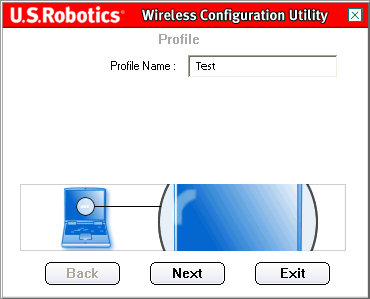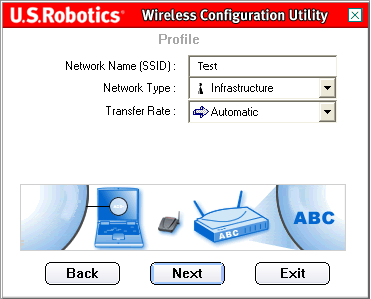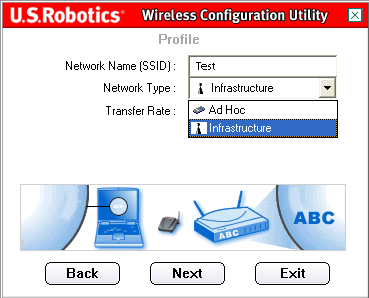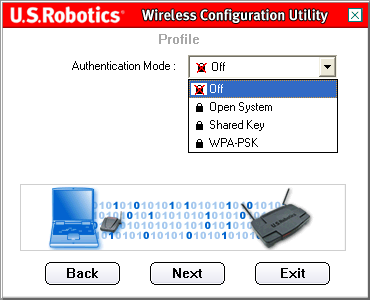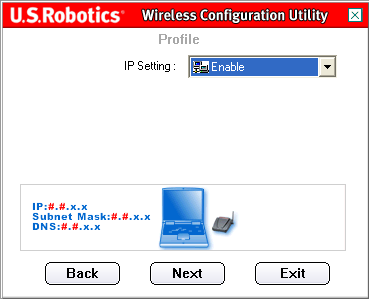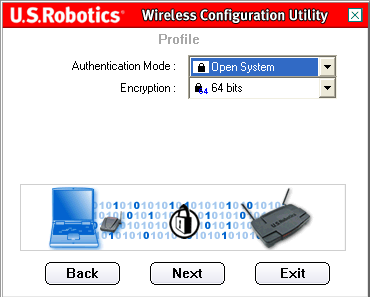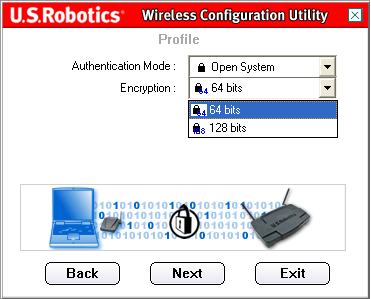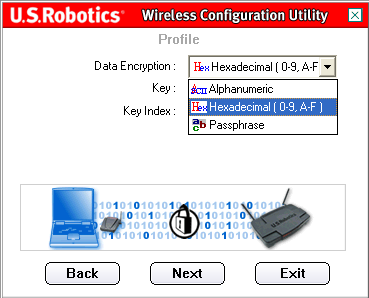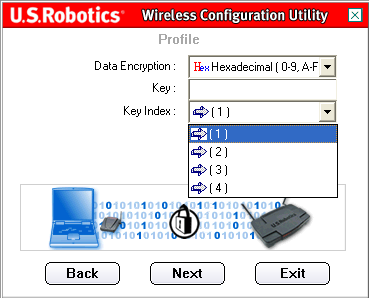Jak nakonfigurovat režim Ad Hoc bezdrátové sítě pomocí nástroje zabudovaného ve Windows (Windows XP)? Režimy a funkce jejich organizace Co je to síť ad hoc a jak ji zakázat.
Uživatelská příručka pro bezdrátový adaptér USB 802.11g
Procházení nástroje pro konfiguraci bezdrátového připojení
Nástroj pro konfiguraci bezdrátového připojení
Následující část popisuje různé funkce nástroje pro konfiguraci bezdrátového připojení. Tento nástroj poskytuje rychlý přístup na všechny parametry adaptéru.
Po dokončení instalace se na pravé straně hlavního panelu vedle hodin objeví ikona Wireless Configuration Utility. Poklepáním na ikonu na hlavním panelu se otevře hlavní nabídka nástroje Konfigurace bezdrátového připojení, ze které můžete rychle přistupovat ke všem nastavením adaptéru. Ikona konfiguračního nástroje se zobrazí v různých barvách v závislosti na stavu bezdrátové sítě: červená - když není spojení, zelená - když není spojení.
Existují dva typy síťových připojení, které lze vytvořit pomocí bezdrátového USB adaptéru 802.11g: Infrastruktura(infrastruktura) a Ad Hoc.
- Pokud bude spojení navázáno s bezdrátový router nebo přístupový bod, budete muset vytvořit připojení Infrastruktura(Infrastruktura).

- Pokud bude připojení navázáno přímo s jiným bezdrátovým adaptérem, budete muset vytvořit připojení Ad Hoc.

- Název sítě
- Typ sítě
- Režim ověřování
- Šifrování
- Typ klíče šifrování dat
- Šifrovací klíč(šifrovací klíč)
Nástroj pro konfiguraci bezdrátového připojení má čtyři části: (Stav připojení), (Přehled webu), (Profil) a (O aplikaci).
Stav odkazu:

V oblasti Stav odkazu(Connection Status) poskytuje grafické znázornění stavu připojení.
Pokud vidíte, že se mezi počítačem vlevo a bezdrátovým zařízením uprostřed pohybují 1s a 0s, jste připojeni k bezdrátové síti.
Pokud vidíte, jak se mezi počítačem vlevo, bezdrátovým zařízením uprostřed a cloudem představujícím internet vpravo pohybují 1 a 0, jste připojeni k bezdrátové síti a internetu.
Další informace o bezdrátovém připojení získáte kliknutím na Více(Další podrobnosti).

Hlavní část této obrazovky poskytuje informace o připojení k bezdrátové síti (Wireless Information). První řádky označují SSID (ID oblasti služeb) bezdrátové sítě a MAC adresa bezdrátový router nebo přístupový bod, se kterým je navázáno spojení. V řadě Typ sítě(Typ sítě) bude označovat typ bezdrátové sítě, ze které momentálně připojení navázáno: Infrastruktura nebo Ad Hoc. V řadě Kanál(Kanál) bude indikovat kanál, na kterém je přenášen bezdrátový signál. V řadě Šifrování(Šifrování) označuje, zda je šifrování povoleno či nikoli, a pokud je povoleno, na jaké úrovni (64 bitů, 128 bitů atd.). V řadě Rychlost spojení(Communication Speed) udává rychlost, s jakou je navázáno spojení. V grafech Síla signálu(úroveň signálu) a Kvalita odkazu(Connection Quality) zobrazuje úroveň kvality připojení k bezdrátové síti. Čím delší pásek, tím lepší spojení. Spodní část poskytuje informace o IP připojení k bezdrátové síti.
Klikněte Výstup(Exit) pro návrat na hlavní obrazovku Link Status.
Průzkum webu:

Výběrem této karty se otevře oblast Průzkum webu(Recenze stránek).
Vlevo se zobrazí seznam dostupných bezdrátových sítí, ke kterým se můžete připojit. Vyberte požadovaný název sítě a klikněte na tlačítko Připojit(Připojit). Seznam zobrazí pouze pět nebo šest dostupných bezdrátových sítí. Pokud nemůžete najít požadovanou bezdrátovou síť, klikněte na Obnovit(Aktualizovat).
Pokud při provádění průzkumu webu stále nemůžete najít bezdrátovou síť, kterou chcete, zkuste vytvořit profil: použijte požadované informace o připojení pro příslušnou bezdrátovou síť, vyberte profil a poté klikněte na Připojit(Připojit) na kartě Profil. Další informace o vytvoření profilu viz tohoto průvodce uživatel.
Vedle seznamu Název sítě je sloupec Pásmo. Zobrazuje dosahy každé bezdrátové sítě. Bezdrátový USB adaptér 802.11g je kompatibilní s produkty 802.11g a novějšími.
Vedle tohoto sloupce se zobrazí sloupec Signál. Poskytuje procentuální ukazatel síly signálu přijatého z každé bezdrátové sítě, ke které se můžete připojit.
Když vyberete síť, informace o vybrané síti se zobrazí v části Informace o webu vpravo.
Když se pokusíte připojit k síti, která má povolená nastavení zabezpečení, budete požádáni o zadání požadovaných informací. Pokyny k vyhledání potřebných informací o zabezpečení naleznete v dokumentaci k bezdrátovému směrovači nebo přístupovému bodu. Příklady požadovaných informací o zabezpečení zahrnují následující: SSID (ID servisní oblasti), režim ověřování a úroveň šifrování.
Poznámka. Při připojování k zařízení bezdrátového přístupového bodu musí toto zařízení podporovat nastavení přenosové rychlosti. Pokud bezdrátový přístupový bod nepodporuje nastavení přenosové rychlosti, výsledek může být nežádoucí.
Profil:

Pokud plánujete navázat spojení s různé sítě v různých oblastech si můžete vytvořit profily, které usnadní přechod z jedné sítě do druhé v závislosti na vaší poloze nebo podmínkách.
Pokud se pokusíte připojit k síti, která má povoleno nastavení zabezpečení, budete vyzváni k vytvoření profilu a zadání požadovaných informací. Pokyny k vyhledání potřebných informací o zabezpečení naleznete v dokumentaci k bezdrátovému směrovači nebo přístupovému bodu.
Před navázáním bezdrátového připojení musíte získat následující informace o konfiguraci sítě:
- Název sítě(Název sítě) (SSID – ID oblasti služeb)
- Typ sítě(Typ sítě): Infrastruktura a Ad Hoc
- Režim ověřování(Režim ověřování): Vypnuto, Otevřený systém, Sdílený klíč nebo WPA-PSK
- Šifrování(Šifrování): 64bitové WEP (64bitové WEP), 128bitové WEP (128bitové WEP), TKIP nebo AES
- Typ klíče šifrování dat(Typ klíče pro šifrování dat): ASCII (alfanumerický), HEX (hexadecimální) nebo přístupová fráze
- Šifrovací klíč(šifrovací klíč)
Po stisknutí tlačítka Přidat(Přidat) bude vyžadovat, abyste postupovali podle pokynů na více obrazovkách až .
Vyberte profil a klikněte na tlačítko Upravit(Edit) pro změnu libovolného vytvořeného profilu.
Pokud potřebujete odstranit profil, vyberte jej v seznamu a klikněte na tlačítko Vymazat(Vymazat).
Chcete-li navázat spojení s tímto bezdrátovým zařízením a sítí, stiskněte tlačítko Připojit(Připojit).
Vytvoření profilu
Existují čtyři hlavní scénáře, které lze konfigurovat. Kliknutím na příslušný odkaz níže zobrazíte pokyny k nastavení profilů různé typy. Vybraný typ šifrování musí odpovídat bezdrátovému zařízení nebo síti, ke které se plánujete připojit.
- Pokud se připojujete k bezdrátovému směrovači nebo přístupovému bodu, budete muset vytvořit připojení Infrastructure. Pro připojení k infrastruktuře lze použít všechny formy šifrování.
- Pokud bude připojení navázáno přímo s jiným bezdrátovým adaptérem, budete muset vytvořit připojení Ad Hoc. Šifrování WPA-PSK nelze použít pro připojení Ad Hoc, takže budete muset vybrat jednu z následujících možností.
Profil pro připojení k bezdrátové síti bez šifrování
Po stisknutí tlačítka Přidat Název profilu(Název profilu).
Další(Další).
Na další obrazovce musíte zadat Název sítě(Název sítě).
Typ sítě(Typ sítě): Infrastruktura(Infrastruktura) popř Ad Hoc.
Ad Hoc:
Přenosová rychlost(Přenosová rychlost): Automatický(Automaticky), 6 Mbps (11G)(6 Mbit/s - 11G), 9 Mbps (11G)(9 Mbit/s – 11G), 12 Mbps (11G)(12 Mbit/s - 11G), 18 Mbps (11G)(18 Mbit/s - 11G), 24 Mbps (11G)(24 Mbit/s - 11G), 36 Mbps (11G)(36 Mbit/s - 11G), 48 Mbps(11G)(48 Mbit/s - 11G), 54 Mbps (11G)(54 Mbit/s - 11G) popř 54 g+ (Xpress).
54 g+ (Xpress)
Při výběru hodnoty Automatický
Infrastruktura Další
Ad Hoc Kanál(Kanál).
Další(Další) pro přechod na další obrazovku.
Režim ověřování Vypnuto(Vypnuto).
Poznámka. Při výběru hodnoty Vypnuto(Vypnuto) Nastavení zabezpečení bude zakázáno.
Umožnit(Povolit) nebo Zakázat(Zakázat).
Poznámka. Umožnit(Povolit).
Poznámka. Umožnit(Povolit).
Při výběru hodnoty Zakázat(Odmítnout) stiskněte tlačítko Kompletní
Při výběru hodnoty Umožnit(Povolit) klikněte na tlačítko Další
Poznámka.
Umožnit Kompletní(Dokončit).
Poznámka. Při navazování připojení Ad Hoc vyberte Zakázat(Zakázat).
Pokud vyberete možnost Stav DHCP Zakázat
Ad Hoc uživatelé:
Kompletní(Dokončit) pro dokončení nastavení profilu.
Profil pro připojení k bezdrátové síti pomocí šifrování otevřeného systému
Po stisknutí tlačítka Přidat(Přidat) První obrazovka, která se objeví, vás požádá o zadání názvu profilu do pole Název profilu(Název profilu).
Zadejte název, který lze použít ke snadné identifikaci profilu na obrazovce Profil. Po zadání názvu klikněte na tlačítko Další(Další).
Toto je SSID (Service Area ID) bezdrátového zařízení, ke kterému se plánujete připojit. Toto je také název, který se objeví v seznamu dostupných stránek Survey síťová zařízení. Musíte zadat správné SSID (Service Area ID), jinak se nebudete moci připojit k bezdrátové síti. Toto pole zohledňuje stav registru.
Poté budete muset vybrat Typ sítě(Typ sítě): Infrastruktura(Infrastruktura) popř Ad Hoc.
Infrastruktura: Tento režim vyberte, pokud bude připojení navázáno s přístupovým bodem nebo bezdrátovým směrovačem. Režim infrastruktury poskytuje další funkce, jako je úspora energie a zvýšení vzdálenosti.
Ad Hoc: Tento režim vyberte, pokud se budete připojovat k jinému bezdrátovému zařízení bez použití přístupového bodu nebo bezdrátového směrovače.
Poté můžete pro parametr vybrat jednu z následujících hodnot Přenosová rychlost(Přenosová rychlost): Automatický(Automaticky), 6 Mbps (11G)(6 Mbit/s - 11G), 9 Mbps (11G)(9 Mbit/s – 11G), 12 Mbps (11G)(12 Mbit/s - 11G), 18 Mbps (11G)(18 Mbit/s - 11G), 24 Mbps (11G)(24 Mbit/s - 11G), 36 Mbps (11G)(36 Mbit/s - 11G), 48 Mbps(11G)(48 Mbit/s - 11G), 54 Mbps (11G)(54 Mbit/s - 11G) popř 54 g+ (Xpress).
54 g+ (Xpress) je technologie, která využívá standardizované vylepšení rámce k dosažení vyšší úrovně šířku pásma.
Když je povoleno 54g+, může se celková propustnost (součet rychlostí propustnosti každého klienta v síti) zvýšit až o 25 % v sítích s jedním zařízením 802.11g a až o 75 % ve složitých sítích 802.11ga 802.11b. zařízení.
Při výběru hodnoty Automatický(Automatická) rychlost bezdrátového USB adaptéru 802.11g bude odpovídat nejrychlejší bezdrátové síti, ke které je připojen. To znamená, že bezdrátový USB adaptér 802.11g nebude schopen dosáhnout svého maximální rychlost, pokud bezdrátová síť nepodporuje stejnou maximální rychlost.
Pokud je pole Typ sítě nastaveno na Infrastruktura(Infrastruktura), klikněte na tlačítko Další(Další) pro přechod na další obrazovku.
Pokud je pole Typ sítě nastaveno na Ad Hoc, poté budete muset vybrat Kanál(Kanál).
Uživatelé v Severní Americe si mohou vybrat kanály od 1 do 11. Uživatelé v Evropě mohou vybrat kanály od 1 do 13. Po dokončení klikněte na tlačítko Další(Další) pro přechod na další obrazovku.
Na další obrazovce můžete vybrat Režim ověřování Otevřený systém(Otevřený systém).
Šifrování(Šifrování). Můžete si vybrat jednu ze dvou hodnot: buď 64 bitů (64 bitů) nebo 128 bitů (128 bitů). Toto šifrování je známé jako WEP.
Další(Další).
Šifrování dat(Šifrování dat).
Alfanumerický(alfanumerické), Hexadecimální (0-9, A-F) Přístupová fráze Alfanumerický(Alfanumerické) popř Hexadecimální (0-9, A-F)
Pokud je zvolena metoda Šifrování dat Klíč(Klíč).
Po zadání hodnoty do pole Klíč(Key) bude nutné vybrat Klíčový index
Další(Další).
Na další obrazovce můžete vybrat IP pro Umožnit(Povolit) nebo Zakázat(Zakázat).
Poznámka. Pokud plánujete navázat připojení k internetu, vyberte Umožnit(Povolit).
Poznámka. Při navazování připojení Ad Hoc vyberte Umožnit(Povolit).
Při výběru hodnoty Zakázat(Odmítnout) stiskněte tlačítko Kompletní(Dokončit) pro dokončení nastavení profilu.
Při výběru hodnoty Umožnit(Povolit) klikněte na tlačítko Další(Další) pro přechod na další obrazovku, kde můžete vybrat nebo zadat informace o adrese IP.
Poznámka. Ve většině případů konfigurace v režimu Infrastructure vyžaduje, aby byla vybrána možnost Povolit.
Pokud vyberete možnost Stav DHCP Umožnit(Povolit), bezdrátový adaptér USB 802.11g automaticky získá IP adresu. Ve většině konfigurací by měl být povolen protokol DHCP. Nastavení profilu dokončíte kliknutím na tlačítko Kompletní(Dokončit).
Poznámka. Při navazování připojení Ad Hoc vyberte Zakázat(Zakázat).
Pokud vyberete možnost Stav DHCP Zakázat(Deny), budete muset zadat příslušné informace pro IP adresu. Budete to muset udělat, pokud váš počítač nemůže automaticky získat IP adresu pro bezdrátový USB adaptér 802.11g.
Ad Hoc uživatelé: Příkladem adresy IP, kterou lze použít, je 192.168.123.xxx, kde xxx je číslo mezi 1 a 255. Ujistěte se, že každé zařízení v bezdrátové síti je nastaveno na jinou adresu IP. Ujistěte se, že všechna bezdrátová zařízení mají stejnou masku podsítě.
Uživatelé režimu infrastruktury: Nezapomeňte nastavit všechna zařízení v bezdrátové síti na různé adresy IP. Ujistěte se, že všechna bezdrátová zařízení mají stejnou masku podsítě, výchozí bránu a server DNS.
Po zadání všech údajů klikněte na tlačítko Kompletní(Dokončit) pro dokončení nastavení profilu.
Profil pro připojení k bezdrátové síti pomocí šifrování sdíleného klíče
Po stisknutí tlačítka Přidat
Zadejte název, který lze použít ke snadné identifikaci profilu na obrazovce Profil. Po zadání názvu klikněte na tlačítko Další(Další).
Na další obrazovce musíte zadat název sítě, ke které se plánujete připojit.
Toto je SSID (Service Area ID) bezdrátového zařízení, ke kterému se plánujete připojit. Toto je také název, který se objeví v seznamu dostupných síťových zařízení v seznamu Site Survey. Musíte zadat správné SSID (Service Area ID), jinak se nebudete moci připojit k bezdrátové síti. Toto pole zohledňuje stav registru.
Poté budete muset vybrat Typ sítě(Typ sítě): Infrastruktura(Infrastruktura) popř Ad Hoc.
Infrastruktura: Tento režim vyberte, pokud bude připojení navázáno s přístupovým bodem nebo bezdrátovým směrovačem. Režim Infrastructure poskytuje další funkce, jako je úspora energie a zvýšený dosah.
Ad Hoc: Tento režim vyberte, pokud se budete připojovat k jinému bezdrátovému zařízení bez použití přístupového bodu nebo bezdrátového směrovače.
Poté můžete pro parametr vybrat jednu z následujících hodnot Přenosová rychlost(Přenosová rychlost): Automatický(Automaticky), 6 Mbps (11G)(6 Mbit/s - 11G), 9 Mbps (11G)(9 Mbit/s – 11G), 12 Mbps (11G)(12 Mbit/s - 11G), 18 Mbps (11G)(18 Mbit/s - 11G), 24 Mbps (11G)(24 Mbit/s - 11G), 36 Mbps (11G)(36 Mbit/s - 11G), 48 Mbps(11G)(48 Mbit/s - 11G), 54 Mbps (11G)(54 Mbit/s - 11G) popř 54 g+ (Xpress).
54 g+ (Xpress) je technologie, která využívá standardizované vylepšení rámce k dosažení vyšší propustnosti.
Když je povoleno 54g+, může se celková propustnost (součet rychlostí propustnosti každého klienta v síti) zvýšit až o 25 % v sítích s jedním zařízením 802.11g a až o 75 % ve složitých sítích 802.11ga 802.11b. zařízení.
Při výběru hodnoty Automatický(Automatická) rychlost bezdrátového USB adaptéru 802.11g bude odpovídat nejrychlejší bezdrátové síti, ke které je připojen. To znamená, že bezdrátový adaptér USB 802.11g nebude schopen dosáhnout maximální rychlosti, pokud bezdrátová síť nepodporuje stejnou maximální rychlost.
Pokud je pole Typ sítě nastaveno na Infrastruktura(Infrastruktura), klikněte na tlačítko Další(Další) pro přechod na další obrazovku.
Pokud je pole Typ sítě nastaveno na Ad Hoc, poté budete muset vybrat Kanál(Kanál).
Uživatelé v Severní Americe si mohou vybrat kanály od 1 do 11. Uživatelé v Evropě mohou vybrat kanály od 1 do 13. Po dokončení klikněte na tlačítko Další(Další) pro přechod na další obrazovku.
Na další obrazovce můžete vybrat Režim ověřování(režim ověřování). Vyberte možnost Sdílený klíč(Sdílený klíč).
Poté budete muset vybrat úroveň parametru Šifrování(Šifrování). Můžete si vybrat jednu ze dvou hodnot: buď 64 bitů (64 bitů) nebo 128 bitů (128 bitů).
WEP je šifrovací systém, který se používá k ochraně bezdrátový přenos data. WEP používá kombinaci 64bitových nebo 128bitových klíčů k zajištění řízení přístupu do vaší sítě a bezpečného šifrování pro jakýkoli přenos dat. Chcete-li dešifrovat přenos dat, každý klient bezdrátové komunikace síť musí používat identický 64bitový nebo 128bitový klíč.
Po výběru požadované hodnoty stiskněte tlačítko Další(Další).
Poté budete muset vybrat hodnotu parametru Šifrování dat(Šifrování dat).
Můžete vybrat jednu z následujících hodnot: Alfanumerický(alfanumerické), Hexadecimální (0-9, A-F)(Hexadecimální - 0 až 9, A až F) popř Přístupová fráze(Přístupová fráze). Přístupová fráze je jakýkoli text, který není delší než 32 znaků. Hexadecimální je text sestávající z kombinace čísel v rozsahu od 0 do 9 a písmen od A do F. Alfanumerický je text skládající se z kombinace čísel: a-z, A-Z a 0-9. Následující tabulka uvádí požadované délky znaků, které je nutné zadat při výběru hodnot Alfanumerický(Alfanumerické) popř Hexadecimální (0-9, A-F)(Hexadecimální - 0 až 9, A až F).
Pokud je zvolena metoda Šifrování dat(Data Encryption), zadejte do řádku klíč nebo heslo Klíč(Klíč).
Po zadání hodnoty do pole Klíč(Key) bude nutné vybrat Klíčový index(Klíčový index). Síťové klíče se musí shodovat s klíči bezdrátových směrovačů. Pokud máte více síťových klíčů, můžete zadat až čtyři klíče.
Klíč se používá k šifrování sítě pomocí algoritmu WEP. Pro 802.11 lze bezdrátový adaptér nakonfigurovat až se čtyřmi klíči, přičemž indexy klíčů jsou 1, 2, 3 a 4. Pokud přístupový bod nebo bezdrátový směrovač přenáší zprávu zašifrovanou klíčem, který je uložen ve specifickém klíči index, pak přenášená Zpráva bude indikovat index klíče, který byl použit k zašifrování zprávy. Příjem přístupového bodu popř bezdrátová stanice bude moci obnovit klíč, který je uložen v indexu klíče, a použít jej k dekódování zprávy.
Po dokončení této operace stiskněte tlačítko Další(Další).
Na další obrazovce můžete vybrat IP pro Umožnit(Povolit) nebo Zakázat(Zakázat).
Poznámka. Pokud plánujete navázat připojení k internetu, vyberte Umožnit(Povolit).
Poznámka. Při navazování připojení Ad Hoc vyberte Umožnit(Povolit).
Při výběru hodnoty Zakázat(Odmítnout) stiskněte tlačítko Kompletní(Dokončit) pro dokončení nastavení profilu.
Při výběru hodnoty Umožnit(Povolit) klikněte na tlačítko Další(Další) pro přechod na další obrazovku, kde můžete vybrat nebo zadat informace o adrese IP.
Poznámka. Ve většině případů konfigurace v režimu Infrastructure vyžaduje, aby byla vybrána možnost Povolit.
Pokud vyberete možnost Stav DHCP Umožnit(Povolit), bezdrátový adaptér USB 802.11g automaticky získá IP adresu. Ve většině konfigurací by měl být povolen protokol DHCP. Nastavení profilu dokončíte kliknutím na tlačítko Kompletní(Dokončit).
Poznámka. Při navazování připojení Ad Hoc vyberte Zakázat(Zakázat).
Pokud vyberete možnost Stav DHCP Zakázat(Deny), budete muset zadat příslušné informace pro IP adresu. Budete to muset udělat, pokud váš počítač nemůže automaticky získat IP adresu pro bezdrátový USB adaptér 802.11g.
Ad Hoc uživatelé: Příkladem adresy IP, kterou lze použít, je 192.168.123.xxx, kde xxx je číslo mezi 1 a 255. Ujistěte se, že každé zařízení v bezdrátové síti je nastaveno na jinou adresu IP. Ujistěte se, že všechna bezdrátová zařízení mají stejnou masku podsítě.
Uživatelé režimu infrastruktury: Nezapomeňte nastavit všechna zařízení v bezdrátové síti na různé adresy IP. Ujistěte se, že všechna bezdrátová zařízení mají stejnou masku podsítě, výchozí bránu a server DNS.
Po zadání všech údajů klikněte na tlačítko Kompletní(Dokončit) pro dokončení nastavení profilu.
Profil pro připojení k bezdrátové síti pomocí šifrování WPA-PSK
Po stisknutí tlačítka Přidat(Přidat) První obrazovka, která se objeví, vás požádá o zadání názvu profilu do pole Název profilu.
Zadejte název, který lze použít ke snadné identifikaci profilu na obrazovce Profil. Po zadání názvu klikněte na tlačítko Další(Další).
Na další obrazovce musíte zadat název sítě, ke které se plánujete připojit.
Toto je SSID (Service Area ID) bezdrátového zařízení, ke kterému se plánujete připojit. Toto je také název, který se objeví v seznamu dostupných síťových zařízení v seznamu Site Survey. Musíte zadat správné SSID (Service Area ID), jinak se nebudete moci připojit k bezdrátové síti. Toto pole zohledňuje stav registru.
Poté budete muset vybrat Typ sítě(Typ sítě): Vyberte hodnotu Infrastruktura(Infrastruktura).
Infrastruktura: Tento režim vyberte, pokud bude připojení navázáno s přístupovým bodem nebo bezdrátovým směrovačem. Režim Infrastructure poskytuje další funkce, jako je zabezpečení WEP, úspora energie a rozšířený dosah.
Ad Hoc: Pokud vyberete tento typ šifrování, možnost WPA-PSK nebude k dispozici. Informace naleznete v jednom z dalších nastavení profilu.
Poté můžete pro parametr vybrat jednu z následujících hodnot Přenosová rychlost(Přenosová rychlost): Automatický(Automaticky), 6 Mbps (11G)(6 Mbit/s - 11G), 9 Mbps (11G)(9 Mbit/s – 11G), 12 Mbps (11G)(12 Mbit/s - 11G), 18 Mbps (11G)(18 Mbit/s - 11G), 24 Mbps (11G)(24 Mbit/s - 11G), 36 Mbps (11G)(36 Mbit/s - 11G), 48 Mbps(11G)(48 Mbit/s - 11G), 54 Mbps (11G)(54 Mbit/s - 11G) popř 54 g+ (Xpress).
54 g+ (Xpress) je technologie, která využívá možnosti rozšíření rámců založené na standardech k dosažení vyšší propustnosti. Když je povoleno 54g+, může se celková propustnost (součet rychlostí propustnosti každého klienta v síti) zvýšit až o 25 % v sítích s jedním zařízením 802.11g a až o 75 % ve složitých sítích 802.11ga 802.11b. zařízení.
Při výběru hodnoty Automatický(Automatická) rychlost bezdrátového USB adaptéru 802.11g bude odpovídat nejrychlejší bezdrátové síti, ke které je připojen. To znamená, že bezdrátový adaptér USB 802.11g nebude schopen dosáhnout maximální rychlosti, pokud bezdrátová síť nepodporuje stejnou maximální rychlost.
Po dokončení této operace stiskněte tlačítko Další(Další).
Na další obrazovce můžete vybrat Režim ověřování(režim ověřování). Vyberte hodnotu WPA-PSK.
Poté budete muset vybrat úroveň parametru Šifrování dat(Šifrování dat). Můžete si vybrat buď TKIP nebo AES.
TKIP je dočasný protokol integrity klíče. TKIP využívá více těžká cestašifrování a obsahuje kód integrity zprávy (MIC), který poskytuje ochranu proti hackerům. AES je doplňkový šifrovací systém, který využívá šifrování dat se symetrickou 128bitovou synchronizací.
Poznámka. WPA-PSK lze použít, pokud bezdrátová síť, ke které se plánujete připojit, podporuje použití WPA-PSK jako režim ověřování. Možná velké množství zastaralých bezdrátových zařízení nebude moci používat WPA-PSK, takže toto je třeba zkontrolovat před výběrem WPA-PSK. Pokud se režimy ověřování neshodují, nebudete se moci připojit k bezdrátové síti.
Po výběru požadované hodnoty stiskněte tlačítko Další(Další).
Poté budete muset zadat Klíč(Klíč). Délka klíče musí být mezi 8 a 63 znaky .
Použití klíče WPA je velmi podobné WEP, ale klíč je použit pouze jednou ke spuštění procesu. Po navázání spojení se klíč změní v náhodném pořadí. Doporučujeme používat nejbezpečnější mechanismus dostupný na 802.11g bezdrátovém USB adaptéru a společnost USRobotics doporučuje používat WPA-PSK pro co nejbezpečnější skrytí dat.
Po dokončení této operace stiskněte tlačítko Další(Další).
Na další obrazovce můžete vybrat IP pro Umožnit(Povolit) nebo Zakázat(Zakázat).
Poznámka. Pokud plánujete navázat připojení k internetu, vyberte Umožnit(Povolit).
Při výběru hodnoty Zakázat(Odmítnout) stiskněte tlačítko Kompletní(Dokončit) pro dokončení nastavení profilu.
Při výběru hodnoty Umožnit(Povolit) klikněte na tlačítko Další(Další) pro přechod na další obrazovku, kde můžete vybrat nebo zadat informace o adrese IP.
Poznámka. Ve většině případů konfigurace v režimu Infrastructure vyžaduje, aby byla vybrána možnost Povolit.
Pokud vyberete možnost Stav DHCP Umožnit(Povolit), bezdrátový adaptér USB 802.11g automaticky získá IP adresu. Ve většině konfigurací by měl být povolen protokol DHCP. Nastavení profilu dokončíte kliknutím na tlačítko Kompletní(Dokončit).
Pokud vyberete možnost Stav DHCP Zakázat(Deny), budete muset zadat příslušné informace pro IP adresu. Budete to muset udělat, pokud váš počítač nemůže automaticky získat IP adresu pro bezdrátový USB adaptér 802.11g. Po zadání všech údajů klikněte na tlačítko Kompletní(Dokončit) pro dokončení nastavení profilu.
O(O programu):
Tato část poskytuje informace o bezdrátovém USB adaptéru 802.11g.
Bezdrátové sítě ad hoc.
Standard IEEE 802.11 definuje dva režimy bezdrátového připojení místní síť(WLAN): Režim Ad hoc a režim Infrastruktura.
Režim infrastruktury se používá k připojení bezdrátových klientů ke stávající kabelové síti pomocí speciálního zařízení nazývaného bezdrátový přístupový bod.
Obrázek 1. Režim infrastruktury
Režim Ad hoc se používá k vytváření bezdrátových sítí typu peer-to-peer bez použití přístupového bodu. Bezdrátová síť typu peer-to-peer může obsahovat až 9 počítačů, z nichž každý komunikuje přímo s ostatními počítači.
Obrázek 2. Režim Ad hoc
V režimu Ad Hoc mezi sebou účastnické stanice komunikují přímo bez použití přístupového bodu resp Wi-Fi router. Tento režim se také nazývá IBSS (Independent Basic Service Set) nebo režim Peer to Peer. S touto konfigurací není vyžadována žádná síťová infrastruktura. Tím se vytvoří pouze jedna oblast služeb, která nemá rozhraní pro připojení ke kabelové místní síti. Jakákoli zařízení vybavená bezdrátovým síťovým adaptérem nebo rozhraním Bluetooth a v dosahu rádiového signálu lze vzájemně propojit prostřednictvím sítě Ad hoc. Je optimální pro rychlou výměnu dat mezi několika počítači, mobilní telefony, PDA nebo notebooky, které je třeba vzájemně propojit lokálně a pouze dočasně.
Síť ad hoc je dynamicky se měnící síť s libovolnou strukturou. Každý síťový uzel předává data určená pro jiné uzly. V tomto případě se určení, do kterého uzlu pro přenos dat, provádí dynamicky na základě síťové konektivity. To je jejich hlavní rozdíl od drátových sítí a řízených bezdrátových sítí, ve kterých směrovače nebo přístupové body plní úlohu řízení datových toků.
Každé účastnické zařízení má v závislosti na svém výkonu svůj vlastní dosah. Pokud předplatitel, který je „na periferii“, odešle paket předplatiteli umístěnému ve středu sítě, dojde k takzvanému multi-hop procesu přenosu paketu přes uzly umístěné na cestě předem stanovené trasy. . Každý nový účastník tedy pomocí svých zdrojů zvyšuje dosah sítě. Proto síla každého samostatné zařízení může být minimální. A to znamená jak nižší náklady na účastnická zařízení, tak lepší ukazatele bezpečnosti a elektromagnetické kompatibility.
Obrázek 3. Přibližný pohled na síť Ad hoc
Vlastnosti bezdrátových sítí Ad hoc:
Obecné médium pro přenos dat;
Všechny uzly sítě jsou zpočátku stejné;
Síť se samoorganizuje;
Každý uzel funguje jako směrovač;
Topologie sítě se může libovolně měnit;
Nové uzly mohou volně vstupovat do sítě a staré uzly mohou odcházet.
Podívejme se na podmínky úspěšného vybudování bezdrátové sítě v režimu Ad-Hoc:
Přímá viditelnost mezi připojenými počítači.
Při připojení v režimu Ad-Hoc je velmi důležitým faktorem ovlivňujícím rychlost sítě umístění počítačů na dohled. To je způsobeno tím, že výkon vysílače bezdrátových adaptérů je o něco nižší než výkon přístupových bodů. V souladu s tím je dosah takové sítě přibližně poloviční než dosah sítě vybudované v režimu infrastruktury (pomocí přístupového bodu).
Dosah sítě Ad-Hoc můžete zvýšit použitím výkonnějších antén. Pokud jsou mezi počítači překážky, jako jsou kancelářské stěny, pak se rádius a rychlost sítě prudce sníží.
Standardní bezdrátový adaptér.
Jak známo, v závislosti na standardu, ve kterém pracují síťové adaptéry závisí na rychlosti přenosu dat v síti. Pokud je na jednom počítači nainstalováno zařízení, jehož standard podporuje více než nízká rychlost přenos dat, pak se rychlost celé sítě bude rovnat rychlosti tohoto adaptéru. Proto se doporučuje používat adaptéry jednotného standardu.
Počet připojených počítačů.
To je způsobeno především zvláštnostmi procesu výměny informací mezi počítači. U bezdrátových sítí, zejména při použití režimu Ad-Hoc, je tento faktor obzvláště důležitý. Proto, aby síť úspěšně fungovala v režimu Ad-Hoc, měl by být počet připojení omezen (od dvou do devíti). Pokud jejich počet překročí doporučený, pak by v této situaci bylo výhodnějším řešením použití přístupového bodu a režimu infrastruktury.
V současné době existuje několik „základních“ technologií pro budování sítí ad hoc:
Maximální rychlost přenosu dat je 2,1 Mbit/s, dosah jednoho účastnického zařízení je 1 - 100 m.
Sítě na bázi Bluetooth jsou použitelné pouze na malém území (například v centrech měst, malých kancelářích, obchodech). Takovou síť lze tedy použít k organizaci video dohledu v malém zařízení.
V oblastech, kde jsou hlavními kritérii spotřeba energie a náklady, lze použít technologii ZigBee. Jedná se o levný způsob organizace komunikace průmyslové systémy, nevyžadující vysoké přenosové rychlosti dat. Přenosová rychlost se pohybuje od 20 do 250 kbps.
Je to základní technologie pro samoorganizující se sítě. V WiFi sítě Přenosová rychlost je 11 - 108 Mbit/s, což umožňuje přenášet velké množství informací v reálném čase (například video signál).
K vybudování sítě ad hoc se používají adaptéry, které se připojují přes rozšiřující slot PCI, PCMCI, CompactFlash. Existují také adaptéry, které se připojují přes USB port 2,0. Wi-Fi adaptér plní stejnou funkci jako síťová karta na drátové síti. Slouží k připojení počítače uživatele k bezdrátové síti. Díky platformě Centrino všechno moderní notebooky mají zabudované Wi-Fi adaptéry, které jsou kompatibilní s mnoha moderní standardy. Wi-Fi adaptéry jsou zpravidla vybaveny také PDA (kapesní počítače). osobní počítače), což vám také umožňuje připojit je k bezdrátovým sítím.
Obrázek 4. Wi-Fi adaptéry.
Hlavní výhody režimu Ad hoc jsou rychlé rozmístění sítě a snadná organizace (není nutný přístupový bod).
Mezi nevýhody této možnosti výstavby sítě patří krátký dosah a nízká odolnost proti rušení.
Režim ad hoc se používá hlavně k vytváření dočasných datových sítí, například dopravních, kancelářských sítí, vojenských komunikací.
Použité materiály:
http://www.acorn.net.au/telecoms/adhocnetworks/adhocnetworks.cfm
http://ntrg.cs.tcd.ie/undergrad/4ba2.05/group11/index.html
http://wireless09.livejournal.com/334.html
Proletarsky A.V., Baskakov I.V., Chirkov D.N. „Bezdrátové Wi-Fi sítě»
Původně psáno pro náčelníka, který se chtěl připojit k internetu přes notebook mé kolegyně Tanyi. Proto v článku nechávám vlastní jména.
Na hlavním počítači (Tanin) musíte vytvořit síť ad-hoc a poté vytvořit takzvané sdílení připojení k Internetu.
Krok 1
2x klikneme na ikonu levým tlačítkem myši a dostaneme se do okna dostupných bezdrátových sítí.
Krok 2
Upozorňujeme, že mohou být detekovány další sítě. Chráněné mají ikonu visacího zámku. Existují i otevřené.
Tito. Při připojení k nim nejsou vyžadována žádná hesla ani klíče. Zabezpečíme naši síť.
Klikněte na "Změnit pokročilá nastavení".

Krok 3
V okně, které se otevře, vyberte „Internet Protocol TCP/IP“ a klikněte na tlačítko vlastností.

Krok 4
Zkontrolujeme, zda jsou nastaveny „IP adresa“ a „Maska podsítě“.
Ve výchozím nastavení je IP adresa 192.168.0.1 a maska podsítě je 255.255.255.0 - takže nic nezměníme.
Klikněte na "OK"

Tento krok v zásadě není nutný. Pokud nezadáte IP adresu, bude použita služba automatického adresování APIPA.
Po dokončení kroků 9-21 však bude adresa nahrazena master adresou na obrázku.
Krok 5
V tomto okně zaškrtněte políčko „Použít pro konfiguraci Windows“.
a níže klikněte na tlačítko „Přidat“.

Krok 6
Zadejte následující parametry:
- Název sítě (SSID) – název naší sítě.
- Autentizace – vyberte spojení
- Šifrování dat - WEP
- Klíč je poskytován automaticky – zrušte zaškrtnutí tohoto políčka, jinak nebudete moci svůj klíč nastavit.
- Síťový klíč – musíte zadat poměrně dlouhý klíč složený z písmen a číslic.
- Potvrzení - zopakujte klíč.
- Zaškrtněte políčko „Toto je přímé spojení mezi počítačem, přístupové body se nepoužívají“.
Přejděte na kartu „Připojení“.

Krok 7
Zaškrtněte políčko „Připojit, pokud je síť v dosahu“.
Klikněte na „OK“.

Krok 8
Znovu klikněte na ikonu bezdrátového připojení v zásobníku a uvidíte, že se naše připojení objeví v seznamu dostupných sítí.
Nyní můžeme říci, že síť je připravena, pouze pro tuto chvíli bude málo užitečná, protože naším cílem je přístup
k internetu pomocí notebooku. Chcete-li to provést, ve stejném okně znovu klikněte na „Změnit další nastavení“.

Krok 9
V okně, které se otevře, přejděte na kartu „Upřesnit“. Vyberte položku „Průvodce domácí sítí“.



Krok 12
Zaškrtněte políčko „Ignorovat zakázané síťové zařízení“.
Je deaktivován, protože jsme k němu ještě nepřipojili náš notebook. Klikněte na další.

Krok 13
Zde vyberte možnost, která vám vyhovuje.
Ve vašem případě se jedná o 2. bod – přes bránu.

Krok 14
Průvodce nastavením vás vyzve k výběru internetového připojení.
Vyberte adaptér, se kterým je Tanyin počítač připojen k síti, klikněte na „Další“.

Krok 15
Zaškrtněte políčko vedle „Připojení k bezdrátové síti“ a klikněte na „Další“.

Krok 16
Zde můžete volně zadat, co chcete, nebo parametry vaší místní oblasti. Stručně řečeno, stačí kliknout na „Další“.

Krok 17
Zadejte jméno pracovní skupina(jakýkoli, výchozí je možný) a klikněte na „Další“.

Krok 18
Vyberte "Zakázat" obecný přístup“, protože pokud to potřebujete,


Krok 20
Vyberte „Prostě dokončit průvodce“ a klikněte na „Další“.

Krok 21
Klikněte na tlačítko „Hotovo“. Poté vás počítač vyzve k restartování. souhlasíme.

Poté musí být váš počítač připojen k tomuto inzerát — hoc sítí
Musíte postupovat podle kroků 1 a 2 z předchozí části pokynů.
V tomto případě byste měli vidět síť (jako v kroku 8), jejíž název jste zadali v kroku 6.
Zde se musíte připojit.
Možná budete muset provést další kroky k nastavení notebooku k použití obecné spojení na internet:
Klepněte na tlačítko Start na hlavním panelu a vyberte Ovládací panely.
V Ovládacích panelech klepněte v části Vyberte kategorii na položku Připojení k síti a Internetu.
V této části nebo v Ovládacích panelech klikněte na ikonu Možnosti Internetu.
V dialogovém okně Možnosti Internetu klepněte na kartu Připojení.
Klepněte na tlačítko Instalovat.
Spustí se Průvodce novým připojením.
Na stránce Průvodce novým připojením klepněte na tlačítko Další.
Vyberte možnost připojení k Internetu a klepněte na tlačítko Další.
Vyberte možnost Nastavit připojení ručně a klepněte na tlačítko Další.
Vyberte možnost Připojit prostřednictvím trvalého širokopásmového připojení a klikněte na Další.
Na stránce Dokončení průvodce novým připojením klepněte na tlačítko Dokončit.
Zavřete ovládací panel.
Zdá se, že všechno. Doufám, že to bude fungovat.
Anotace: Bezdrátové sítě Wi-Fi podporují několik různých provozních režimů implementovaných pro specifické účely. Každý režim je doprovázen vysvětlujícím nákresem, který lépe znázorňuje interakci síťových prvků. Velké plus je podrobný popis nastavení připojení pomocí služeb zabudovaných ve Windows a D-Link AirPlus XtremeG Wreless Utility, který je dodáván s vybavením D-Link. Bude velmi zajímavé seznámit se s režimy WDS a WDS WITH AP, které tvoří mostové spojení. Přednáška se vyznačuje velkým množstvím příkladů instalace, konfigurace a kontroly zapojení.
Režim Ad Hoc
V režimu Ad Hoc(obr. 4.1) klienti navazují komunikaci přímo mezi sebou. Peer-to-peer interakce je zavedena jako typ „bod-bod“ a počítače komunikují přímo bez použití přístupových bodů. Tím se vytvoří pouze jedna oblast služeb, která nemá rozhraní pro připojení ke kabelové místní síti.
Hlavní výhoda tento režim- jednoduchost organizace: nevyžaduje další vybavení (přístupový bod). Režim lze použít k vytvoření dočasných sítí pro přenos dat.
Musíte však mít na paměti, že režim Ad Hoc umožňuje navázat připojení rychlostí nejvýše 11 Mbit/s bez ohledu na použité zařízení. Skutečná rychlost výměna dat bude nižší a nebude vyšší než 11/N Mbit/s, kde N je počet zařízení v síti. Komunikační dosah není větší než sto metrů a přenosová rychlost data rychle klesají s rostoucí vzdáleností.
Chcete-li organizovat dlouhodobé bezdrátové sítě, měli byste použít režim infrastruktury.
Příklad 4.1
Na straně klienta použijeme bezdrátový USB adaptér. Všechna nastavení pro ostatní typy adaptérů (PCI, PCMCI, ExpressCard atd.) se provádějí stejným způsobem.
Při připojování adaptéru musíte nainstalovat ovladač, který je dodáván s veškerým bezdrátovým zařízením. V okně Síťová připojení by se měla objevit ikona Bezdrátové připojení k síti (
Požadavky na použití
Aktualizováno 31. 8. 2011 14:38:25
Tento článek je vhodný pro:
TL-WN721NC, Archer T6E, TL-WDN3800, Archer T4UHP, Archer T4E, TL-WN722NC, TL-WN781ND, TL-WN723N, TL-WN422G, TL-WN811N, TL-WN811N, TL-WN811N, TLUG, no Archer, TLUGer21 T600U Plus, Archer T2UHP, TL-WN821N, TL-WN851N, TL-WN881ND, TL-WN861N, TL-WN951N, T4U V2, Archer T9E, Archer T600U Nano, Tl-Wn7222n, Tl-WN821nC Tl-Wn821nnc Tl-Wn821nnc Archer Tl-WN821nnc Tl-Wn821nn Tl-Wn821nc Tl-Wn821n. T3U, TL-WDN3200, TL-WN350G, TL-WN822N, Archer T4UH V2, Archer T8E, TL-WN310G, Archer T2U Plus, TL-WN725N, TL-WN721N, Archer T2ND5WN27TL-WNT0 -WN322G, Archer T2UH, Archer T4UH, TL-WN751N, TL-WN422GC, Archer T1U, TL-WDN4800, TL-WN751ND
Režim Ad Hoc, nazývaný také režim peer-to-peer, umožňuje uzlům komunikovat přímo (point-to-point) bez nutnosti použití přístupového bodu, jak je znázorněno na následujícím obrázku. Žádná pevná infrastruktura. Aby spolu mohli komunikovat, musí být uzly ve stejném rozsahu. Více podrobné informace Informace o síti Ad Hoc můžete získat na Wikipedii.
Režim Ad Hoc
Bezdrátová síť Ad Hoc se musí skládat alespoň ze 2 klientů. V tomto článku také vezmeme jako příklad dva počítače: Počítač A a Počítač B.
Poznámka: Před zahájením nastavení se ujistěte, že Služba Windows Zero Configuration (WZC) byla zahájena. Pokud nevíte, zda běží nebo ne, klikněte sem a zkontrolujte nastavení.
1. Vytvořte síťový profil Ad Hoc na počítači A
Krok 1: Přejděte na Ovládací panely -> Síťová připojení a najděte Bezdrátové síťové připojení. Klepněte pravým tlačítkem myši na Připojení k bezdrátové síti a vyberte Vlastnosti.

Krok 2: Na kartě Bezdrátové sítě klikněte na tlačítko Přidat.

Krok 3: Na kartě Připojení v okně Vlastnosti bezdrátové sítě zadejte název bezdrátové sítě [SSID]. V našem příkladu je název bezdrátové sítě adhoctest. Poté ve spodní části okna zaškrtněte políčko vedle položky Toto je přímé připojení mezi počítačem; přístupové body se nepoužívají. Potom klepněte na tlačítko OK.

Krok 4: Po dokončení kroku 3 by se měl síťový profil s názvem adhoctest objevit v Preferred Networks. Klepnutím na tlačítko OK uložte nastavení.

2. Ručně nakonfigurujte IP adresu na počítači A
Krok 5: Klepněte pravým tlačítkem myši na Připojení k bezdrátové síti a vyberte Vlastnosti.

Krok 6: Na kartě Obecné poklepejte na Internetový protokol (TCP/IP).

Krok 7: Zaškrtněte Použít následující IP adresu a zadejte IP adresu a masku podsítě. Potom klepněte na tlačítko OK.

Krok 8: Klepněte na OK v okně Připojení k bezdrátové síti – Vlastnosti.

3. Vyhledejte v počítači síť Ad Hoc B
Krok 9: Klikněte pravým tlačítkem na Wireless síťové připojení, vyberte Zobrazit dostupné bezdrátové sítě.

Krok 10: Vyhledejte ve vyhledávacím poli bezdrátovou síť adhoctest (která byla nainstalována na počítači A). Poté na něj dvakrát klikněte a klikněte na možnost Přesto připojit.