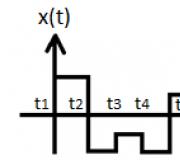Hlavní panel v AutoCADu zmizel. Vytvoření panelu nástrojů v autocadu
AutoCAD je svými možnostmi obrovský program a ty panely, které se standardně zobrazují ihned po instalaci programu, představují jen velmi malé z jeho možností, pouze ty nejnutnější. Proto je v první řadě velmi důležité vyřešit otázku, jak otevřít panel nástrojů v AutoCADu - jen abyste porozuměli všemu, co vývojáři poskytují. Nemluvě o tom, že tyto objekty lze libovolně upravovat – některé zřídka používané funkce lze odstranit a některé naopak zobrazit.
Existuje několik způsobů, jak obnovit panel nástrojů v aplikaci AutoCAD.
No, a samozřejmě je důležité tyto pracovní nástroje přidat nebo obnovit, pokud z nějakého důvodu náhodou zmizely. Nakonec plovoucí objekty - vytažením kteréhokoli z nich z jejich obvyklého místa, přeměnou na okno jej můžete snadno odstranit kliknutím na „kříž“ v pravém horním rohu.
Při práci s daným programem byste měli mít vždy na paměti, jakou verzi používáte, jaký je rok – například 2002 nebo 2014. Práce s danými objekty je v různém vývoji organizována odlišně. To je samozřejmě věc vkusu a zvyku, dá se to říct i jinak - pokrok nelze zastavit, ale mnozí, kdo jsou odhodláni vyvíjet, a ne studovat triky vývojářů, preferují pořadí přijaté ve verzích před 2006. Ale drtivá většina, která přišla „na program“, si později zvykla na jiné metody.
Panely v nejnovějších verzích AutoCADu
Pokud tedy panel nástrojů v AutoCADu zmizel, jeho vrácení na místo nebude obtížné. V novějších programech jsou panely prezentovány ve dvou podobách – pás karet a klasické menu. Pokud máte „pásku“ a zmizela, pro její výstup stiskněte kombinaci kláves „Ctrl + 0“. Když znovu stisknete stejnou kombinaci kláves, panel opět zmizí.

Pokud je přiřazena klasika, pak pro aktivaci „pásu karet“, abyste viděli také dostupné příkazy, musíte přejít na kartu „Nástroje“, poté vybrat „Palety“ a řádek „Stužka“. Pokud je panel velmi skromný - pouze jeden řádek a není zde žádná „Služba“, musíte se obrátit na tlačítko se šipkou dolů, toto tlačítko je na panelu nabídek úplně vpravo.

Klikneme na toto tlačítko a opět se zapne takto široké menu. Nyní již tlačítko má šipku nahoru, stiskněte jej znovu a nabídka se zmenší. To je užitečné, když velikost zobrazení není tak velká a není dostatek místa pro zobrazení výkresu.
Práce s panely známějším způsobem
Další, známější způsob, jak vyřešit problém, jak vrátit panel nástrojů, kterýkoli z téměř dvou desítek, je nabízen ve verzích do roku 2006 včetně.

Zde postupujeme následovně:
- Přejděte do nabídky „Zobrazit“.
- V poli, které se otevře, vyberte v dolním řádku „Panely nástrojů“.
- Otevře se uživatelské nastavení - jsou zde 4 karty, ale nás bude zajímat druhá - „Panely nástrojů“.
- Všimněte si, že naproti každému řádku je pozice pro nastavení výstupního checkboxu. Ti v tento moment jsou zobrazeny, jsou opatřeny zaškrtnutím, ty, které nejsou zobrazeny, zatržítko nemají. Závěr se udělá pouhým zaškrtnutím tohoto políčka. Zpočátku je panel umístěn jako okno se zavíracím „křížkem“, ale uchopením záhlaví s názvem jej lze přesunout na jakékoli jiné místo; pokud se objekt přesune úplně doleva, vpravo, nahoru nebo dolů, stane se z něj prodloužená řada příkazových ikon.
Věnujte pozornost záložce „Příkazy“, která se nachází vedle té, která je popsána v okně vlastní nastavení. Na této kartě můžete najít všechny příkazy používané v AutoCADu, a to i ty, ke kterým nejsou přiřazena tlačítka s grafickými ikonami. Kterýkoli z příkazů lze zobrazit kdekoli na obrazovce nebo odstranit pouhým přetažením.
Často při práci v programu musíte použít nějaký příkaz autocadu, který není na standardních panelech nástrojů a je volán přes nabídku. Přístup do menu se stává nepohodlným a v této situaci je mnohem lepší tvořit panel nástroje autocad a kliknutím na příkaz zavolejte. Další situace, kdy je použití samostatného panelu nástrojů autocadu oprávněné, je, že standardní panel nástrojů je příliš velký a použijete z něj pouze jeden nebo dva příkazy.
Pojďme se tedy naučit, jak vytvořit vlastní panel nástrojů autocadu. Chcete-li to provést, přejděte na pásu karet na kartu Správa a klikněte na položku Uživatelské rozhraní. Nebo v nabídce Nástroje vyberte Adaptace - Rozhraní. Nebo ještě jednodušeji zadejte do příkazového řádku písmena mon a stiskněte Enter. V každém případě se zobrazí okno:
Pokud okno nevypadá jako na obrázku, klikněte na šipku v pravém dolním rohu a bude mít podobný vzhled. Všimněte si prosím, že jste na kartě přizpůsobení v okně Přizpůsobení uživatelské rozhraní. V levém horním panelu Úpravy: Všechny soubory najděte položku Panely. Klikněte na něj pravým tlačítkem a ze zobrazené nabídky vyberte Nový panel nástrojů. 
Zadejte název panelu, například název příkazu.
Nyní musíme požadovaný příkaz umístit na vytvořený panel nástrojů. To se provádí následovně: ve spodním okně Seznamu příkazů musíte najít požadovaný příkaz autocad. Správný název příkazu lze zjistit z nabídky, kde se příkaz volá, z popisku, který se zobrazí, když najedete kurzorem na panel s příkazem. Pro rychlé hledání U příkazu můžete zadat jeho název nebo jen první písmena názvu do řádku vlevo od ikony lupy. 
Po nalezení požadovaného příkazu v seznamu příkazů na něj klikněte levým tlačítkem myši a bez uvolnění tlačítka jej přetáhněte na vytvořený panel nástrojů autocadu, dokud se napravo od názvu panelu neobjeví malá šipka, jako na obrázku . Dále, pokud bylo vše provedeno správně, uvidíte, že příkaz je na vytvořeném panelu. 
Autocad má navíc možnost změnit ikonu našeho panelu nástrojů autocadu. Vyberte ji v podokně Úpravy: Všechny soubory a vpravo v podokně Ikona můžete vybrat libovolnou ikonu pro nový panel nebo dokonce nakreslit vlastní kliknutím na tlačítko Změnit. Teď už zbývá jen udělat poslední akce- klikněte na Použít a OK. Okno se zavře a na obrazovce se objeví nový panel nástrojů autocadu. Přetáhněte jej na vhodné místo na obrazovce a použijte jej!
Rozhraní AutoCADu je tváří programu, první věc, kterou vidíme při jeho otevření.
A nyní, když máte AutoCAD konečně nainstalovaný, pojďme jej otevřít a začít se seznamovat s tímto nepostradatelným pomocníkem ve vašem budoucím snažení.
Začneme seznámení s rozhraním AutoCADu.
Verze programu před rokem 2008 mají pouze klasické zobrazení, zatímco moderní verze mají možnost instalovat rozhraní AutoCADu.
Rozhraní AutoCAD. Co si vybrat?
Jaké rozhraní je tedy vhodnější?
Vzhledem k tomu, že výkresy vzorů jsou zpravidla postaveny podélně, to znamená, že jejich výška je větší než jejich šířka, je žádoucí mít vertikální velikost pracovního stolu na maximum. Dávám proto přednost klasickému rozhraní, ve kterém jsou panely nástrojů umístěny po stranách a tím se zvyšuje výška pracovní plochy.
Chcete-li nainstalovat klasické rozhraní AutoCADu v moderních verzích, musíte přejít do nabídky Servis a v rozbalovací podnabídce Pracovní prostory Vybrat Moje klasikaAutoCAD.

Rozhraní AutoCAD. Základní prvky pracovní plochy

1. Lišta nabídek
Tradiční řádek rozbalovacích nabídek se nachází, stejně jako v jiných programech, v horní části okna. Obsahuje 12 skupin menu: Soubor, Upravit, Zobrazit, Vložit, Formát, Služba, Výkres, Kóty, Upravit, Parametrizace, Okno, Nápověda. Pomocí těchto nabídek můžete spouštět příkazy a určovat stav nakreslených objektů.
2. Pracovní oblast
Toto je hlavní část obrazovky, kde se provádí veškerá konstrukce.
3. Oblast příkazového řádku
Pod pracovní oblastí se nachází příkazový řádek, který se skládá ze dvou částí: spodní a horní.
V horní části se zobrazují důležité informace pro práci.
Spodní část je určena pro zadávání příkazů z klávesnice. To odráží akce, které musí uživatel provést v této fázi výstavby. Jedná se o jakýsi tip pro vás, kde vidíte, který příkaz se právě provádí a co je třeba udělat. Proto důrazně doporučuji, abyste si příkazový řádek vždy přečetli, dokud se nenaučíte pracovat bez výzev.
Příkazový řádek navíc slouží ke spouštění libovolných příkazů, zadávání souřadnic, parametrů objektu atd. Proto je jeho význam při konstrukci výkresů obtížné přeceňovat.
4. Stavový řádek
Pod příkazový řádek je tam stavový řádek. Skládá se ze dvou částí: levé a pravé. Vlevo jsou souřadnice kurzoru zobrazeny v kartézském souřadnicovém systému (podél os x, yaz). Na pravé straně jsou tlačítka, která zapínají a vypínají konkrétní režim kreslení.
Těchto režimů je pouze 10 (viz pravá strana kontextového menu). Ale potřebujete jen některé z nich. Potřebné si můžete vybrat kliknutím pravým tlačítkem na stavový řádek. Označené 4 režimy můžete vidět jako 4 tlačítka ve stavovém řádku.

Když tlačítko svítí (například na obrázku je 2. tlačítko vlevo Object Snap), pak je povolen odpovídající režim kreslení, a pokud je tlačítko šedé, je neaktivní. Pokud kliknete pravým tlačítkem na jedno z tlačítek, uvidíte kontextová nabídka. Pokud vyberete položku "nastavení...", zobrazí se dialogové okno nastavení tento režim. Když například klepnete na tlačítko Object Snap, můžete vybrat režimy uchopení.

5. Panely nástrojů AutoCADu
V různých oblastech pracovní plochy jsou tzv. panely nástrojů. Jedná se o horizontální nebo vertikální panely, které obsahují tlačítka seskupená funkčně. Každé tlačítko provádí určitou akci nebo obsahuje seznamy, ze kterých můžete vybrat konkrétní položky.
Seznam panelů nástrojů je poměrně velký, ale k práci jich tolik nepotřebujete.
Chcete-li vybrat požadovaný panel, musíte kliknout pravým tlačítkem myši na libovolné tlačítko libovolného panelu nástrojů a zaškrtnout požadovaný panel v rozbaleném seznamu. Zaškrtnutím panelu v rozevíracím seznamu jej najdete náhodně umístěný na obrazovce. Pokud ale panel uchopíte za konec myší, můžete jej přetahovat z místa na místo. V tomto případě, když se přiblížíte k okraji pracovní plochy, bude panel nástrojů umístěn svisle nebo vodorovně v závislosti na tom, na který okraj (levý, pravý, horní nebo dolní) se přesune.
Pokud zrušíte zaškrtnutí políčka vedle panelu v rozbaleném seznamu, tento panel se zavře, tzn. se skryje. Panel nástrojů můžete také zavřít přetažením doprostřed obrazovky a kliknutím na křížek, který se zobrazí vpravo.
Umístění panelů je určeno na základě vašeho přání a snadného použití.
Jak jsem řekl dříve, pro zachování maximální výšky pracovní plochy mám panely nástrojů uspořádány většinou svisle vlevo (nebo vpravo).
Snímek obrazovky níže ukazuje panely, které potřebujeme: Object Snap (4), Size (5), Editing (1), Drawing (2), Standard (3), Text (6) – umístěné svisle vlevo; Vrstvy (vlevo), Vlastnosti (uprostřed), Styly (vpravo) - umístěné nahoře, vodorovně. Na ploše jsou tyto panely nástrojů již nainstalovány v určitém pořadí.

6. Palety
Přechod do menu Servis a pokračuje se k Palety, Musíte si vybrat Vlastnosti A Rychlý kalkulátor(rychlá kalkulačka). Tyto palety budou potřebné pro výpočty během výstavby.

Když vyberete paletu z nabídky, zobrazí se na obrazovce náhodně. Chcete-li nainstalovat paletu na pravou stranu obrazovky, přejděte na ni Vlastnosti a vyberte Povolit připnutí, Připnout doprava A Automaticky odstranit z obrazovky. S těmito vlastnostmi bude paleta minimalizována na ikonu a ukotvena v pravém horním rohu. Když na ikonu najedete myší, otevře se (paleta) pro další akce, a když přesunete myš z pole palety, bude odstraněna z obrazovky.


7. Zamykání panelů nástrojů a oken
Po instalaci všech nástrojů, které osobně potřebujete pro práci v AutoCADu, velmi doporučuji zablokovat jejich přítomnost a umístění na obrazovce. V opačném případě můžete jedním špatným kliknutím myši ztratit nebo změnit rozhraní vašeho AutoCADu a budete muset všechna nastavení začít znovu.

Abyste tomu zabránili, musíte zaškrtnout „zámek“ v pravém rohu stavového řádku. Musí být vždy zavřené. Pokud je otevřený a pozice panelů nástrojů a oken jsou odemčené, klikněte pravým tlačítkem na „zámek“ a vyberte Vše > Blokováno, a všechna vaše nastavení budou uložena.

Dobře, teď je po všem. Váš AutoCAD je připraven k práci. Jsi připraven?
Dejte si pauzu a začneme vašeho přítele a asistenta blíže poznávat.
Brzy se uvidíme!