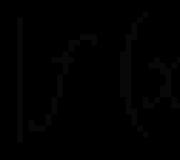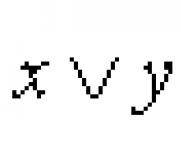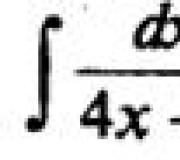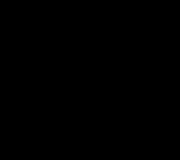Jak snížit písmo v počítači: Vše o nastavení písem. Logická otázka vzniká: Jak zvýšit písmo na počítači
V dnešním článku se dotýkáme téma windows Fonts. 7. Naučíme se nahradit SEGOE UI standardní písmo, který je používán výchozí systém Windows, k jinému, který je v seznamu a tím.
Kromě nahrazení samotného písma je stále možnost formátování, to znamená, že můžete přidělit " tlustý"Nebo do" italský»Změňte velikost ve velké nebo menší straně.
To vše a něco jiného, \u200b\u200bco se můžete udělat za minutu, a nejdůležitější, aniž by se uchýlil k některým side SoftA.To znamenalo stáhnout cokoliv k práci, nebudete potřebovat.
Budeme provádět změny v příkladu startovacího menu s klávesovými zkratkami na ploše, s jinými prvky bude schéma podobný.
Proto, pokud potřebujete změnit jiné položky z navrhovaného seznamu, budete jej snadno provést v následujícím popsaném schématu.
A tak jel!
Změníme písmo ve Windows
Klepněte pravým tlačítkem myši na bezplatnou sekci pole Desktop v kontextovém menu, které se zobrazí, vyberte kartu Přizpůsobení (o možnosti konfigurace personalizace podrobně, doporučeno).
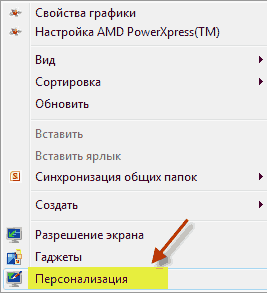

Pak Doplňkové možnostiPoté se dostáváme do okna nastavení, kterou potřebujeme, barvu a vzhled okna.
Nastavení prvků
Zde vyberte ikonu prvku ze seznamu, nastavte ji podle svého uvážení.
Písmo: Čím více než 100 navrhovaných jsem si vybral "Georgia", líbí se mi to na tomto blogu také používá toto písmo.
Velikost vlevo nezměněna 9, minimálně lze instalovat 6. Existuje jiná velikost, která je zodpovědná za velikost desktopových štítků, je to 32 jednotek, je to minimální hodnota 16 jednotek.
Stiskněte tlačítka s písmeny " J."A" NA"Stejně jako v každém textovém editoru dělá text tučným nebo kurzívou. Po všech nastaveních - Změny je zabezpečení, stiskněte tlačítko Použít po OK.
Jako vy jste pravděpodobně všimli, že je zde stále 3 tlačítka, která nejsou aktivní v prvku "ICON", ale v některých dalších prvcích bude tato funkce aktivní.

Sčítání soutěže soutěže
Nejprve v první soutěži komentátoři tohoto vítěz blogu se stávají Rimmakterý obdrží peníze odměny ze 100 rublů!
Chci poděkovat všem, kteří ukazují zájem o můj blog komentující články, zvláštní díky vítěze Rimmy, který je pro druhý měsíc vůdcem mezi komentářem.
Dobře, tady tento moment Zatímco všichni! Jako vždy čeká na vaše připomínky, na setkání v dalším článku.
V tomto materiálu představíme naše čtenáře s fonty operační systém Windows 7. Operační systém Windows. 7 Po instalaci má v sadě desítky různých písem. Tyto fonty se používají v instalované programy operační systém. Tyto fonty mohou být například použity v vestavěném textovém editoru WordPad, stejně jako v populárních programech, jako je LibreOffice a Adobe Photoshop.. Po přečtení tohoto materiálu se naučíte nezávisle nainstalovat nová písma, a můžete také změnit písmo v sobě windows Windows. 7. Kromě písem v sedm, stručně je popisujeme v systému Windows 10, stejně jako pamatovat starý XP.
Instalace nových písem
Zvážit instalaci B. Windows 7.. Nejprve musíme najít nová písma. To nám pomůže s webovými stránkami www.1001fonts.com, kde najdete desítky volných písem. Pro náš účel stáhli nový set. Symboly nazvané Kovový macabre..

Nyní rozbalte archiv s kovovým macabre a otevřete soubor metalmacabre.ttf. Po této akci se soubor otevře ve speciálním přehledném nástroji abecedy, digitálních znaků.

V tomto nástroji musíte klepnout na tlačítko Instalovat. Tato akce instaluje kovový macabre do systému. Můžete si prohlédnout kovový macabre instalovaný v sdílená složkakde jsou všechna fonty nastavena v systému. Tuto složku můžete otevřít v ovládacím panelu, stejně jako použití aplikace " Provést"A příkazy fontů

V této složce, kromě zobrazení všech nastavených znaků znaků, mohou být také vymazány. Ve skutečnosti, v této složce smazáme pravidelný soubor s příponou ".ttf".
Nyní zvažte instalaci Windows 10.. Pro tento příklad new Font. od www.1001fonts.com Kmotr..

Po stažení a vybalení Archivem Godfather otevřete soubor TheGodfather-v2.ttf. Po této akci se téměř identický nástroj otevře pro instalaci kmotra.

Všechny další kroky k instalaci nové sady kmotrových znaků jsou podobné instalaci kovových macabre v systému Windows 7, takže můžete bezpečně stisknout tlačítko Instalovat. Jediný rozdíl windows Utilities. 10 Z systému Windows 7 je nová možnost " Použijte štítek" Umístění tohoto zaškrtávacího políčka Při instalaci, například, například serverFather-v2.ttf ve složce s fonty tento soubor není zkopírován, ale odkaz na tento soubor bude nainstalován. To znamená, že soubor TheGodfather-v2.ttf, například na ploše a bude kmotr font v systému Windows 10. Po odstranění tohoto souboru kmotra zmizí z Windows 10. Stojí také za zmínku, že je možné odstranit fonty přes panel " Fonts.».
Zvažte instalaci ve starém systému Windows XP.. Chcete-li to provést, stáhněte si novou sadu upravených postav.

Stejně jako v předchozích příkladech spustíte soubor, který bude nazýván Grinched.ttf. Po otevření souboru se zobrazí okno s programem již známým.

V systému Windows XP má tento nástroj staré rozhraní, ale jeho princip je stejný. Nástroj Windows XP také nemá tlačítko "SET". Chcete-li nainstalovat novou sadu znaků v systému Windows XP, musíte jít na ovládací panel a otevřít doplněk " Fonts." V příštím potřebujete najít položku " Instalovat písmo"A otevřete to. V okně, které se zobrazí, musíte vybrat náš dříve stažený soubor Grinched.ttf.

Smazat grincched.ttf může být také přes tento panel.
Změnit systémová fonty v systému Windows 7 Windows
Ve výchozím nastavení sedm pro všechna okna dirigenta a vestavěných nástrojů se používá hlavně. Segoe UI.. V Samoa Windows 7. umět změňte písmo a jeho barvu V takových prvcích:
- Pop-up tip;
- Vyhrazená položka menu;
- Název aktivního okna;
- Záhlaví neaktivního okna;
- Ikona;
- Název panelu;
- Okno zprávy;
- Řada menu.
Samotný proces je vyroben v okně " Barva okna" Do tohoto okna se můžete dostat přes kontextové menu pracovní plochy. Chcete-li to provést, klikněte na Active Desktop pravým tlačítkem myši a přesuňte se do bodu " Personalizace", Jak je znázorněno na obrázku níže.
![]()
Jak je koncipováno, tato akce nás přenáší z pracovní plochy v panelu Personalizace.


Například nahráváme standardní soubor znaků Segoe UI. na Časy New Roman. v prvku " Název aktivního okna" Také jsme dali v čase nové římské velikosti 12 a udělali to barvu červenou. Chcete-li zkontrolovat naše změny, otevřete standardní kalkulačku.

Na obrázku výše nyní ukazuje červenou hlavičku "", která používá časy New Roman. Stejným způsobem se můžete změnit ve všech ostatních prvcích z výše uvedeného seznamu.
Pokud se pokusíte provést takové změny v novém Windows 10.pak nebudete úspěšní. V systému Windows 10 namísto okna " Barva okna"Uživatel zadá panel, kde můžete změnit barvu oken.

Opravte problémy spojené s fonty
Nejčastější problém na počítači s Windows 7.který splňuje uživatele nesprávný kódování symbolů. Například, když je nesprávný kódování, namísto normálních položek mluvících mluvících mluvící mluví se mohou objevit nepochopitelné hieroglyfy. Níže je uveden program s takovým problémem.

Nejčastěji tento problém v systému Windows 7 vzniká v důsledku instalace programů, které mění nastavení registru. Také tento problém se nachází při instalaci angličtiny windows verze 7. Tento problém je vyřešen zcela jednoduše. Chcete-li to provést, přejděte na ovládací panel a vyhledejte doplněk " Jazykové a regionální parametry" Po otevření nástavby musíte jít na kartu " dodatečně».

V této záložce v bloku " Jazyk programů neovlaků»Je vidět, že existuje jazyková angličtina. Chcete-li vyřešit náš úkol, stačí zvolit ruský jazyk a restartovat počítač.
V systému Windows 10 je tento úkol vyřešen stejným způsobem.

Dalším problémem je chybové hlášení: « Nepodařilo se spustit službu mezipaměti systému Windows Font».

To znamená, že služba Fontcache. Zastaveno nebo se nemůže spustit kvůli chybám v registru. Obvykle se tato chyba projevuje při otevírání libovolného programu pomocí systémových písem, ale nejčastěji v balíčku sady Office Microsoft Office.. Chcete-li tento problém vyléčit, musíte obnovit parametry spouštění v původním stavu. Spusťte servisní panel, kde můžete najít právo Fontcache. Můžete použít příkaz služby.msc v dodatku " Provést" Níže jsou uvedeny Windows s nastavením služby FontCache.
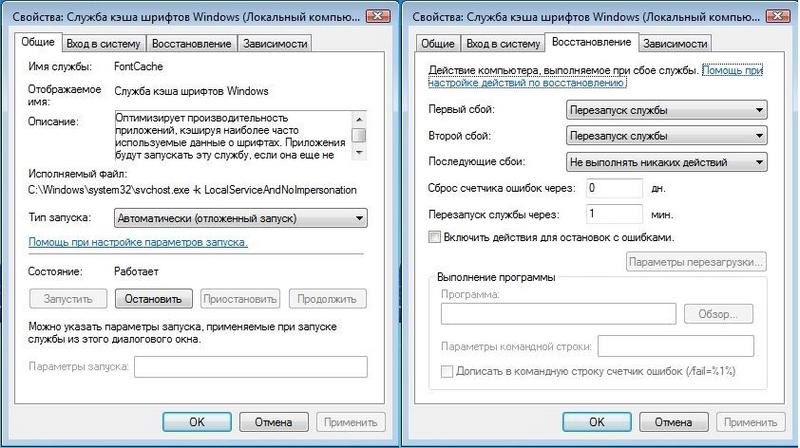
Obnovení konfigurace služby FontCache, chyba by měla zmizet. Pokud problém nezmizí při obnovení nastavení služby, musíte použít níže popsaný příklad. V tomto příkladu budete potřebovat soubor registru, který obnovuje výkon služby FontCache. Soubor registru si můžete stáhnout podle reference fontcache.reg. Po stažení souboru otevřete jej aktualizovat nastavení registru.

Změňte velikost písma v systému Windows 7
Chcete-li změnit velikost ve všech sedm Windows, musíte jít na ovládací panel na odkazech " Registrace a personalizace"-" ". Po přepnutí odkazů se toto okno otevře.

Toto okno ukazuje, že můžeme zvýšit velikost písma o velikosti písma 100% na 125. Pokud máte ocenění 25% nárůstu, můžete velikost zvýšit ještě více kliknutím na odkaz " Jiná velikost písma"Nachází se na levé straně okna. Po přechodu by mělo být zobrazeno níže uvedené okno.
V tomto okně je uživatel dán příležitost zvýšit velikost písma ze 100 procent na 200. Tato metoda Hobby je zvláště vhodné, když je monitor daleko nebo uživatel má slabé vidění. Jediný mínus takový nárůst velikosti je, že někteří programy třetích stran Nebude skalle.
Shrnout
V tomto materiálu jsme se snažili stanovit všechny základní principy práce s fonty v systému Windows 7. Kromě toho jsme však stručně popsali některé aspekty práce v okně XP a Windows 10. Jsme také popsáni, jak opravit nejčastější problémy . Na základě uvedeného materiálu doufáme, že to pomůže zvládnout naše čtenáře principy práce s fonty na počítači s Windows 7.
Video na téma
Některý text je obtížné vidět nebo nejsou vůbec umístěny na obrazovce PC, takže v dnešním tématu se seznámíme, jak snížit, zvýšit písmo na počítači pomocí klávesnice a nastavení systému Windows. 7, 8. V prvním případě bude velikost písma upřednostňována v programech a některé prvky OS. Ve druhém případě změníme velikost textu a všechny prvky rozhraní samotného systému Windows.
Změna velikosti písma v programech a jednotlivých objektů ob
Uživatelé často čelí tomu, co potřebujete, zmenšit, zvýšit velikost písma na obrazovce počítače v programech, například: textové editory (slovo), prohlížeče (opera, Google Chrome.) jiný.
V řadě programů se velikost textu mění jak v době aktuálního díla programu a po celou dobu prostřednictvím nastavení. Chcete-li změnit změnu textu pomocí nastavení, nedává smysl, protože tento proces může být velmi odlišný v různých aplikacích. Informace o tom můžete snadno najít pro samostatný program na internetu.
Popisujeme proces změny velikosti textové klávesnice a myši, veletrhu pro většinu aplikace Windows.. Chcete-li snížit písmo na počítači pomocí klávesnice, upněte tlačítko CTRL a stiskněte znaménko mínus (pro zvýšení velikosti písma Znamení Plus). Tato kombinace je použitelná pro prohlížeče a je velmi vhodná pro notebooky.
Většina univerzální cesta, Jedná se o klávesu Ctrl, pak jej neporušuje, posuňte kolečko myši nahoru pro zvýšení velikosti textu a dolů pro snížení. Platí i v Průzkumníkovi Windows.

Změňte také velikost písma v počítači může být samostatné prvky systému Windows 7, 8. V článku popisuje podrobně změnu velikosti textu ikon plochy.
V poslední instrukci se změnil styl písem části a všech prvků operačního systému. Sledujte výše uvedený odkaz a naučit se otevřít další nastavení Registrace.
Ne všechny prvky systému Windows 7, je k dispozici pro změnu velikosti písma, vyberte položku, ke které musí být zadána hodnota textu. V poli "Velikost" klepněte na aktuální číslo vybrat jinou hodnotu ze seznamu. Udělal tak, s skupinou prvků, budete vyrábět tenké nastavení.

V zobrazení "drobné ikony" použijte pohled. Vyhledejte parametr "Screen", vyberte jej.

Ve spodní části okna můžete změnit velikost písma na jednotlivé položky. V edici 8.1 pro přístup k těmto nastavením zkontrolujte, zda volba vyberte váhu pro všechny displeje. Dále zadejte prvek a hodnotu písma. Poté klikněte na tlačítko "Použít" a počkejte na aplikaci.

Změna hodnoty písma ke všem objektům systému Windows
Instrukce zobrazí, jak zvýšit velikost písma na počítači nebo snížit změnou počtu bodů bodů a všechny ostatní prvky se zobrazí více či méně. Nejprve musíte najít nastavení obrazovky (popsané výše). V systému Windows 7, 8 budete k dispozici pro seznam dimenzí v procentech (standardní "malý").
Chcete-li zvýšit písmo na obrazovce počítače, vyberte procento více než standardní. Dále klepněte na tlačítko Použít a pak "Dostat se teď."

Můžete nastavit vlastní (vaše) nastavení. V sedm, klikněte na levou "jinou velikost písma" (Screenshot výše). V osmi, klikněte na " vlastní parametry velikost.
V okně "Scale Selection" nastavte uživatelské procento velikosti, výběrem z přednastavených procent nebo upnutí tlačítka myši na lince a vytáhnout právo zvýšit, doleva pro snížení procenta. Zde můžete sledovat hodnotu pixelů na palec. Maximální hodnota je 500%. Zaškrtněte políčko Možnosti stylu systému WindowsXP tak, aby neexistovaly žádné problémy s zobrazením textu ve starých programech.

Po výběru požadovaného procenta klepněte na tlačítko OK a pak "Použít" a "Dostat se teď."
Můžete zmenšit, zvětšit písmo v počítači ručně prostřednictvím registru. Nebo navštivte sekci "Desktop" (podrobně na obrázku). Vyhledejte parametr "Logpixels" v pravém panelu, poklepejte na něj. Vyberte číslo čísel, který vyberte možnost "Decimal" a nastavte hodnotu v pixelech. Dále klepněte na tlačítko OK, restartujte počítač.
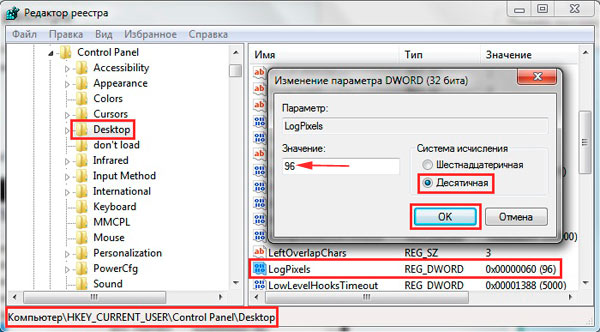
Představení poměr referenční tabulky pixelů do měřítka:
Pokud nastavíte velmi velkou velikost, pak může obraz vypadat zkreslený, fuzzy. A požádat o přijatelnou velikost, nebo stáhnout soubor registru, rozbalte jej. Spusťte soubor REG s dvojitým kliknutím, klepněte na tlačítko "Ano" (Message Control Control), pak "Ano" a OK. Po restartování systému Windows.
Zde víte, jak snížit nebo zvýšit písmo v počítači pomocí klávesnice jednotlivých komponent Windows 7, 8 a programů, stejně jako zvážení změny velikosti textu na celé obrazovce. Jaké doporučení používat, vyřešit pouze vy.
Některé texty je obtížné vidět nebo nejsou vůbec umístěny na obrazovce PC, takže v dnešním tématu se seznámí, jak snížit, zvýšit písmo na počítači pomocí klávesnice a Windows 7, 8, 8. v prvním případě Velikost písma bude upřednostňována v programech a některé prvky OS. Ve druhém případě změníme velikost textu a všechny prvky rozhraní samotného systému Windows.
Změna velikosti písma v programech a jednotlivých objektů ob
Uživatelé často čelí tomu, co potřebujete, snížit, zvýšit velikost písma na obrazovce počítače v programech, například: textové editory (slovo), prohlížeče (opera, Google Chrome) a další.
V řadě programů se velikost textu mění jak v době aktuálního díla programu a po celou dobu prostřednictvím nastavení. Chcete-li změnit změnu textu pomocí nastavení, nedává smysl, protože tento proces může být velmi odlišný v různých aplikacích. Informace o tom můžete snadno najít pro samostatný program na internetu.
Popisujeme proces změny velikosti textové klávesnice a myši, veletrhu pro většinu aplikací systému Windows. Chcete-li snížit písmo na počítači pomocí klávesnice, upněte tlačítko CTRL a stiskněte znaménko mínus (pro zvýšení velikosti písma Znamení Plus). Tato kombinace je použitelná pro prohlížeče a je velmi vhodná pro notebooky.
Nejnebezpečnějším způsobem je upnout klávesu Ctrl, pak ji neuváží, posuňte kolečko myši nahoru pro zvýšení velikosti textu a dolů pro snížení. Platí i v Průzkumníkovi Windows.
Změnit velikost písma na počítači mohou být samostatné prvky systému Windows 7, 8. V článku, jak vyřešit velikost ikon plochy, popisuje podrobně velikost textu ikon plochy.
V minulých pokynech změnil písmo v systému Windows 7, styl písem části a všechny prvky operačního systému se změnily. Postupujte podle výše uvedeného odkazu naučit se otevřít další nastavení návrhu.
Ne všechny prvky systému Windows 7, je k dispozici pro změnu velikosti písma, vyberte položku, ke které musí být zadána hodnota textu. V poli "Velikost" klepněte na aktuální číslo vybrat jinou hodnotu ze seznamu. Po provedení tak, se skupinou prvků vyrábíte jemné ladění.

V systému Windows 8 přejděte na ovládací panel, použijte zobrazení "Minor Icons". Vyhledejte parametr "Screen", vyberte jej.
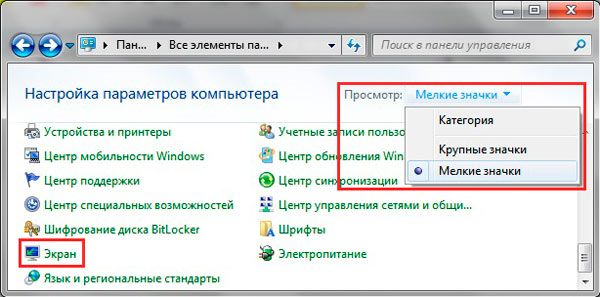
Ve spodní části okna můžete změnit velikost písma na jednotlivé položky. V edici 8.1 pro přístup k těmto nastavením zkontrolujte, zda volba vyberte váhu pro všechny displeje. Dále zadejte prvek a hodnotu písma. Poté klikněte na tlačítko "Použít" a počkejte na aplikaci.

Změna hodnoty písma ke všem objektům systému Windows
Instrukce zobrazí, jak zvýšit velikost písma na počítači nebo snížit změnou počtu bodů bodů a všechny ostatní prvky se zobrazí více či méně. Nejprve musíte najít nastavení obrazovky (popsané výše). V systému Windows 7, 8 budete k dispozici pro seznam dimenzí v procentech (standardní "malý").
Chcete-li zvýšit písmo na obrazovce počítače, vyberte procento více než standardní. Dále klepněte na tlačítko Použít a pak "Dostat se teď."

Můžete nastavit vlastní (vaše) nastavení. V sedm, klikněte na levou "jinou velikost písma" (Screenshot výše). V osmi, klepněte na tlačítko "Vlastní nastavení velikosti".
V okně "Scale Selection" nastavte uživatelské procento velikosti, výběrem z přednastavených procent nebo upnutí tlačítka myši na lince a vytáhnout právo zvýšit, doleva pro snížení procenta. Zde můžete sledovat hodnotu pixelů na palec. Maximální hodnota je 500%. Zaškrtněte políčko Možnosti stylu systému WindowsXP tak, aby neexistovaly žádné problémy s zobrazením textu ve starých programech.

Po výběru požadovaného procenta klepněte na tlačítko OK a pak "Použít" a "Dostat se teď."
Můžete zmenšit, zvětšit písmo v počítači ručně prostřednictvím registru. Spusťte sedm nebo osm registru, navštivte sekci Desktop (podrobně na obrázku). Vyhledejte parametr "Logpixels" v pravém panelu, poklepejte na něj. Vyberte číslo čísel, který vyberte možnost "Decimal" a nastavte hodnotu v pixelech. Dále klepněte na tlačítko OK, restartujte počítač.

Představení poměr referenční tabulky pixelů do měřítka:
Pokud nastavíte velmi velkou velikost pro rozlišení obrazovky, pak může obraz vypadat zkreslený, fuzzy. Načítání B. nouzový režimA Zeptejte se přijatelné velikosti nebo si stáhněte soubor registru, rozbalte jej. Spusťte soubor REG s dvojitým kliknutím, klepněte na tlačítko "Ano" (Message Control Control), pak "Ano" a OK. Po restartování systému Windows.
Zde víte, jak snížit nebo zvýšit písmo v počítači pomocí klávesnice jednotlivých komponent Windows 7, 8 a programů, stejně jako zvážení změny velikosti textu na celé obrazovce. Jaké doporučení používat, vyřešit pouze vy.
V novém operačním systému je uživatel k dispozici pro hmotnost příležitostí přizpůsobení externí pohled Jeho rozhraní. Patří mezi ně barvu oken a dokonce i písmo nápisů v kterékoli části, která nebyla v předchozí verze Os. Dnes považujeme za počítač instalovaná systém Windows. 10 Změňte písmo. Tato funkce je nutná pro zlepšení čitelnosti textu, pokud uživatel neustále pracuje s textovými dokumenty.
Studium tématu Pojďme začít s rozsahem měřítka zobrazené v konkrétní části textového okna. Můžete to udělat vzhledem k záhlaví okna nebo položky menu (včetně kontextu). Změňte písmo v systému Windows následujícím způsobem.
1. Volání kontextového menu plochy.
2. Otevřete okno Přizpůsobení vzhledu rozhraní operačního systému.
3. Ve svislém seznamu na levé straně okna přejděte na odkaz "Screen".
Poznámka: V novějších verzích se desítky změní nastavení obrazovky, musí být v ovládacím panelu vybrána personalizace.

4. Zde se zaškrtli zaškrtávací políčko k jednomu z klasických možností škálování textu v prostředí Windows 10 nebo přejděte do sekce vlastní nastavení a nainstalujte svůj vlastní faktor měřítka textu.

Níže jsou uvedeny "Pokročilé nastavení obrazovky", ve které jsou umístěny "Pokročilé změny textu", která je zodpovědná za změnu velikosti nápisů v určité oblasti okna (záhlaví, vyskakovací okno, menu). Vybereme požadovanou položku a specifikujeme velikost písmen v pixelech a v případě potřeby vyberte odvážný styl nápisu.

5. Uložte změny provedené na tlačítko Použít.
Řešení problémů zobrazení písma
Po instalaci nových ovladačů pro grafický adaptér nebo aplikace přidání balíček nových písem v systému Windows 10, jeden z nich je ve výchozím nastavení nastaven, ale zobrazí se velmi cory, postupné nebo naopak je rozmazané. Zvažte, jak se vypořádat s takovým mělkým, ale nepříjemným problémem.
Dolní Dpi.
Parametr DPI je zodpovědný za čitelnost ruky. Čím nižší je hodnota, tím pohodlnější text je vnímán, a s zvýšením tohoto ukazatele se písmo může stát vlastně nečitelný.
1. Otevřete menu "Parametry" pomocí kombinace kláves Win → i.
2. Klikněte na sekci "Systém".
3. Přejděte na obrazovku první záložku ".
4. Vyberte zařízení, pokud se na počítači použije pár monitorů, pomocí tlačítka "Definovat".

5. Přeneste posuvník "Změna velikosti textu programu a dalších prvků" na požadovanou polohu.

6. Provádíme výjezd nebo jeho restart.
Najednou tuto akci nepomohlo vyřešit problém, můžete vrátit všechna nastavení na originál.
Obnovit základní parametry
1. Pomocí nabídky Win → X. Otevřete ovládací panel systému.
2. Přepněte na vzhled jeho ikon ve formě "kategorie".
3. Otevřete applet "personalizace a design".

4. Klikněte na položku "Fonts".
5. Ve svislém menu vlevo stiskněte "Nastavení písma".

6. Proveďte kliknutím na tlačítko s názvem "Obnovit nastavení písma ...".

Všechna nastavení pro nápisy a text v systému Windows 10 budou vráceny do standardu bez předurčení a potvrzení akcí.
Výměna systému fontů
Windows 10 také poskytuje možnost změnit standardní písmo na jakýkoli internet stažený nebo přítomen v systému.
1. Stáhněte si písmo ve formátu.ttf or.otf.
2. Rozbalte archiv do adresáře Windows Fonts.
3. Přejděte do této složky.
4. Otevřete svůj oblíbený písmo.
5. Klikněte na tlačítko "Instalovat".

6. Provádíme výstup ze systému a znovu zaznamenáváme v systému Windows 10, takže nová nastavení nabude účinku.
Pokud se to nestalo nebo během instalace se objevila chyba, vypněte bránu firewall v době změny parametrů systému.