Jak odstranit druhou prázdnou stránku ve wordu. Word - smazat poslední stránku, smazat poslední sekci
Dnes si v textu povíme jak Word editor 2010 smazat prázdnou stránku. Často se stává, že při psaní nebo kopírování dokumentu do vašeho Osobní počítač a otevřete jej v editoru, dokument vypadá jinak.
To je způsobeno tím, že vaše vlastní textový editor nakonfigurován pro jiné parametry. A dost často se stane, že se v dokumentu objeví další výplň, prázdné stránky a mnoho dalšího.
Chcete-li se vyhnout takovým incidentům, můžete použít zobrazení absolutně všech prvků dokumentu a dokonce i mezer. To se aktivuje tlačítkem na panelu nástrojů, podobně jako houslový klíč nebo písmeno T a P obráceně.
Chcete-li to provést, v nabídce „Domů“ v dokumentu na něj klikněte jedním kliknutím myši:
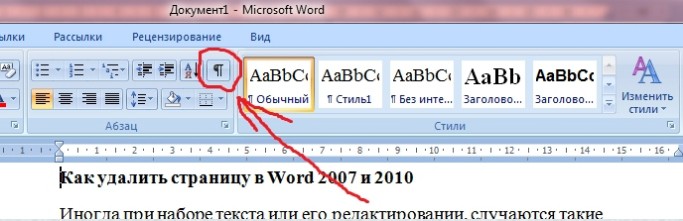
Poté uvidíte tyto symboly v celém textu. Není třeba se obávat, že se při tisku zobrazí. Děje se tak proto, abyste s jistotou věděli, zda jste někde přidali mezeru, odstavec nebo zda je v textu prázdná stránka navíc.
A ukazuje se, že existují. Nyní vyvstává otázka, jak se této prázdné stránky zbavit? Vše je velmi jednoduché!
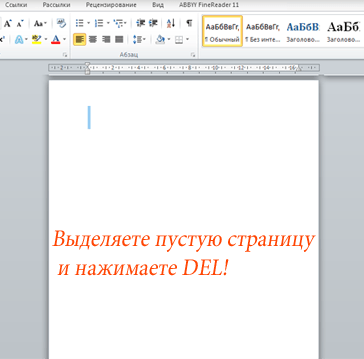
- Pomocí kurzoru myši vyberte celou oblast prázdné stránky
2. Stiskněte klávesu Vymazat. Poté stránka zmizí a veškerý text, který byl pod ní, se přesune nahoru.
Hlavní věc není příliš zvýraznit, protože s prázdnou stránkou můžete odstranit některé další informace. Pokud k tomu dojde, měli byste použít klávesovou zkratku Ctrl+Z. Tento příkaz vrátí zpět vše, co jste udělali s posledním krokem. Nebo jednoduše zavřete dokument bez uložení změn, všechny odstraněné a opravené informace se vrátí.
V naší zcela počítačové době nikoho nepřekvapíte programem, jako je Word. Řady uživatelů se neustále zvyšují a jsou doplňovány novými členy počítačové komunity.
Pokud jste začínající uživatel a máte zájem udělat ještě jeden krok k tomu, abyste zvládli více vysoký výkon s tímto programem, pak je tento článek právě pro vás. Řekne vám, jak odstranit další stránku ve Wordu. Toto není zdaleka izolovaná otázka od uživatelů PC, kteří teprve začínají poznávat krásu moderní počítačové technologie.
Při psaní textu a jeho úpravách je často potřeba odstranit zbytečné fragmenty psaného textu. Rád bych vás seznámil s jednou funkcí: kromě těch znaků, které na obrazovce vždy vidíme naprosto dobře, existuje řada neviditelných (netisknoucích se) znaků, jako je konec řádku, odstavce, stránka nebo oddíl. Jedná se o symboly pro úřední účely, nenesou užitečné informace v dokumentu, ale spravují se stejným způsobem jako jakékoli textové znaky. Jsou to oni, kdo nám do dokumentu hází prázdné nepotřebné stránky, stejně jako prázdné řádky. Chcete-li se s nimi seznámit, můžete projít: Karta Domů - Skupina Odstavec - Zobrazení. Na obrazovce tato ikona vypadá takto - „¶“. Režim zobrazení netisknutelných znaků se deaktivuje opětovným stisknutím ikony „¶“. Pro tyto operace můžete také použít kombinaci (v tomto případě je na hlavní klávesnici stisknuto „8“).
Abychom do dokumentu vnesli pořádek, přijdou nám na pomoc známé klávesy Delete a Backspace.
Nejprve se podívejme na Word, pokud je prázdný. V jednom z následujících případů se v textu může objevit prázdná stránka:
· prázdné řádky nebo odstavce jsou přes celou stránku přerušeny;
· na začátku stránky je nápis „konec stránky nebo sekce“.
To však můžete vidět pouze v režimu „Zobrazení“. Výše bylo řečeno, že netisknutelné (neviditelné) znaky se spravují stejně jako jakékoli textové znaky. Chcete-li je odstranit, umístěte kurzor nalevo od symbolu „¶“ a stiskněte klávesu Delete. Pokud použijete klávesu Backspace, smaže se poslední znak předchozího řádku. Pomocí jedné z těchto dvou kláves můžete postupně smazat všechny nepotřebné řádky.
Je to ve Wordu profesionálnější? Nejprve byste si měli představit netisknutelné znaky a podržením levého tlačítka myši vybrat celou stránku. Poté můžeme lehkým stisknutím libovolné ze dvou kláves Delete nebo Backspace snadno smazat prázdný fragment. Tohle je nejvíc univerzální metoda odstranit nějaké zbytečné fragmenty v textu.
Důležitější otázkou pro uživatele může být, jak odstranit stránku ve Wordu, pokud je plná textové informace. Je nutné umístěním kurzoru kamkoli do textu, který má být smazán, jednoduše provést následující algoritmus: Karta Domů - Skupina úprav - Hledat - Karta Přejít - místo čísla stránky zadat stránku - Přejít - Zavřít.
Část vašeho textu, která je odstraněna, bude zcela zvýrazněna. Poté jej smažeme standardním způsobem(Smazat nebo Backspace).
Poslední bod, který bych chtěl v tomto článku zdůraznit, je, jak odstranit stránku ve Wordu, která je na konci dokumentu. Odpověď bude krátká - kterákoli ze tří výše uvedených metod: ručně (řádek po řádku), výběrem celého fragmentu pomocí myši nebo automatickým výběrem v režimu Najít-Go. Musíte jen pochopit, že poslední prázdná stránka není nic jiného než pár prázdných řádků, které omylem skončily na konci textu.
Na otázku, jak odstranit stránku ve Wordu, existuje jiná, zásadně odlišná odpověď. Situaci s přítomností prázdných stránek v textu lze napravit mírnou změnou vertikální velikosti textového pole. Chcete-li to provést, použijte svislé pravítko k posunutí okraje textového pole nahoru nebo dolů.
Často, když jsou stránky v dokumentech roztrhané, objeví se další listy - nejsou na nich žádné informace, vůbec nic. Proto by měly být odstraněny – proč plýtvat papírem navíc při tisku na tiskárně. Dnes vám řekneme, jak jednoduše smazat prázdnou stránku v program Microsoft Word, také se dozvíte, jak odstranit stránku s informacemi, aniž byste o ně přišli. Hlavní věc je, že jste si vše přečetli až do konce, a pokud vám něco není jasné, přečtěte si článek znovu, protože ve velkých dokumentech si možná nevšimnete, jak jste smazali stránku, kterou jste například potřebovali.
Odstranění prázdné stránky v MS Word
Nejprve přejděte na kartu „Domů“, pokud jste v tento moment máte otevřenou další. Je zde jeden velmi užitečný nástroj – tlačítko „Zobrazit všechny znaky“, díky kterému uvidíte všechny znaky, které jste napsali – dokonce i mezery.Klikněte na něj jednou a text se změní k nepoznání. Vidíte, kolik teček a různých znaků se objevilo, které tam předtím nebyly?! Tečky jsou mezery. Pokud jsou za sebou dvě nebo více teček, znamená to, že je příliš mnoho mezer a je třeba to opravit. Šipky jsou stisknuté klávesy Tab. Prázdné stránky se také zobrazují samostatně ve formě nápisů „Page Break“. Právě tuto mezeru musíme uzavřít!

Na výše uvedeném snímku obrazovky vidíte nápis „Page Break“, dvakrát na něj klikněte levým tlačítkem myši, poté se zvýrazní černě. Pak existují dva scénáře vedoucí k odstranění prázdné stránky:
- Stisknutím tlačítka "Backspace";
- Stisknutím tlačítka „Smazat“.
Odebrání neprázdné stránky v aplikaci Microsoft Word
Naučili jsme se zbavit se prázdných stránek, ale co dělat s těmi, které obsahují nějaké informace: text, diagram nebo obrázek? Smazat můžete i neprázdné stránky, nyní vás naučíme, jak na to.Přesuňte kurzor na jakoukoli část stránky, kterou chcete rychle odstranit. Vrátíme se na kartu „Domů“, na pravé straně najdeme šipku s nápisem „Vybrat“, klikněte na ni a z rozbalovací nabídky vyberte „Vybrat vše“.
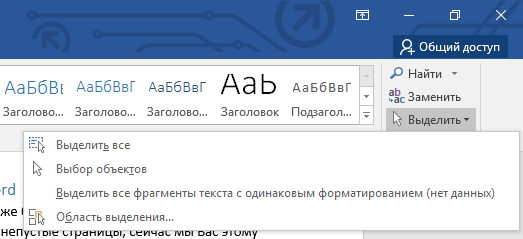
Můžete jít i opačným směrem, stiskněte levé tlačítko myší a vyberte tu část textu, která má být smazána a dále postupujte podle zaběhnutého schématu - klikněte na jedno z výše uvedených tlačítek!
Připraveno! Nyní můžete odstranit nejen prázdné stránky ve Wordu, ale také stránky s informacemi.
Instrukce
K určení důvodů vzhledu prázdná stránka musíte se podívat na všechny netisknutelné znaky. To lze provést kliknutím na speciální tlačítko na panelu nástrojů „Standardní“, které se nachází vedle tlačítek „Osnova dokumentu“ a „Panel výkresu“. Pokud tento panel není v okně editoru vidět, klikněte na horní nabídku „Zobrazit“, vyberte příkaz „Panely nástrojů“ a zaškrtněte políčko „Standardní“.
Po kliknutí na tlačítko zobrazit netisknutelné znaky se ve vašem dokumentu objeví mnoho teček a dalších znaků. V tomto režimu zobrazení můžete najít a odstranit nadbytečné mezery a stisknout tlačítko Enter. Tímto způsobem musíte upravit celý dokument, ve výsledku uvidíte celý text zmenšený o několik řádků. Pokud je text velký, lze jej zmenšit i o odstavec.
Pečlivě si prohlédněte každou stránku, jakmile uvidíte slova „Page Break“ s velkým počtem teček, můžete tento prvek odstranit. S největší pravděpodobností to byl tento prvek, který způsobil přenesení prázdných znaků na novou stránku.
Pokud z nějakého důvodu nemůžete odstranit některé znaky nebo „Page Break“, měli byste udělat následující: vyzkoušet všechny možnosti pro odstranění této hodnoty. Některé nepotřebné znaky můžete smazat nejen stisknutím klávesy Delete, ale také pomocí klávesové zkratky Ctrl + X (vyjmout), dále klávesy Backspace a klávesové zkratky Ctrl + Backspace (smazat slovo).
V některých případech všechny zadané metody odstranění netisknutelné znaky nepomáhat. Zkuste upravit dokument v režimu Webový dokument. Chcete-li to provést, klikněte na horní nabídku „Zobrazit“ a vyberte „Webový dokument“. Po dokončení úprav dokumentu nezapomeňte změnit režim zobrazení na „Rozvržení stránky“.
Správa obsahu stránek vytvořených na ucoz.com je intuitivní, ale začínající uživatel se může setkat s určitými problémy. Může tedy vyvstat otázka, jak odstranit přebytek strana z vašeho webu. Existuje několik způsobů, jak to provést, ale v každém případě k tomu musíte mít práva správce.
Dokument Microsoft Word, který má navíc prázdnou stránku, ve většině případů obsahuje prázdné odstavce, konce stránek nebo konce sekcí, které byly dříve vloženy ručně. To je krajně nežádoucí u souboru, se kterým plánujete v budoucnu pracovat, vytisknout jej na tiskárně nebo jej někomu poskytnout ke kontrole a další práci.
Stojí za zmínku, že někdy možná budete muset odstranit ne prázdnou stránku, ale nepotřebnou stránku v aplikaci Word. To se často stává u textových dokumentů stažených z internetu, stejně jako u jakéhokoli jiného souboru, se kterým jste museli z toho či onoho důvodu pracovat. V každém případě se musíte v MS Word zbavit prázdné, nepotřebné nebo přebytečné stránky, a to lze provést několika způsoby. Než však začneme problém řešit, pojďme zjistit příčinu jeho výskytu, protože to je to, co diktuje řešení.
Poznámka: Pokud se prázdná stránka objeví pouze během tisku, ale nezobrazuje se v textovém dokumentu aplikace Word, je pravděpodobně vaše tiskárna nastavena na tisk oddělovací stránky mezi úlohami. Proto je třeba znovu zkontrolovat nastavení tiskárny a v případě potřeby je změnit.
Pokud potřebujete jednoduše odstranit jednu nebo druhou, nadbytečnou nebo jednoduše nepotřebnou stránku s textem nebo její částí, vyberte požadovaný fragment myší a klikněte "VYMAZAT" nebo "BackSpace". Pravda, pokud čtete tento článek, s největší pravděpodobností už znáte odpověď na tak jednoduchou otázku. S největší pravděpodobností budete muset odstranit prázdnou stránku, což je samozřejmě také nadbytečné. Nejčastěji se takové stránky objevují na konci textu, někdy uprostřed.
Nejjednodušší metodou je přejít dolů na úplný konec dokumentu kliknutím "Ctrl+End" a poté stiskněte "BackSpace". Pokud byla tato stránka přidána náhodně (rozbitím) nebo se objevila kvůli odstavci navíc, bude okamžitě smazána.
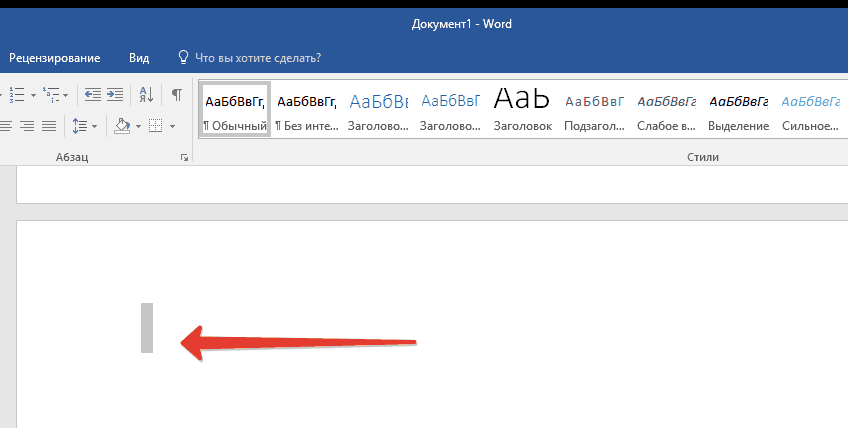
Poznámka: Na konci vašeho textu může být několik prázdných odstavců, takže budete muset kliknout několikrát "BackSpace".
Pokud vám to nepomůže, pak je důvod navíc prázdné stránky úplně jiný. Jak se ho zbavit, se dozvíte níže.
Proč se objevila prázdná stránka a jak se jí zbavit?
Chcete-li zjistit příčinu prázdné stránky, musíte zahrnout Word dokument zobrazit znaky odstavců. Tato metoda je vhodná pro všechny verze kancelářského produktu Microsoft a pomůže odstranit nepotřebné stránky ve Wordu 2007, 2010, 2013, 2016 i v jeho starších verzích.

1. Klikněte na odpovídající ikonu ( «¶» )na horním panelu (tab "Domov") nebo použijte klávesovou zkratku "Ctrl+Shift+8".
2. Takže, když na konci, jako uprostřed vašeho textový dokument jsou prázdné odstavce, nebo dokonce celé stránky, uvidíte to - na začátku každého prázdného řádku bude symbol «¶» .

Extra odstavce
Možná, že důvodem vzhledu prázdné stránky jsou právě ty odstavce navíc. Pokud je to váš případ, jednoduše zvýrazněte prázdné řádky označené symbolem «¶» a klikněte na tlačítko "VYMAZAT".

Vynutit konec stránky
Stává se také, že se kvůli ručně přidané přestávce objeví prázdná stránka. V tomto případě musíte umístit kurzor myši před zalomení a stisknout tlačítko "VYMAZAT" k jeho odstranění.
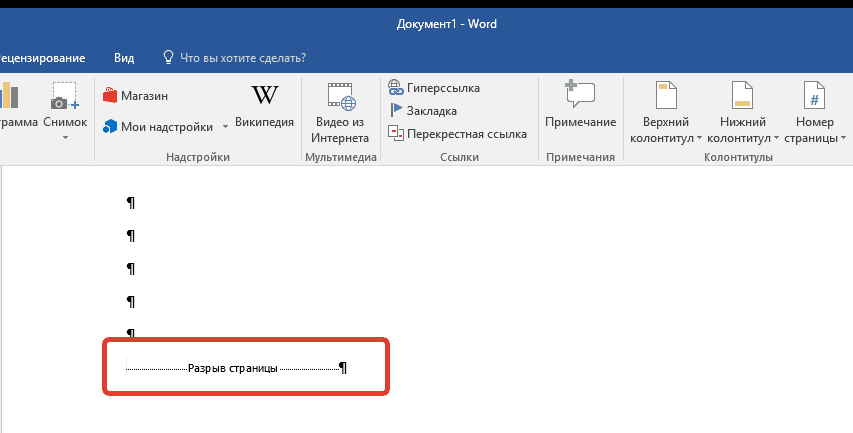
Stojí za zmínku, že ze stejného důvodu se poměrně často uprostřed textového dokumentu objeví další prázdná stránka.
Rozbití úseků
Prázdná stránka může být způsobena zalomením oddílů nastaveným na Sudá stránka, Lichá stránka nebo Další stránka. V případě, že se prázdná stránka nachází na konci Dokument společnosti Microsoft Zobrazí se slovo a konec oddílu, stačí před něj umístit kurzor a kliknout "VYMAZAT". Poté bude prázdná stránka odstraněna.
Poznámka: Pokud z nějakého důvodu nevidíte konec stránky, přejděte na kartu "Pohled" na horním pásu aplikace Word a přepněte do režimu konceptu - tímto způsobem uvidíte více na menší ploše obrazovky.
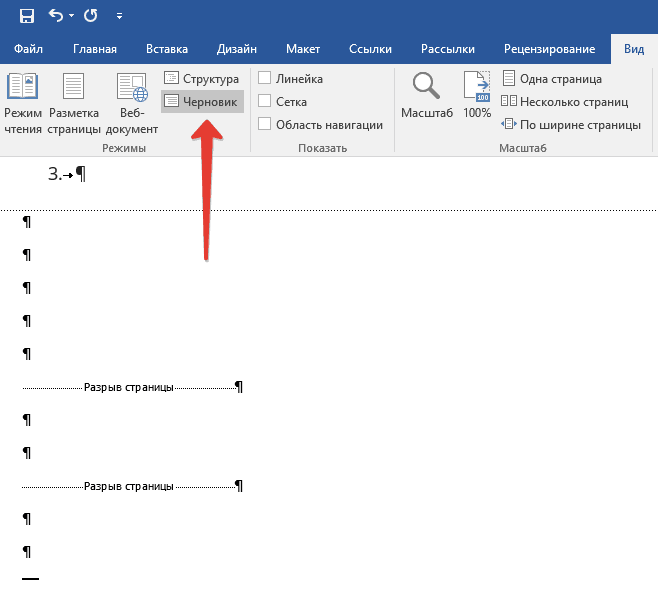
Důležité: Někdy se stává, že kvůli vzhledu prázdných stránek uprostřed dokumentu dojde ihned po odstranění přestávky k narušení formátování. Pokud potřebujete ponechat formátování textu umístěného za zarážkou beze změny, zarážka by měla být ponechána. Odstraněním konce sekce toto místo, změníte formátování níže uvedeného textu na text, který je před přestávkou. V tomto případě doporučujeme změnit typ zalomení: nastavením na „zalomení (na aktuální stránce)“ zachováte formátování bez přidání prázdné stránky.
Převod konce oddílu na konec „na aktuální stránce“.
1. Umístěte kurzor myši přímo za konec úseku, který chcete změnit.
2. Na ovládacím panelu (na pásu karet) aplikace MS Word přejděte na kartu "Rozvržení".
![]()
3. Klikněte na malou ikonu umístěnou v pravém dolním rohu sekce "Nastavení stránky".
4. V okně, které se zobrazí, přejděte na kartu "Zdroj papíru".

5. Rozbalte seznam naproti položce "Začátek sekce" a vyberte "Na aktuální stránce".
6. Klikněte "OK" pro potvrzení změn.

Prázdná stránka bude odstraněna, ale formátování zůstane stejné.
Stůl
Výše popsané metody pro odstranění prázdné stránky budou neúčinné, pokud je na konci vašeho textového dokumentu tabulka – nachází se na předchozí (ve skutečnosti předposlední) stránce a sahá až na samý konec. Faktem je, že Word vyžaduje za tabulkou prázdný odstavec. Pokud tabulka dosáhne konce stránky, odstavec se přesune na další.
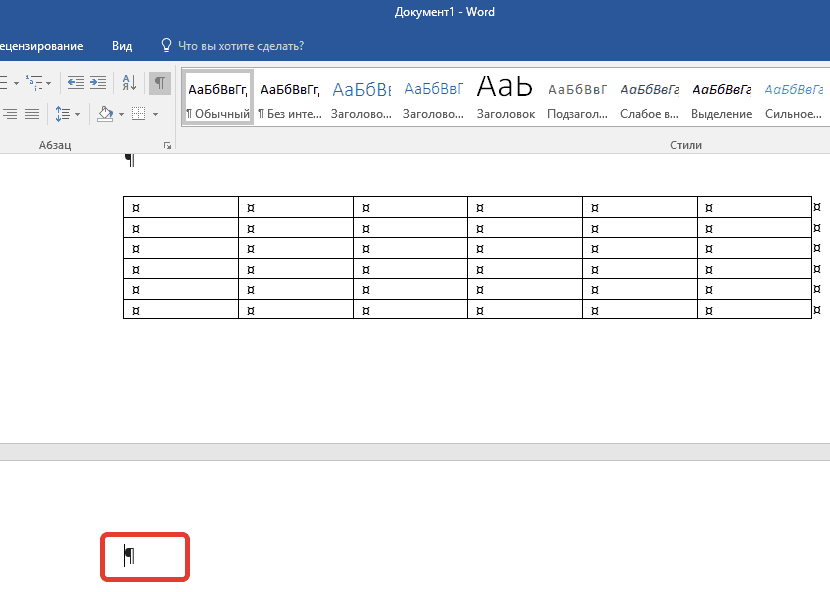
Prázdný odstavec, který pro vás nepotřebujete, bude zvýrazněn příslušnou ikonou: «¶» , které bohužel nelze odstranit, alespoň ne pouhým kliknutím na tlačítko "VYMAZAT" na klávesnici.
K vyřešení tohoto problému je to nutné skrýt prázdný odstavec na konci dokumentu.
1. Vyberte znak «¶» pomocí myši a stisknutím kombinace kláves "Ctrl+D", objeví se před vámi dialogové okno "písmo".
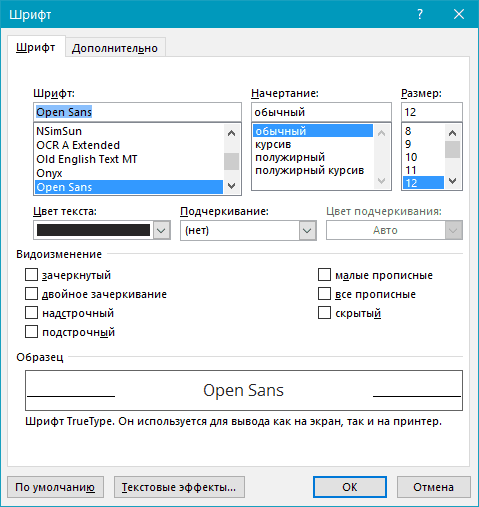
2. Chcete-li skrýt odstavec, musíte zaškrtnout políčko vedle příslušné položky ( "Skrytý") a stiskněte "OK".
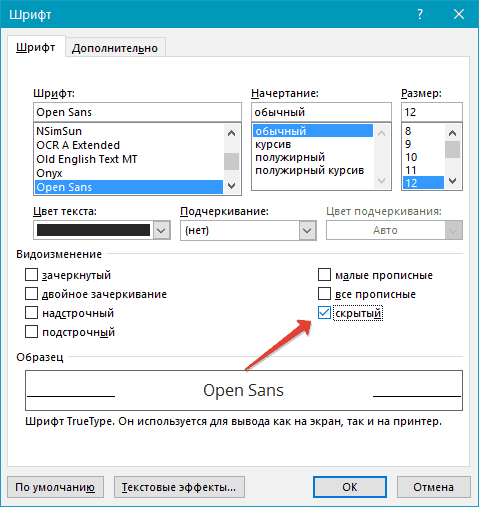
3. Nyní vypněte zobrazení odstavců kliknutím na příslušné ( «¶» ) na ovládacím panelu nebo použijte kombinaci kláves "Ctrl+Shift+8".
Prázdná stránka, kterou nepotřebujete, zmizí.
To je vše, nyní víte, jak odstranit další stránku ve Wordu 2003, 2010, 2016 nebo jednodušeji v jakékoli verzi tohoto produktu. To není těžké udělat, zvláště pokud znáte příčinu tohoto problému (a my jsme se podrobně zabývali každým z nich). Přejeme vám produktivní práci bez potíží a problémů.



