Jak vypočítat pracovní dobu ve vzorci aplikace Excel. Jak sčítat hodiny a minuty v Excelu
Zvažte funkci ČAS(), který má 3 argumenty: hodiny, minuty, sekundy. Zapsáním vzorce =TIME(10;30;0) získáme hodnotu v buňce 10:30:00 ve formátu času. Pojďme si to ukázatčíslo 0,4375 odpovídá 10:30.
Funkce TIME(), anglická verze TIME(), převádí hodnoty hodin, minut a sekund do formátu času.
Článek ukazuje, že jakákoli časová hodnota v MS EXCEL je spojena s číslem. Pokud je například formát buňky obsahující číslo 0,5 převeden na formát Čas, pak se 0,5 převede na 12:00:00. Čísla odpovídající času patří do intervalu od 0 (0:00:00) do 0,99999 (23:59:59).
Syntaxe funkce
ČAS(hodinky;minut;sekundy)
Hodinky- číslo od 0 do 32767, které určuje hodiny. Pokud je hodnota větší než 23, dělí se 24; zbytek dělení bude odpovídat hodnotě hodiny. Například TIME(27;0;0) = TIME(3;0;0) = 0,125, tedy 03:00.
minut- číslo od 0 do 32767 určující minuty. Pokud je hodnota větší než 59, bude převedena na hodiny a minuty. Například TIME(0;750;0) = TIME(12;30;0) = 0,520833, tedy 12:30.
Sekundy- číslo od 0 do 32767 určující sekundy. Pokud je hodnota větší než 59, bude převedena na hodiny, minuty a sekundy. Například TIME(0;0;2000) = TIME(0;33;22) = 0,023148, tedy 12:33:20.
Všechny argumenty funkce jsou povinné. Pokud sekundy nejsou důležité, můžete použít následující zápis =TIME(10;30;)
Příklad 1 - pomocí odkazů
Pusťte do sloupce A obsahuje hodiny, ve sloupci B obsahuje minuty.
Vzorec =TIME(A2;B2;) v buňce C2 vrátí hodnotu času v číselný formát(0,88 za 21:00). Chcete-li zobrazit hodnotu ve standardním časovém formátu hh:mm, zavolejte Dialogové okno Formát buňky, lisování CTRL+1, vyberte formát čísla Čas, pak vyberte v poli Typ- vhodný formát.
Příklad 2 – přidejte minuty
Přidejte k 13:23 (hodnota je v buňce A1 ) 75 minut. K tomu v buňce B1 napište vzorec =A1+TIME(;75;)
Vzorec vrátí hodnotu 14:38
Příklad3 - výpočet počtu sekund
Buňka nechť obsahuje časovou hodnotu 0:20:35, tzn. 20 minut a 35 sekund. Spočítejme, kolik sekund tato hodnota obsahuje.
Pomocí vzorce =TIME(0;20;35) zadejte do buňky A1 zadanou časovou hodnotu. Tato časová hodnota odpovídá číslu 0,014294.
Připomeňme, že 1 sekunda v číselném formátu je 1/24/60/60.
Chcete-li vypočítat počet sekund, vydělte hodnotu v buňce A1 v 1/24/60/60. Chcete-li to provést, napište vzorec =A1/(1/24/60/60) .
Někdy se za formátem buňky hh:mm:ss skrývá fakt, že buňka obsahuje datum a čas, tzn. číslo je větší než 1. Před aplikací zadaného vzorce se musíte ujistit, že buňka obsahuje pouze čas, tzn. hodnota buňky je menší než 1.
Historik a programátor. Kandidát na hodnost kandidáta historických věd. Vášnivý pro špičkové technologie a rozvoj mobilního průmyslu. Jde přece o historický proces, který se nám před očima odehrává neuvěřitelnou rychlostí. Ani počítačům se nepodařilo oslovit masy tak rychle jako chytré telefony. Ještě před pár lety byl chytrý telefon obrovskou vzácností, ale dnes ho má téměř každý. A chci mluvit a mluvit o tomto technologickém zázraku, zachytit každý okamžik této úžasné post-počítačové éry.
+Google
Někdy je nutné provést výpočty v průběhu času. To vše lze samozřejmě provést pomocí stolní kalkulačky, některého z odpovídajících programů pro váš počítač a smartphone, popř. Mnohem pohodlnější ale bude použít aplikaci speciálně navrženou pro tyto úkoly od vývojáře SOFTDX, kterou lze stáhnout z Google Play. Kalkulačka umožňuje provádět řadu výpočtů, které moderním lidem šetří čas a umožňují jim držet krok se vším.
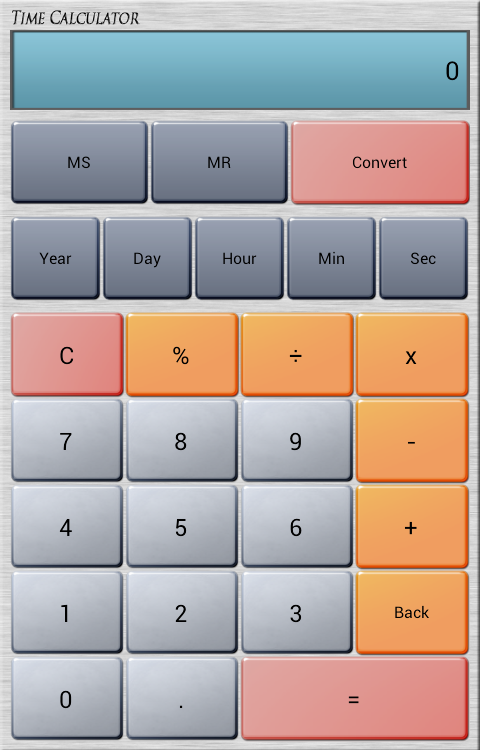
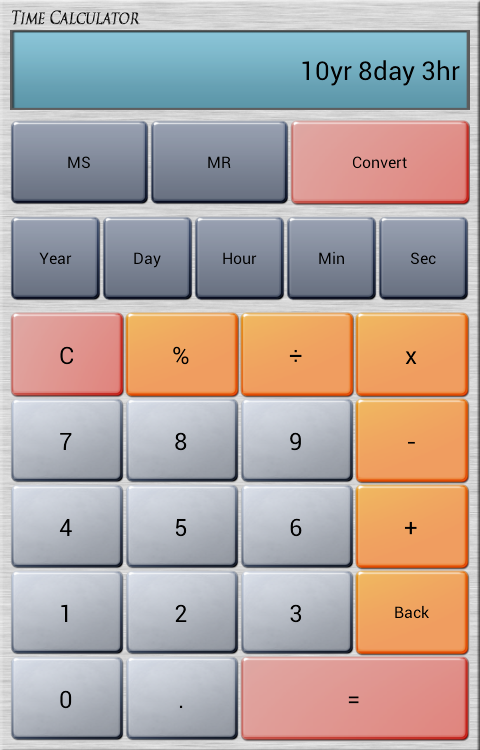
Okno aplikace je podobné, s jedinou zvláštností, kterou obsahuje přídavná tlačítka- „Rok“ (rok), „Den“ (den), „Hodina“ (hodina), „Min“ (minuta), „Sec“ (sekunda). Právě tato tlačítka umožňují výpočty v průběhu času. Kromě toho má aplikace také virtuální tlačítko „Převést“, které umožňuje převádět časové hodnoty z jedné jednotky na druhou.
Například musíte zadat hodnotu „10 let 8 dní 3 hodiny“. Chcete-li to provést, musíte se postupně dotknout následujících tlačítek - „1“, „0“, „Rok“, „8“, „Den“, „3“, „Hodina“. Ve vstupním poli kalkulačky se objeví řádek „10yr8day3hr“. Když se dotknete tlačítka „Převést“, přejdete do okna, které zobrazuje, jak dlouhé je toto časové období v letech, dnech, hodinách, minutách a sekundách. Uživatel se okamžitě a bez složitých výpočtů dozví, že 10 let 8 dní a 3 hodiny je 316 milionů 062 tisíc sekund. Velmi zajímavé a velmi poučné.
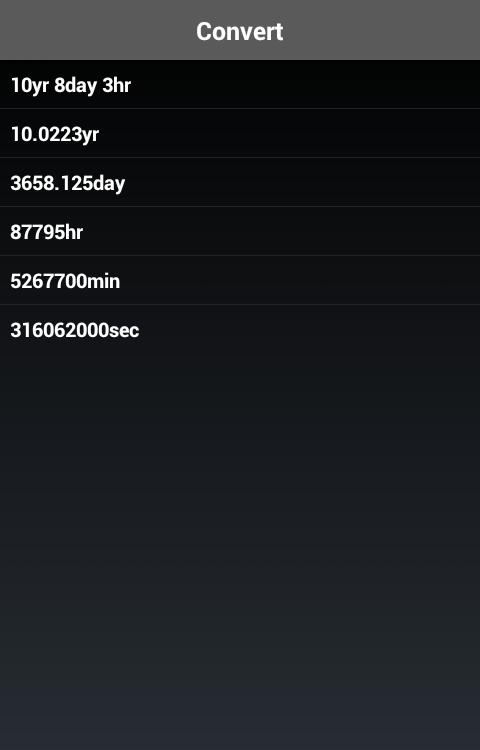
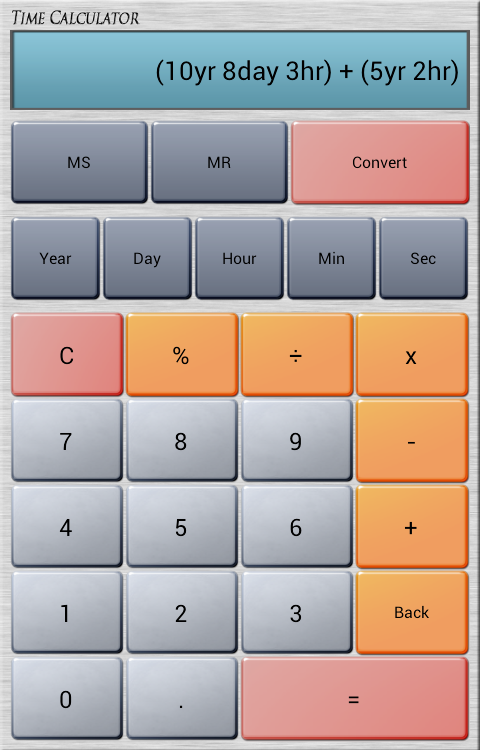
Tím schopnosti dotyčné časové kalkulačky nekončí. Umožňuje provádět akce na časových hodnotách. Například k 10 letům 8 dnům a 3 hodinám můžete přidat 5 let a 2 hodiny a dotykem tlačítka „=“ zjistíte, že součet těchto hodnot bude 15 let 8 dní a 5 hodin. Veškeré výpočty prováděné touto aplikací tedy probíhají stejně jako v běžné kalkulačce.
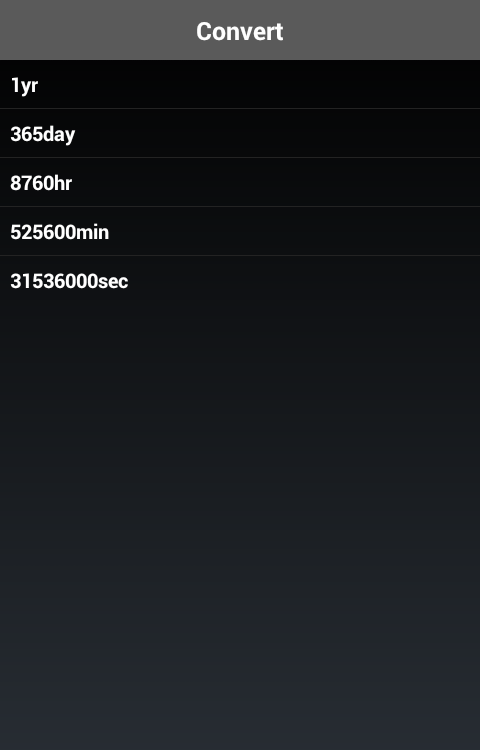
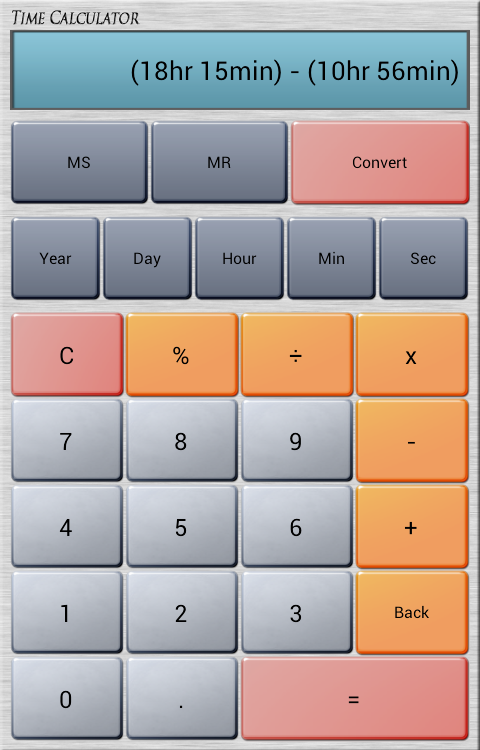
Je poněkud obtížnější provádět výpočty s daty, protože se neberou v úvahu přestupné roky a tento faktor budete muset stále počítat v hlavě. Nicméně pro tyto úkoly. Pokud mluvíme o zvažovaném časovém kalkulátoru, pak rok v něm je považován za běžný (nikoli přestupný) kalendářní rok, který má 365 dní; 8 tisíc 760 hodin; 525 tisíc 600 minut; 31 milionů 536 tisíc sekund.
Zároveň je s jeho pomocí velmi pohodlné provádět výpočty během jednoho dne. Pokud víte, že váš oblíbený film začíná v 18:15 a hodiny ukazují 10:56, pak je snadné spočítat, že do začátku zbývá 7 hodin a 19 minut, a to je pouze 0,0008352 let.
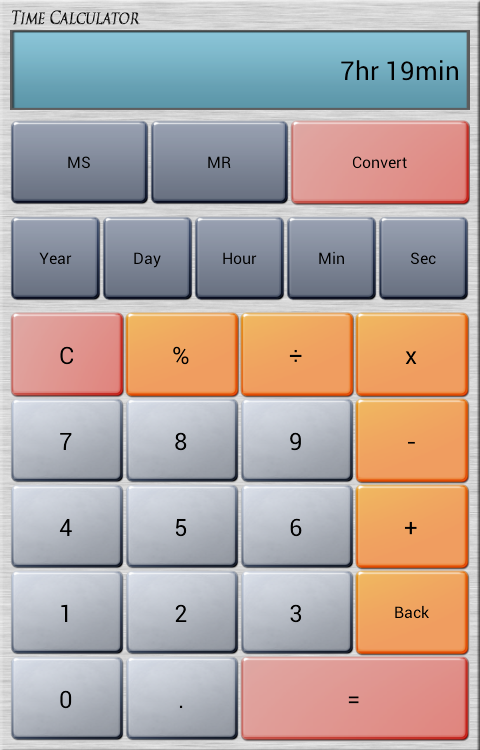
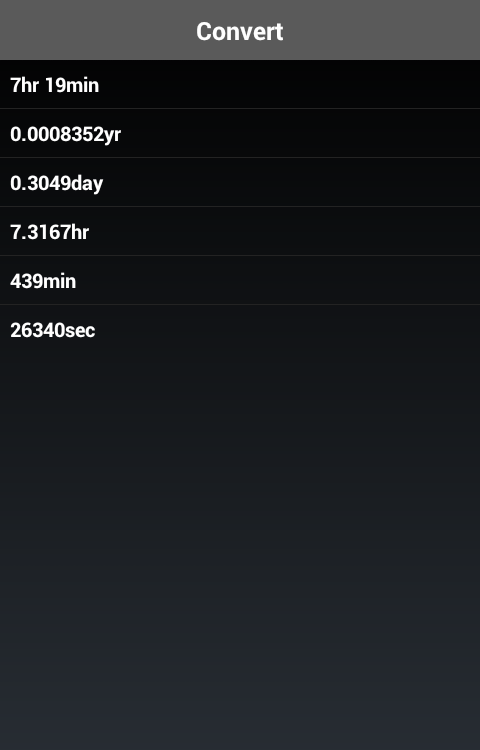
Vytvořme tedy tabulku libovolného druhu, pokud existuje sloupec „Čas“ nebo „Doba trvání“ a také místo, kam potřebujete zadat množství času (například řádek „Celkem“).
Příklad takového stolu můžete vidět na obrázku.
Krok 2
Vyberte buňky ve sloupci času a také buňku, kde má být množství času.
Klikněte pravým tlačítkem myši na jednu z vybraných buněk a z nabídky vyberte „Formátovat buňky...“.
Krok 3
Vyberte položku formátu „(všechny formáty)“ (nejnižší), poté do řádku „Typ“ zadejte „0\ \h\.,\ 00\ \m\i\n\“. (bez uvozovek), poté klikněte na OK. Uvidíte, že čas je nyní zobrazen ve formátu, kterému rozumíme (např. „3 hodiny, 25 minut“, „0 hodin, 55 minut.“).
Krok 4
Nyní o sumačním mechanismu.
Napravo od tabulky vytvoříme sloupce „Hodiny“ a „Minuty“ (pokud potřebujete tuto tabulku vytisknout, ujistěte se, že tyto sloupce jsou na jiném listu!).
Krok 5
Vyberte buňku pod buňkou „Hodiny“. Klikněte na řádek pro zadání vzorce (na obrázku zvýrazněný) a zadejte „= ROUNDBOTTOM(“, poté klikněte na časovou buňku na stejném řádku a poté zadejte „;0)“. Mějte na paměti, že musíte zadat bez uvozovek! Mělo by to vypadat jako „= ROUNDBOTTOM(B2;0)“. Stiskněte „Enter“ pro dokončení zadávání.
Krok 6
Vyberte buňku pod buňkou „Minuty“. Klikněte na řádek pro zadání vzorce a zadejte „=“, poté klikněte na časovou buňku na stejném řádku, poté zadejte „-“, klikněte na buňku pod buňkou hodin, kde jsme právě zadali funkci, a přidejte „“)*100 “. Stále jej musíte zadat bez uvozovek. Mělo by to vypadat jako „=(B2-M2)*100“. Pro dokončení zadávání stiskněte „Enter“.
Krok 7
Pokud formát dvou buněk, do kterých jsme právě zadali vzorce, není pouze číselný (v levém jsem dostal „0 hodin, 00 minut“), vyberte tyto dvě buňky, stiskněte pravé tlačítko a vyberte položku nabídky „Formát Buňky...“ .
Pokud v těchto dvou buňkách vidíte pouze dvě čísla (například „0 15“ nebo „1 35“), přejděte k devátému kroku.
Krok 8
Vyberte formát „Obecné“ a klikněte na „OK“.
Krok 9
Vyberte dvě buňky, do kterých jsme zadali vzorce. Uchopte čtvereček v pravém dolním rohu výběru a táhněte dolů, dokud nevyberete tolik řádků, kolik řádků potřebujete v průběhu času sečíst.
Krok 10
Uvidíte, že nyní je každá hodnota buňky ve sloupci „Trvání“ rozložena na dvě hodnoty – zvlášť na hodiny a zvlášť na minuty.
Krok 11
Vyberte buňku naproti buňkám „Celkem“ a „Minuty“. Klikněte na řádek pro zadání vzorce a zadejte „=RESIDENT(SUM(“, poté vyberte všechny buňky ve sloupci minut a přidejte „);60)“. Nezapomeňte, že nemusíte zadávat uvozovky. Měli byste získat vzorec jako „=REMAT(SUM(N2:N32),60)“.
Krok 12
Vyberte buňku naproti buňce „Celkem“ a „Hodiny“. Klikněte na řádek pro zadání vzorce a zadejte „=ROUNDBOTTOM(SUM(“, poté vyberte všechny buňky ve sloupci minut, poté přidejte „“)/60;0)+SUM(“, poté vyberte všechny buňky ve sloupci hodin, a přidejte „“)“ na konec . Vše bez uvozovek, jako vždy. Pokud získáte vzorec jako „=KRUHÉ DNO(SOUČET(N2:N32)/60,0)+SUM(M2:M32)“ – vše je v pořádku.
Krok 13
Takže teď máme součet všech časů. Zbývá poslední krok – musíme dosadit vzorec, který dosadí náš výsledek ze dvou buněk do toho, který potřebujeme. Vyberte buňku, do které chcete vložit celkovou dobu trvání, klikněte na řádek pro zadání vzorce a zadejte „=“, poté klikněte na buňku se součtem hodin, poté zadejte „+“ a poté klikněte na buňku se součtem minut, poté přidejte „/100“. Měli byste dostat něco jako „=M34+N34/100“.
Krok 14
Nyní můžete s touto tabulkou pracovat. Nezapomeňte, že čas musí být zadán oddělený čárkami (hodiny, minuty) - například „1.40“. Po zadání „1.40“ se automaticky změní na „1 hodina, 40 minut“.
Na obrázku pro tento krok můžete vidět výsledek - tedy jedna a půl hodiny + jedna a půl hodiny = tři hodiny.



