Záložky na hlavní stránce chromu. Rychlý odkaz v Chrome

Vizuální záložky v Google Chrome , za více než 3 a půl roku existence prohlížeče nebyly nikdy vytvořeny jeho vývojáři. Google však nemusí považovat za tak důležité mít takový nástroj ve svém prohlížeči vizuální záložky jsou mezi uživateli jiných prohlížečů oblíbené již velmi dlouho. A pro mnohé je to jediný důvod, proč zůstat u těch méně populárních, ale o to více pohodlný prohlížeč. V tomto článku vám povím o řešení třetí strany, chcete-li přidat vizuální záložky v prohlížeči Google Chrome.
Problém s vizuálními záložkami v prohlížeči Google Chrome
Na Google Chrome jsem přešel, až když jsem našel řešení, jak do Google Chrome implementovat vizuální záložky. Předtím jsem byl s Operou docela spokojený.
Vizuální záložky- expresní panel v internetovém prohlížeči určený pro rychlý přístup k oblíbeným, často navštěvovaným stránkám. Představuje miniatury webů na prázdné kartě prohlížeče.
Google Chrome je zapnutý domovská stránka Zobrazuje často navštěvované stránky a automaticky je vybírá a často tam vkládá věci, které nejsou to, co potřebujete. V jiných prohlížečích (například Opera) si uživatel sám vybere, co chce vidět na stránce vizuálních záložek, a přidá potřebné stránky.
Pro uživatelé Google Chrome, který se s touto chybou prohlížeče prostě nemůže smířit, vývojáři třetích stran vytvořili speciální rozšíření pro Google Chrome, které přidává vizuální záložky na domovskou stránku prohlížeče.
Rychlá volba 2
- plugin vizuálních záložek pro Google Chrome. Vše, co musíte udělat, je nainstalovat rozšíření Rychlá volba a přidejte své oblíbené stránky nainstalovaný panel vizuální záložky.
Speed Dal 2 má mnoho různých nastavení a funkcí, díky kterým:
- pohodlné přidávání nových stránek do panelu vizuálních záložek;
- neomezený počet vizuálních záložek;
- nastavení obrázku na pozadí na liště záložek;
- automatická aktualizace náhledů;
- klávesové zkratky pro přidávání nových stránek;
- import/export nastavení rozšíření.
Rozšíření Speed Dial 2 je plugin č. 1, který by měl být nainstalován do prohlížeče Google Chrome, aby se s ním snadno pracovalo. Toto rozšíření začíná být zveřejňováno i na mém webu.
Ve Speed Dial 2 můžete změnit a nakonfigurovat téměř vše. Místo miniatur webových stránek můžete nainstalovat logo z navrhované kolekce nebo použít jakýkoli jiný obrázek. Pokud potřebujete více karet, jednoduše přidejte počet sloupců v nastavení rozšíření. Pod vizuálními záložkami můžete povolit zobrazení nainstalované aplikace a hry v prohlížeči Google Chrome, který není dostupný v jiných rozšířeních pro vizuální záložky. Můžete také změnit design tohoto rozšíření podle svého vkusu, změnit pozadí nebo styl miniatur webových stránek, přidat nebo zakázat vestavěné funkce a také exportovat nastavení rozšíření nebo importovat stávající.
S rozšířením Speed Dial 2 nebudete muset po přeinstalaci počítače znovu konfigurovat lištu záložek. Všechna nastavení rozšíření můžete exportovat a načíst zpět pomocí několika kliknutí do čistého Google Chrome.
Jakmile tedy rozšíření nakonfigurujete (a po přidání nových karet), nezapomeňte uložit jeho nastavení na bezpečné místo, například na jedno z . Tímto způsobem nikdy neztratíte všechny uložené stránky přidané na lištu vizuálních záložek.
Pro export nastavení přejděte do nastavení pluginu, záložka import/export. Klikněte na odkaz „exportovat nastavení“, vyberte a zkopírujte kód, který se objeví do textového dokumentu.
„Vizuální záložky“ od Yandexu jsou podobné rozšíření od Yandexu s minimálním počtem nastavení. V rozšíření Yandex je pohodlnější přidávat nové stránky na lištu záložek - můžete je vybrat ze seznamu otevřených stránek. Je také možné nastavit interval aktualizace náhledů pro každou jednotlivou záložku. Pohodlné použití pro weby s dynamickou (často aktualizovanou) domovskou stránkou.
Známý prohlížeč Chrome, jehož vyhledávací systém má velké množství funkcí: různá rozšíření, vzhled, požadované aplikace- malá část jeho potenciálu.
Chrome svým uživatelům nabízí širokou škálu možností, ze kterých si mohou vybrat. To vám pomůže přizpůsobit profil pro každého – podle vašich potřeb.
Vytváření záložek
Použitím různé prohlížeče Postupem času má každý několik stránek, ke kterým potřebuje rychle a pohodlně přistupovat, aniž by nad nimi trávil čas. V Chrome s tímto faktem tvůrci a vývojáři počítali a byla představena možnost vytvářet záložky stránek.
V následujících situacích požadovanou stránku uloženo, musíte otevřít tuto stránku, najít tlačítko nabídky, které se nachází vpravo od řádku adresy. V tomto seznamu vyberte sekci Záložky.
Poté pomocí kurzoru myši klikněte na položku Přidat stránku do záložek. Nebo jen použít rychlá kombinace klávesy Ctrl+D 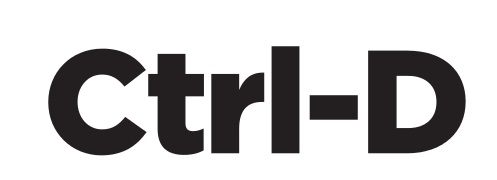
Pod řádkem s adresou se otevře formulář, který potvrdí operaci a její úspěšnost. Zde můžete také určit umístění uložené záložky. Pokud tento krok přeskočíte, bude automatické ukládání ostatní ve složce.
Po výběru lišty záložek k uložení se tato lišta okamžitě objeví na panelu pod vyhledávací lištou. 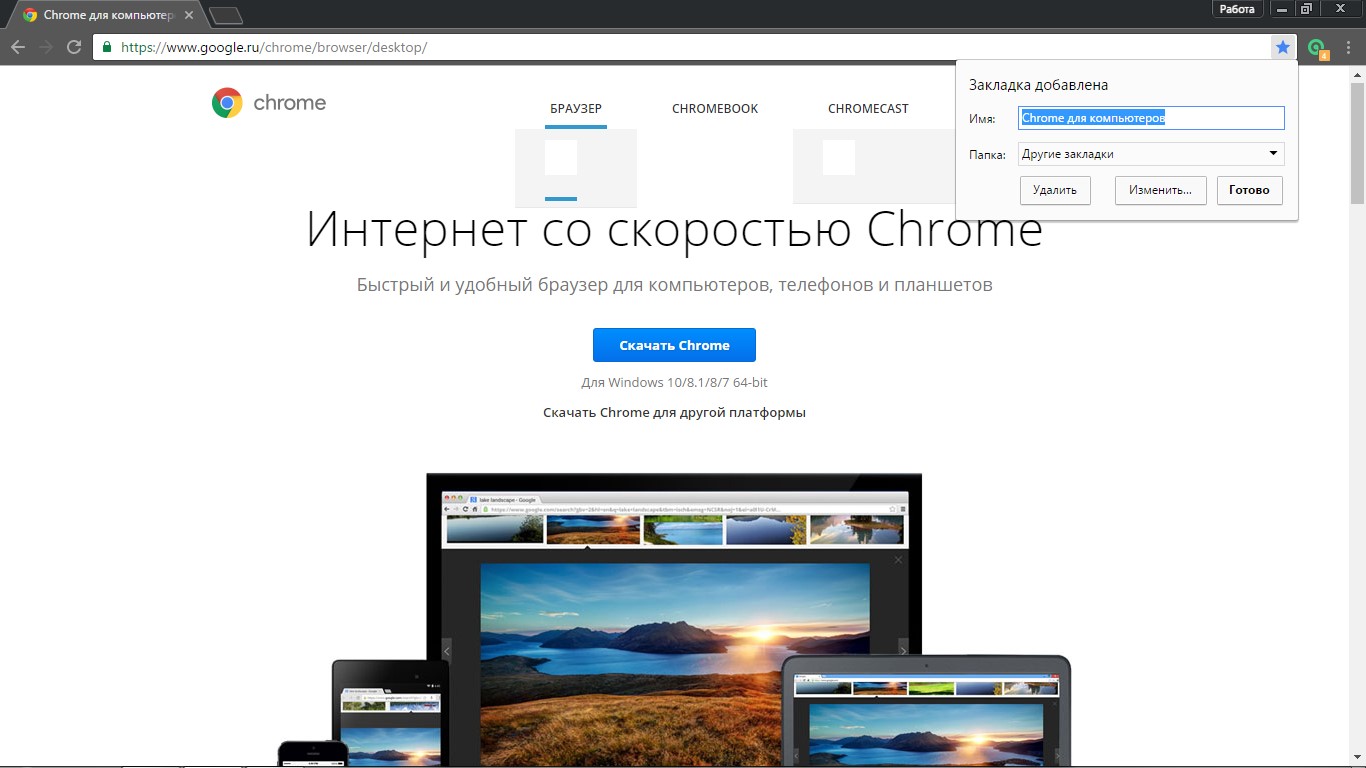
Vybrané odkazy se otevřou jediným kliknutím ze seznamu ve vybrané sekci v menu nebo z lišty záložek. 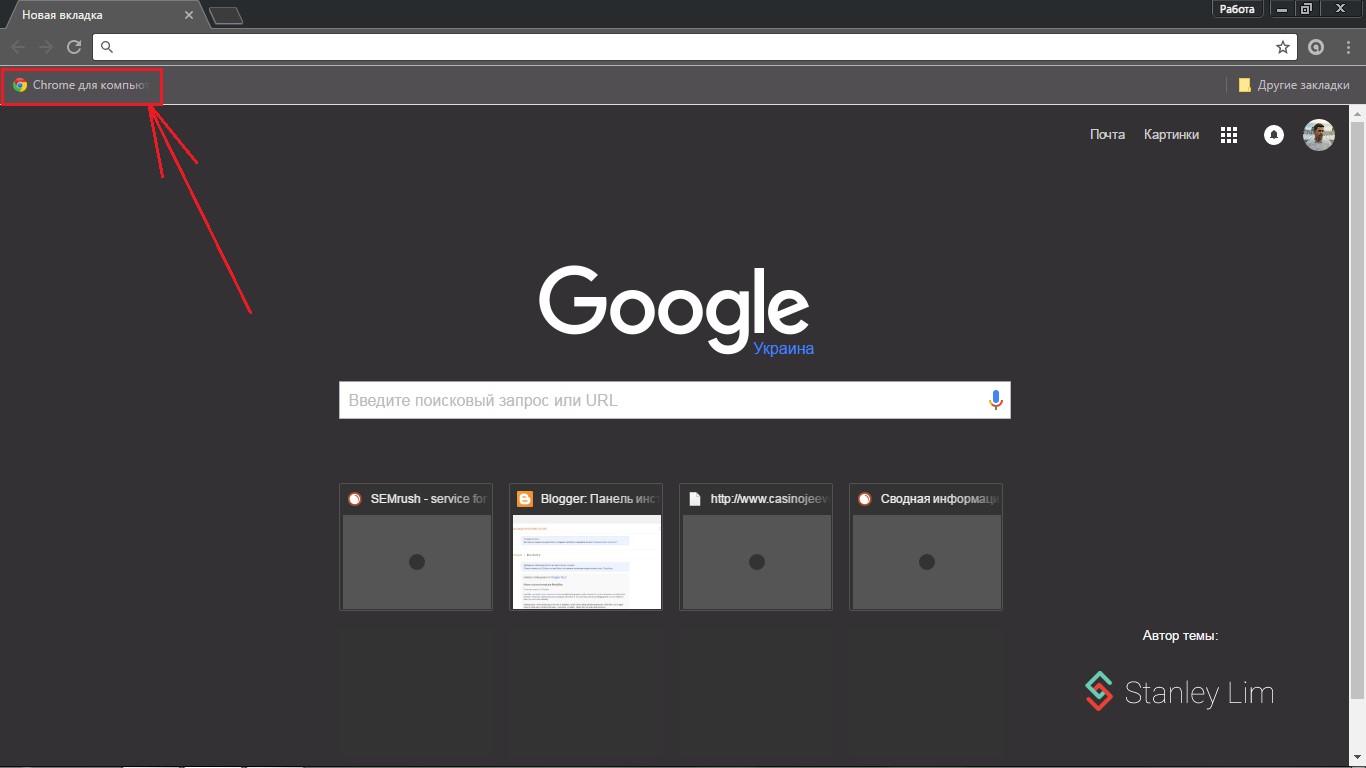
Vytváření vizuálních záložek
Chcete-li práci v prohlížeči Google Chrome ještě usnadnit, můžete použít určitá rozšíření, která do prohlížeče Chrome mohou přidat vizuální záložky. Stačí se na svém zařízení podívat do obchodu Chrome Store.
Chcete-li to provést, musíte do vyhledávacího pole zadat Speed Dial. Poté ve vyhledávání vyberte Speed Dial 2. Nejprve klikněte na tlačítko přidat zdarma, poté se dostanete do nového okna, kde budete muset potvrdit instalaci.
Po dokončení instalace otevřete nová karta, potvrďte uložení dat, která jste změnili otevřené okno kde uvidíte varování
Po všech těchto krocích je aplikace připravena k použití a můžete zkusit přidat svou první záložku. Ihned budete mít možnost se s ním seznámit plný popis všechny funkce a možnosti. Pokud to chcete přeskočit, stačí kliknout na tlačítko Přeskočit pozdrav.
Po přečtení nebo přeskočení všech funkcí můžete aplikaci začít používat a začít přidávat potřebné záložky.
Chcete-li přidat stránku, vyberte znaménko plus v kruhu. Poté uvidíte speciální nové okno, kde budete moci upravovat a měnit své záložky podle vašich požadavků a požadavků.
V tomto okně uvidíte:
- Řádek pro zkopírování odkazu.
- Název odkazu, který bude viditelný pod malým panelem.
- Tlačítko pro uložení záložek.
- Klávesa, která se používá k ukládání záložek, když jste na otevřené stránce.
Poté se stránka s vašimi záložkami bude neustále otevírat, když otevřete jakoukoli novou kartu. Tuto funkci lze snadno vypnout otevřením nastavení prohlížeče Chrome.
Pokud se podíváme na prohlížeč Opera, má také tak pohodlnou funkci, jako je panel Express. Vypadá to jako domovská stránka, kam uživatel přidá potřebné stránky nezávisle, aby je měl rychlý přístup. V Chrome vypadá stejný panel trochu jinak. V tomto případě se stránky přidávají do panelu automaticky, což závisí na počtu návštěv stránek. To znamená, že na panelu se zobrazí stránky, které nejčastěji navštěvujete.
Karty v Chrome mají své vlastní omezení – mají osm čtverečků. Nebudete zde moci používat více stránek. Je třeba si uvědomit, že když smažete historii v prohlížeči, budou smazány všechny weby na panelu.
Po provedení určitých manipulací však můžete panel Express nakonfigurovat stejným způsobem jako ostatní, například v Opeře. Bude mít stejné funkce a schopnosti. Zvážíme, jak to udělat dále.
Express panel v Google Chrome
Nyní se blíže podíváme na to, jak přidat stránky v prohlížeči Google Chrome do panelu s vizuálními záložkami. To lze provést dvěma různými způsoby:
- Použití vizuálních záložek v Yandexu.
- Stažením a instalací aplikace Speed Dal 2, o které jsme hovořili výše.
Vytvoření expresního panelu pomocí Yandex
Nejprve musíte navštívit internetový obchod Prohlížeč Chrome. 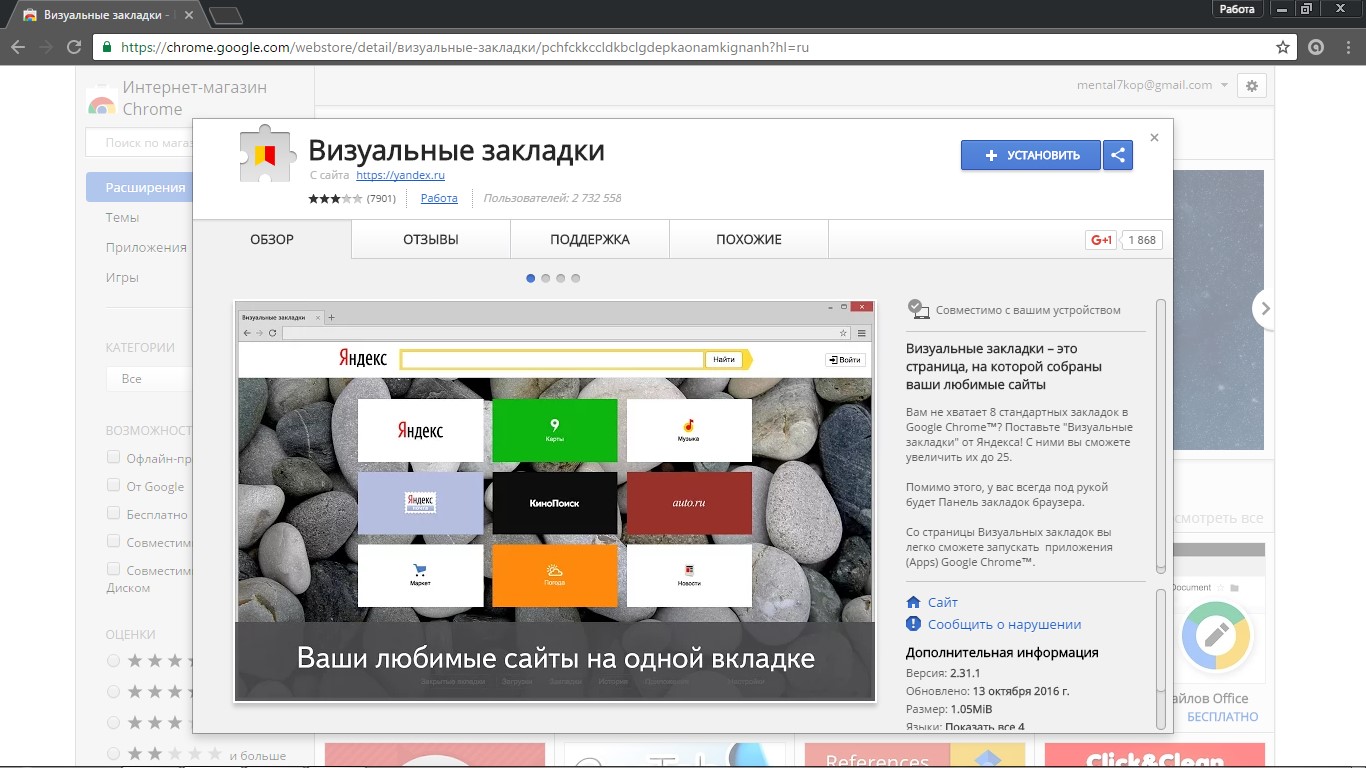 Již jsme vám řekli, jak to udělat, ale abyste zcela zkrátili dobu hledání, můžete jednoduše použít tento odkaz.
Již jsme vám řekli, jak to udělat, ale abyste zcela zkrátili dobu hledání, můžete jednoduše použít tento odkaz.
Když otevřete web obchodu jakýmkoli způsobem, který vám vyhovuje, musíte do vyhledávacího pole zadat „Vizuální záložky“ a označit typ „Rozšíření“. Dále uvidíte aplikace, které jsou prezentovány z Yandex. Toto je rozšíření, které budete muset nainstalovat do svého zařízení. Stačí vybrat tlačítko Zdarma.
Po kliknutí na Free se otevře nové okno, kde budete muset vybrat Přidat. Po pár minutách se objeví další okno, které bude symbolizovat úspěšnou instalaci rozšíření. A po všech těchto operacích, když poprvé načtete prohlížeč nebo jednoduše otevřete novou kartu, se nyní otevřou vaše vizuální záložky.
Nastavení panelu Yandex
Dále se podíváme na nastavení poskytovaná expresním panelem Yandex. Použijte odkaz umístěný v pravém dolním rohu. Nyní uvidíte seznam, ve kterém budou uvedena určitá provozní nastavení. Tam budete mít možnost:
- Určete počet požadovaných záložek, které uvidíte na obrazovce.
- Vzhled expresního panelu
Když vyberete klávesu Další možnosti, budete moci:
- Správa titulků.
- Nastavte vyhledávací lištu.
- Nastavte několik dalších záložek
- Potvrďte nebo zrušte příjem anonymních statistik pro Yandex o tom, jak rozšíření funguje.
Pokud budete věnovat pozornost záložkám, které máte a již jste přidali, uvidíte stránky, které jste navštívili Nedávno. To je způsobeno skutečností, že Yandex tak vyplňuje prázdnotu, která nastane, pokud neexistují žádné záložky. Abyste mohli začít, musíte mít také možnost smazat záložky.
Mazání záložek v Chrome
Odebrání záložek je poměrně snadné. Chcete-li to provést, musíte najet kurzorem myši na vybranou záložku, poté uvidíte malý křížek, který se objeví v pravém horním rohu záložky. Poté potvrďte smazání kliknutím na křížek. 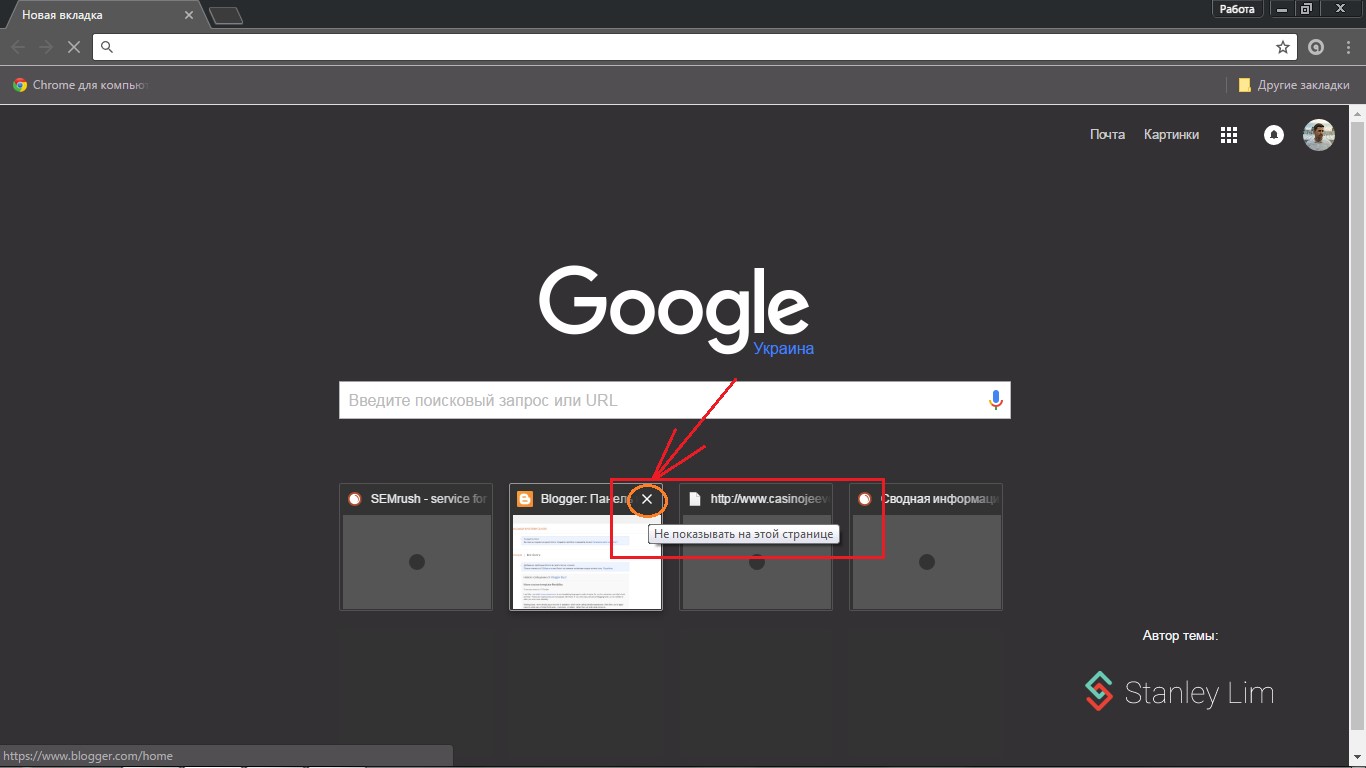
Nyní můžete vidět, že se na tomto místě objevila prázdnota, kterou lze použít pro vaši aplikaci. Stačí najet na prázdnou buňku a uvidíte tlačítko, které slouží k přidání.
Přidávání nových záložek
Dále se před vámi otevře několik řádků, které je třeba vyplnit. V první buňce musíte zadat adresu webu, jakmile začnete psát název, prohlížeč vám pomůže a navrhne web, který potřebujete. Jen si budete muset vybrat ten správný. Poté všechny změny potvrďte tlačítkem Uložit. To je vše, co potřebujete k vytvoření záložky.
Máte také možnost upravit údaje, které byly zadány při přidávání záložky. Stačí najet kurzorem myši požadovanou záložku a vyberte ikonu, která vypadá jako ozubené kolo. Proveďte změny a uložte.
Za zmínku stojí, že máte také možnost změnit uspořádání záložek. Podržte levé tlačítko myši a přesuňte ji na požadované místo.
Pokračujeme v práci s prohlížečem od Google a dále máme otázku, jak přidat záložku do google chrome.
V tomto tutoriálu vám chci říci, jak snadno přidat záložku do prohlížeče Google Chrome. Nejprve přimějme náš prohlížeč, aby zobrazoval lištu záložek. Chcete-li to provést, přejděte do nastavení prohlížeče pomocí tlačítka ve formě tří pruhů v pravém horním rohu, poté z rozbalovací nabídky vyberte „Záložky“ a z podpoložky „Zobrazit lištu záložek“. Lištu záložek můžete zobrazit také pomocí klávesové zkratky Ctrl+Shift+B. Nyní se bude lišta záložek zobrazovat neustále. Pokud jej chcete znovu odstranit, jednoduše opakujte výše popsané kroky.
Je čas podívat se na proces přidávání záložek do prohlížeče Google Chrome. A tak, přidat do záložek otevřít stránku webové stránky, musíte stisknout klávesovou zkratku Ctrl+D nebo jednoduše kliknout na ikonu hvězdičky na pravé straně adresního řádku.
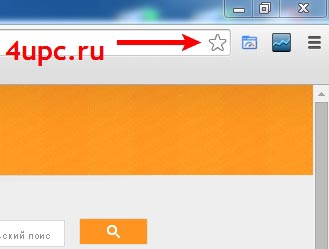
Objeví se před vámi okno, ve kterém je potřeba zadat název budoucí záložky, která se zobrazí na hlavním panelu, vybrat místo, kam bude záložka uložena (vybrat panel záložek) a nakonec kliknout na připraveno.
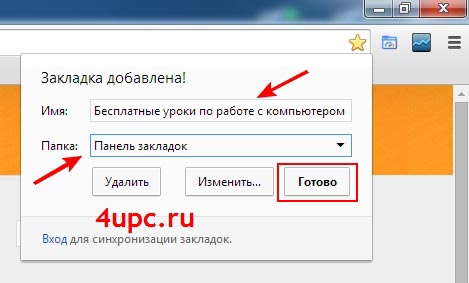
To je vše, naše záložka je připravena a je již zobrazena na panelu záložek. Kliknutím na něj myší budete automaticky přesměrováni na stránku webu.
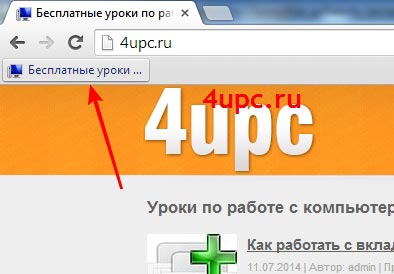
Také při přidávání záložky je možné ji změnit. Chcete-li to provést, můžete při přidávání záložky kliknout na tlačítko "Upravit".
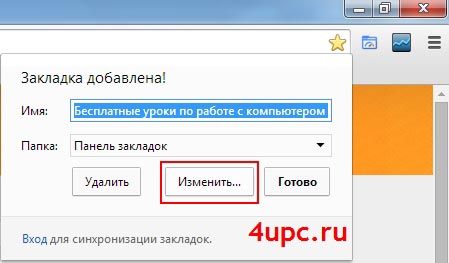
Před vámi se otevře další okno, ve kterém můžete změnit název záložky, upravit adresu stránky se záložkami a také přesně uvést, kam záložku uložíte. Vezměte prosím na vědomí, že můžete vytvářet složky pro ukládání záložek podobných témat.
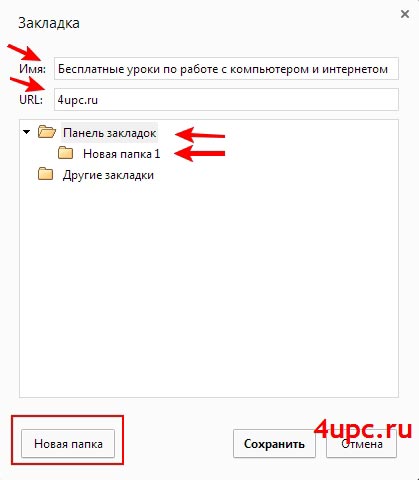
Složky můžete také vytvářet jednoduchým kliknutím pravým tlačítkem myši na lištu záložek a výběrem možnosti „Přidat složku“ z rozbalovací nabídky. A pokud na složku kliknete pravým tlačítkem, budete mít možnost ji přejmenovat pomocí speciální položky v rozbalovací nabídce.
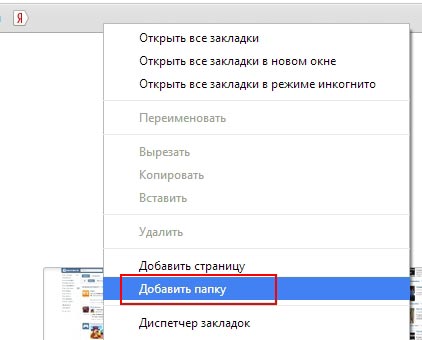
Nezapomeňte, že můžete upravit, odstranit nebo změnit umístění již přidané záložky. Chcete-li záložku upravit nebo smazat, stačí na ni kliknout pravým tlačítkem myši a z rozbalovací nabídky vybrat položku, která vás zajímá.
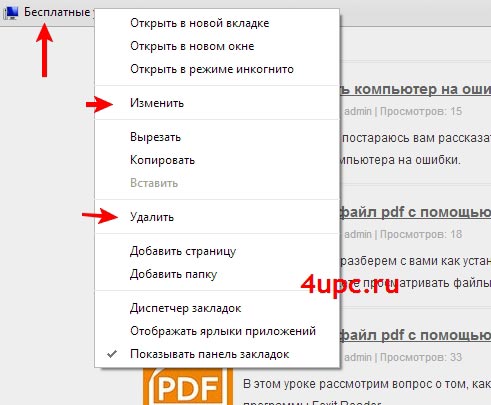
Chcete-li změnit umístění záložky, jednoduše podržte levé tlačítko myši a jednoduše ji přetáhněte na jiné místo na liště záložek. Stejným způsobem můžete přidávat záložky do složek a ze složky zpět na lištu záložek.
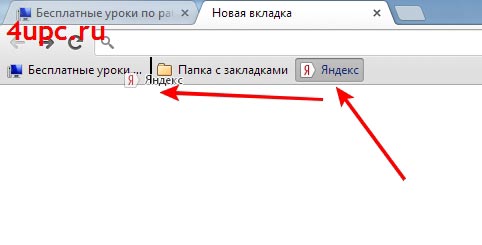
A malá poznámka. Pokud chcete na lištu záložek přidat pouze ikonu webu, ponechte název záložky prázdný.
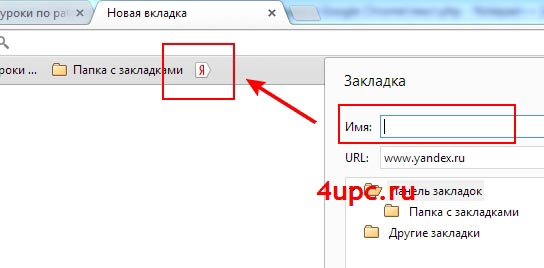
To je v podstatě vše. V další lekci si povíme, jak můžete exportovat a importovat záložky v prohlížeči Google Chrome.
Nový TOP projekt od spolehlivého admina, REGISTRUJTE SE!
Zůstaňte v obraze s aktualizacemi webu, nezapomeňte se přihlásit k odběru kanálu Youtube a skupina
Google Chrome je jedním z nejoblíbenějších moderní prohlížeče kterou využívá velké množství lidí. Uživatelé tohoto prohlížeče mají často různé otázky související s jeho fungováním. Jednou z těchto otázek je, jak přidat záložku v Chrome?
Vytváření záložek
Chcete-li vytvořit záložku v prohlížeči, musíte stisknout symbol * v adresním řádku. Vytvoříte si tak záložku, kterou snadno najdete na speciálním panelu. Tento panel se nachází v nabídce nastavení nebo v horní části okna prohlížeče.
Kromě této metody existuje několik dalších, které vám pomohou přidat záložky do prohlížeče Google Chrome:
- Přeneste záložky do Google Chrome z jiných prohlížečů pomocí nabídky nastavení.
- Použijte horké klávesy: současně stiskněte Ctrl + D (na systému Mac – ? + D).
- Přetáhněte odkaz na stránku nebo ikonu visacího zámku nebo zeměkoule z adresního řádku do lišty záložek.
- Vytvořte záložky ručně. Chcete-li to provést, klepněte pravým tlačítkem myši na lištu záložek a vyberte „Přidat stránku“.
Nyní víte, jak přidat záložky do prohlížeče Google Chrome. Vyberte si kteroukoli z metod, která pro vás bude nejdostupnější a nejsnáze použitelná.
Hledat v záložkách
Někdy se stane následující situace: existují záložky, ale člověk neví, jak je najít. Proto si řekněme trochu o tom, jak najít záložky v prohlížeči Google Chrome.
Záložky můžete vyhledávat pomocí adresního řádku. Stačí zadat název záložky a z výsledků vyhledávání vybrat adresu, u které je ikona *.
Seznam všech záložek lze nalézt následujícími způsoby:
- Prostřednictvím lišty záložek. Tento panel je umístěn přímo pod ním adresní řádek. Pokud to nevidíte, stačí otevřít novou kartu a hned si toho všimnete. Chcete-li zobrazit nebo skrýt lištu záložek, použijte současné stisknutí horkých kláves: Ctrl + Shift + B (na systému Mac - ? + Shift + B).
- Prostřednictvím Správce záložek. S ním můžete snadno organizovat své záložky. Chcete-li to provést, klikněte na klíč na panelu nástrojů a vyberte „Záložky“ a „Správce záložek“.
- Velmi jednoduchým způsobem je podívat se do nabídky záložek. Chcete-li to provést, znovu klikněte na klíč, který se nachází na panelu nástrojů, a vyberte „Záložky“.
Pro pohodlí lze záložky třídit do složek. Chcete-li vytvořit složku, klepněte pravým tlačítkem myši na lištu záložek a vyberte funkci „Přidat složku“.
Nyní víte, jak přidávat a vyhledávat záložky v prohlížeči Google Chrome.



