Blog Eleny Iskhakové. Nejlepší programy pro psaní knih Jak nainstalovat program pro psaní do počítače
V naší recenzi jsme se rozhodli zvážit a zhodnotit programy pro práci s textem na počítači, jejichž funkčnost umožňuje otevírat a upravovat dokumenty různých formátů, převádět, překládat, pohodlně číst a provádět spoustu dalších užitečných funkcí.
Tyto aplikace výrazně usnadňují práci textové soubory, relevantní pro kancelářské pracovníky, pracovníky na volné noze a just aktivní uživatelé počítač. Doufáme, že vám výběr pomůže vybrat funkční a optimální produkt.
Hodnocení programů pro práci s textem na počítači
Programy |
ruský jazyk |
Licence |
Vyhledávání podle textu |
Hodnocení |
Těsnění |
| Ano | Volný, uvolnit | Ano | 10 | Ano | |
| Ano | Volný, uvolnit | Ano | 10 | Ano | |
| Ano | Volný, uvolnit | Ano | 10 | Ano | |
| Ano | Volný, uvolnit | Ano | 10 | Ano | |
| Ano | Volný, uvolnit | Ano | 10 | Ano | |
| Ano | Volný, uvolnit | Ano | 10 | Ano | |
| Ano | Volný, uvolnit | Ano | 8 | Ano | |
| Ano | Volný, uvolnit | Ano | 7 | Ano | |
| Ano | Volný, uvolnit | Ano | 9 | Ano | |
| Ano | Volný, uvolnit | Ano | 9 | Ano |
TOP 10 programů pro práci s textem

Lotus Symphony je bezplatná sada kancelářských aplikací pro práci s dokumenty, prezentacemi a tabulkami. Jedná se o multiplatformní vývoj a funguje s jakýmkoli operačním systémem.

Balíček se skládá z utilit Symphony Presentations, Spreadsheet a Documents. Pracuje s oblíbenými „kancelářskými“ formáty.

WPS Office Free je bezplatná sada kancelářských aplikací pro práci s víceformátovými prezentacemi, dokumenty a tabulkami.

Podporuje oblíbené formáty, má integrovaný PDF konvertor a speciální režimy pro ochranu vašeho zraku a práci v noci. Rozhraní v ruštině.

LibreOffice je bezplatná alternativa kancelářských aplikací od Microsoftu, která obsahuje editory pro tabulky, grafiku, text, vzorce, nástroj pro tvorbu DBMS a prezentační práce. Balíček podporuje oblíbené kancelářské formáty a má širokou jazykovou podporu.


Microsoft Office 365 je populární softwarový produkt založený na webových službách pro přístup k aplikacím a službám založeným na stejnojmenné platformě.

Balíček obsahuje OneNote, Excel, PowerPoint, Outlook, Publisher, Word, Skype a Access a také 1 TB úložiště OneDrive.

OpenOffice je bezplatný alternativní kancelářský softwarový balík pro práci s matematickými vzorci, texty, tabulkami, prezentacemi a DBMS.

Aplikace podporuje Flash, exportuje soubory do PDF, kontroluje pravopis a pracuje s moderním formátem Open XML, ve kterém můžete ukládat dokumenty.

AbiWord bezplatná aplikace pro práci s textem elektronické dokumenty. Pracuje se všemi standardními formáty HTML, Word, WordPerfect, OpenOffice.org atd.

Nástroj formátuje texty, pracuje s tabulkami a obrázky a kontroluje pravopis. Má intuitivní vícejazyčné rozhraní.

Notepad++ je bezplatný software s funkcemi pro úpravu testovacích souborů, přehrávání maker, vytváření záložek a instalaci pluginů.
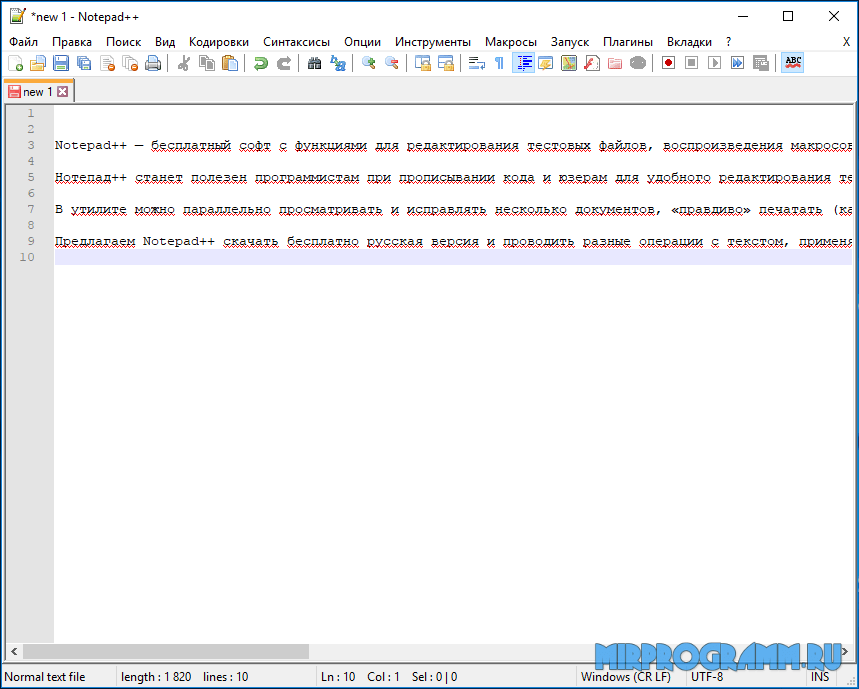
Zvýrazňuje gramatiku oblíbených programovacích jazyků, pracuje s několika dokumenty najednou a má pohodlné vyhledávání dle textu.

Je jisté, že nejlepší, dokonce bych řekl jediný program pro co nejpohodlnější psaní a následný tisk textu na osobní počítač, je produkt od světoznámé společnosti Microsoft, který si dále. Mezi svými analogy, které se také těší určité oblibě, zaujímá tento produkt vedoucí pozici jako lídr z mnoha důvodů, skrytých v neuvěřitelném uživatelském pohodlí a dalších pozitivních výhodách, o kterých bude řeč v dalších řádcích. Hlavní a bez jakýchkoliv konvencí zásadní výhodou této aplikace je podpora mnohanásobného množství funkcí, od jednoduché sady textových dokumentů až po vývoj, tedy tvorbu plnohodnotných prezentačních šablon.
Nejnovější verze programu pro psaní a pohodlný tisk textu z dotyčného počítače podporuje práci v operačním systému Android, kde je ke stažení v malé distribuci přímo z našeho webu. Jděte s tím do práce nejpohodlnější aplikace můžete, jak jsem již řekl, jednoduchým stažením distribuce a následnou instalací na osobní popř přenosný počítač, pracující pod systém Windows a bez ohledu na verzi, ať už je to osm nebo sedm předcházejících. Hlavní věc, ještě jednou podotýkám, není to, aby nebylo nutné hledat alternativu k tomuto produktu, takže nakonec budete mít vždy po ruce modul, který je z hlediska funkčnosti úžasný pro práci s textovými dokumenty.
Stáhněte si program Microsoft pro tisk textu
Mezi další výhody inzerovaného programu pro tisk textu, o kterých bych nerad mlčel, je podpora několika stovek různých šablon, které nevyžadují stahování a povrchní instalaci. Díky této důležité výhodě máte vy i já, běžní i profesionální uživatelé, vždy možnost vyřešit jakýkoli problém s psaním životopisu, vytvořením prezentačního dokumentu nebo dohodou mezi společnostmi, které plánují jeho podpis v rámci plánované obchodní schůzky. Práce se šablonami, jak vidíte, je velmi pohodlná, protože téměř zcela eliminují potřebu vytvářet a upravovat text od začátku.
Na pochopení toho, jak tento program funguje pro lehké psaní a tisk textu na osobním počítači nebo dokonce na tabletu se systémem Android, není nic příliš složitého nebo ještě problematičtějšího, stačí, jak jsem již řekl, vybrat si ten správný web kde stáhnout instalační soubor. Nejnovější verze, podotýkám zejména pro nové uživatele, je zajištěna podpora modulu pro práci z cloudu.

Od vás, dovnitř tento moment, stačí si vybrat ve prospěch jednoho z produktů tohoto výrobce, ale na vašem místě bych dal přednost druhému úřadu, který má velmi pohodlné a jistě užitečná možnost podpora cloudu.
V této krátké lekci vám řeknu, jak psát text na počítači. Kde najít tiskový program a jak v něm pracovat.
Otevřete aplikaci Word. Možná je na ploše (na obrazovce) vašeho počítače speciální ikona, která jej otevírá.
Pokud taková ikona neexistuje, klikněte na tlačítko „Start“ v levém dolním rohu obrazovky.
Pokud nenajdete slova „Microsoft Office“, pak s největší pravděpodobností není na vašem počítači nainstalován balík kancelářského softwaru (včetně Microsoft Word). V tomto případě můžete použít standardní program WordPad (Start - Všechny programy - Příslušenství). Nebo můžete použít Writer z balíku OpenOffice jako Word.
Otevře se následující okno. Jedná se o program pro tisk textu v aplikaci Microsoft Word.

Zajímá nás centrální bílá část. Jedná se o list A4. Zde budeme tisknout.
Poznámka: list se zdá být oříznutý. Ve skutečnosti se to prostě nevešlo – přeci jen velikost obrazovky počítače je menší než velikost listu A4. Část, která nesedí, je „skryta“ níže. Chcete-li to vidět, musíte otočit kolečkem myši nebo přetáhnout posuvník dolů na pravé straně programu.
My ale vytiskneme text od začátku listu, takže pokud jste šli na konec (dolů), přejděte na začátek (nahoru).
V levém horním rohu programu by měla blikat černá kontrolka. Program Word tedy „vyzve“, že již můžete text vytisknout.
Mimochodem, vytiskne se tam, kde bliká tyčka. Pokud chcete, aby byl na jiném místě, poklepejte na požadované místo levým tlačítkem myši.
Nyní zkuste něco napsat pomocí klávesnice. Nejprve se však podívejte, jaký jazyk je nainstalován. Vpravo dole je zobrazena abeceda vybraná v počítači. Je zobrazen dvěma anglickými písmeny.
RU- toto je ruská abeceda, EN- toto je anglická abeceda.
Chcete-li změnit jazyk zadávání, klikněte na tato dvě písmena levým tlačítkem myši a vyberte ze seznamu požadovanou abecedu.

Zkuste napsat malý text. Pokud je pro vás obtížné na to přijít sami, otevřete jakoukoli knihu a vytiskněte si z ní malý kousek.
Chcete-li přejít na jiný řádek (pro psaní níže), musíte stisknout tlačítko Enter na klávesnici. Blikající hůl se posune o řádek dolů – text se tam vytiskne.
Za pozornost také stojí jedno velmi důležité tlačítko ve Wordu. Toto tlačítko se nazývá „Zrušit“ a vypadá takto:
Nachází se úplně nahoře v programu a umožňuje vrátit zpět poslední věc, kterou jste ve Wordu udělali.
Například jste omylem smazali text nebo jej nějak poškodili (přesunuli, přemalovali atd.). Kliknutím na toto úžasné tlačítko Program Word vrátí váš dokument (text) do stavu, ve kterém se právě nacházel. To znamená, že toto tlačítko se vrátí o krok zpět. Pokud na něj tedy dvakrát kliknete, vrátíte se o dva kroky zpět.
Chcete vytisknout fotografie nebo textový dokument? Samozřejmě je dobré si pořídit tiskárnu a připojit ji k počítači. Ale to ještě není konec.
Kombinace těchto akcí povede k kýžený výsledek- možnosti tisku. Právě od těchto kroků začneme směřovat k cíli.
Připojení tiskárny
Starší modely tiskových zařízení vyžadovaly velkou pozornost při jejich připojení k počítači.
Vyžadováno připojení ke speciálnímu portu a čekání operační systém udělá všechno. Hodně se nyní zjednodušilo.
Existují dva způsoby:
- nainstalovat jej jako síťový;
- nebo tisknout ze smartphonu nebo tabletu.
Podíváme se na dva hlavní typy připojení:
- lokálně
- jako síť

V okně, které se otevře, můžete vybrat potřebné parametry:

- dokonce
- zvláštní;
- měřítko – můžete určit, kolik stránek umístit na list a všechny obrázky a diagramy mají také měřítko;
- podle velikosti stránky – zadejte požadovaný formát stránky;
- karta Efekty – umožňuje nastavit obrázky na pozadí;
- Karta Papír/Kvalita – Nastavte kvalitu tisku a velikost papíru. To šetří inkoust;
- Karta Dokončování – můžete určit, kolik stránek na list chcete získat, a také nastavit orientaci textu.
Obecně není nic složitého.
Černý a bílý
Pravděpodobně znáte dva režimy: barevný a černobílý.
K instalaci druhého potřebujete:

Aktuální dokument se tedy vytiskne černobíle.
Barevný potisk
Procházka oknem Správa barev Uvidíte, že můžete zobrazit a změnit použité výchozí hodnoty barevného tisku.

- klikněte na Centrum zařízení, jít do Nastavení barev, pak, Správa barev. Zde můžete vybrat výchozí nastavení;
- pokud chcete pokročilejší možnosti, klikněte Profesionální nastavení;
- otevře se okno Pokročilé úpravy. Přejděte na možnost, která zobrazuje požadovanou možnost tisku. Poté klikněte na požadovanou hodnotu OK
Kromě toho můžete vyzkoušet kteroukoli z nich a vybrat si nejlepší možnost pro každý typ souboru. Zkus to! Dokonalosti se meze nekladou!
Když člověk v něčem dosáhl určitého úspěchu, je obvyklé mu k tomu poblahopřát. Koneckonců, dobývání nových výšin vždy vyžaduje projevení obrovské síly vůle. Stejně jako velké časové a další náklady. No, jak můžete poblahopřát člověku, aby vám to řekli všichni najednou? V této věci přijde na záchranu dopis.
Instrukce
Zjistěte si přesné informace o osobě, které se chystáte poblahopřát. Celé jméno, věk a povolání. Pokud náhodou píšete blahopřání pro žáka nebo studenta, nezapomeňte uvést název vzdělávací instituce, kurzu, třídy. Pokud je osoba, o kterou máte zájem, pracující osoba, zjistěte její specializaci a vzdělání.
Najděte vhodný formulář. V současné době je docela možné jej vytvořit pomocí různých grafických a text editory na počítači a poté jej vytiskněte na tiskárně na speciální papír. Pokud vám tato možnost nevyhovuje. Formulář si můžete zakoupit v knihkupectví (existují standardní sady) nebo si jej objednat u speciální agentury, která vytváří vizitky.
Přemýšlejte o textu své gratulace. Nezapomeňte respektovat formu adresy a slavnostní povahu obsahu. Jako text si můžete vybrat významově vhodnou báseň, obyčejné prozaické blahopřání nebo vyplněním speciálně určených řádků jednoduše napsat suše komu a k čemu.
Pokud se rozhodnete použít poezii za účelem krásného a neobvyklého textu diplomy pak musíte najít ty, které jsou skutečně vhodné pro danou příležitost. Pro tento účel je nejjednodušší a zároveň obtížné je napsat sami. Tato možnost je dobrá, pouze pokud jste si jisti sami sebou, jako básník. Jinak vám s nápadem může pomoci vyhledávání na internetu. Navštivte speciální služby a fóra, objednejte si práci na burze na volné noze. Nebo si prostě najděte někoho ze svého okruhu, kdo vám rád vytvoří poetický pozdrav.
Napište text pomocí zvýraznění zvláště důležitých bodů kontrastní barvy vložit Ujistěte se, že dokument je obecně gramotný a čistý. Pamatujte na zvláštní sémantickou strukturu textu diplomy. Úplně nahoře byste měli napsat název dokumentu. Poté napište jméno osoby, které je tato insignie udělena. Níže byste měli podat zprávu o úspěchu tohoto jednotlivce. Dole diplomy Na levé straně je napsána zkratka a informace o tom, kdo tento dokument vydává. V pravém dolním rohu je přepis jména a podpisu dárce. Je vyžadována malba a pečeť uprostřed, což zaručuje oficiálnost tohoto typu ocenění. Rok vydání dokladu je umístěn úplně dole uprostřed.
Dejte to sekretářce k podpisu a zapečetění.
30.04.2015
V předchozí lekci jsme mluvili o tom, že existuje speciální multifunkční program pro tisk textu na počítači. Microsoft Word. Nyní se naučíme tisknout text v tomto programu.
Otevřete aplikaci Word. Na ploše (na obrazovce) vašeho počítače může být speciální ikona, která tento program spouští.
Pokud taková ikona neexistuje, klikněte na tlačítko „Start“ v levém dolním rohu obrazovky.
Otevře se seznam. Klikněte na „Programy“ (Všechny programy).
objeví se nový seznam. Najděte položku „Microsoft Office“, klikněte na ni a v malém seznamu, který se zobrazí, klikněte na položku „Microsoft Word“.
Pokud nenajdete slova „Microsoft Office“, pak s největší pravděpodobností balík kancelářského softwaru (včetně program Microsoft Word) není na vašem počítači nainstalován.
Mimochodem, v tomto případě můžete použít standardní program WordPad. Tento program je velmi podobný Wordu, ale má méně funkcí. Program WordPad se nachází v nabídce Start - Všechny programy - Příslušenství.
Otevře se následující okno. Toto je tiskový program Microsoft text Slovo.

Poznámka: list se zdá být oříznutý. Ve skutečnosti se to prostě nevešlo – přeci jen velikost obrazovky počítače je menší než velikost listu A4. Část listu, která se nevejde, je „skryta“ dole. Chcete-li to vidět, musíte otočit kolečkem myši nebo přetáhnout posuvník dolů na pravé straně programu.
My ale vytiskneme text od začátku listu, takže pokud půjdete na konec listu (dolů), přejděte na začátek (nahoru).
Chcete-li začít psát text, musíte kliknout levým tlačítkem myši na list. Raději klikněte někam do středu.
V levém horním rohu programu by měla blikat černá kontrolka. Program Word tedy „vyzve“, že již můžete text vytisknout.
Mimochodem, text se vytiskne tam, kde hůl bliká. Pokud chcete, aby byl vytištěn na jiném místě, poklepejte na požadované místo levým tlačítkem myši.
Nyní zkuste něco napsat pomocí klávesnice. Nejprve se však podívejte, jaká abeceda je na vašem počítači nainstalována. Vpravo dole je zobrazena abeceda vybraná v počítači. Je zobrazen dvěma anglickými písmeny.
Jakoukoli akci, kterou uživatel na počítači provede, provádí specifický program nahraný do elektronické výplně systémové jednotky. Napište text na počítači možné pomocí různých počítačových programů, například Microsoft Word, Open Office. Takové programy se nazývají " Textový editor". Textový editor Microsoft Word je placený program, to znamená, že se na váš počítač instaluje za peníze, a to poměrně hodně. Textový editor Open Office je bezplatný program, to znamená, že jej lze nainstalovat do počítače z Internet zdarma Tyto programy mají mnoho různých možností psaní, designu, oprav textu a dalších funkcí.
Nejjednodušší program pro psaní textu je součástí systému Microsoft Windows, to znamená, že je již dostupný ve vašem počítači. Toto je textový editor s názvem " Notebook Schopnosti tohoto programu jsou velmi skromné, ale začneme se učit psát text prozatím v tomto textovém editoru.
V levém dolním rohu obrazovky monitoru je tlačítko "Start". Najeďte na něj kurzorem a klikněte, tj. stiskněte levé tlačítko myši (nejprve otevřete novou kartu). Dále přesuňte kurzor výše na nápis „Všechny programy“, nápis bude zvýrazněn modře. Vpravo se objeví sloupec se seznamem programů.
Přesuňte kurzor doprava v tomto sloupci a vyberte ze seznamu nápis „Standardní“; nápis bude zvýrazněn modře. Vpravo se objeví další sloupec se seznamem. Přesuňte kurzor doprava v tomto sloupci a vyberte ze seznamu nápis „Poznámkový blok“; nápis se zvýrazní modře. Klikněte na tento nápis.

Otevře se okno, v jehož horní části je nápis „Untitled-Notepad“.
Před námi se objevilo velké bílé pole – prostor pro psaní textu. V levém horním rohu tohoto pole bliká malá svislá čára. Toto je náš kurzor, takto vypadá v textovém editoru, který změnil svůj vzhled ze šipky na svislou čáru. Začněme psát text na klávesnici.
Velké písmeno se píše současným stisknutím klávesy Shift levou rukou. Mezera mezi slovy se vytvoří jedním stisknutím dlouhé prázdné klávesy ve spodní části klávesnice. Chcete-li po napsání části textu pokračovat na novém řádku, tj. začít nový odstavec, stiskněte klávesu Vstupte. Chcete-li oddělit další odstavec textu od předchozího prázdným řádkem, musíte stisknout klávesu "Enter" podruhé. Nepotřebné písmeno, pokud je nalevo od kurzoru, můžete smazat stisknutím tlačítka Backspace, pokud je napravo od kurzoru - stisknutím klávesy Del. Umístěte kurzor na pomocí myši.
Napište alespoň jeden odstavec libovolného textu. Nedělejte si starosti, pokud musíte každé písmeno na klávesnici hledat velmi dlouho, někdy se zdá, že požadované písmeno tam vůbec není. Ujišťuji vás, že klávesnice obsahuje všechna písmena a všechna interpunkční znaménka. Zkoušejte a experimentujte s klávesami. Značky jako vykřičník, otazník, středník, uvozovky, číslo jsou umístěny ve druhé řadě od horní části klávesnice a píší se při současném stisknutí klávesy levou rukou Posun.
Poté, co napíšete nějaký text, musíte napsaný dokument uložit do počítače. Obecně byste se měli pokusit uložit dokument co nejdříve. Stačí napsat pouze jedno slovo nebo dokonce nenapsat jediné slovo, okamžitě dokument uložit a poté pokračovat v zadávání textu z klávesnice.
Umístěte kurzor na nápis „soubor“ v levém horním rohu obrazovky; nápis se zvýrazní modře. Klikněte na nápis a otevře se seznam navrhovaných akcí. Klikněte na "Uložit jako".
Otevře se okno s nápisem „Složka: Moje dokumenty“ v horním bílém poli. Tato složka již byla ve vašem počítači vytvořena. Níže je několik dalších složek s různými názvy, které se nacházejí ve složce „Dokumenty“. Vše je zde velmi jednoduché, stejně jako v běžném životě. Na ploše je tlustá složka s nápisem „My Documents“. Do této složky vkládáte další složky s různými názvy. Ale mezi složkami, které už tam jsou, není ani jedna s vhodným názvem, abyste tam mohli dát to, co jste právě napsali během procesu učení Textový dokument. To znamená, že musíte vzít novou čistou složku, podepsat ji a vložit tam dokument. A pak vložte tuto novou složku, stejně jako všechny ostatní, do tlusté sdílené složky „My Documents“.


Klikneme na tuto ikonu, v bílém poli se objeví složka s blikajícím modrým zvýrazněním. Jmenuje se „Nová složka“. Tento název neodráží její obsah, takže musíte složce dát slušný název, to znamená změnit stávající název. Stiskněte klávesu "Del" na pravé straně klávesnice, název " nová složka“ a modré zvýraznění zmizí a náš kurzor se objeví uvnitř pole názvu ve formě svislého pruhu.

Zadejte název složky z klávesnice s velkým písmenem (ačkoli velká písmena nejsou nutná) „Trénink“, neuvádějte uvozovky. Stiskněte klávesu "Enter". Složka byla vytvořena a pojmenována.

Abychom mohli vložit náš textový dokument do této složky, musí být otevřen. Na počítači se to provede dvojitým kliknutím na složku, to znamená, že najedete kurzorem na složku „Trénink“ a kliknete dvakrát za sebou. Složka se přesune na horní okraj, kde bývala složka Dokumenty. To znamená, že jsme otevřeli naši složku. Ve spodní části okna jsou tři řádky. Horní řádek se nazývá „Název souboru“ a řádek říká „*.txt“
Když jsme otevřeli Poznámkový blok úplně na začátku, viděli jsme nahoře nápis Bezejmenný Poznámkový blok. To znamená, že náš dokument ještě nemá jméno. Na počítači je volán každý dokument (text, fotografie, video atd.). soubor. Každý soubor musí mít název, abyste mohli později požadovaný soubor najít v požadované složce.
Vzhledem k tomu, že práce s různými typy dokumentů na počítači probíhá pomocí různých programů, jsou za názvem souboru napsány speciální kombinace písmen, aby počítač věděl, ve kterém programu má váš soubor otevřít pro práci. V našem případě máme textový dokument, se kterým se pracuje v programu textového editoru – Notepad. U souborů v tomto programu byste měli za název souboru psát symboly .txt, tečka na začátku je povinná. Řádek "Název souboru" nám nabízí přesně tyto symboly. Hvězdička před tečkou ji má nahradit názvem souboru.
Umístěte kurzor za hvězdičku před bod, to znamená, že na toto místo najeďte myší a klikněte. Kurzor začne blikat na požadovaném místě. Pokud je obtížné umístit kurzor přesně na správné místo, můžete jej umístit například na konec textu a poté jej posunout doleva stisknutím levé šipky (vpravo dole na klávesnici). Klávesa se šipkou vpravo se používá k pohybu kurzoru doprava.

Nyní musíte hvězdičku vymazat, to znamená, že stisknete klávesu Backspace, pokud je hvězdička vlevo od kurzoru, jako jste to dělali při psaní. Poté zadejte název našeho souboru, tedy textového dokumentu, například „První text“, neuvádějte uvozovky.
V důsledku toho by název souboru měl vypadat takto: První text.txt Za slovem „text“ nevkládejte mezeru. Klikněte na tlačítko "Uložit".
Obecně platí, že v budoucnu nevkládejte mezery mezi slova v názvech souborů, je lepší dávat pomlčku nebo podtržítko s mezerami, při otevírání souborů v některých programech;
Okno uložení dokumentu se zavře a váš textový dokument se znovu otevře. Nahoře bude nyní místo „Unnamed“ napsáno „První text“.
Text je tedy napsán, dokument má název (název souboru) a je umístěn ve složce „Školení“, která se nachází v obecné složce „Moje dokumenty“. Dokončíme práci s dokumentem a zavřeme jej. V pravém horním rohu klikněte na bílý křížek na červeném čtverci. Když na něj najedete kurzorem, zobrazí se výzva „Zavřít“.
![]()
Nyní se pokusme psaný text doplnit a opravit. Chcete-li to provést, musíte jej znovu vzít ze složky. Otevřete textový editor "Poznámkový blok", jak jste to již udělali, začněte tlačítkem "Start".
Klikněte v pořadí Soubor, otevřít.

V okně, které se otevře, uvidíte nahoře složku „Trénink“, což znamená, že je již otevřená. Pod ním je váš kus papíru s názvem „První text“. Klikněte na list, zvýrazní se modře a jeho název se objeví v řádku „Název souboru“. Dále klikněte na tlačítko „Otevřít“ Otevře se text, který jste napsali dříve.
Nyní zkuste k tomuto textu přidat několik řádků. Smažte písmeno nalevo od kurzoru, napravo od kurzoru, zadejte jej znovu. Zkuste slovo odstranit. Chcete-li to provést, musíte na něj dvakrát kliknout (zvýrazní se modře) a stisknout klávesu "Del" nebo nahoře "Upravit, Smazat". Po kliknutí na slovo "Upravit" vypadne seznam, který obsahuje akci "Smazat" a vedle je název klíče, kterým můžete tuto akci také provést. Nyní zkuste smazání vrátit zpět, to znamená vrátit smazané slovo na jeho místo. Klikněte na "Upravit, Zpět".
Nyní zkusme zvětšit velikost písma, aby byl text lépe vidět, a změnit typ písma. Klikněte na "Upravit, vybrat vše". Veškerý text bude zvýrazněn modře. Dále klikněte na "Formát, písmo" nahoře.

Otevře se okno s názvem „Font“ v horní části. Typ písma, styl a velikost odpovídající našemu psanému textu jsou zvýrazněny modře. To vše se dá změnit.
Ve sloupci "Velikost" vpravo je posuvník. Pokud na něj kliknete a přetáhnete jej dolů, aniž byste jej uvolnili, velikost písma se posune. Můžete mezi nimi procházet jeden po druhém pomocí šipek na posuvníku nahoru nebo dolů.
Vyberte velikost písma 18 a klikněte na toto číslo, zmodrá. Nechal jsem styl jako obvykle. A v levém sloupci jsem zvolil jiný typ písma "Times" Nový Roman", Tento se mi líbí více. Všechny parametry si můžete vybrat, jak chcete. Poté klikněte na tlačítko "OK".

Obdrželi jsme aktualizovaný text s upravenými parametry písma. Aby se naše práce neztratila, musíme text uložit.
Programy pro psaní knih - textové editory, pomocí kterého můžete vytvářet různá tištěná díla. Hlavní funkce v nich jsou psaní textu a provádění jeho formátování, počínaje výběrem písma a konče vložením doplňkové prvky. Mnoho moderních softwarových nástrojů má takové možnosti, dokonce i jednoduchý poznámkový blok, který se nachází na každém počítači, ale jeho možnosti často nestačí.
Mnoho zkušených spisovatelů, básníků nebo novinářů chce víc. Proto se podíváme na nejoblíbenější nástroje na vyžádání, které vám umožňují nejen psát text, ale také ukládat poznámky, vytvářet mezilehlé vložky, náčrty, ukládat a mít zdroje a odkazy vždy po ruce. Také vám umožní současně číst dokumenty v různých formátech a mnohem více, až automatické nastavení jas v závislosti na denní době.
TOP nejlepší programy pro psaní knih
Každá osoba bude mít svůj vlastní seznam nejlepších programů, takže byste neměli posuzovat seznam zde nabízený. Informace jsou čistě informativní a jsou určeny pouze pro informační účely.
Č.1. Liquid Story Binder
První místo by měl dostat Liquid Story Binder. Mnoho zkušených autorů bude s tímto názorem pravděpodobně souhlasit, protože software nabízí mnoho různých funkčnost. Existuje spousta nastavení, karet a vše je v angličtině, to je samozřejmě mínus, ale pokud znáte jazyk nebo jste dobrý překladatel, neměly by v tomto ohledu nastat žádné problémy.
S jeho pomocí můžete číst dokumenty v jakémkoli formátu, kontrolovat gramotnost textu, dělat si poznámky, tezaurus, vytvářet zálohy knihy, upravovat tautologie. K tomu všemu také umožňuje vytvářet šablony s příběhovými náčrty, nahrávat doprovodné audio, vytvářet a ukládat tematické obrázky pro vaše tištěné práce.
č. 2 Scriver
Unikátním nástrojem, který kombinuje schopnosti a funkce mnoha dalších programů, je Scriver. Software bude skutečnou úlevou pro ty, kteří se neustále pletou do svých poznámek, poznámek na útržcích papíru nebo dokonce šeků. 
Pro ty, kteří si nedokážou hned představit začátek svého románu nebo dobrodružného příběhu, ale jasně znají konec. S jeho pomocí budete systematizovat všechny své poznámky a kdykoli je můžete zveřejnit pro použití v textu. Poskytuje možnost rozdělit úložnou oblast poznámek do kategorií, například o postavách, ilustracích, klíčových bodech ve scénách. Pro ty, kteří tento nástroj objeví poprvé, existuje hotové šablony práce, ve kterých můžete jasně vidět, co je co a jak to spolupůsobí. Integrovaná funkce automatické ukládání revize, čímž se eliminuje možnost ztráty původního nápadu. Jednou z významných výhod programu je záložka Výzkum. Zde můžete ukládat informační soubory o konkrétní postavě, aniž byste byli rušeni jinými informacemi.
č. 3. YWriter
YWriter – speciální program, vytvořený výhradně pro zkušené spisovatele, kteří s podobnými nástroji pravidelně pracují. Mezi jeho schopnosti patří rozdělení textu na sémantické kapitoly a ty na scény. Můžete také přidávat postavy, ilustrace a vytvářet k nim komentáře, čímž si usnadníte práci s knihou a systematizujete vytvořený text. Integrované funkce pro strukturování velkých textů. Kromě toho je možné dokument automaticky uložit a udržovat statistiku počtu napsaných znaků v celé knize i v jejím jednotlivém fragmentu.

Za prvé, po instalaci bude program zapnutý anglický jazyk, ale nepropadejte panice, protože jej lze přeložit do ruštiny prostřednictvím karty Lokalizace.
Liquid Story Binder

Psaní knih
Profesionální spisovatelé už dávno opustili své psací stroje z minulého století a...
Softwarové balíčky pro práci s textem, tabulky, prezentace a databáze, integrované do jednoho komplexu.
Dnes má většina uživatelů PC k dispozici tiskárnu, na které lze tisknout nejen text, ale také různé brožury, brožury a ilustrace. A přesně k tomu jsou určeny tiskové programy. Tato kategorie software se dělí do dvou skupin: designové balíčky a tiskové nástroje. Designové balíčky umožňují uživateli rychle a snadno vytvářet různé projekty, od běžných kalendářů a pohlednic až po působivě navržené brožury. Takové programy obvykle obsahují širokou škálu šablon, které umožňují řešit výše uvedené problémy. Pokud by ale uživateli vestavěné nástroje nestačily, může si snadno vytvořit vlastní šablonu. Nástroje tiskárny používají uživatelé, kteří mají dostatek možností standardní aplikace kde jsou zvyklí pracovat. Softwarové produkty Tato kategorie funguje jako virtuální ovladače tiskárny, zachycující stránky odeslané k tisku, které znovu sestavuje podle provedených nastavení. Díky tomu nejsou zpracovaná data vytištěna běžným způsobem, ale ve formě brožur, oboustranných brožur, pohlednic nebo jiného produktu.
Bylo vyvinuto mnoho programů, které pracují s formátem PDF. Nejjednodušší z těchto programů prohlíží a vytváří nové dokumenty PDF a umí také převádět obsah dokumentu do jiného formátu nebo naopak. Existují programy, které umožňují upravovat a přidávat text, objekty, obrázky, pečetě a odkazy do dokumentu PDF. Některé programy mají schopnost rozdělit a sloučit dokumenty tohoto formátu, extrahujte z něj jednotlivé stránky a objekty. Pomocí profesionálnějších programů můžete přidat vodoznaky, loga a zápatí. Mnozí mají příležitost dávkové zpracování velké množství dokumentů. Profesionální programy PDF umožňují vytvářet formuláře. Poté je můžete poskytnout klientům k vyplnění. Mnoho programů má funkce správy digitálních práv. Digitální práva v takových programech vám umožňují zakázat extrahování textu a obrázků z dokumentu PDF a také zakázat tisk. Pro ve formátu PDF jsou tu také serverové programy. V takových aplikacích můžete vytvářet dokumenty na straně serveru. Tento dokument si navíc můžete prohlédnout i z klientského počítače, na kterém není žádný plná verze Aplikace Acrobat.



