Подключение к интернету в windows 7. Как создать подключение к интернету
Прежде чем начать пользоваться интернетом, нужно произвести подключение оборудования и настроить его соответствующим образом. Перед тем как приступать к настройке, узнайте, что такое и что собой представляет . Далее переходим к самой настройке.
Как создать новое подключение к интернету
Для того, чтобы создать подключение к Интернету, нужно зайти в «Центр управления сетями и общим доступом».
- Кликаем «Пуск» в нижнем левом углу экрана.
- Выбираем в правом списке «Панель управления», кликаем.
- В открывшемся окне кликаем на «Сеть и Интернет».
- Первым в списке будет «Центр управления сетями и общим доступом». Открываем его.
Чтобы создать новое подключение к Интернету, в разделе «Изменение сетевых параметров» нажимаем «Подключиться к сети». С помощью этого раздела мы можем осуществить подключение, а также повторное подключение к беспроводному/проводному, модемному соединению или же создать VPN подключение.
Если все необходимые настройки уже произведены, то при нажатии на «Подключиться к сети» перед вами появится список подключений. Останется только выбрать подходящее соединение и кликнуть «Подключить». Сразу же появится доступ в Интернет. Если настройки отсутствуют, то настроим подключение.
Как настроить новое подключение к Интернету
- В разделе «Изменение сетевых параметров» кликаем на «Настройка нового подключения или сети». Здесь можно настроить подключение к Интернету, маршрутизатор, точку доступа, подключение к скрытой сети или же создать новый профиль для беспроводной связи. Здесь же происходит настройка одноранговой сети, подключение через телефонную сеть и общий доступ к файлам.
- Выбираем «Создание и настройка новой сети», нажимаем «Далее».
- Из предложенного перечня выбираем еще не настроенный модем или точку доступа для настройки.
- В открывшемся мастере настройки производим ручную настройку с использованием имеющегося у вас логин/пароля для входа.
- Если во время настройки произошел сбой, то в разделе «Изменение сетевых параметров» выбираем строчку «Устранение неполадок». Здесь кликаем на подключение, с которым произошли неполадки и производим диагностику. Если компьютер не сможет исправить проблему самостоятельно, то он предложит произвести поиск решения в Интернете.
Если пользоваться этой простой инструкцией, то можно без труда настроить Интернет-соединение.
1. Входим в Панель управления
2. Сеть и Интернет
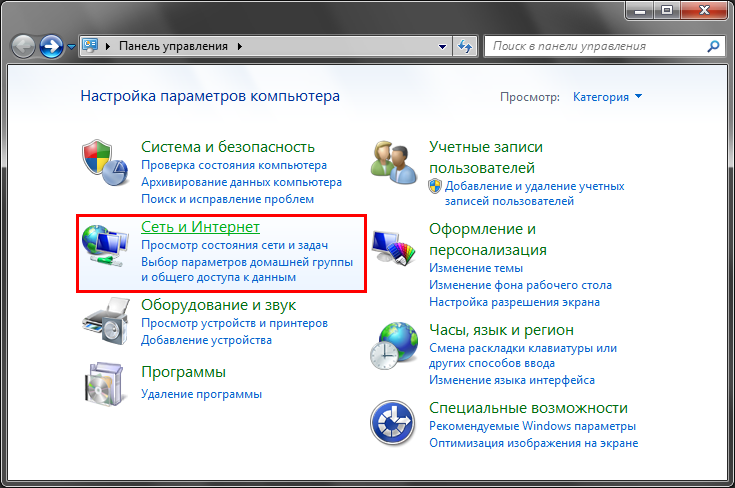
3. Центр управления сетями и общим доступом
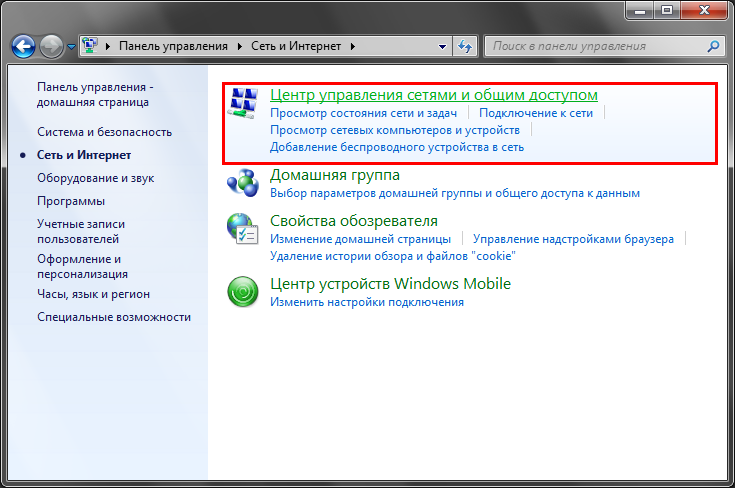
4. В левой панели щелкните по пункту Изменение параметров адаптера
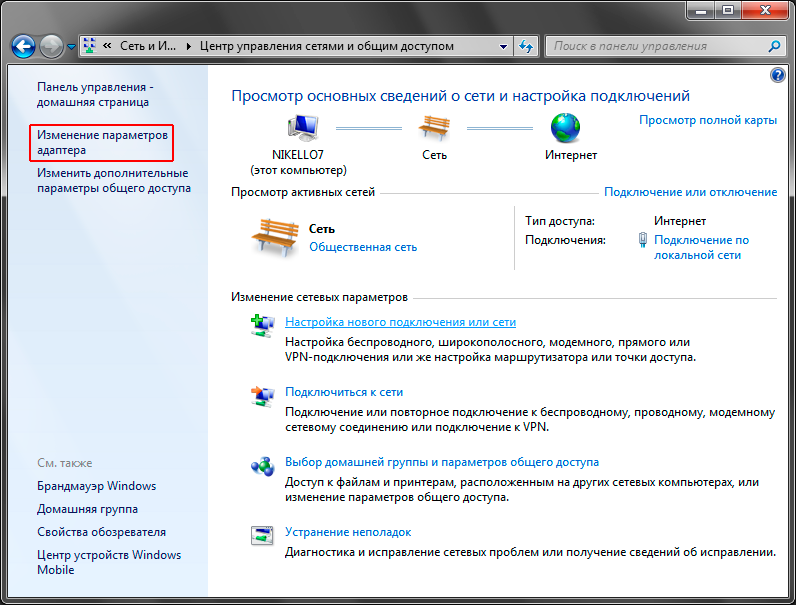
5. Щелкните правойк клавишей мыши по значку Подключение по локальной сети
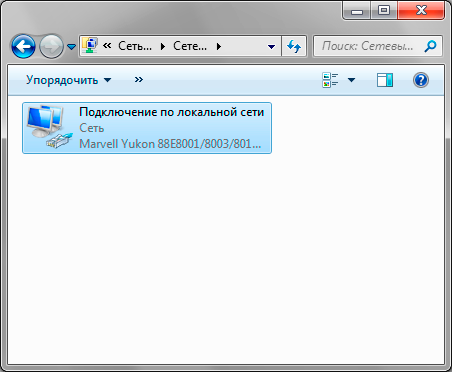
6. Выберите в появившемся меню пункт Свойства
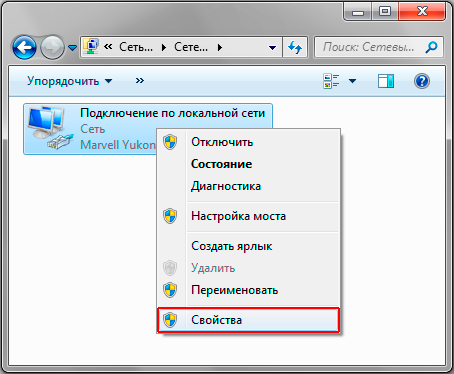
7. Выделите коммонент Протокол Интернета версии 4 (TCP/IPv4)
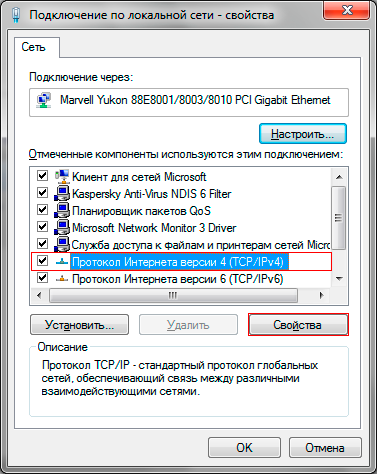
8. Отмечаем Получить IP-адрес автоматически . Также отмечаем Получить адреса DNS-сервера автоматически . Нажимаем кнопку OK
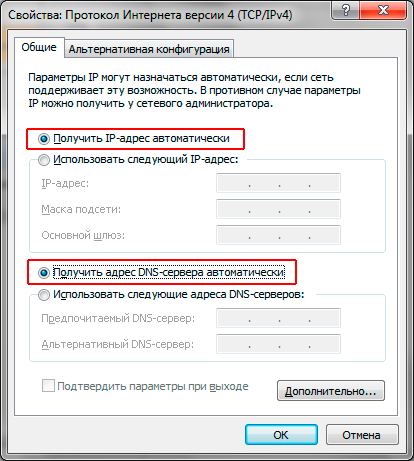
9. Нажимаем кнопку OK
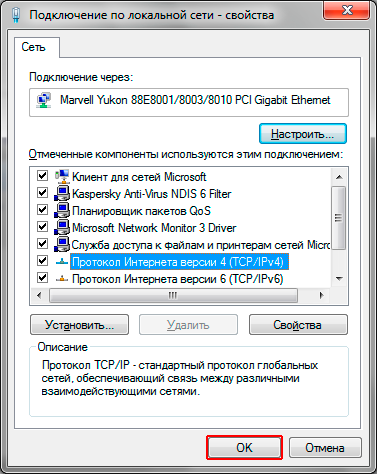
10. Настройка нового подключения или сети
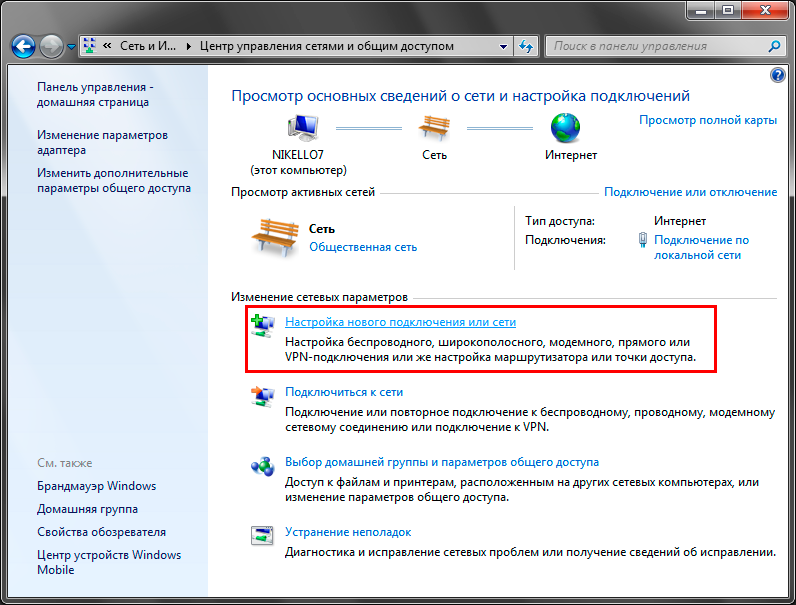
11 . В появившемся окне выберите вариант Подключение к Интернету и нажмите кнопку Далее .
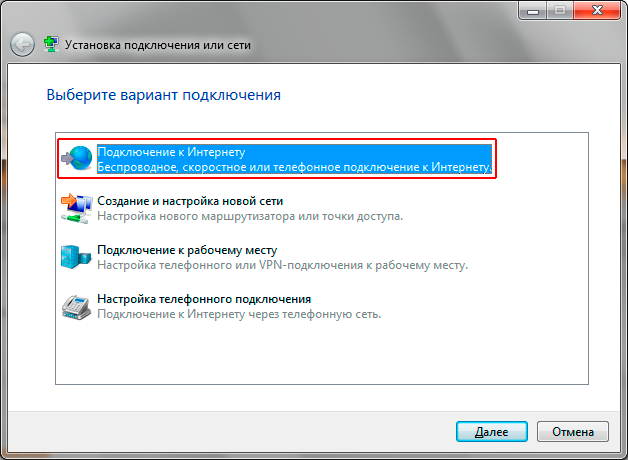
12 . Выберите тип подключения Высокоскоростное (с PPPoE) .
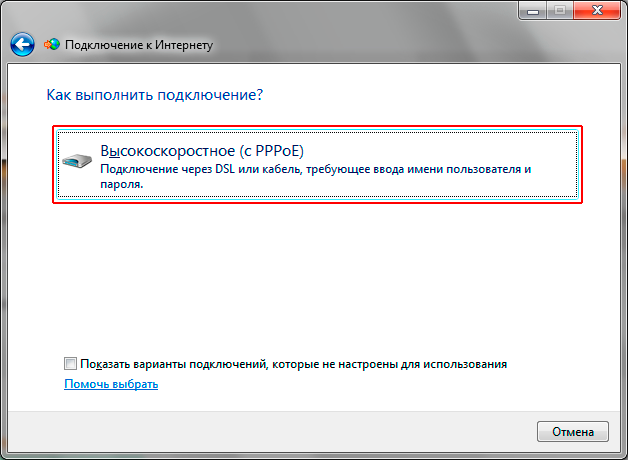
13 . Откроется форма ввода имени пользователя и пароля. При наличии на компьютере других пользователей, которым нужно дать доступ в интернет под этой учтеной записью, установите галочку Разрешить использовать это подключение другим пользователям. Введите Имя пользователя и Пароль , данные вам при заключении договора и нажмите Подключить .
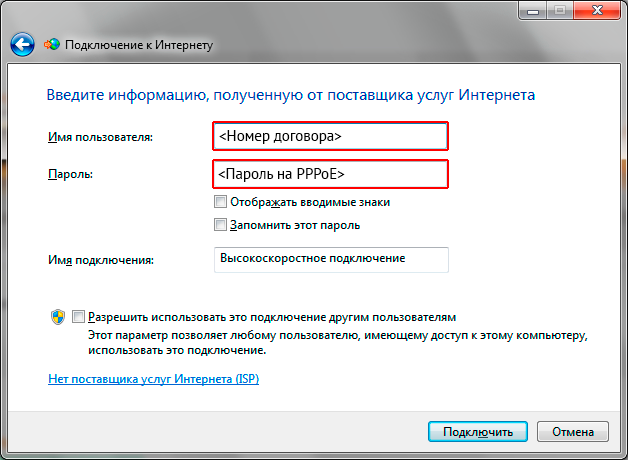
14 . Ожидаем процесс подключение

15 . Система уведомит о создании нового подключения. Теперь можно нажать кнопку Закрыть .
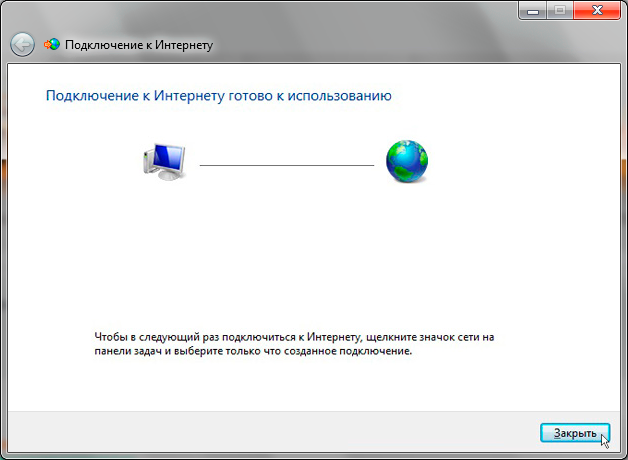
Напоминаем, что администрация не несет ответственности за утерянные Вами пароли. Если вы потеряли пароль, то советуем незамедлительно написать в офисе заявление об утере.
Современных технологий доступа к всемирной паутине воодушевляющее множество – это и беспроводные сети, оптоволоконные кабели, 3G и 4G модемы. Каждый тип доступа в интернет обладает положительными и отрицательными характеристиками, вроде стоимости, скорости и стабильности. А еще неизменен вопрос сложности подключения. Так ли необходимы дополнительные услуги специалиста, или же все настроить можно без помощников?
Локальная сеть

Обязательный подготовительный этап при настройке VPN-подключения, PPPOE, L2TP или установке Wi-Fi роутера:
VPN-подключение, PPPOE, L2TP

PPPoE
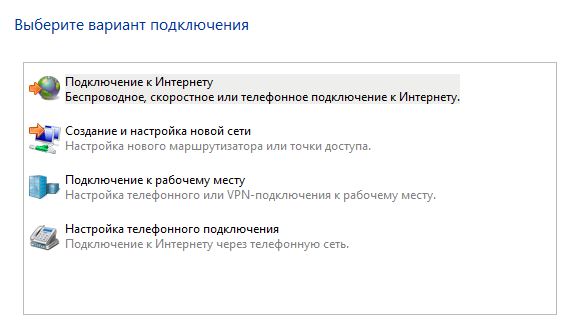
- В следующем окне достаточно ввести переданные провайдером данные в поля имени и пароля, установить галочку на «Запомнить» и задать название будущему подключению.
- Для доступа к сети достаточно нажимать на иконку в трее, где проводилась настройка.
Если при правильно выполненной настройке возникает ошибки 651, то проблема связана с блокировкой или деактивацией MAC-адреса компьютера. Для решения вопроса придется обратиться в службу поддержки, описать ошибку и назвать физический адрес.
Установка домашнего роутера
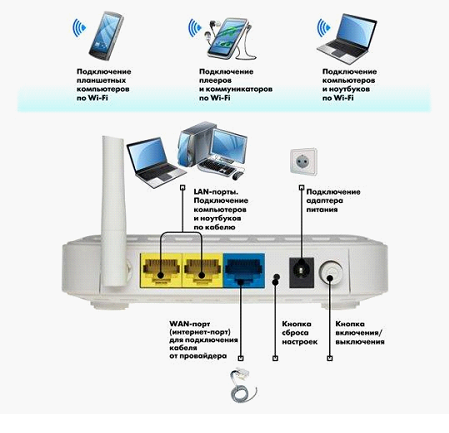
Домашний компьютер подключен к интернету через оптоволоконный кабель напрямую? А недавно приобретенный ноутбук полностью отрезан от внешнего мира? Идеальный вариант – приобрести Wi-Fi роутер (маршрутизатор), самостоятельно настроить оборудование и обеспечить всю квартиру беспроводным доступом к сети, в том числе ноутбук, телефон и планшет. Плата за интернет не изменится, все по тарифу!
- Поиск подходящего места для роутера. Расположить источник бесперебойного Wi-Fi лучше в центре рабочей зоны для обеспечения стабильного сигнала. Важно задать оптимальную высоту и местоположение – грамотный выбор увеличит общее покрытие.
- Оснастка. Wi-Fi роутер, прежде всего, следует обеспечить электропитанием от розетки. Далее подключить к роутеру ноутбук проводом с двумя штекерами (в любой слот, помеченный либо цифрами, либо именами LAN), спрятанным в коробке с купленным оборудованием. А затем в разъем WAN воткнуть кабель, проведенный провайдером.
- Обновление драйверов. Любое программное обеспечение следует установить заранее с приложенного диска.
- Настройка. Способ сброса информации в протоколе TCP/IP v.4 описан выше, но если кратко, то в свойствах протокола необходимо выставить автоматический способ получения информации о IP и DNS серверах.
Настройка Wi-Fi
- Если IP автоматический, то настраивать ничего не придется, достаточно выбрать тип соединения в главных настройках и правильно подключить роутер к оборудованию.
- Подключение PPPoE требует введения логина и пароля, а заодно настройки зоны DNS. Вся информация выдается провайдером при заключении договора, поэтому стоит внимательно относиться ко всем выданным бумагам.
- Статический IP. Копируется из настроек локальной сети и записывается в настройках WAN.
- L2TP. Вся информация выдается и заполняется в соответствующих полях.
- О правильно настроенной сети оповестит индикатор в панели беспроводного доступа. Но переходить к эксплуатации Wi-Fi еще рано, соединение необходимо заклеймить паролем и ограничить от нежелательных гостей. Служба WPA прекрасно справится с задачей. Итак, переходим на домашнюю страницу роутера, вкладка «Безопасность». Сначала выбирается тип защиты, затем пароль. Введенные настройки сохранить, роутер перезагрузить, готово!
Подключение к доступной точке Wi-Fi

Получить свободный доступ к беспроводному интернету можно практически в любом современном кафе, ресторане или торговом центре. Достаточно активировать модуль Wi-Fi на ноутбуке, выбрать бесплатное подключение и приступить к серфингу по страницам всемирной паутины. Но как обстоят дела на практике?
Подробнее об активации модуля Wi-Fi на различных ноутбуках: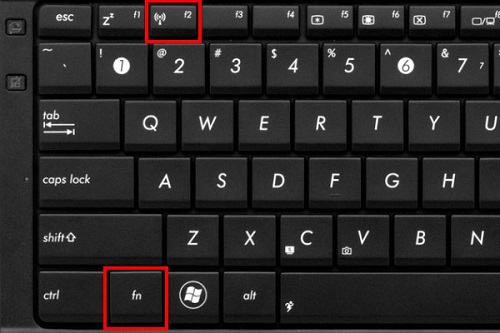
- HP . Клавиши F12 и Fn вместе включают соответствующую службу. Значок Wi-Fi на клавиатуре поменяет цвет с невыразительного красного на сияющий голубой.
- ACER . Неизменное (независимо от серии) сочетание Fn и F3 активирует меню подключений, позволяет выбрать нужную точку доступа.
- ASUS. Активация при единовременном зажатии Fn и F Загорается значок, всплывает информация о соединении.
- TOSHIBA. Помогают кнопки на клавиатуре (Fn и F8), при активном состоянии сети открывает доступ к меню выбора будущего соединения.
- SAMSUNG . Типичный вариант применения комбинации из Fn и F Сразу же открывается панель управления.
Если указанная в списке функция не срабатывает, то стоит, прежде всего, взглянуть на клавиатуру. Отыскать на функциональной части клавишу, изображающую сетевое подключение. Нажать в сочетании с Fn. Иногда помогает способ активации через специальное программное обеспечение, устанавливаемое вместе с драйверами.
Второй вариант возникновения неполадок – неустановленные драйверы на сетевую карту, или на модуль Wi-Fi . Потребуется установка программного обеспечения с диска, приложенного к ноутбуку, или же с помощью современной утилиты DriverPack Solution, в автоматическом режиме производящей установку недостающих драйверов. Отыскать нужные файлы можно и на сайте производителя через поиск, главное знать полное название ноутбука.
Подключение к точке доступа:
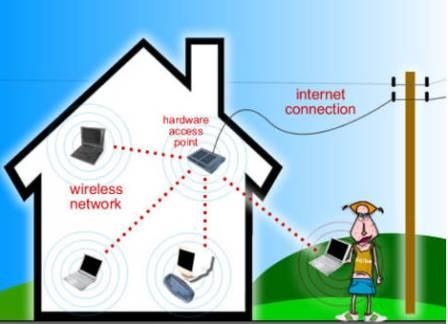
- Активация модуля Wi-Fi на специальном оборудовании или ноутбуке для получения устойчивого сигнала. Основные проблемы возникают на этой стадии, внимательнее!
- Переход к меню выбора беспроводной сети в трее или в панели быстрого доступа в правом нижнем углу экрана.
- Определение доступной для подключения точки, введение пароля, сохранение настроек для следующего подключения.
Мобильный интернет
О высокоскоростном доступе в интернет из любой точки домашнего региона трубят во всех рекламах – полезные 3G и 4G USB-модемы поставляются в виде флэш-накопителя, занимают минимум свободно места и не требуют проводов и определенных знаний для настройки. Пользователям остается лишь выбрать провайдера, подключить купленное устройство к ноутбуку и получить оплаченную услугу. Впрочем, иногда возникают и трудности, поэтому лучше остановиться на каждом пункте подробнее, но в общих чертах.
- Распаковать модем, установить сим-карту в подходящий слот согласно приложенной инструкции. Подключить в USB-порт ноутбука или роутера. В последнем случае придется выбрать подходящее местоположение для передачи стабильного сигнала по обширной территории.
- После подключения следует сразу же перейти к установке. Как правило, купленные у крупного провайдера модемы полностью настроены или же требуют малое количество манипуляций для получения желаемого результата. Достаточно воспользоваться диском с драйверами к модему и специальным программным обеспечением, позволяющим отслеживать скорость, затраченный трафик, количество оставшихся дней по тарифу.
- Если к устройству прилагается информация для входа, к примеру, номер для подключения или пароль, то всю информацию придется ввести в настройках сети или рабочего профиля в подходящие поля для ввода.



