Подключить второй монитор к пк. Как подключить два системных блока к одному монитору
Мечта многих пользователей персонального компьютера — иметь два или более мониторов с одинаковыми техническими настройками. Так вы сможете в одном мониторе работать, а на втором смотреть последние новости или вести переписку с друзьями. Данная возможность вашего компьютера уже не считается новшеством и чем-то удивительным, поэтому каждая система заточена под такой вариант. Если вы приобрели второй монитор и хотите подключить его к компьютеру или ноутбуку, то вам придется потратить на это некоторое время. Узнайте больше о подключении двух мониторов одновременно в данной статье.
Как подключить второй монитор к компьютеру или ноутбуку
Если с ноутбуком всё примерно понятно: у него ограниченный набор входов и выходов, вы можете всех их увидеть по бокам ноутбука, а в редких случаях, ещё спереди и сзади, то у компьютера целый ряд различных входов на задней стороне системного блока. Вам нужно разобраться в какой из них именно подключать монитор.
Прежде всего, вам нужны разъемы вашей видеокарты. Как правило, на современных компьютерах стоит по две видеокарты: дискретная и интегрированная. Заранее проверьте, есть ли у вас дискретная видеокарта. Если таковой на компьютере нет, то подключать второй монитор — плохая затея. Вы понизите производительность своего компьютера в разы, а изображение на обоих мониторах может выводиться с большой задержкой. Всё дело в том, что интегрированные карты довольно слабы. Вам обязательно нужно иметь видеокарту от NVIDIA или AMD — они и являются дискретными.
Ещё один верный способ: проследить, как вставлен шнур от первого монитора. Если его штекер вставлен вертикально, то, скорее всего, у вас интегрированная карта либо монитор подключен к ней, а не дискретной. Практически все дискретные видеокарты имеют горизонтальный вход.
Возьмите штекер от второго монитора и вставьте в ту видеокарту, к которой подключен первый.
Как подключить второй монитор к компьютеру — настройка монитора
Чаще всего, после перезапуска компьютера или ноутбука, настройки подбираются системой автоматически. Вы сможете пользоваться двумя мониторами сразу, однако, если вам понадобилось настроить их определенным образом либо система не определила второй монитор по каким-либо причинам, нужно зайти в настройки.
- Зайдите в панель управления через меню «Пуск» проводника.
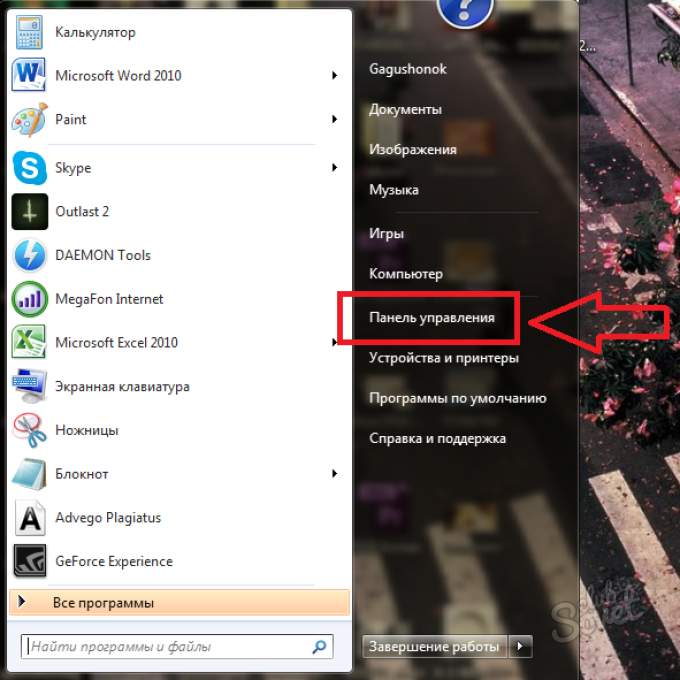
- Установите просмотр по категориям в правой верхней части окна и выберете раздел «Оформление и персонализация».
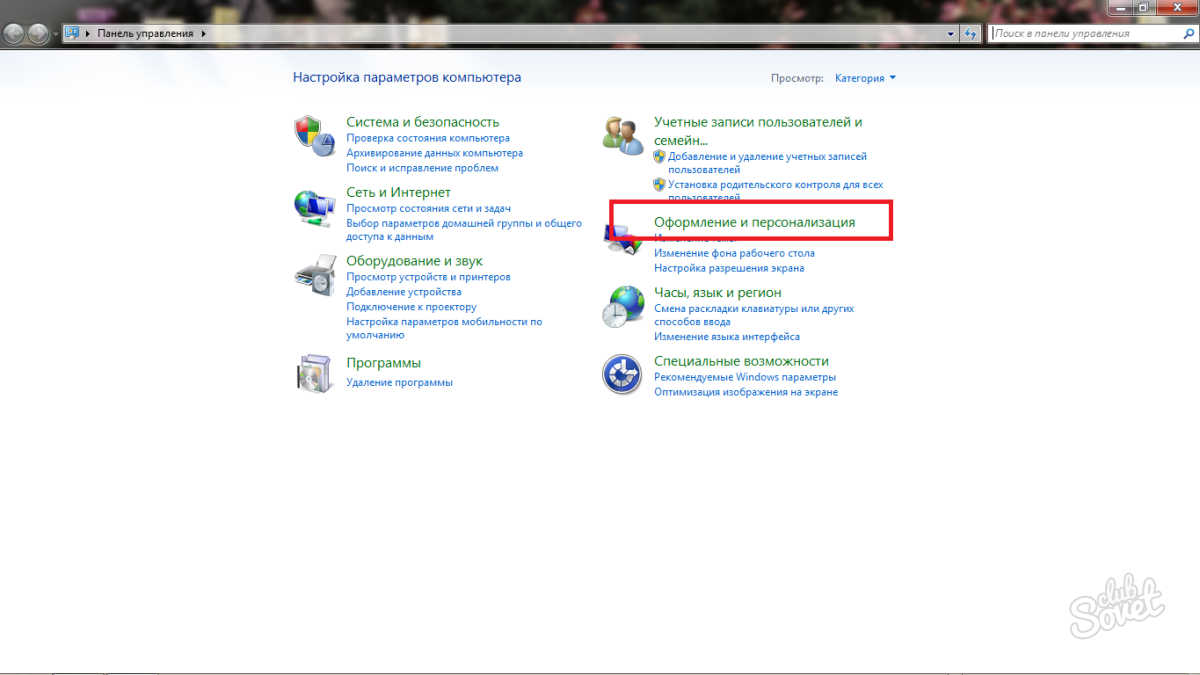
- Здесь вам нужна вкладка «Экран», а в ней ссылка «Настройка разрешения экрана».
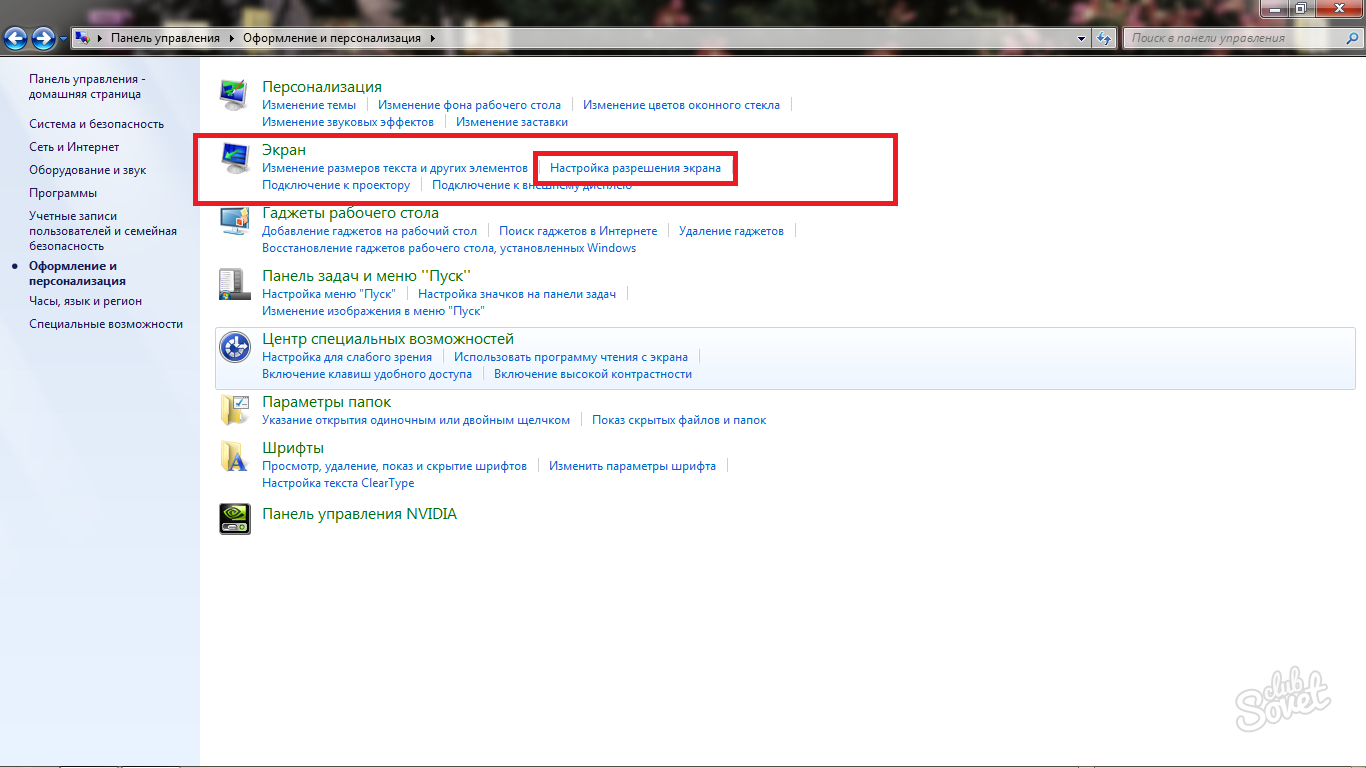
- Именно здесь, в этом окне, вы можете оперировать своими мониторами. Если ваш монитор не определился, то нажмите на кнопку «Найти» в правой части окна.
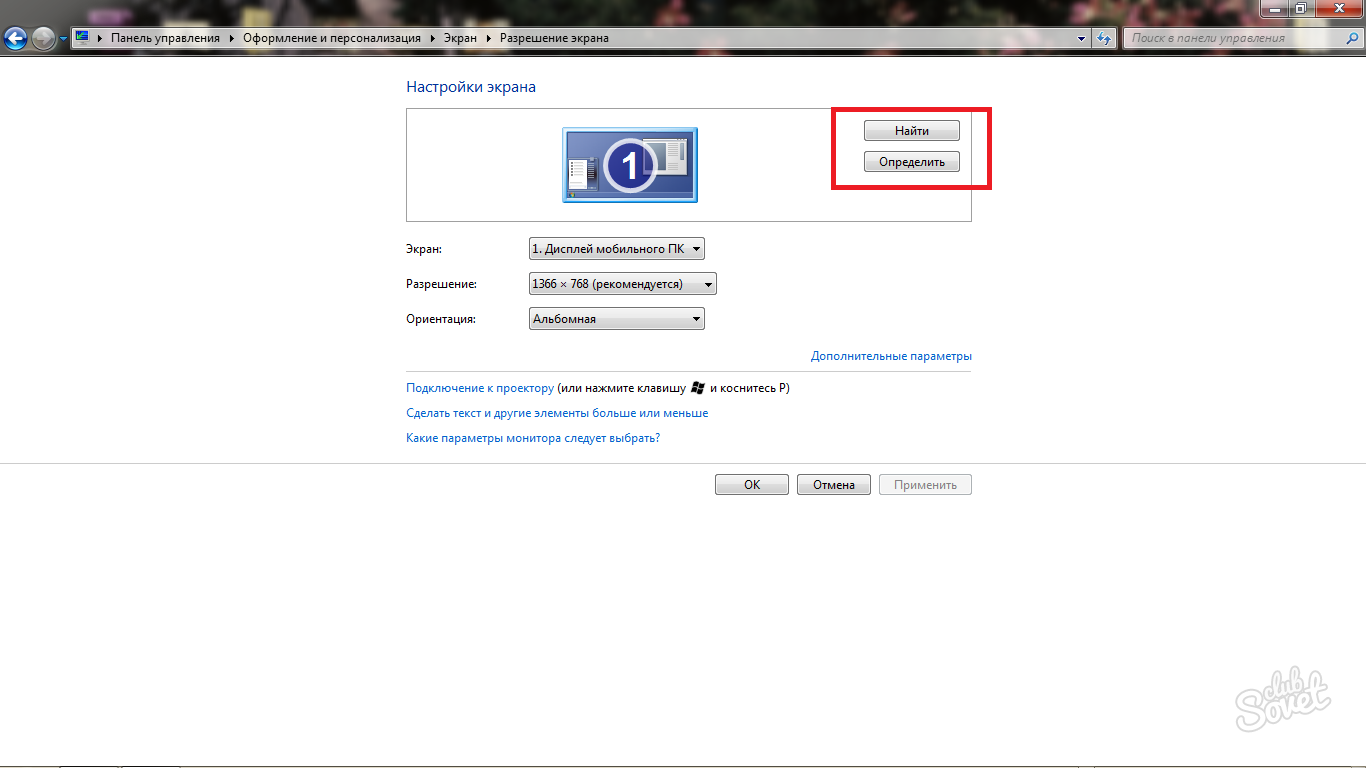
- Перед вами должны появиться все мониторы, пронумерованные от одного до количества мониторов. Если вам нужно сделать так, чтобы основным стал второй монитор, то кликните по нему и нажмите на кнопку «Определить».

Тут же на весь экран высветится его порядковый номер, который вы можете быстро сменить. Цифра «1» — это основной экран.
Также под строкой «Ориентация» появится новая с названием «Несколько экранов». Здесь вы можете задать содержимое мониторов. На выбор у вас будет четыре пункта:
- «Дублировать эти экраны» — вы будете видеть одинаковые рабочие столы на каждом своем мониторе. Это довольно удобно, когда вам нужно выполнять две задачи сразу.
- «Расширить эти экраны» — вы можете развернуть один рабочий стол на два монитора. В этом случае, у вас могут возникнуть некоторые проблемы с четкостью изображения, так как разрешение получится совершенно новым.
- «Отобразить рабочий стол только на 1» — второй монитор отключится, а вы будете видеть лишь первый рабочий стол, как при работе с одним монитором.
- «Отобразить рабочий стол только на 2» — точно такой же пункт, но отключающий первый рабочий стол.
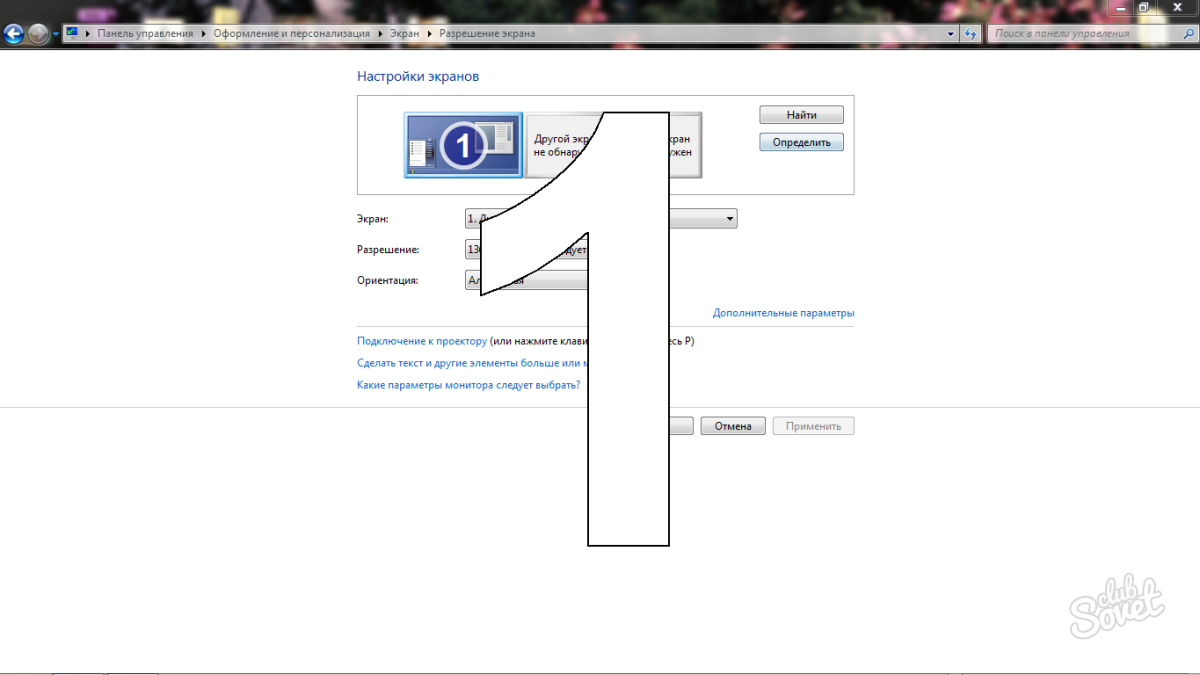
Теперь сохраните изменения и выйдете из окна. Вы можете настроить еще несколько параметров, просто кликнув правой кнопкой мыши по рабочему столу и выбрав пункт «Параметры графики».
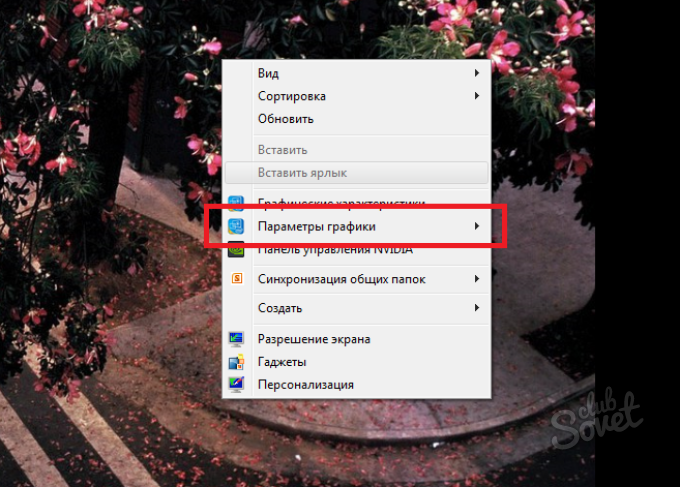
Настроить два монитора не так сложно, как может показаться. Таким же способом вы можете подключить и третий, и четвертый экран. Главное, чтобы у вашей видеокарты хватило производительности на все эти мониторы, а остальное уже — в ваших руках.
В научно-фантастических фильмах, отдалённо напоминающих реальность, и различных картинах о хакерах, довольно часто мелькает тема, когда один пользователь пользуется несколькими дисплеями для разных задач. Такая форма общения человека и ЭВМ практически всем знакома и довольно распространена в реальном мире. Но есть и другая сторона «медали» - подключенный один монитор на два системных блока. Зачем это делать? Что это даст? И главное, как подключить два системных блока к одному монитору? Ответы на эти и другие вопросы мы и рассмотрим.
Подключать или не подключать, или Современный Змей-Горыныч
Без понимания целей и задач такого типа подключения нет смысла даже думать о том, чтобы разобраться, одному монитору. А тем более чтобы начать что-то делать. Одновременно подключать два компьютера на один монитор для вывода графической, текстовой и прочей полезной и бесполезной информации имеет смысл при наличии сервера и, естественно, другого компьютера.
Что такое сервер, и с чем его едят?
Сервер - понятие «на слуху». Обычно, его представляют как большой, мощный компьютер, по виду напоминающий шкаф с лампочками. И используют его только крупные компании, корпорации, банки, заводы и прочие крупные структуры.
На самом деле, это не совсем так. В просторечье сервак - это обслуживающий персонал. Сервисный компьютер предоставляет услуги другим машинам, соединённым с ним. Такая коллективная деятельность разгружает ЭВМ, подсоединённые к серверу, и повышает общую производительность труда. Скорость обработки данных также поднимается, а такая полезная опция бережёт нервы пользователей. Существует несколько видов серверов, каждый из которых выполняет определённый тип задач.
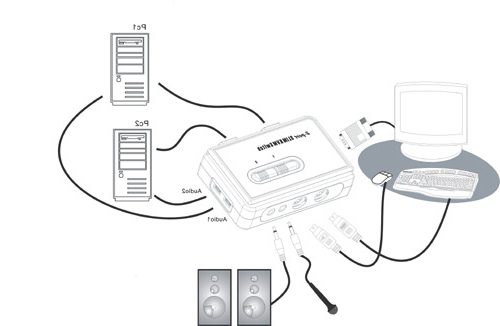
Применений сервера много, была бы фантазия…
Поставив сервер дома, обычный юзер может проводить много интересных экспериментов, например, с программированием. От своего личного сервера очень удобно получать обратную связь, видеть промежуточный результат, не задумываясь о подключении к хостингу. Проверять работоспособность можно непосредственно на своём сервере, для этого устанавливается специальное программное обеспечение
Да и вообще, при наличии под рукой дополнительного компьютера можно почувствовать множество приятных бонусов: хранить на нём лишнюю или учебную информацию, книги, фильмы, использовать под хранилище, поставить торрент-скачивание, игровой сервер, почтовый сервер, производить параллельные вычисления для сложных задач. Применений много, была бы фантазия. Один монитор также выгоднее по деньгам. Удобнее для восприятия, переключения от одной станции к другой. Глаза и нервная система нагружаются меньше.
Лучший вариант
 Один из способов разобраться в том, как подключить два компьютера к одному монитору, - использовать KVM. Сия странная аббревиатура по-английски означает keyboard-video-mouse. А по-русски - предмет, соединяющий устройства ввода (мыши и клавиатуры) и вывода (дисплея) между несколькими компьютерами. То есть управление производится одной клавиатурой и мышью. Достаточно удобно. Существуют KVM и до 12 объектов, но не о них речь. В принципе, возможно соединить рабочую станцию и сервер и другими способами, но этот имеет некоторые преимущества, выгодно оттеняющие остальные. KVM позволяет выполнять практически любые операции с сервером, в том числе с BIOS, не отвлекаясь на операционную систему, и как следствие, через устройство возможно установить любые программы и ОС на второй компьютер. Очень удобное управление одной кнопкой. Нажал и работай.
Один из способов разобраться в том, как подключить два компьютера к одному монитору, - использовать KVM. Сия странная аббревиатура по-английски означает keyboard-video-mouse. А по-русски - предмет, соединяющий устройства ввода (мыши и клавиатуры) и вывода (дисплея) между несколькими компьютерами. То есть управление производится одной клавиатурой и мышью. Достаточно удобно. Существуют KVM и до 12 объектов, но не о них речь. В принципе, возможно соединить рабочую станцию и сервер и другими способами, но этот имеет некоторые преимущества, выгодно оттеняющие остальные. KVM позволяет выполнять практически любые операции с сервером, в том числе с BIOS, не отвлекаясь на операционную систему, и как следствие, через устройство возможно установить любые программы и ОС на второй компьютер. Очень удобное управление одной кнопкой. Нажал и работай.
Разделяй и властвуй
Разобравшись с целями и задачами, приступим к пошаговому рассмотрению вопроса о том, как подключить два компьютера к одному монитору.
 На KVM-устройстве, есть порты для видеокарты, клавиатуры и мыши. Входы есть как для входящих сигналов, так и исходящих. Подключаем к гнёздам со знаком OUT монитор, мышку и клавиатуру. Знак OUT расположен только на одной стороне переключателя. Ошибиться, в принципе, сложно. Есть KVM для PS/2 портов (стандартных), есть для USB. Сейчас наиболее распространены USB-выходы, но при желании можно найти модели со старыми входами или докупить переходники.
На KVM-устройстве, есть порты для видеокарты, клавиатуры и мыши. Входы есть как для входящих сигналов, так и исходящих. Подключаем к гнёздам со знаком OUT монитор, мышку и клавиатуру. Знак OUT расположен только на одной стороне переключателя. Ошибиться, в принципе, сложно. Есть KVM для PS/2 портов (стандартных), есть для USB. Сейчас наиболее распространены USB-выходы, но при желании можно найти модели со старыми входами или докупить переходники.
На KVM-переключателе остаётся ещё одна сторона для входящих сигналов. На этой половине прибора есть порты для первого и второго системников. Подключаем к ним сначала клавиатуру, мышь и видеокарту от одной рабочей станции, а затем аналогичная операция выполняется и для сервера. Или наоборот. Перемена мест слагаемых сумму не меняет.
Проверяем правильность подключения
Внимательно проверяем: в порте для клавиатуры должен торчать выходной кабель для клавиатуры. Входные порты должны в себе содержать кабели от А выходные - от монитора - и никак иначе, если не хотите повторять всю процедуру заново, но, вероятнее всего, уже с новым оборудованием. Пара минут на проверку сэкономит и силы, и средства, и время.
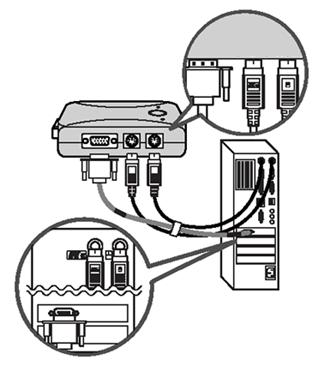 Запускаем систему
Запускаем систему
Итак, всё готово, проверено, перепроверено. Подключаем KVM-устройство. Не забываем, конечно, заранее включить оба компьютера. И вот теперь, чтобы перейти от одной станции к другой, достаточно двойного нажатия кнопки NumLock и цифры 1 или 2. Номер цифры обозначает позицию компьютера в системе. Если номер ЭВМ, по мнению пользователя, не соответствует клавише на клавиатуре, то это недоразумение можно исправить. Чтобы настроить удобное для нас переключение, производители KVM позаботились о программном обеспечении, используя которое, можно и нужно запрограммировать необходимые нам кнопки под соответствующий блок. Итак, основная цель - как подключить два компьютера к одному монитору - достигнута!
Работаем!
Ну вот, ответ на вопрос о том, можно ли подключить два компьютера к одному монитору, дан. Теперь стало понятно, как осуществить подобное, и зачем нужно такое «двойное» подключение, а также какую пользу оно может принести рядовому пользователю. Предложенный способ не является единственным для подключения к монитору двух рабочих станций. Существуют и альтернативные приёмы. Мы рассмотрели метод посредством KVM-переключателя, так как он прост и интуитивно понятен. И справиться с ним сможет как продвинутый юзер, так и начинающий пользователь.
Привет Хабр!
Началось всё с того, что я захотел подключить к своему компьютеру второй монитор, для увеличения продуктивности, так сказать. Им оказался собранный из двух нерабочих Acer AL1716 с аналоговым d-sub входом. Первый монитор - Dell 2007WFP, подключен по DVI-D(Single Link). Как оказалось, существует возможность запустить оба монитора в режиме расширения рабочего стола от одного DVI порта на матплате.
Сам по-себе DVI разъем - очень любопытная штука. Часть контактов в нём отвечает за аналоговое подключение, часть за цифровое. поэтому существует некоторое количество стандартных наборов контактов в разъемах и кабелях.
Dual Link, упрощённо, нужен для мониторов с бОльшим чем FullHD разрешением. Компьютер я использую для работы, поэтому обхожусь встроенным видео (Biostar TPower N750, чипсет n750a SLI, встроенное видео GeForce 8200). Матплата не новая, имеет только один видеоинтерфейс - DVI-I. Поэтому я раздобыл простенькую PCIE видеокарту и переходник DVI-DSUB. Подключив оба монитора и зайдя в настройки я увидел следующее:
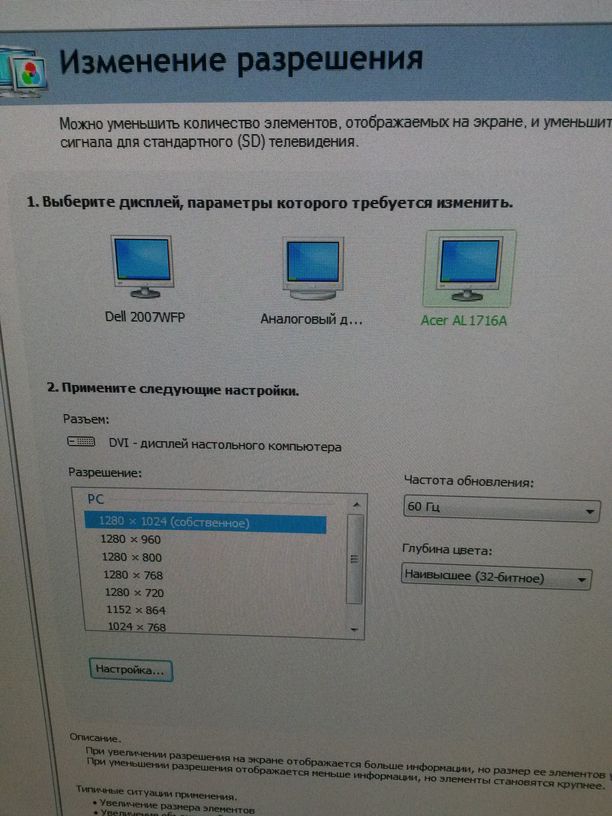
То есть система посчитала что Acer подключен по DVI, а по аналогу подключен третий монитор. В реальности именно его картинка и выводилась на Acer. Возникло подозрение, что DVI на моей матплате в состоянии выводить одновременно и аналоговый и цифровой сигнал с разным содержимым. По логике, конечно, это нормально, цифровой вывод не занимает RAMDAC видеокарты, но почему-то ранее я нигде с таким не сталкивался. В интернете на форумах всплывали обсуждения на эту тему, но сводилось либо к невозможности такого подключения, либо к необходимости иметь хитрые видеокарты от matrox, dell или IBM. Вот, например, пара обсуждений на forums.geforce.com и forums.anandtech.com .
С другой стороны, на ebay DVI сплиттеры не редкость. Но ждать месяц не вариант, поэтому было решено попробовать работу на самодельном.
Вот конечный вариант распиновки такого сплиттера, линия DDC отвечает за идентификацию монитора и я подключил её к цифровому монитору, а не аналоговому, как было на изначальном переходнике. Это сделано для того, чтобы не создавать вручную нестандартное разрешение для неизвестного системе dvi монитора. А вот для «аналогового не-PnP» монитора выбрать нужное разрешение - плёвое дело.
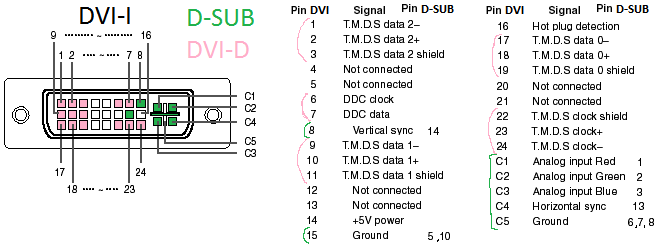
Тестовое подключение выглядело так, и работало!

Финальный вариант получился довольно жесткий, хоть и не эстетичный


В итоге я имею два монитора, работающие от одного порта DVI, в линуксе и win7.
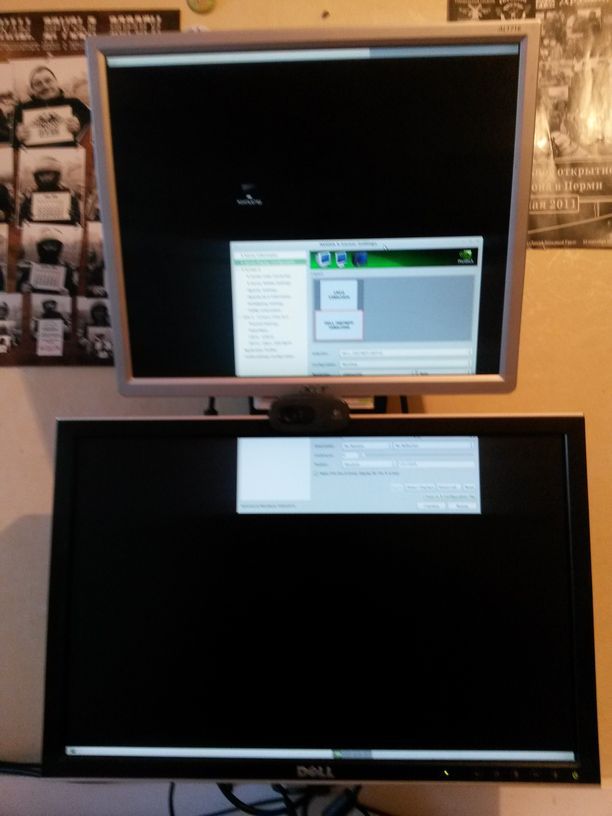
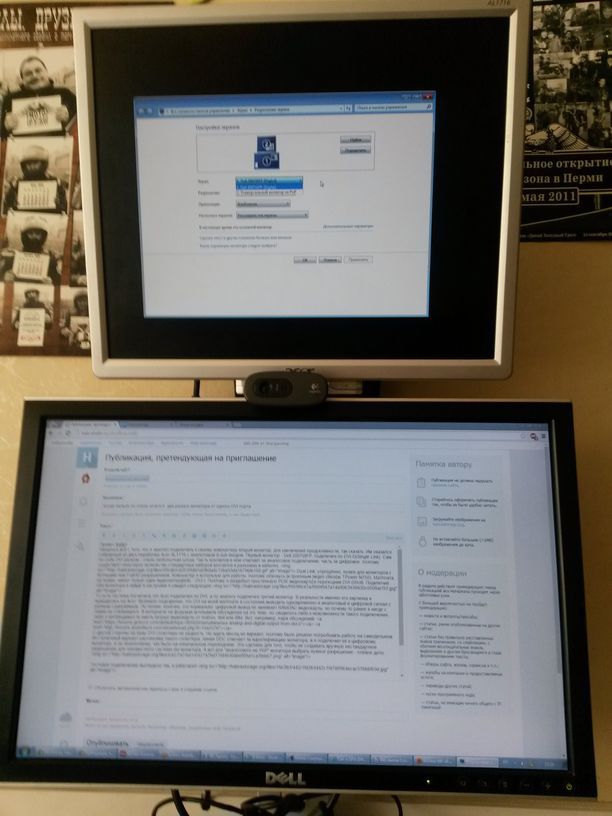
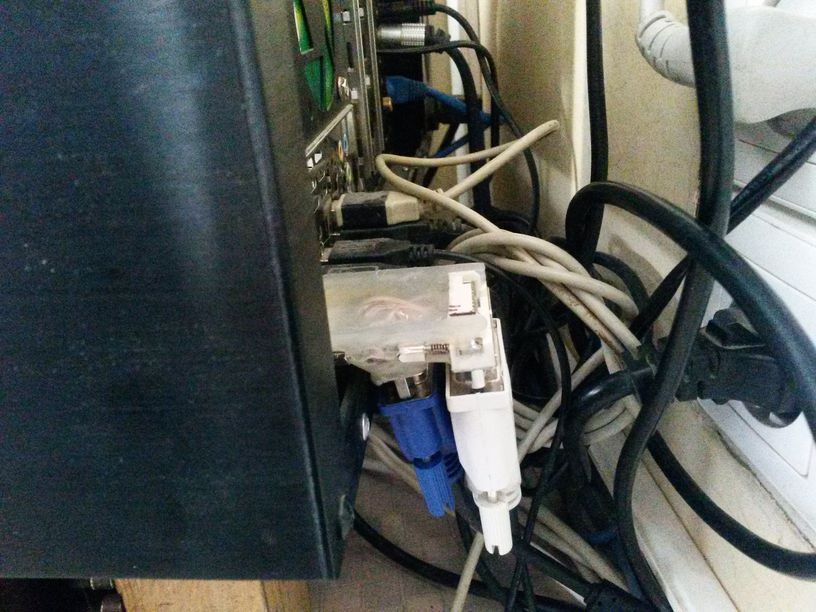
Стоит заметить, что горячее подключение отсутствует - для определения мониторов нужна перезагрузка или спящий режим.
Даст ли такой-же эффект сплиттер с ebay на других матплатах или видеокартах - не знаю, но кому-то моё маленькое изыскание может помочь.
Спасибо за внимание!



