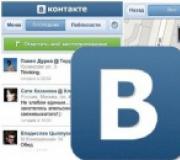Что такое web интерфейс и как им воспользоваться. Что делать когда роутер не пускает в веб-интерфейс настройки?! Что значит запуск веб интерфейса
Настройка домашнего Wi-Fi роутера своими силами дело быстрое и несложное. На днище роутера написан IP-адрес, который требуется ввести в адресную строку вашего интернет браузера (IE, FireFox, Opera, Chrome, и т.п.). Как правило это адреса 192.168.0.1, 192.168.1.1 или 192.168.2.1. Роутеры фирм ASUS, Zyxel, Netis, и некоторые модель роутеров TP-LINK используют по умолчанию 192.168.1.1, собственно он и написан на днище роутера рядом с логином и паролем, которые требуется ввести для входа в настройки роутера. Часто возникает проблема, когда адрес 192.168.1.1 не открывается. Причину найти не так сложно как может показаться. Попасть в настройки Wi-Fi роутера можно двумя путями, по Wi-Fi и по кабелю. В любом случае если настройки вашего роутера не открываются по адресу 192.168.1.1, требуется произвести действия по следующему алгоритму:Установить получение IP автоматически
Для начала проверим не введён ли в подключении о локальной сети компьютера IP адрес статически.Для Windows XP нажмите "Пуск", "Панель управления", "Сетевые подключения", найдите иконку "Подключение по локальной сети" ("Подключение по беспроводной сети"), нажмите правой кнопкой мышки на иконку, в выпадающем меню надо выбрать "Свойства", в открывшемся окне в списке выбрать "Протокол интернета TCP/IP" так чтобы строка выделилась цветом, и нажать кнопку "Свойства" под списком. В открывшемся окне убедитесь что выбрано "Получать IP-адрес автоматически", если нет, то выберите.

Для Windows 7,8,10 нажмите "Пуск"(или шестерёнку "Параметры" для 8-ки), "Панель управления", "Сеть и Интернет", "Центр управления сетями и общим доступом", "Изменение параметров адаптера" найдите иконку "Подключение по локальной сети" ("Подключение по беспроводной сети"), нажмите правой кнопкой мышки на иконку, в выпадающем меню надо выбрать "Свойства", в открывшемся окне в списке выбрать "Протокол интернета версии 4 (TCP/IPv4)" так чтобы строка выделилась цветом, и нажать кнопку "Свойства" под списком. В открывшемся окне убедитесь что выбрано "Получать IP-адрес автоматически", если нет, то выберите.

Проверить какой IP получает устройство от роутера
Не будет лишним убедиться, а действительно ли роутер выдаёт адреса из сети 192.168.1.ххх. В Windows для проверки этого нажмите "Пуск", "Панель управления", "Сетевые подключения", найдите иконку "Подключение по локальной сети" ("Подключение по беспроводной сети"), нажмите на иконку двойным щелчком мыши по иконке. В открывшемся окне нажмите "Поддержка"(в Windows XP) или "Подробнее" (в Windows Vista,7,8,10), убедитесь что IP адрес из сети 192.168.1.ххх. Если это не так, и вы видите, например, IP-адрес: 10.10.10.10, это значит, что IP роутера 10.10.10.1, или если, например, IP-адрес: 192.168.2.13, то адрес роутера, в таком случае, 192.168.2.1 соответственно, его и следует вводить в адресную строку браузера.Есть ещё один способ попасть в настройки роутера если его IP изменён. Требуется сбросить роутер на заводские настройки, и тогда IP роутера станет прежним, как написано на этикетке на обратной стороне роутера. Однако, не рекомендую этот способ новичкам, так как после сброса роутер придётся настраивать полностью с нуля.
Очистить кэш браузера
Если вы попробуете получить доступ к роутеру введя адрес в браузер до полной загрузки роутера, то браузер может сохранить пустую страницу связав её с указанным адресом, и 192.168.1.1 не откроется. В последующие разы браузер будет выдавать вам сохранённую им страницу, которая может оказаться как пустой, так, и недогруженной (могут отсутствовать некоторые элементы страницы настроек роутера).Для Mozilla FireFox Правка, Настройки, Приватность, Очистить недавнюю историю, снимите галочки напротив всех строк кроме "Очистить кэш", и нажмите применить.

Для Chrome, нажмите кнопку Настройки и управление в выпавшем списке выберите История, в открывшемся окне нажмите кнопку Очистить историю. Снимите галочки напротив всех строк кроме "Изображения и другия файлы сохранённые в кеше" и нажмите "Очистить историю".

Для Opera Меню, Настройки, Общие насртройки, Расширенные, История, на против поля "Дисковый кэш" нажмите кнопку очистить.

Отключить прокси браузера
Если в вашем браузере настроен прокси это также может быть причиной. Если настроен прокси, то 192.168.1.1 может не открыться. Чтобы проверить включён ли прокси в вашем браузере проделайте шаги описанные ниже для наиболее распространённых браузеров.Для Google Chrome откройте меню "Chrome menu" на панели инструментов браузера. Выберите "Настройки". В разделе "Сеть" нажмите кнопку "Изменить настройки прокси-сервера". Откроется диалоговое окно "Свойства: Интернет", в котором можно настроить параметры сети.

Для браузера Mozilla FireFox "Инструменты", "Настройки", "Дополнительные", "Сеть", выбрать "Без прокси" нажать ОК.

Для браузера Opera нажмите "Инструменты", "Настройки", "Дополнительно", "Прокси сервер", если снять все галочки, прокси сервер будет неактивен.

Вот, пожалуй, и все причины преграждающие путь к настройкам вашего домашнего роутера через веб-страницу настроек роутера. Надеюсь, предоставленные здесь советы помогли вам. Задавайте вопросы, если нет, буду рад помочь.
Роутер – удобное решение для построения локальной и беспроводной сети, позволяющее одновременно выходить в интернет с нескольких устройств. Однако чтобы настроить маршрутизатор, сначала нужно правильно его установить и зайти в веб-интерфейс, где указываются основные параметры работы оборудования.
Подключение оборудования
Перед тем как зайти в настройки роутера, нужно правильно установить оборудование. Вам понадобится:
- Маршрутизатор.
- Сетевой кабель.
- Сетевая карта на компьютере.
С установкой роутера может справиться любой пользователь – главное внимательно осмотреть порты и разобраться, для чего они нужны. Помощь в этом окажут поясняющие надписи и разные цвета разъемов.
- В порт WAN/Line/Internet вставляется кабель, который провайдер провел в помещение (обычно он синего цвета).
- В один из портов LAN (преимущественно желтого цвета) устанавливается сетевой кабель, который идет в комплекте с маршрутизатором. Второй конец патч-корда подключается в сетевую плату компьютера.
- Кабель питания устанавливается в соответствующий разъем.
После того, как все провода окажутся на своих местах, нажмите кнопку включения. Если всё сделано правильно, на роутере загорится несколько индикаторов: питания, соединения с сетью и подключения к компьютеру.
Настройка роутера в системе
Чтобы открыть интерфейс роутера, нужно настроить сетевое подключение. Обычно необходимые параметры устанавливаются автоматически, но будет нелишним проверить их правильность.

Это стандартные настройки, позволяющие роутеру с помощью DHCP-сервера самостоятельно дать адрес подключенному устройству (компьютеру в данном случае).
Вход в интерфейс
После подключения и настройки оборудования можно переходить к разрешению вопроса, как зайти на роутер. Практически на всех маршрутизаторах адрес интерфейса, логин и пароль указаны на этикетке, которая расположена на нижней части устройства.
Если наклейки нет, то посмотреть адрес для отображения в браузере веб интерфейса роутера можно с помощью программных средств:
- Откройте «Центр управления сетями».
- Перейдите к изменению параметров адаптера.
- Дважды щелкните по значку подключения по локальной сети.
- Нажмите «Сведения» и посмотрите значение «Шлюз по умолчанию».

Если вы самостоятельно меняли логин и пароль, но не можете вспомнить новые значения, то воспользуйтесь кнопкой Reset на роутере, чтобы сбросить его настройки до заводских параметров. После сброса параметров идентификационные данные станут стандартными – admin/admin.
Смотреть адрес маршрутизатора необязательно. Большинство производителей используют одинаковый адрес, поэтому порядок запуска интерфейса маршрутизаторов разных моделей не сильно отличается.
Например, роутеры TP-Link и D-Link используют IP-адрес 192.168.0.1. После ввода этого значения в адресной строке браузера появляется окно авторизации — в нем нужно прописать логин и пароль. Для некоторых моделей маршрутизаторов D-Link Dir нужно указывать только логин, строку для пароля можно оставить пустой.
У роутеров Asus и Netgear установлен по умолчанию адрес 192.168.1.1. Логин и пароль тоже обычно стандартные – admin/admin. Но могут быть варианты: например, у маршрутизатора NETGEAR WGR614 логином будет «admin», а паролем – «password».
У маршрутизаторов Huawei данные для входа немного отличаются от привычных значений. Адрес для входа в интерфейс – 192.168.100.1. Логин и пароль тоже не совсем стандартные – root и admin соответственно. На некоторых моделях установлены еще более сложные пары для авторизации.
Маршрутизаторы Zyxel Keenetic имеют легко запоминающийся адрес my.keenetic.net. В качестве альтернативы используется стандартный адрес 192.168.1.1. Логином будет слово «admin», а пароль при стандартных настройках – 1234.
Кажется, можно запутаться, но на самом деле всё просто. В 90% случаев адрес будет 192.168.0.1. или 192.168.1.1, а парой для авторизации – admin/admin. Если эти значения не позволяют открыть веб-интерфейс, то внимательно прочтите инструкцию – там всегда указаны адрес, логин и пароль.
Возможные ошибки входа
Если зайти в настройки роутера с помощью автоматических настроек не получается, то попробуйте установить параметры входа вручную, используя IP-адрес маршрутизатора.

Зная IP-адрес маршрутизатора, можно вручную указать параметры протокола TCP/IPv4:

Чтобы понять, какие значения нужно указывать, возьмем IP-адрес роутера – например, 192.168.0.1. Исходя из этого адреса, заполните строки следующим образом:
- IP-адрес – 192.168.0.2 (последняя цифра должна быть в диапазоне от 2 до 254).
- Маска подсети – 255.255.255.0 (всегда остается неизменной).
- Основной шлюз – 192.168.0.1 (здесь указан адрес роутера).
- Предпочитаемый DNS – 192.168.0.1 (тоже прописывается адрес роутера).
При таких настройках проблема запуска веб-интерфейса маршрутизатора через браузер должна быть решена. Дальше вам останется только настроить интернет и создать беспроводное подключение, чтобы Wi-Fi роутер начал выполнять свои функции по обеспечению постоянного доступа в сеть с разных устройств.
В наш век современных технологий, есть множество полезных функций. Одна из которых возможность подключиться к сетевой видеокамере. У каждого цифрового устройства есть свой web-интерфейс. Возникает вопрос как зайти на камеру по ip-адресу?
Чтобы войти на камеру по ip, требуется выполнить ряд условий:
- камера должна быть подключена к локальной сети (некое сетевое устройство с разъемом rj45, это может быть роутер, коммутатор или просто компьютер) и на нее должно подаваться питание;
- необходимо узнать ip-address цифровой видеокамеры;
- необходимо знать данные аутентификации, логин и пароль;
- цифровая видеокамера видеонаблюдения должна находиться в одной сети с устройством с которого будем заходить в веб-интерфейс, для примера пусть это будет персональный компьютер.
Веб-интерфейс ip-камеры
Web-интерфейс представляет собой совокупность средств, которые помогают пользователю взаимодействовать с любым приложением или сайтом. Также веб-интерфейс применяется для управления сетевыми устройствами, в нашем случаи ip-камерой.
Выделим основные возможности веб-интерфейса:
- сброс к заводским настройкам;
- изменить пароль администратора на вход в web-интерфейс;
- изменить ip-адрес;
- поменять http порт, например с 80 на 82. Общий вид адресной строки в браузере измениться на 192.168.1.3:82;
- посмотреть видео в режиме реального времени;
- поменять время и дату, настроить синхронизацию;
- настроить динамический DNS или статический;
- подключить FTP;
- настроить отправку почты;
- конфигурация бэкапа данных.
Последовательность действий
Узнаем адрес видеокамеры и данные аутентификации (логин и пароль).
Если ip-камера новая из коробки, то смотрим в инструкции.
Если же она установлена давно, то скорее всего стандартный ip-address у нее был изменен. Для этого устанавливаем программное обеспечение, так называемые универсальные сканеры сети, например Angy IP Scanner.
Данные аутентификации смотрим в инструкции. Стандартные логин: admin пароль: admin
Пример. У видеокамеры ipv4 192.168.1.3, на ПК ставим 192.168.1.99 с маской 255.255.255.0.

Открываем браузер. Вводим в адресную строку ip-адрес ip-камеры.
 Если не получается войти, то пробуем добавить порт. Пример 192.168.1.3:81 или так 192.168.1.3:82
Если не получается войти, то пробуем добавить порт. Пример 192.168.1.3:81 или так 192.168.1.3:82
Старый добрый привычный способ работы с компьютером – это запустить на нем требуемую программу, и выполнить с ее помощью требуемую работу. Но теперь на смену этому подходу приходит другой – запустить сервис или приложение в сети Интернет, а не локально на своем компьютере.
Это работа с помощью так называемого «web-интерфейса», которая находит все более широкое распространение. Недалеко то время, когда работа с web-интерфейсом будет более распространена, чем пока еще привычная для многих локальная работа на компьютере.
Вы встречали такие выражения как «web интерфейс почты» или «зайти через веб интерфейс»? У многих пользователей возникает вопрос: что же это такое - веб интерфейс? И можно ли его «попробовать на зубок» простому человеку?
Web-интерфейс - это взаимодействие пользователя с нужным ему веб-сайтом через браузер.
В частности, web-интерфейс электронной почты представлен в виде обычного web-сайта ( , Гугл, Майл ру и т.п.), который предоставляет пользователю возможность работать с почтовым ящиком.
Конечно, при таком взаимодействии требуется, чтобы устройство пользователя (компьютер, планшет, смартфон) было подключено к Интернету.
Чтобы зайти через веб-интерфейс, нужно
- открыть браузер,
- в браузере найти и открыть нужный сайт,
- ввести на этом сайте свои данные (логин и пароль), чтобы получить доступ к услугам и возможностям на сайте. На этом все.
Рассмотрим конкретные примеры. Как известно, с ними всегда все проще и понятнее.
Web интерфейс почты
Начнем с почты, ибо у всех есть электронная почта, и все периодически просматривают свой почтовый ящик.
Можно заходить в свой почтовый ящик двумя способами:
- через web-интерфейс,
- с помощью специальной программы, которая называется почтовым клиентом (например, Mozilla Thunderbird, The Bat!и Microsoft Outlook).
Начинающие пользователи обычно используют первый способ.

Рис. 1 Заходим в Яндекс.почту через веб-интерфейс
Чтобы зайти в web-интерфейс почты:
- открываем любой браузер,
- заходим на веб-сайт почты (например, заходим на Яндекс, либо Mail.ru, Google, Rambler, Yahoo),
- в специальной форме вводим свои данные (цифры 1 и 2 на рис. 1) для доступа к своей почте. Жмем «Войти» (любая из двух цифр 3 на рис. 1).
В этой специальной форме, как правило, есть кнопки
- «Регистрация» (или «Завести ящик» – цифра 4 на рис. 1) и
- «Войти».
По кнопке «Регистрация» заходим только в случае, если Вам нужно завести новую почту. Если почта уже есть, а новый почтовый ящик не требуется, то тогда после ввода логина и пароля щелкаем по кнопке «Войти».
После этого в окне браузера загрузится основная Web-страница почтового ящика. На ней будут размещены ссылки на дополнительные веб-страницы, которые предназначены для просмотра входящей почты (цифра 1 на рис. 2), для проведения настроек почтового ящика (цифра 2 на рис. 2) и другие.

Рис. 2 Вид почтового ящика на Майл ру после входа через веб-интерфейс
Веб интерфейс в Облаках
Есть облачный Яндекс.Диск, о котором я писала . С ним можно работать через веб-интерфейс или, иначе говоря, в режиме онлайн, при подключенном Интернете.
Второй способ работы с Яндекс.Диском состоит в том, чтобы использовать специальное приложение, иначе говоря, специальную программу. Для этого приложение нужно скачать и установить на своем компьютере.
Не все любят без особой на то необходимости устанавливать дополнительные программы, к тому же, место на винчестере у пользователей ограничено. По этим причинам многие пользуются Яндекс.Диском через веб-интерфейс. Правда, при таком подходе «тяжелые» файлы не получится загрузить на Яндекс.Диск. Но в любом вопросе есть свои плюсы и минусы.
Все написанное выше в полной мере можно отнести к веб-интерфейсу .

Рис. 3 Заходим в Облако Майл ру через веб интерфейс
В Облаке также есть приложение, которое можно установить на своем компьютере. А можно работать с Облаком через веб-интерфейс. Для этого в браузере открываем сайт Облака (цифра 1 на рис. 3), а затем при первом посещении жмем на кнопку «Регистрация». Если уже есть логин и пароль на Майл ру, то нажимаем на кнопку «Войти» (цифра 2 на рис. 3).
Как зайти в веб интерфейс модема

Рис. 4 Примеры модема Yota и модема Мегафона
Речь пойдет о модемах, аналогичных представленным на рисунке 4. Это модемы Yota, Мегафона, Билайна, МТС и т.п. Другие здесь не рассматриваем.
Чтобы зайти в web интерфейса модема, выполняем все те же 3 шага:
- откроем любой браузер,
- найдем сайт, который предоставляет нам модем (Yota, Мегафон, Билайн, МТС),
- введем свои данные для авторизации на сайте (логин и пароль). Обычно они вводятся в «Личном кабинете» пользователя на сайте.
Допустим, у меня модем Yota. В таком случае web интерфейс модема – это мой личный кабинет на сайте Yota (рис. 5).
- Кликаем по вкладке «Частным клиентам» (цифра 1 на рис. 5),
- а затем по ссылке «Профиль» (цифра 2 на рис. 5).
- Вводим логин и пароль,
после чего можно управлять своим модемом. Это оплата, выбор и регулировка скорости и продолжительности работы модема Yota и т.п.

Рис. 5 Заходим через web интерфейс модема Yota
Если у Вас модем Мегафона, то Вам следует зайти на сайт Мегафона. И там при первом входе надо пройти регистрацию, а при всех последующих заходах вводить свой логин и пароль от личного кабинета на сайте Мегафона. Подробнее о личном кабинете Мегафона смотрите .
Веб интерфейс роутера
Web-интерфейс применяется и для управления различными сетевыми устройствами, например, для управления роутерами. Роутер – это устройство, предназначенное для «размножения» Интернета, например, в пределах квартиры или офиса. При его первоначальном подключении требуется ввести специальные настройки, которые удобно делать с помощью web-интерфейса.
Делается это не так просто, чтобы это можно было описать в одной-двух фразах. Поэтому я предлагаю заинтересованному читателю посмотреть статью «Как провайдер заставил меня перенастроить роутер D-Link», где это более подробно описано. Для этого кликните по ЭТОЙ ссылке.
Сложно однозначно словами передать чувство успеха, которое приходит после удачной настройки подобного устройства, когда все заканчивается благополучно, и Интернет «раздается» для компьютеров.
На компьютерных форумах очень много внимания уделяется тонкой настройке маршрутизатора, которая позволяет существенно повысить его скорость и стабильность соединения. Однако, многие юзеры сталкиваются с проблемой иного порядка - они просто не могут зайти в настройки своего роутера , чтобы выбрать оптимальные параметры. Паниковать и отправляться в магазин за новым прибором не нужно, поскольку решить такую проблему может каждый человек. Если компьютер не заходит в стандартное меню веб-клиента маршрутизатора, нужно попробовать изменить параметры подключения или обратить внимание на другие нюансы.
Ищем выход, если к настройкам маршрутизатора нет доступа.
Набрав адрес веб-клиента 192.168.1.1 в любимом браузере, вы можете столкнуться с тем, что роутер не отвечает на вашу команду. Чтобы войти в меню веб-клиента, вначале возьмите инструкцию и прочтите, какой адрес установлен для маршрутизатора производителем. Очень многие девелоперы электроники предпочитают задавать сочетание 192.168.0.1, которое позволяет освободить указанный выше адрес для другого сетевого оборудования. Также сведения о базовом адресе могут содержаться на нижней части корпуса прибора.
Попробуйте поменять веб-обозреватель - оптимальный вариант даёт стандартное приложение Internet Explorer, которое пользуется прямыми подключениями без перенаправления. Однако и он может отображать ошибку при попытке введения 192.168.1.1. Повысить шансы на успешное создание соединения можно, воспользовавшись кабелем стандарта RJ-45, который поставляется в комплекте с вашим роутером. Будьте внимательны - его нужно подключать к порту локальной сети на маршрутизаторе, а не разъёму WAN, который чаще всего выделен синим цветом. Чтобы получить неограниченный доступ к меню 192.168.0.1, обязательно отключите используемый беспроводной адаптер на компьютере, воспользовавшись специальной функциональной кнопкой либо меню сетевых подключений.
Тонкая настройка
Если компьютер не заходит в стандартное меню веб-клиента, вполне возможно, что ошибка соединения с 192.168.1.1 вызвана конфликтом адресов в сети. Прежде всего вам потребуется войти в панель управления операционной системы и найти там пункт «Свойства интернета», который также может носить имя «Свойства браузера». Затем нужно открыть вкладку «Подключение» и внизу найти кнопку, которая отвечает за параметры локальной сети. В открывшемся после её нажатия диалоговом окне отключите использование прокси в обычных локальных сетях и VPN.
Однако установить соединение с 192.168.0.1 получается не всегда. Нужно открыть свойства используемого сетевого адаптера - войти в это меню можно тремя основными способами:
- Через «Центр управления сетями»;
- Через панель управления - инструмент «Сетевые подключения»;
- Ввести в командной строке control netconnections.

Поскольку роутер имеет адрес веб-клиента 192.168.1.1 либо альтернативный 192.168.0.1, для корректной работы сети электронная вычислительная машина должна иметь подобный IP, отличающийся исключительно последней цифрой. Нажав правой кнопкой на значок необходимого вам адаптера, откройте его свойства, в появившемся диалоговом окне выберите протокол подключения IPv4 и вновь нажмите на кнопку «Свойства».
В общих параметрах протокола может содержаться ответ, почему компьютер не заходит в стандартное меню веб-клиента маршрутизатора. IP может отличаться от того, какой использует роутер - для продолжения работы вам необходимо будет изменить его, использовав то же начало, что в 192.168.1.1 либо в 192.168.0.1. Расположенная в конце цифра должна варьироваться в пределах 2–254, чтобы не создавать конфликта адресов внутри локальной сети. Конечно, оптимальным вариантом будет установить адрес автоматически на основании потребностей компьютера, но такая возможность поддерживается далеко не каждой сетью. Не забудьте также установить на этой вкладке адрес шлюза и сервера DNS - в данных полях необходимо будет ввести цифры 192.168.0.1 или альтернативное сочетание 192.168.1.1, в зависимости от стандартных параметров роутера.

Также компьютер иногда не заходит в требуемое вам меню в результате ограничения передаваемого трафика внутри созданной локальной сети. Открыть меню 192.168.1.1 ему может помешать установленный вами антивирус, который устанавливает слишком серьёзный контроль действий юзера - на время работы с настройками прибора его стоит попросту отключить. Доступ по указанному адресу либо 192.168.0.1 часто перекрывается стандартным брандмауэром операционной системы - его можно также отключить через панель управления операционки. После выполнения указанных выше действий у вас должна появиться возможность зайти в настройки используемого маршрутизатора, однако в определённых ситуациях все действия пользователя оказываются безрезультатными.
Крайние меры
Если компьютер по-прежнему не заходит в веб-клиент прибора, целесообразно выполнить его полную перезагрузку - для этого эксплуатируется небольшая кнопка Reset, которая может быть расположена сзади или в нижней части корпуса роутера. Её нужно нажать длинным тонким предметом (например, скрепкой) и удерживать в течение приблизительно 10–20 секунд, в зависимости от модели беспроводного девайса. После полного сброса данных вы сможете получить доступ ко всем расширенным настройкам устройства по стандартному адресу меню 192.168.0.1, а также альтернативному сочетанию 192.168.1.1 - это определяется моделью прибора.

Указанный метод будет действенным и в случае, если вы утеряли безвозвратно данные для доступа к веб-клиенту либо их изменил другой человек, получивший несанкционированный доступ к меню настроек маршрутизатора. После выполненной перезагрузки нужно обязательно использовать стандартный логин и предустановленный пароль, который задан компоновщиком оборудования. Чаще всего в обе строки нужно ввести слово «admin», но встречаются и некоторые исключения. Чтобы точно определить правильные данные для входа в стандартный веб-клиент, просмотрите инструкцию к девайсу. Будьте внимательны, поскольку после перезагрузки все настройки придётся устанавливать заново.
Если после сброса параметров роутера компьютер не входит в меню настроек по адресу меню 192.168.0.1 или альтернативному IP, попробуйте повторить попытку, используя другой ноутбук либо современный планшет. Вполне возможно, что невозможность получения доступа к 192.168.1.1 вызвана неправильной настройкой сетевой карты либо её повреждением. В первом случае следует попробовать восстановить драйверы либо воспользоваться фирменным дистрибутивом операционной системы от девелопера умной машины. Во втором случае придётся поменять беспроводной модуль.
Источником ваших проблем может быть и неисправность самого маршрутизатора - обычно проблема невозможности доступа к 192.168.1.1 решается простой перепрошивкой беспроводного устройства. Помните, что войти без помех в меню веб-клиента вы сможете исключительно, если загрузите программное обеспечение из проверенного источника - лучше всего пользоваться ресурсом глобальной сети либо файловым сервером самого производителя роутера. Также маршрутизатор не заходит в стандартное меню настроек по сочетанию 192.168.0.1 и при полной поломке комплектующих. Подобное устройство всегда проще и дешевле поменять, чем ремонтировать. При выборе нового девайса руководствуйтесь характеристиками его мощности и усиления антенны, а также возможностью работы с определёнными типами сетей.

Если прибор повреждён, но вам необходимо создать беспроводную сеть на короткое время, вы можете воспользоваться соответствующей функцией адаптера в компьютере. Для этого стоит установить соответствующее программное обеспечение - хорошим вариантом будет Virtual Router Manager. После его запуска и правильной настройки электронная вычислительная машина будет самостоятельно раздавать трафик через беспроводную сеть, хотя возможности такого подключения будут ограниченными. К примеру, достичь высокой скорости и большой дальности работы сети точно не получится. Кроме того, в это время устройство не сможет подключаться к другим беспроводным сетям.
Решение проблем
Статистика, предоставленная сервисными центрами, показывает, что в 90% случаев проблему с невозможностью доступа к веб-клиенту удаётся решить простой перенастройкой роутера либо компьютера. Особое внимание юзеру следует обратить на параметры сети - чаще всего причиной неисправности становится конфликт адресов в окружении компьютера. Также невозможность доступа часто обусловлена ограничением трафика антивирусом либо стандартным брандмауэром, поэтому такие защитные приложения целесообразно отключить перед работой с настройками беспроводной сети. Однако встречаются и неприятности, связанные со сбоем программного обеспечения маршрутизатора - девайсу понадобится перезагрузка или повторная прошивка. Наконец, корень проблемы стоит поискать в неисправности самого прибора или сетевого адаптера компьютера - к сожалению, при их поломке придётся приобретать новое оборудование.