Что делать, если возникла ошибка bootmgr is missing. Об одной критической ошибке с сообщением bootmgr is missing Проблемы с загрузкой bootmgr
Большинство пользователей уже не раз встречались с ошибкой bootmgr is missing. При ее возникновении, операционная система Windows вместо того, чтобы загрузиться, поприветствует вас черным экраном с текстом bootmgr is missing press ctrl+alt+del to restart. Многие пользователи впадают в панику и несут свой компьютер мастеру, который предлагает переустановить систему за немаленькие деньги или же выставляет неплохой счет за ремонт комплектующих компьютера. Мы же с вами попробуем решить проблему самостоятельно без переустановки Windows. И если ничего не поможет, то тогда вам дорога в сервисный центр. Давайте рассмотрим все по порядку.
Windows Boot Manager что это?
Windows Boot Manager – специальный менеджер загрузки операционной системы, расположенный в самом маленьком системном разделе, который недоступен для просмотра и редактирования пользователем.
Менеджер загрузки контролирует запуск операционной системы от начала до конца. В его функцию входит запуск важного файла winload.exe, который отвечает за начало загрузки Windows. Использовать BOOTMGR, разработчики компании Microsoft начали со времен Windows Vista, и продолжили его использование в более новых версиях.
Этап появления ошибки bootmgr is missing press Сtrl+Alt+Del to restart
Как я уже говорил выше, ошибка появляется на начальном этапе включения компьютера. В то время, как BIOS не смог найти специальный файл загрузки. При этом прекращается запуск операционной системы и компьютер выводит ошибку на черном фоне BOOTMGR is missing «Нажмите Ctrl+Alt+Del для перезагрузки»
Чаще всего, такую ошибку компьютер выдает из-за серьезной проблемы, и простой перезагрузкой исправить ее не получится. Ошибка будет появляться снова.
Основные причины появления ошибки менеджера загрузки.
Причин появления ошибки «BOOTMGR is missing в Windows 7» множество. Давайте рассмотрим самые распространенные:
- Проблемы в работе жесткого диска компьютера: очень часто, появление сбойных секторов в области диска, где находится файл загрузки приводит к отказу загрузки ОС;
- Повреждение системных файлов Windows 7: происходит в следствии заражения компьютера вирусами или неправильной работы пользователя;
- Повреждение загрузочной информация на HDD;
- Неправильные настройки BIOS: cбился приоритет загрузки жестких дисков в биос.
Способы устранения ошибки bootmgr.
Проверяем настройки Bios.
Давайте рассмотрим самый простой вариант, решения нашей проблемы. Первым делом, необходимо проверить, не сбились ли настройки очередности загрузки жестких дисков.
Рассмотрим пример: Если на компьютере установлен не один жесткий диск, но при этом операционная система расположена только на одном из них. То бывают случаи, когда сбиваются настройки BIOS и меняется очередность дисков, которые система использует для загрузки. Если первым в список попадет диск без ОС, то система будет думать, что загрузчик поврежден или отсутствует. Из-за этого сразу вывалится ошибка.
Для того, чтобы исключить этот вариант заходим в BIOS материнской платы (зайти можно по нажатию клавиш Del, F2 или других сочетаний). Если стандартные клавиши не подходят, то можно посмотреть какие кнопки жать в руководстве по эксплуатации к .
После того, как зашли в БИОС, ищем раздел «BOOT»
В открывшемся окне выставляем правильную очередность загрузки винчестеров. Самым первым нужно поставить диск, на котором расположена операционная система. Так же проверьте, не вставлена ли в системный блок загрузочная флешка. Если есть, извлеките её.
Используем средства восстановления Windows.
Если после проверки настроек BIOS не удалось решить нашу проблему, то пробуем загрузить средство восстановления Windows 7. Для этого, после того, как нажали кнопку включения компьютера и до появлении ошибки bootmgr is missing жмем на кнопку F8 для загрузки дополнительных параметров Windows.
Если все сделали правильно, то должно загрузиться окно с вариантами запуска системы.

Нас интересует пункт «Устранение неполадок Windows». После нажатия клавиши «Enter» специальная утилита выполнит поиск неисправностей и возможно устранит нашу проблему.
Важно! Бывают случаи, когда в меню дополнительных параметров нет пункта «Устранение неполадок компьютера». Это происходит из-за серьезного повреждения области загрузки или же из-за проблем с загрузочной записью.
Соответственно данный способ нам с вами не подойдет, поэтому переходим к другим вариантам.
Устраняем проблему с использованием загрузочного диска или флешки с Windows 7.
При помощи, имеющейся загрузочной флешки, можно легко восстановить загрузчик Windows c помощью встроенного инструментария исправления проблем.
Для того, чтобы загрузить операционную систему с загрузочного носителя, нужно зайти в BIOS. В разделе «Boot» выставить первым по списку загрузку с или привода DVD дисков.
Откроется окно «Параметры восстановления системы».

Нам нужно перейти в пункт «Восстановление запуска». Далее система выполнит поиск проблем и предложит их исправить и перезагрузить компьютер.
Обратите внимание! После перезагрузки компьютера, не забудьте извлечь загрузочный носитель. Иначе система снова начнет загружаться с него.
Восстанавливаем BOOTMGR при помощи командной строки.
Начало действий в данном способе, схожи с предыдущими, но теперь в окне «Параметры восстановления» нужно открыть пункт « ». Находится он в самом низу.
После запуска командной строки попробуем восстановить маленький системный раздел, в котором лежит файл Windows Boot Manager.
Для этого прописываем команду «diskpart» и жмем «Enter»
Далее пишем «list volume» и смотрим какая буква присвоена самому маленькому разделу (размер раздела примерно 100 Мб), а так же какая буква присвоена нашему загрузочному диску.
После, выходим из меню «diskpart» прописав «exit». Следующим шагом, открываем наш загрузочный диск. Пишем «M:» или другую букву, в зависимости какая у вас присвоена диску.
После пишем команду сopy bootmgr C:\ . Таким образом мы скопируем загрузочный файл на системный диск. Проблема должна решиться.
Проверяем жесткий диск на ошибки.
Если проблему вышеописанными способами решить не удалось, то нужно проверить жесткий диск на ошибки. Проверку можно провести разными способами. При наличии под рукой другого компьютер, отцепляем жесткий диск с не загружающейся системой и подключаем к рабочему компьютеру. Далее запускаем программу Victoria, и выполняем проверку диска на ошибки. Как работает программа Victoria вы можете прочитать в статье – .
Если подключить винчестер к другому компьютеру нет возможности. То можно запуститься с Windows Life CD и уже с него проверить диск на ошибки.
Использование стороннего ПО.
Ошибку bootmgr is missing можно исправить при помощи специальной программы Acronis Disk Director. Запустить ее можно так же при помощи Live CD. Но пользоваться данной программой нужно в крайних случаях, так как можно вообще остаться без данных на жестком диске.
Заключение.
Мы с вами рассмотрели самые популярные способы решение проблемы появления ошибки bootmgr is missing press ctrl alt del to restart windows 7. В большинстве случаев получается восстановить работу операционной системы без ее полной переустановки, а так же без обращения в сервисный центр.
Хотя бы раз в жизни при работе на компьютере операционная система выдавала Вам ошибку. По сложности ошибки бывают разные, с какими-то мы с легкостью справляемся, а над некоторыми приходится поломать голову. И ошибка «Bootmgr is missing» во время запуска компьютера на черном фоне, является одной из них.
В этой статье мы разберем что означает эта неисправность, и как восстановить работоспособность Вашего компьютера.
Вступление
Bootmgr is missing — ошибка загрузчика операционной системы Windows, от которого зависит запуск всех остальных программ. Причины для появления этой ошибки могут быть разные. Это может быть из-за частого преждевременного отключения компьютера (внезапное отключение от питания), вредоносных программ, если в таблицу разделов жесткого диска было осуществлено неграмотное вмешательств или из-за ошибки жесткого диска .
Что же делать, если ошибка все-таки появилась и на мониторе высветилась надпись на черном фоне: «Bootmgr is missing Press Ctrl+Alt+Del to restart»? Подобную проблему можно решить двумя способами, один из которого требует наличия диска или загрузочной флешки .
Исправление ошибки «Bootmgr is missing» без загрузочного носителя
В версиях Windows, выпущенных позднее операционной системы WIndows XP, появилась возможность решения подобных проблем с загрузкой без установочного носителя — с помощью специальной среды восстановления, которую можно отыскать в Дополнительных вариантах загрузки
Для этого стоит попытаться запустить подобную среду с помощью кнопки F8, во время запуска компьютера и до возникновения сообщения об ошибке. В лучшем случае Вы увидите подобное меню. Нас интересует пункт
Решаем проблему «Bootmgr is missing» с помощью загрузочного носителя
Лучшим и самым простым решением будет использовать свою установочную флешку или диск. Вставьте ее/его в слот и измените параметры BIOS. Вам необходимо установить загрузку не с жесткого диска, а установочного устройства. Перезагрузите компьютер.
Запустятся установочные файлы, и Вы увидите уже, наверняка знакомые окна переустановки Windows. После выбора подходящего языка жмите «Далее» и выберите «Восстановление системы». Вам будет предложено восстановление с использованием ранее созданного образа Вашей системы. В параметрах восстановление нажмите «Нет». Если у Вас нет образа, то жмите «Отмена» на всех окнах до тех пор, пока не появится выбор средств восстановления. Вам необходима командная строка. Выполните следующие команды в командной строке:
bootrec.exe /FixBoot
После успешного выполнения последней команды перезагрузите компьютер,
и, скорее всего, подобная ошибка перестанет Вас беспокоить.
К сожалению, без установочного носителя подобную ошибку исправить можно крайне редко, поэтому так важно всегда иметь при себе копию установщика.Надеемся, Вы дочитываете эту статью уже с проблемного компьютера, работоспособность которого Вы успешно восстановили.
Многие сталкивались с ситуацией, когда компьютер отказывался загружаться и выдавал ошибку:
BOOTMGR is missing. Press Ctrl+Alt+Del to reboot
или её русский вариант:
Bootmgr отсутствует. Нажмите Ctrl+Alt+Del для перезапуска
Что означает эта ошибка
Ошибка означает, что система не может обнаружить работоспособный загрузчик Windows на носителе, который указан в приоритете загрузки BIOS.
Возможные причины ошибки BOOTMGR is missing и методы устранения
1. Загрузчик повреждён или отсутствует.
Решение: Необходимо выполнить восстановление загрузчика.
Вставьте в дисковод установочный DVD-диск Windows (либо USB диск).
Внимание! Очень важно, чтобы вы использовали тот же установочный дистрибутив, что и при установке системы. Если у вас установлена Windows 7 Максимальная, то запустить восстановление системы с диска Windows 7 Домашняя Базовая не получится.
Загрузитесь с установочного диска. Нажмите любую клавишу, когда увидите сообщение Press any key to boot from CD or DVD :
 В следующем окне нажмите Далее
:
В следующем окне нажмите Далее
:


Подождите, пока система обнаружит все установленные копии Windows на жёстких дисках:



Программа восстановления выполнит поиск неполадок и попытается восстановить нормальную загрузку Windows. Пока вы видите следующее окно, просто ждите:

Нажмите кнопку Готово , дабы перезагрузить компьютер:

Если Windows не начнёт нормально загружаться, повторите процедуру ещё раз. Иногда, программа восстановления справляется с проблемой со второго раза. Если же таким способом восстановить нормальную загрузку системы не удаётся, переходите к следующей причине.
2. Загрузочный раздел объёмом 100 mb не активен.
В некоторых случаях скрытого раздела объёмом 100 MB может и не быть. Например, в случае, если Windows 7 устанавливалась на существующий раздел после Windows XP.
Решение: сделать раздел активным.
Выполните следующие действия: Запустите командную строку и наберите следующие команды:
Diskpart - запускаем утилиту для работы с дисками и разделами list disk - выводим список дисков sel disk 0 - выбираем диск, на котором установлена Windows list part - выводим список партиций (т.е. разделов) sel part 1 - выбираем загрузочный раздел active - делаем выбранный раздел активным
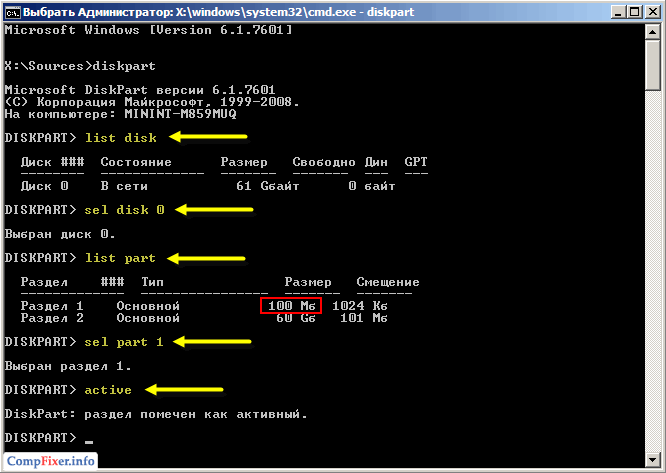
Параметры disk 0 и part 1 подразумевают, что в вашем компьютере один жёсткий диск, а загрузчик Windows находится на первой партиции (т.е. логическом диске). Это самая распространённая ситуация. Однако, может быть и по-другому.
Когда вы увидите сообщение Раздел помечен как активный , закройте окно консоли и нажмите кнопку .
Теперь рассмотрим ещё несколько несерьёзных, но вероятных причин проблемы.
3.Сбились настойки приоритетности жёстких дисков в BIOS.
Если батарея CMOS села или недавно извлекалась, то настройки могли сбиться. Таким образом, диск с загрузчиком может быть в полном порядке, а система просто пытается загрузиться не с того диска, с которого нужно.
Решение: войдите в BIOS, в настройках загрузочных устройств установите первым устройством жёсткий диск.
Настройка очерёдности загрузки на материнской плате Gigabyte под socket LGA775 2010 года выпуска:
В параметре First Boot Device указываем Hard Disk :

Затем, заходим в раздел Hard Disk Boot Priority :

и первым устанавливаем диск, на котором находится загрузочный раздел:
(На картинке видно, что под первым номером установлен SSD-диск объёмом 180ГБ, а два остальных диска с данными имеют более низкий приоритет загрузки)

Настройка очерёдности загрузки на ноутбуке HP 2011 года выпуска:
(На картинке видно, что жёсткий диск находится вверху списка)

Попутный совет! Во избежание подобных ситуаций, старайтесь подключать в разьём SATA0 именно тот жёсткий диск, который содержит загрузочный раздел Windows. При таком варианте, если настройки BIOS и собьются, то вероятность изменения очерёдности загрузки минимальна.
4. В USB порт компьютера вставлен жёсткий диск или флешка.
Если в BIOS выставлена приоритетная загрузка с USB, компьютер может загружаться нормально при отсутствующем USB диске. Однако, в случае, если в USB подключён носитель, система может попытаться загрузиться с него и в последствии выдать ошибку BOOTMGR is missing. Действие: отключите все USB-диски и «флешки» и перезагрузите компьютер.
Привет! Буду сейчас рассказывать о том, как убрать ошибку в Windows 7 . Эта ошибка чем то похожа на , о которой я уже писал. Но в этом случае, причины возникновения, и способ решения проблемы с BOOTMGR is compressed немного другие.
Значит, включаете компьютер, а тут черное окно с белой надписью, которое выглядит вот так:
Press Ctrl+Alt+Del to restart
Или еще может быть:
LOADMGR is compressed
Press Ctrl+Alt+Del to restart
Ну что же делать, будем решать. Если нажать Ctrl+Alt+Del , то компьютер просто перезагрузится, а эта ошибка появится снова. Давайте сначала выясним, от чего может появится эта проблема.
Причины появления BOOTMGR is compressed
Возникает это все обычно через включение функции сжатия данных для экономии места на системном диске, обычно это диск C . Вот если в свойствах системного диска C установить галочку напротив , то можно очень легко словить ошибку . Никогда так не делайте.
Еще такая ошибка может появится при проблемах с вашим жестким диском. Хотя при проблемах с жестким диском может выскочить что угодно:).
Появляется BOOTMGR is compressed. Что делать?
Нам понадобится установочный диск с Windows 7. Если у вас его еще нет, то нужно сделать, подробно о том, как создать такой диск я писал в статье .
Пробуем загрузится с диска. Вставьте диск в привод, и перезагрузите компьютер. Если появится надпись:
Press any key for boot from CD/DVD
То нажимаем любую клавишу и продолжаем. А если снова появится ошибка, то нужно и снова загрузится с диска.
Ждем пока на экране появится окно с выбором языка. Нажимаем “Далее” .
Появится окно, в котором нажимаем на .
Запускаем командную строку нажав на пункт .
 “Enter”
):
“Enter”
):
bootrec /fixmbr
bootrec /fixboot
Если нужно подтверждение, то вводим английскую Y и “Enter” .
Заходим в “Мой компьютер” и правой кнопкой нажимаем на системный диск C . Выбираем “Свойства” . В появившемся окне снимаем галочку с пункта (если она у вас установлена) “Сжать этот диск для экономии места” (скриншот есть в начале статьи). Нажимаем “Применить” .
Теперь вы знаете как решить проблему с ошибкой “BOOTMGR is compressed” в Windows 7. Надеюсь у вас все получилось. Удачи!
Одной из самых печальных ситуаций, которая может возникнуть при включении компьютера, является появление ошибки «BOOTMGR is missing» . Давайте разберемся, что делать, если вместо приветственного окна Виндовс вы увидели такое сообщение после запуска ПК на Виндовс 7.
Основным фактором возникновения ошибки «BOOTMGR is missing» является тот факт, что компьютер не может найти загрузчик ОС. Причиной этого может быть то, что загрузчик был удален, поврежден или перемещен. Также вероятна такая ситуация, что раздел HDD, на котором он расположен, был деактивирован или у него имеются повреждения.
Для решения указанной проблемы вы должны подготовить установочный диск/флэшку Виндовс 7 или LiveCD/USB.
Способ 1: «Восстановление запуска»
В области восстановления Виндовс 7 есть инструмент, который специально предназначен для решения подобных проблем. Он так и именуется – «Восстановление запуска ».

Способ 2: Восстановление загрузчика
Одной из первопричин возникновения изучаемой ошибки может являться наличие повреждений в загрузочной записи. Тогда её требуется восстановить из области восстановления.

Способ 3: Активизация раздела
Тот раздел, с которого производится загрузка, должен быть помечен, как активный. Если по какой-то причине он стал неактивным, это как раз и ведет к возникновению ошибки «BOOTMGR is missing» . Давайте попробуем разобраться, как исправить данную ситуацию.
- Данная проблема, как и предыдущая, тоже полностью решается из-под «Командной строки»
. Но перед тем как произвести активизацию раздела, на котором расположена ОС, нужно выяснить, какое он имеет системное имя. К сожалению, это наименование не всегда соответствует тому, что отображается в «Проводнике»
. Запустите «Командную строку»
из среды восстановления и введите в неё следующую команду:
Щелкайте по кнопке Enter .
- Произойдет запуск утилиты Diskpart
, с помощью которой мы и определим системное наименование раздела. Для этого введите такую команду:
Затем нажмите клавишу Enter .
- Откроется список подсоединенных к ПК физических носителей информации с их системным наименованием. В столбце «Диск» будут отображены системные номера подключенных к компьютеру HDD. Если у вас только один диск, то будет отображено одно наименование. Найдите номер того дискового устройства, на котором установлена система.
- Для того чтобы выбрать нужный физический диск, введите команду по такому шаблону:
Вместо символа «№» подставьте в команду номер того физического диска, на котором установлена система, а затем нажимайте Enter .
- Теперь нам нужно узнать номер раздела того HDD, на котором стоит ОС. Для этой цели введите команду:
После ввода, как всегда, применяйте Enter .
- Откроется перечень разделов выбранного диска с их системными номерами. Как же определить, на каком из них стоит Виндовс, ведь мы привыкли видеть наименование разделов в «Проводнике» в буквенном виде, а не в цифровом. Для этого достаточно помнить приблизительный размер своего системного раздела. Найдите в «Командной строке» раздел с таким же размером – он и будет системным.
- Далее введите команду по следующему шаблону:
select partition №
Вместо символа «№» вставьте номер того раздела, который требуется сделать активным. После ввода жмите Enter .
- Раздел будет выбран. Далее для активации просто введите такую команду:
Щелкайте по кнопке Enter .
- Теперь системный диск стал активным. Для завершения работы с утилитой Diskpart наберите такую команду:
- Выполните перезапуск ПК, после которого система должна активироваться в стандартном режиме.









Если вы запускаете ПК не через установочный диск, а применяете для исправления проблемы LiveCD/USB, активировать раздел гораздо проще.
- После загрузки системы откройте «Пуск» и перейдите в «Панель управления» .
- Далее откройте раздел «Система и безопасность» .
- Зайдите в следующий раздел – «Администрирование» .
- В перечне инструментов ОС остановите выбор на варианте «Управление компьютером» .
- Запускается набор утилит «Управление компьютером» . В левом его блоке выполните щелчок по позиции «Управление дисками» .
- Отобразится интерфейс инструмента, который позволяет управлять дисковыми устройствами, подключенными к компьютеру. В центральной части отображаются наименования разделов подсоединенных к ПК HDD. Щелкайте правой кнопкой мышки по имени того раздела, на котором находится Виндовс. В меню выберите пункт «Сделать раздел активным» .
- После этого произведите перезагрузку компьютера, но в этот раз попытайтесь загрузиться не через LiveCD/USB, а в стандартном режиме, используя установленную на жестком диске ОС. Если проблема с возникновением ошибки состояла только в неактивном разделе, запуск должен пройти нормально.






Существует несколько рабочих способов устранения ошибки «BOOTMGR is missing» при загрузке системы. Какой из вариантов действий выбрать, в первую очередь, зависит от причины возникновения проблемы: повреждение загрузчика, деактивация системного раздела диска или наличие других факторов. Также алгоритм действий зависит от того, какой именно инструмент у вас есть для восстановления работоспособности ОС: установочный диск Виндовс или LiveCD/USB. Впрочем, в отдельных случаях получается войти среду восстановления для устранения ошибки и без этих средств.



