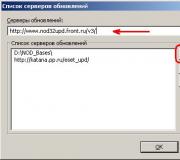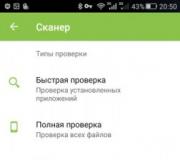Kombinacija za povećanje skale. Kako smanjiti ljestvicu ekrana na različite načine? Promenite rezoluciju ekrana
Postoje slučajevi kada rade u ODNOKLASSNIKi ili Vkontakte postane nezgodna, jer korisnik ne može povećati razmjere stranice.
Ako ste sami na licu mjesta takvog korisnika (na primjer, slučajno smanjite veličinu prikazanog sadržaja bilo koje web lokacije ili nekoga može raditi na računaru), a zatim koristite jednu od predloženih opcija.
Povećajte ljestvicu stranice na Internetu, srećom, baš kao što je u dokumentu otvoren u Wordu. Sadržaj u operi ili bilo kojem drugom pretraživaču može se smanjiti na različite načine.
U "Chrome" (Google Chrome), u gornjem desnom uglu prozora Open Preglednika biste otvorili obrazac "Podešavanje i upravljanje Google Chromeom". Stavka "Vaga" sadrži 3 tipke: Da biste smanjili i povećali vrijednost, vratite se na 100% i prikažite u režimu preko cijelog ekrana (F11).
U operi (Opera) morate otvoriti izbornik View, odaberite stavku "Scale" i u obliku koji otvara ili odaberete navedenu vrijednost ili kliknite na gumb u koracima od 10% prema gore ili smanjenju.
Da biste "Mozilla" (Mozilla Firefox) idite na "Podešavanja" i omogućite "Panel menija" (potvrdite okvir). U glavnom prozoru preglednika pojavit će se "panel menija" sa odjeljkom "View" i "Scale". Ako na web mjestu gledate, samo morate povećati čajnik fonta, a zatim trebate omogućiti ovu postavku (provjerite potvrdni okvir). U suprotnom će se mijenjati dimenzije svih prikazanih elemenata.
Zumiranje "vrućih tipki" i kotača miša
 Veličina sadržaja bilo koje stranice u "operi" ili drugom pretraživaču može se mijenjati bez korištenja računarskog miša. Upotrijebite kombinaciju tipke Možete pronaći na laptopu ili zasebnu tastaturu (ako imate stacionarni računar).
Veličina sadržaja bilo koje stranice u "operi" ili drugom pretraživaču može se mijenjati bez korištenja računarskog miša. Upotrijebite kombinaciju tipke Možete pronaći na laptopu ili zasebnu tastaturu (ako imate stacionarni računar).
Vrući tasteri omogućavaju vam da povećate razmjere stranice na Internetu u koracima od 10%. Da biste to učinili, držite tipku "CTRL" i pritisnite tipku "+". Da biste smanjili veličinu, koristite kombinaciju tipke "CTRL" i "-".
Da biste se vratili na početni nivo skaliranja web stranica, pritisnite istovremeno "Ctrl" i "0". Ako niste navikli koristiti vruće tipke, nemojte se obeshrabriti, jer jednostavno možete zumirati u mjerila kotača miša (pod uvjetom da ima kotačić za pomicanje).
Držite tipku "CTRL" i polako pomičite točak na jednu ili drugu stranu dok vas prikazuje prikaz teksta i slike vas neće dogovoriti. Ako se pojavi pomicanje, tada će se veličina povećati, kada se pomaknete dolje - smanjit će se.
Ovo je najbrži način predloženog, lako se sjećati i djeluje u svim preglednicima. Maksimalna veličina stranice ovisi o pretraživaču koji koristite.
Na primjer, porast osam kruga dostupan je u Google Chromeu i Firefoxu, a u operi nema takvog ograničenja. Neki preglednici prikazuju trenutni nivo skaliranja na traci izbornika. U Google Chrome-u se pojavljuje takav procenat pojavljuje se u traci za pretragu u slučaju da se postavljena vrijednost razlikuje od zadane vrijednosti.
Kada kliknete na vrijednost, pojavljuje se kontekstni meni, u kojem se nalazi dugme za brzi povratak na displej prozora preglednika.
Imajte na umu da se promjena u skali događaju samo na stranici koju ste otvorili (na primjer, u Vkontakte ili ODNOKLASSNIKI). Ako ga ponovo otvorite, vaša postavka će biti spremljena.
Međutim, ako otvorite novu web stranicu, bit će prikazana s zadanom vrijednošću (obično 100%).
Sadržaj
Kontrola prozora u pretraživaču koristeći tastaturu i posebni meniji značajno smanjuju vrijeme provedeno na potrazi za informacijama i pregledom web lokacija na Internetu. Koristeći jednostavnu i dostupnu memoriranju kombinacije tipki, lako možete postaviti potreban tekst, slike ili video zapise u područje vidljive površine.
Kako smanjiti vagu stranice
Rad sa elementima stranice stranice i njihove dimenzije češće podrazumijeva povećanje veličine teksta i slika. Potreba za smanjenjem teksta ili slike javlja se u nekoliko slučajeva:
- korisnik je vlasnik malog monitora (manje od 19 inča) sa ograničenim izborom rezolucije;
- stranica sadrži velike slike koje ometaju percepciju teksta;
- dizajner stranice na web mjestu bezuspješno postavlja izvornu širinu ili visinu za ikone ili slova;
- ponekad je potrebno smanjiti opseg ekrana da biste sve stavke postavili u zonu vidljivosti.
Postoji nekoliko popularnih preglednika, od kojih svaki na svoj način nudi funkcije promjene veličine prikazanog sadržaja. Na osnovu ovih programa stvorene su desetine sličnih aplikacija sa sličnom funkcionalnošću, tako da se članak bavi samo često korištenim programima:
- Google chrome;
- Mozilla Firefox;
- Opera;
- Internet Explorer;
- Safari (Apple Mac platforma).
Da biste saznali kako promijeniti vagu prozora unutar pregledača iz Yandex-a, koristite Google Chrome podatke. Ovaj je program kreiran na osnovu besplatnog distribuiranog kroma izvornog koda, kao i pregledač iz Googlea. Manje popularni softverski proizvodi koriste slične sheme upravljanja sadržajem. Program ponekad predviđa mogućnost promjene tipki na pogodnije za rad sa prozorom.
U meniju "Settings"

Pomoću miša kliknite na otvor menija na vrhu. Može biti poput cijele linije s natpisom "pogled" između ostalih i pojedinačnih ikona. U operi je ovo ikona sa odgovarajućim logotipom, a u hromu se takav element nalazi na desnom gornjem dijelu alatne trake (gumb sa tri horizontalne pruge). Otvorite izbornik Jedan od navedenih metoda, koji će vas dovesti do željene stavke i tipke da biste ga povećali ili smanjili. Pritisnite element sa "-" znakom dok se rezultat ne ostane zadovoljen.
Vruće tasteri
Alternativa nizu klikova u prozoru preglednika koristit će vruće tipke ili kombinaciju tipki za promjenu dimenzija ikona i simbola. Većina pretraživača koristi standardnu \u200b\u200bkombinaciju "Ctrl + -", što mijenja veličinu svih stavki u prozoru na fiksni broj postotka u odnosu na izvornu vrijednost. Apple Mac platforma koristi sličnu kombinaciju ključeva sa amandmanom na druge znakove za kontrolne tastere.

Kako umanjiti ekran lopaticu
Izmijeniti veličinu slike web sadržaja na najviše strane može biti slična gore navedenim radnjama. Isti meni se koristi za smanjenje ili povećanje, kao i za resetiranje parametra u svoju prvobitnu vrijednost. Povećanje kombinacije tipke - "CTRL" i "+". Koristite "+" na dodatnoj tastaturi kako biste izbjegli sukobe s drugim kombinacijama tipkovnice. Mogućnost povećanja opsega na ekranu koristi se u radu s tekstom napisanim malim slovima.
Kako promijeniti veličinu ekrana na računaru
Osobni računar opremljen je tipkovnicom sa punim formatom, tako da su potrebne kombinacije tipkovnice lako regrutiraju ovdje. Proširenje ili smanjenje stavki stranice koriste se na bilo kojoj web lokacijama. U Vkontakte i u Odnoklassnikiju bit ćete korisno smanjiti za poboljšanje vizuelne percepcije stranice. Zahvaljujući nekoliko blokova tipki, možete sve promijeniti, koristeći tipke na koje je lakše dohvatiti. To znači da možete povećati ekran u VC-u, možete barem dvije ključne kombinacije, a moguće je smanjiti stranicu u kontaktu po istim metodama.
Pri radu sa računarom važno je prilagoditi upotrebu "za sebe": uspostaviti samo ono što vam je potrebno, riješite se ometajućih faktora i aplikacija. Veličina ekrana je najvažnija postavka, zahvaljujući kojem će oči biti umornije, a produktivnost će se povećati. Da biste shvatili kako smanjiti ljestvicu ekrana, morate se upoznati sa načinima dostupnim dolje - oni će odgovarati oba prijenosna računala i računare različitih modela.
Da biste promijenili veličinu ekrana, ne morate instalirati dodatne programe. Lako je sa normalnim postavkama.
Ova se metoda smatra prilično kompliciranim, ali samo na prvi pogled. Shvatite kako smanjiti opseg ekrana na računaru ili kako smanjiti rezoluciju moći će svakog korisnika - čak i početniku. Samo pročitajte ovo uputstvo.
Za Windows 7.
Korak 1. Kliknite na dugme Start. Idite na "Control Panel". Tamo odaberite odjeljak "Dizajn i personalizacija" - to je u desnom stupcu.
Korak 2. Pronađite dugme "Ekran". Idite na "Rezolucija ekrana". Tamo možete odabrati displej, orijentaciju i ta razmjera koja je pogodna za vas. Windows će zatražiti preporučenu rezoluciju ekrana - 1920 x 1080, ali bolje je kretati po veličini koja je zgodna za vas.
Evo video zapisa, savršeno pokazuje kako smanjiti ekran (promenite ekransko proširenje) na Windows 7:
Za Windows 10.
Korak 1. Kliknite na dugme Start. Idite na "Parametre" (za to morate odabrati sliku kotača). U meniju pritisnite prvo dugme ("sistem"). Po defaultu padate na karticu na kojem možete smanjiti ekran sa nekim postupcima).
Korak 2. Prilikom početne faze postavki možete odabrati orijentaciju ekrana (zadani je "pejzaž"), podesite svjetlinu. Da biste shvatili kako povećati veličinu fonta na ekranu računara, ne trebate ići daleko - funkcija je dostupna na istoj kartici (zadano je "100%").

Korak 3. Za napredne postavke kliknite na "Napredne opcije" u nastavku. Sada ćete biti dostupni za promjenu sljedećih funkcija:
- rezolucija ekrana;
- parametri u boji (kontrola i kalibracija);
- srodne postavke (ClearType, smanjite veličinu fonta).

Ako morate promijeniti matičnu ploču ili ažurirati softver, veličina ekrana laptopa ili računala vjerovatno će se vratiti na originalne parametre. U ovom se slučaju preporučuje ponoviti gore opisane radnje.
Drugi način: Koristite tastaturu
Mnogi korisnici pribjegavaju sljedećoj metodi na kojoj će se tastatura morati primijeniti. Metoda se smatra najlakšem, jer je moguće odmah smanjiti ili promijeniti ekran - trebate samo sjetiti kombinacije tipke.

Istovremena štampa Ctrl i "+" povećava ekran za 10%, a Ctrl i "-" - smanjuje isti iznos. Koristite kombinaciju tipke dok se rezultat ne zadovolji. Kombinacija Ctrl + 0 vratit će početnu veličinu ekrana. Sada znate da je konfiguriranje ekrana monitora pomoću tastature jednostavan.
Kako promijeniti zaslon u različitim pretraživačima i aplikacijama
U programu Microsoft Word, korisnik se suočava sa takvim problemom: CTRL kombinacija i tipke "+" tipke (ili "-") ne radi. Stoga je potrebno misliti kako smanjiti veličinu ekrana dok radite na računaru drugačije. Rješenja su nekoliko:
- izgled Ctrl tipke, stezanje i uvijte kotač za miša da biste promijenili skalu. Prilikom rotiranja u vašem smjeru, slika se smanjuje i na drugi suprotni vama - povećava se;
- koristite klizač.
U nekim se programima nalazilo na apsolutno različitim mjestima - ponekad suprotno. Na primjer, Microsoft programerima riječi ostavili su klizač u donjem desnom uglu (niz sa postotnim postoljem), a Chrome Browser Stvori postavili su ploču u gornji desni ugao. Da biste povećali ili prikazivali, morate kliknuti na tri tačke u uglu ("Podešavanje i upravljanje Google Chrome"), a zatim pronađite karticu "Scale" na popisu.

Kako napraviti udobnu skalu u drugim preglednicima, ako je teško pronaći informacije o tome kako konfigurirati displej? Postavke ekrana Mozilla Firefox nalazi se na istom mjestu (tri horizontalne trake), a u Microsoftovoj ivici ponovo ćete naići na tri boda. Budući da se promeni skale ekrana sada ne predstavlja složenost. A ako želite okrenuti ekran, pročitajte kako to učiniti. Okrenimo se na sljedeće pitanje.
Promjena veličine ikona
Veličina ikona se lako mijenja ako vam ne odgovara ili za vaše oči, ova veličina je premala. Da biste to učinili, kliknite na slobodni prostor konfiguriranog zaslona i odaberite karticu "Ekran" (ili "Postavke ekrana" ako koristite Windows 10). U "Sedam" vjerovatno odmah ugradi potrebne nadgradnje, a u "desetak" morate kliknuti na drugu tipku - "Dodatni parametri".
Zatim malo pomaknite prema dolje i kliknite na "Dodatne promjene veličine teksta i drugih elemenata." Zatim pritisnite one elemente koji zahtijevaju smanjenje ili povećanje. Spremni! Instaliran dodatak.
Gornja metoda mogu lako promijeniti ekran i njeno proširenje. Nema potrebe za prilagođavanjem dodatnih programa; Promijenite veličinu, snažno ga smanjite ili napravite malu udaljenost između ikona, koristeći samo standardne postavke na vašem prijenosnom računalu ili računaru.

Mislim da više puta nailazite na stranice koje želite čitati, ali font u pretraživaču prikazan je premalo. Da biste prevladali takve neugodnosti, u bilo kojem pretraživaču postoji funkcija skaliranja. Omogućuje vam da odmah proporcionalno promijenite dimenzije svih stavki prikazane stranice, kako u smanjenju i povećanju.
Ova se značajka može nazvati mišem, u pravilu u stavci prikaza izbornika\u003e Zum\u003e Uvećaj / smanji. Ali vrlo je dug i neugodno. Pored toga, kontrola putem miša nije naši način. Stoga razgovarajmo o bržim i praktičnim načinima za povećanje fonta i cijele web stranice.
Povećajte fontove na stranici pomoću miša
Prvi, najjednostavniji i praktičniji način, neobično, još uvijek pretpostavlja prisustvo i upotrebu miša, naime točkovi za pomicanje (pomicanje). Da biste ravnomjerno povećali veličinu svih stavki web stranica, morate pritisnuti tipku CTRL i pomaknite se prema gore. U skladu s tim, da biste smanjili, morate držati CTRL da biste pomaknuli pomaknute prema dolje.
Mislim da je jasno da najprikladniji ključ lijevi Ctrl istovremeno držite mali prst. Pokušaj! Dakle, možete promijeniti dimenzije, vrlo udobne i brzo, vrlo fleksibilno kontrolirati ove veličine, a oči se nikada ne umaraju od premanog teksta, gdje god da je napisano.
Naravno, ova značajka je standardna za bilo koji preglednik, bilo da je to firefox, opera ili tj. (Internet Explorer), pa čak i u Yandex pretraživaču, jer se potonji izrađuje na kromiranju.
Štaviše, radi u većini drugih aplikacija u kojima se bavimo tekstom ili slikom. Pretpostavimo isto, MS Office - Svaka primjena ovog paketa podržava takvu značajku ili razne PDF čitatelje dokumenata (Acrobat Reader, Foxit Reader, Eviner), DJVU dokumenti (DJVU čitač, evincer), standardni preglednik za pregled u Windows-u.
Skaliranje stranica u pretraživaču pomoću tastature

Prvi je prekrasan način, ali bilo bi inferiorno ako postoji samo opcija skaliranja pomoću pomičećeg miša.
Standardne kombinacije tipki za smanjenje i povećanje stranica u pretraživaču su Ctrl + i Ctrl ++ kombinacije, respektivno. Na primjer, ove kombinacije se koriste u firefox pretraživaču. Većina ostalih aplikacija također radi - i + kada vam je potrebna ova funkcija u bilo kojoj aplikaciji. Isprobajte obje opcije, bit će potrebno barem jedno od njih biće obrađeno, ali najvjerovatnije oboje.
Položaj prstiju je lijevi mali prst na lijevom Ctrl-u i nepotrebnim desno na tipkama + (\u003d) ili -.
Kako vratiti razmjeru u pretraživač na original

Ali na ovaj čuda ne završavaju! Ova značajka nužno pričvršćuje mogućnost trenutnog povratka u izvornu ljestvicu. Uvijek možete vratiti ljestvicu pomoću Ctrl + 0 tasteri kombinacije.
Evo dva načina položaja prstiju da pritisne kombinaciju. Najvernija opcija je držati lijevu Ctrl maizin lijeve ruke i pritiskom na tipku za digitalnu tipku od 0 digitalne ne bezimenim prstom.
Uzgred, zaboravite da na vašoj tastaturi nalazi se dodatna digitalna particija na desnoj strani ako jeste. Nikada ga ne pokušavajte koristiti. Ne znam šta su tamo pričvršćeni ovi ključevi, ali definitivno ne za nas, ali za računovođe, na primjer :) Druga verzija: samo uz pomoć desne ruke - desno Ctrl - veliki i 0 - indeks ili prosjek . Ovo je netačna verzija sa stanovišta ergonomije i slijepih tiska, ali ponekad se još uvijek događa kada je lijeva ruka zauzeta, na primjer šalica sa jutarnjom mirisom kafe;)
Približno (Promjena razmjera) ekrana pomoću tipkovnice može, ali metode aproksimacije razlikuju se ovisno o programu u kojem ste. Na primjer, za promjenu izbornika "Start" (početni ekran u sustavu Windows 8 i 8.1) pomaknite se kroz kotač miša kada se pritisne tipka "Ctrl" da bi se smanjila razmjera. Da biste ponovo umanjili, kliknite bilo gdje. Držite znak "Ctrl +" plus "Plus" (+) "da biste povećali tipku" Ctrl + "minus" (-) da biste smanjili skalu ovog ekrana.
U pretraživačima možete podesiti vagu stranice prema tim istim tasterima - Pritisnite "Ctrl i +" za aproksimaciju, "Ctrl i \u003d" (ili "Ctrl i 0") da biste se vratili na prethodnu vagu.
Da biste pristupili bilo kojoj slici ili programu na ekranu, u sustavu Windows-a, koristite "luka". Može se dovesti do određenog dijela ekrana za poboljšanje čitljivosti i olakšati upotrebu. Pokrenite program: "Start"\u003e "Programi"\u003e "Standard"\u003e "Posebne funkcije"\u003e "Luka". Pritisnite ikonu u obliku povećanja da biste konfigurirali uslužni program ili ga onemogućite.
Sada ga možete aktivirati pomoću tipkovnice:
- ugradite na zaslonsko povećalo na zaslon u prikazu "Kompletni ekran" ("Ctrl + Alt + F") tako da se promjene razmjera pokriva cijelu veličinu ekrana;
- instalirajte na zaslonsko povećalo u zaslonu u "Ctrl + Alt + L"), a vi ćete primiti područje s modificiranom skalacijom slike koja slijedi kursor;
- U postavkama povećanja na ekranu možete samostalno konfigurirati veličinu skaliranja.