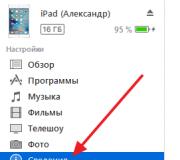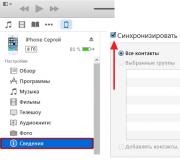Kako uključiti zvuk na prenosnom računaru lenovo. Nedostaje zvuk na Asusovom laptopu
Situacija: laptop (asus), Win 8.1, realtek zvuk HD.
Ako zvuk nestane nakon ponovne instalacije operativnog sistema Windows
U ovoj najčešćoj varijanti razlog nestanka zvuka gotovo je uvijek povezan s upravljačkim programima zvučne kartice. Čak i ako je Windows "sam instalirao sve upravljačke programe", ikona jačine zvuka prikazuje se u području za obavijesti, a u upravitelju uređaja - vašem zvučna kartica Realtek ili nešto drugo, to ne znači da ste instalirali ispravne upravljačke programe.
Dakle, kako bi zvuk radio nakon ponovne instalacije OS-a, možete i poželjno koristiti sljedeće metode:
1. Stacionarni računar
Treba napomenuti da ako zvuk na laptopu nestane, prije svega trebate potražiti, nakon čega tačno. Možda često koristite spoljne zvučnike ili je u slušalicama bio loš zvuk i uvrnuli ste se u utičnicu.
Desnom tipkom miša kliknite Zvučnici i odaberite Svojstva.
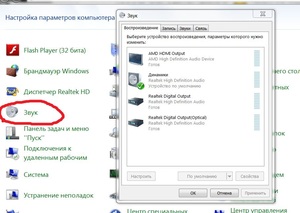
Zatim trebate otići na karticu "Napredno" i ukloniti oznaku "Dozvoli aplikacijama da koriste uređaj u ekskluzivnom načinu" i "Dajte prioritet aplikacijama u ekskluzivnom načinu". Prikazano na donjoj slici.
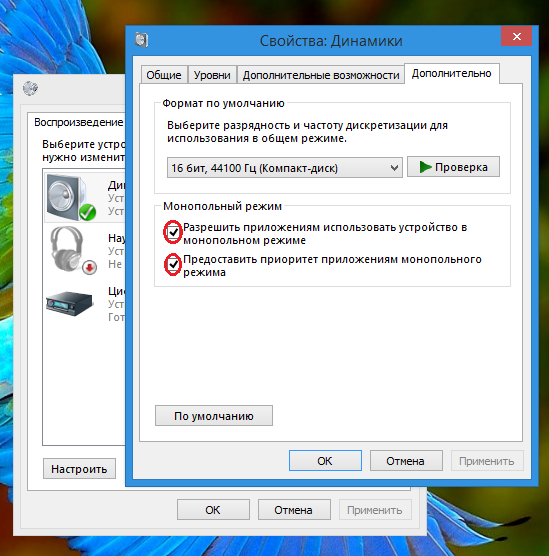
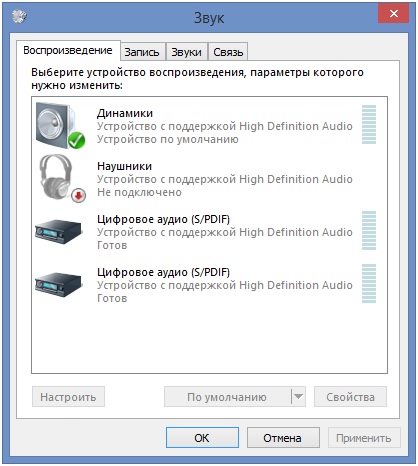
Još jedan uobičajeni razlog je isključenje usluge reprodukcije zvuka. Da biste ga ponovo pokrenuli, idite na Control Panel - Administrative Tools - Services. U prozoru koji se otvori pronađite uslugu "Windows Audio".
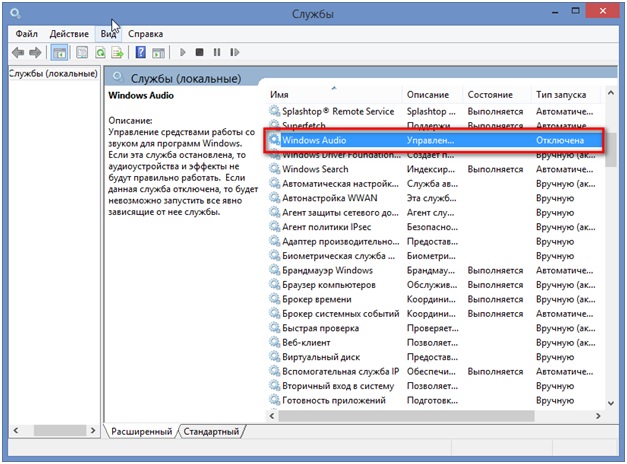
8. Pokušalo je vratiti Nvidijin upravljački program
9. Čitao sam o rješavanju problema sa zvukom iz grane Windows 10.
10. Ažurirano DirectX.
Kategorija
Licenca- YouTube standardna licenca
Kartica Zvuk, Video i Igre prikazuju sve vaše zvučni uređajikoji su odgovorni za zvuk. Ako je na njima križ, oni su isključeni. Morate desnim klikom kliknuti na uređaj / svojstva / omogućiti. Kao što možete vidjeti na gornjoj slici, imam dva uređaja: jedan standardni Realtek High Definition Audio, drugi AMD High Definition Audio uređaj - dodatni - digitalni, 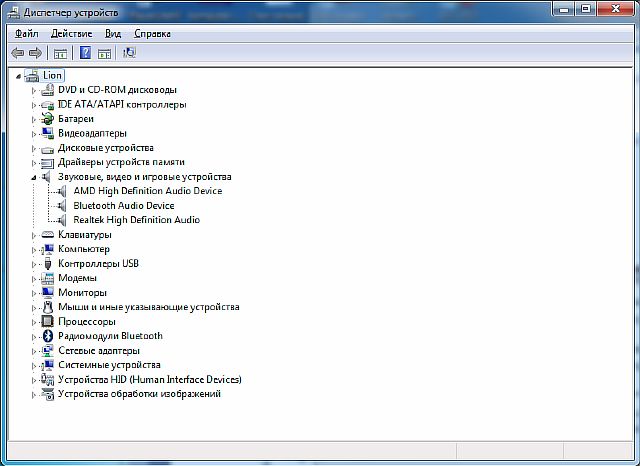 koji svoj signal prenosi putem HDMI kabla. Takvi uređaji za reprodukciju zvuka najčešće se nalaze na prenosnim računarima sa diskretnim grafičkim karticama, drugim riječima, na svim računarima s HDMI izlazom.
koji svoj signal prenosi putem HDMI kabla. Takvi uređaji za reprodukciju zvuka najčešće se nalaze na prenosnim računarima sa diskretnim grafičkim karticama, drugim riječima, na svim računarima s HDMI izlazom.
Vrlo često nema zvuka nakon povezivanja laptopa sa HDMI-jem na uobičajeni 3,5 priključak (utikač za sve računarska kolona kolone) i obrnuto. Morate iskopati u gornje postavke i to će za vas biti čudo - zvuk će upaliti.
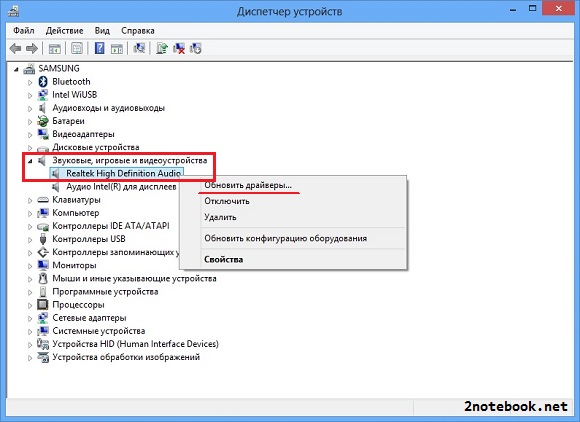
Usluge nisu pokrenule Windows Audio i žično automatsko podešavanje (Windows 7 sistem). Ni prvi ni drugi nisu lansirani ručno, srušili su se s greškom. Ispostavilo se da je usluga "Power" zaustavljena, nakon što je pokrenuta i ponovo pokrenuta, sve se vratilo u normalu. Čudno je jer Windows audio i žično automatsko podešavanje nisu na listi usluga koje ovise o usluzi napajanja. Očigledno se sve radi na uštedi energije i isključivanju uređaja od strane sistema. Na ovaj ili onaj način, ne biste trebali onemogućiti ovu uslugu.
Danas je laptop veoma tražen zbog svoje funkcionalnosti i praktičnosti, ali čak i najnapredniji model može imati problema. Jedan od njih je iznenadni gubitak zvuka, što stvara brojne dodatne probleme.
Mnogo je uobičajenih razloga za nedostatak zvuka na laptopu. Srećom, većina njih je u potpunosti podložna servisiranju čak i bez uključivanja stručnjaka - dovoljno je da pažljivije "pregledate" svoj laptop. Mogući razlozi:
Problemi s ugrađenom Windows uslugom
Nije tajna da je operativni sistem povezan sa funkcijama i uslugama i preko njih kontrolira računarski uređaj. Ponekad je problem sa zvukom u prekidu veze usluge prozora... Možete provjeriti njegov status na kontrolnoj ploči u izborniku Start, 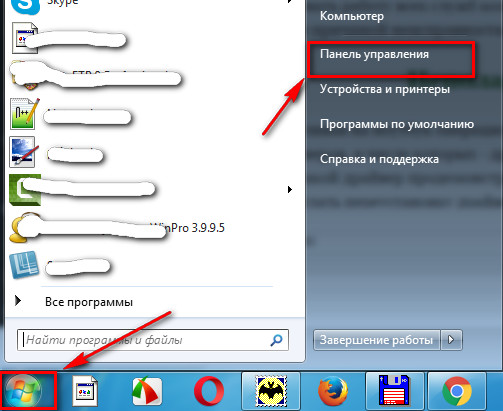 gdje biste trebali odabrati "Administracija" (na zaslonu panela "Velike ikone - u suprotnom nećete pronaći stavku" Administracija ").
gdje biste trebali odabrati "Administracija" (na zaslonu panela "Velike ikone - u suprotnom nećete pronaći stavku" Administracija "). 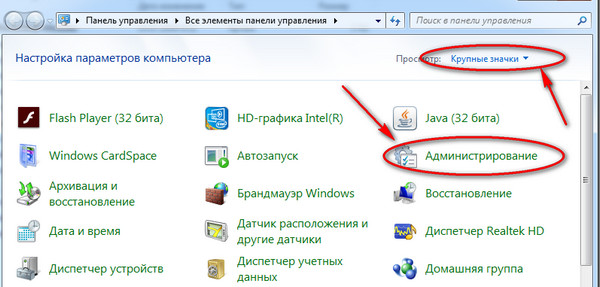
Otvara se prozor. Biramo "Usluge". 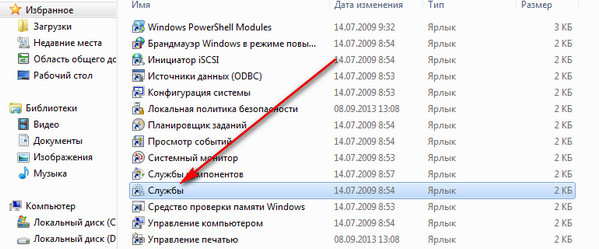
U prozoru koji se prikaže možete kontrolirati rad svih računarskih usluga, uključujući Windows Audio, što može biti uzrok kvara. 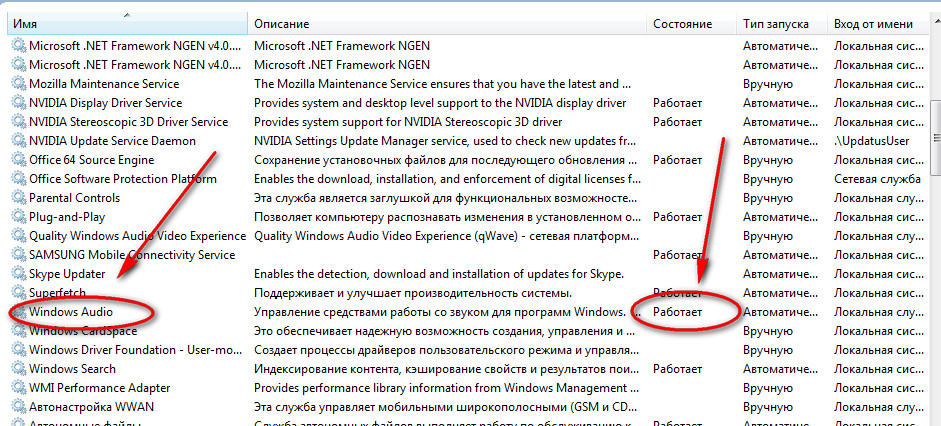 Ako ova usluga ne radi, zvuka sigurno neće biti.
Ako ova usluga ne radi, zvuka sigurno neće biti.
Isključivanje zvuka u upravitelju uređaja
Možete više provjeriti rad ovog ili onog prijenosnog uređaja na jednostavan načinnego analizirajući ga "iznutra" - u tu je svrhu izumljen upravitelj uređaja (dolje u članku sve je prikazano na slikama). Ovdje možete pratiti njihov rad i stoga provjeriti radi li. U izborniku "Start" odaberite "My Computer", gdje kroz "Properties" pronađite Device Manager. Ovdje otvorite audio uređaj da biste provjerili je li sistem vidljiv.
Problemi s vozačem
Ponovna instalacija na laptopu operativni sistem, važna faza je uvijek instalacija, uključujući upravljački program na zvučnoj kartici. Međutim, ne postoji garancija da će takav vozač pokazati najviši i, osim toga, trajni kvalitet. Pokušajte ponovo instalirati upravljački program za karticu - ponekad je tu problem, koji se pretvara u nedostatak zvuka na laptopu.
Dolazak do vozača
Taster "Start" -\u003e "Control Panel" 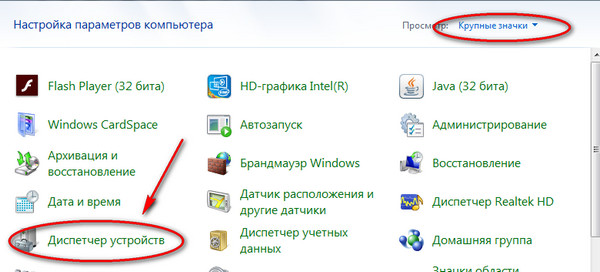
Odabiremo "Dispečer ....". Pronađite i otvorite (kliknite trokut s lijeve strane) "Zvučni videozapisi i igre ...". Označite svoj audio uređaj i kliknite desnim tasterom miša. U kontekstnom izborniku kliknite Ažuriraj upravljačke programe. 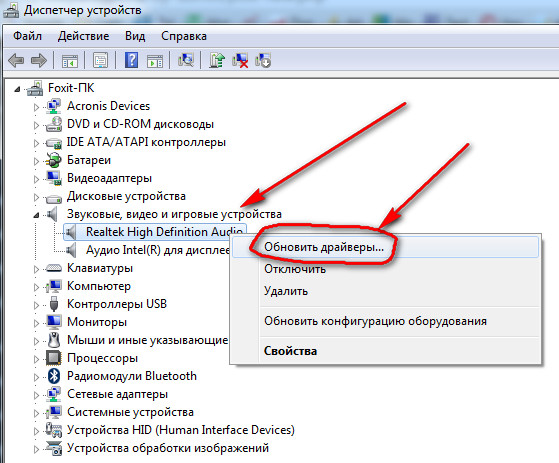
Neispravnost postavki BIOS-a
Gubitak zvuka često je povezan sa sastankom postavki, na kojem možete aktivirati bilo koju funkciju ili bilo koju opremu. Provjerite rad zvučne kartice kroz BIOS, gdje bi audio funkcija trebala biti na svom položaju omogućiti... Ako je kartica integrirana u matičnu ploču, pronađite odgovarajući odjeljak s integriranim uređajima u BIOS-u.
Ostali razlozi
Između ostalih razloga, najčešća je potreba za ponovna instalacija Windowsa... Produktivnost sistema naglo pada kada su određene postavke isključene.
Osim toga, ako zvuk nestane, zvučna kartica može pokvariti (na primjer, izgorjeti). U ovom slučaju, nijedna reanimacija ga neće moći obnoviti, a jedini izlaz je stjecanje nova kartica za laptop.
Drugi razlog kvara mogu biti zvučnici, odnosno njihova magnetizacija. Pokušajte privremeno isključiti sve računarske uređaje s mreže.
Istražite sve navedene uzroke da biste identificirali problem i brzo ga riješili. Ako vam nijedna radnja nije pomogla, morat ćete potražiti pomoć u radionici, gdje će stručnjaci brzo vratiti zvuk na vašem laptopu.
Često laptopi imaju svakakvih problema koji značajno smanjuju funkcionalnost proizvoda. Ako zvuk na mom laptopu nedostaje, šta da radim? Odluka o odluci je prilično teška. Nakon svega ovaj problem otežava upotrebu proizvoda i onemogućava gledanje video datoteka, slušanje muzike i još mnogo toga.
Razloga za ovu pojavu može biti puno, počevši od oštećenja komponenata uređaja i završavajući problemima u softvera i sam sistem. Vrlo je teško dijagnosticirati zašto nema zvuka, stoga je poželjno proučiti sve postojeće probleme koji ne dopuštaju reprodukciju zvukova i pokušati ukloniti kvar metodom odabira.
Mogući uzroci problema sa zvukom
Možda se svaki proizvođač laptopa može pohvaliti vlastiti niz problema, koji se najčešće očituju u njihovim proizvodima. Problemi u vezi s definicijom i radom audio uređaja često se mogu primijetiti na uređajima Asus, HP, Samsung, Acer i mnogim drugima.
Ako nema zvuka laptop windows 7, problemi se sastoje od nemogućnosti precizne dijagnoze problema koji je prouzročio nepravilan rad komponenata. Stoga je poželjno razmotriti jedan po jedan sljedeće opcije problema, uslijed čega zvuk može nestati:
- Nema potrebnih upravljačkih programa, njihova nepravilna instalacija, greške u radu;
- Pogrešno navedene sistemske postavke;
- Oštećenje hardvera.
Najozbiljnije je prisustvo mehaničkih oštećenja komponenata, što onemogućava njihov ispravan rad. Čini se da je najrazumnije rješenje kontaktiranje servisni centar ili samostalni popravak, ako imate potrebno znanje i vještine. U nekim se slučajevima oprema može obnoviti, no češće će možda trebati potpunu zamjenu.
Šta prvo treba učiniti?
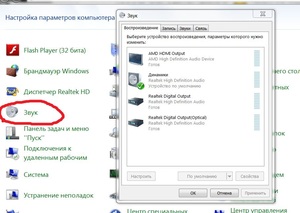 Želeći shvatiti zašto je zvuk nestao, prije svega, trebali biste biti sigurni zvučnici radeako koristite utikače umjesto ugrađenih zvučnika. Da biste to učinili, samo pokušajte reproducirati zvukove pomoću standardnih zvučnika za laptop. Ako sve funkcionira ispravno, problem je najvjerojatnije u povezanim zvučnicima ili u vezi.
Želeći shvatiti zašto je zvuk nestao, prije svega, trebali biste biti sigurni zvučnici radeako koristite utikače umjesto ugrađenih zvučnika. Da biste to učinili, samo pokušajte reproducirati zvukove pomoću standardnih zvučnika za laptop. Ako sve funkcionira ispravno, problem je najvjerojatnije u povezanim zvučnicima ili u vezi.
Vrijedno je provjeriti i niz drugih postavki koje mogu prouzrokovati ispadanje zvuka, poput nivoa jačine zvuka. Za da biste provjerili ovaj indikator, potrebno:
- Otvorite područje za obavijesti u donjem desnom uglu ekrana i kliknite desnu tipku miša na ikonu zvučnika;
- U padajućem izborniku morate otvoriti mješalicu glasnoće i sve klizače postaviti u njihov normalan položaj
- Pazite da ikona zvučnika nije prekrižena na svakoj kartici miksera.
Također je vrijedno osigurati da sistemska usluga odgovorna za audio izlaz ispravno radi i automatski se pokreće. Da biste to učinili, trebate pritisnuti Win + R, a zatim u pojaviti polje unesite services.msc. Na listi koja se otvori trebate pronaći Windows Audio i provjeriti njegov status. Ako je zaustavljen, morat ćete ga kliknuti desnom tipkom i odabrati Start. Takve akcije sigurno će vratiti laptopu sposobnost reprodukcije zvukova.
Problemi s vozačem
Ponekad nema zvuka na Windows 10 prenosnom računaru, što se objašnjava njegovom novošću i nedostatkom odgovarajućeg različite vrste upravljački programi za hardver. Ovaj se problem može vrlo lako riješiti i ne zahtijeva napredne vještine i napore.
Prvo što treba učiniti je otvorite Windows Device Managernalazi se na kontrolnoj ploči, pod Hardver i zvuk. Pruža sveobuhvatne informacije o svim instaliranim komponentama, kao i upravljačkim programima za njih. Zahvaljujući ovom uslužnom programu relativno je lako razumjeti koja komponenta ne radi ispravno i zašto se to događa.
Svi su grupirani prema namjeni, što znatno olakšava kretanje po popisu. Da biste riješili probleme sa zvukom, morate pronaći stavku Kontrolori zvuka, videa i igara u kojoj će se nalaziti potrebna komponenta.
Ako uređaj ne radi ispravno, uz njega će se nalaziti poseban žuti indikator sa uskličnikom. Ako sistem uopće ne otkrije uređaj, problem je najvjerojatnije leži u hardveru i neće biti moguće bez popravki. U slučajevima kada je onemogućen, trebali biste ga omogućiti klikom na dugme Omogući.
Da biste manipulirali upravljačkim programima uređaja, trebate desnim tasterom miša kliknuti na njega i odabrati svojstva. Ako je hardver prethodno radio dobro, a nakon ažuriranja upravljačkih programa, problemi su započeli, preporučuje se da koristite funkciju vraćanja da biste ih vratili u prethodno stanje.
Međutim, ako upravljački programi nisu instalirani na uređaju ili ako vraćanje unazad ne pomogne, morat ćete potražiti i instalirati nove. To se može učiniti upotrebom funkcije Ažuriraj upravljački program, koju možete pokrenuti desnim klikom na uređaj u upravitelju i odabirom odgovarajuće stavke. Ako postoji disk s potrebnim datotekama, preporuča se pretraživanje na računaru, a u slučajevima kada ga nema, koristite automatski algoritam.
Problemi sa BIOS-om
 Probleme sa zvukom često mogu uzrokovati netačne postavke podsistemapod nazivom BIOS. Da biste ih eliminirali, morat ćete ponovo pokrenuti računalo i pritisnuti kombinaciju tipki, što ovisi o modelu prijenosnog računala. U pravilu je ovo DEL ili jedan od F -ključeva, pritiskom na koji prilikom pokretanja možete otvoriti sučelje ove komponente.
Probleme sa zvukom često mogu uzrokovati netačne postavke podsistemapod nazivom BIOS. Da biste ih eliminirali, morat ćete ponovo pokrenuti računalo i pritisnuti kombinaciju tipki, što ovisi o modelu prijenosnog računala. U pravilu je ovo DEL ili jedan od F -ključeva, pritiskom na koji prilikom pokretanja možete otvoriti sučelje ove komponente.
U njemu morate preći u kategoriju ugrađenih uređaja, tzv Napredne funkcije, Čipset ili drugo, ovisno o korištenoj verziji BIOS-a. Na navedenom popisu morate pronaći audio uređaj za laptop i provjeriti njegov status. Ako je pored njega prikazano Onemogućeno, morate omogućiti uređaj postavljanjem vrijednosti Omogući.
Provjera zadanog uređaja
Rješenje problema ponekad leži u činjenici da uređaj je pogrešno konfiguriran u sistemukoju koristi za reprodukciju zadanih zvukova. Da biste to provjerili, morate pronaći ikonu zvučnika u donjem desnom uglu zaslona i desnim klikom na nju.
Nakon toga otvorit će se mali izbornik u kojem trebate odabrati uređaje za reprodukciju. U prozoru koji će se pojaviti morate odabrati stavku Zvučnici ili slušalice, a zatim kliknite gumb Default na dnu prozora, što će omogućiti potrebnu opremu. Korisno je izvršiti i audio prilagodbe desnim klikom na uređaj koji koristite i klikom na Configure.
Ako se problem nastavi
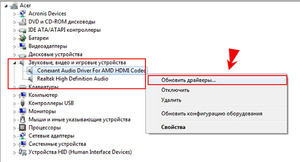 U slučaju da gore navedene manipulacije nisu imale željeni efekt i problemi sa zvukom se i dalje primjećuju, možete izvršiti vratiti sistem u prethodno stanjekada nije bilo problema. Pored toga, Windows različitih verzija relativno je loš u pronalaženju ispravnih upravljačkih programa, pa je stoga poželjno koristiti softverska rješenja nezavisnih proizvođača.
U slučaju da gore navedene manipulacije nisu imale željeni efekt i problemi sa zvukom se i dalje primjećuju, možete izvršiti vratiti sistem u prethodno stanjekada nije bilo problema. Pored toga, Windows različitih verzija relativno je loš u pronalaženju ispravnih upravljačkih programa, pa je stoga poželjno koristiti softverska rješenja nezavisnih proizvođača.
To može biti Drive Boost, Driver Pack Solution ili bilo koji drugi uslužni program slične funkcionalnosti koji se može efikasno pronaći potreban vozač... Ne zaboravite na sistemske nadogradnje, posebno na Windows 10, jer je prilično sirov i programeri neprestano poboljšavaju svoj proizvod.
Budući da se uz prijenosna računala ugrađuju tvornički alati za oporavak, možete ih koristiti za vraćanje normalnog rada audio uređaja.
Postupak ovog postupka razlikuje se ovisno o proizvođaču. HP-ova marka ima ovu komponentu nazvanu HP Recovery Tools, dok Asus, Acer i drugi imaju svoje kolege. Algoritam oporavka nevjerovatno su slični i nemaju temeljnih razlika:
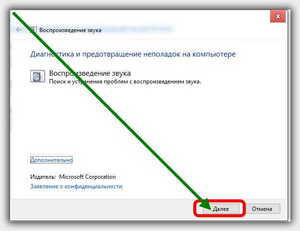
Ovo će osigurati da se isprave svi problemi sa audio uređajima koji ne uzrokuju zvuk, osim ako zvučna kartica nema mehanička oštećenja ili ga sistem nije otkrio.
Zvuk je neophodan u windows sistem i za korisnika. Kao i sve što je povezano s računarom, i zvuk u sustavu Windows 10 - bio on integriran ili zaseban zvučna kartica, sklon je nestati i ne raditi. Šta da se radi? Kako popraviti? Postoji broj mogući razlozikoje ćemo pogledati kada zvuk ne radi ili se izgubi na računaru ili laptopu.
Korišćenje uređaja za reprodukciju
Prvo odaberimo očigledno. Ako redovno prebacujete između slušalica, digitalnih audio izlaza i standardnih zvučnika, velika je vjerojatnost da ste odabrali zadani zvuk za svoj računar i niste ga vratili u prethodno stanje ili ga je Windows odabrao automatski.
- Desnom tipkom miša kliknite ikonu ladice za zvuk pored sata i odaberite Uređaji za reprodukciju.
Desnom tipkom miša kliknite uređaj na koji želite emitirati zvuk. Ako želite audio izlaz iz zvučnika, uključite ga tako da je zeleni ako je isključen. Mnogi monitori imaju ugrađene zvučnike. Kliknite desnu tipku miša na monitor i ako želite uključite zvuk s monitora. Ako iz nepoznatog razloga nemate uređaje koji su vam potrebni, odaberite stavke Prikaži onemogućene uređaje i Prikaži odvojeno.Ako zvuk ne radi na računaru ili laptopu, krenite dalje.
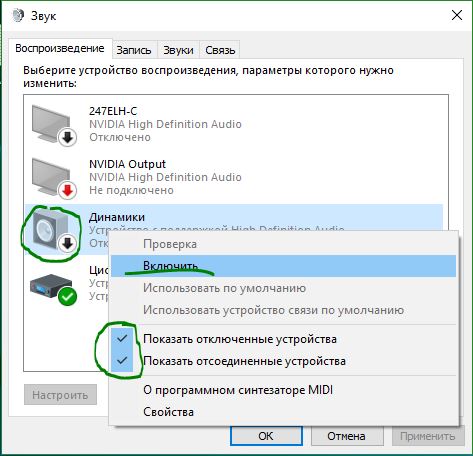
Ažuriranje upravljačkih programa za zvuk
Ako zvuk ne radi na vašem računaru ili laptopu, tada su možda krivi upravljački programi. Otvorite "Device Manager" klikom Win + R i vođenje komande devmgmt.msc. U samom upravitelju otvorite Audio ulazi i audio izlazi, onda ćete vidjeti Zvučnici,desni klik na ikonu zvučnika i Ažuriraj upravljački program... Ako ne pomogne, kliknite desnom tipkom miša na ikonu "Zvučnici" i odaberite svojstva... Onda možete pokušati Izbriši upravljački program i ponovo pokrenite računar.
Savjetujem vam da pročitate:
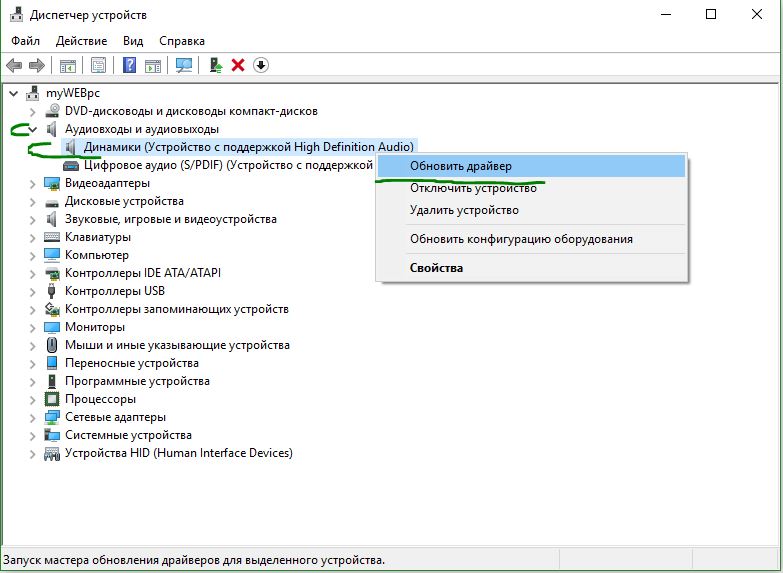
Ažuriranje i ponovna instalacija kontrolera zvuka
Ako je zvuk nestao na računaru ili ne radi na laptopu, u istom upravitelju uređaja idite na Uređaji za zvuk, igre i video.Uklonite sve zvučne uređaje, oni će se sami instalirati nakon ponovnog pokretanja i slijedite donji korak.
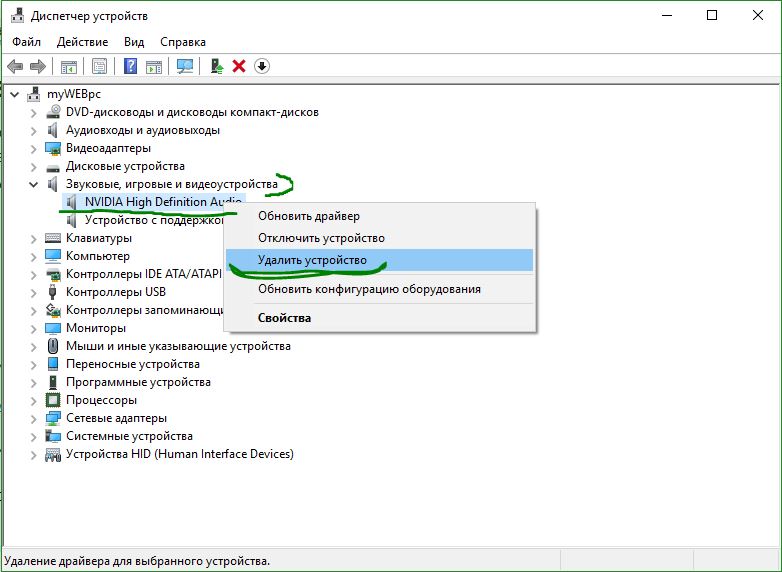
Ako imate pozvani uređaj IDT High Definition Audio CODEC, zatim ga ažurirajte ručno slijedeći ove korake:
- Desni klik na IDT High Definition Audio CODEC i pritisnite ažurirati upravljački program.
- U prozoru odaberite Pretražite ovaj računar.
- U sljedećem prozoru odaberite Izaberite upravljački program sa liste dostupnih upravljačkih programa na računaru.
- Molimo odaberite High Definition Audio sa popisa i kliknite Dalje. Možda ćete trebati ponovo pokrenuti sistem.
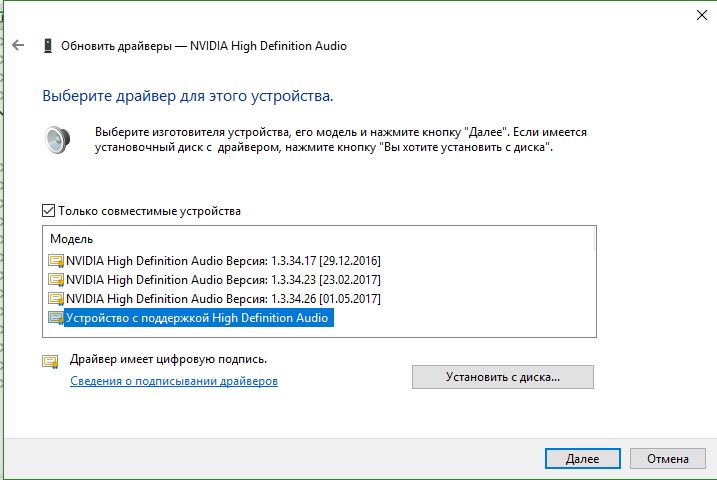
Problemi s Realtek HD Audio Managerom
Ovaj alat za kontrolu zvuka isporučuje se u kompletu sa mnogim računarima koji koriste Realtek audio upravljačke programe. Otvorite Realtek Sound Manager, u sistemskoj paleti bi trebala biti ikona i onemogućiti audio portove na prednjoj ploči. Morate onemogućiti automatsko otkrivanje izlaza koji se nalaze na sistemska jedinica ispred. Obično ovim uslužnim programom možete riješiti problem kada je zvuk nestao na laptopu i prestao raditi na računaru.

Or
Onemogućite ih ručno na samom računaru. Pogledajte kuda ide žica s prednje audio ploče i samo izvucite čip matična ploča... (Izuzetni slučaj, pogodan za provjeru da li matična ploča nije izgorjela da zvuči).

Onemogućavanje zvučnih efekata
Nova funkcija može se dodati s namjerom da poboljša računar, laptop, ali nekako to pogorša. Dizajniran za optimizaciju zvuka za svako računalo i hardver. Ako zvuk na laptopu nestane, idite na uređaji za reprodukcijudesnim klikom miša na ikonu zvuka u ladici. Obično odaberite kuda želite da zvuk ide zvučnici i desni klik\u003e svojstva.