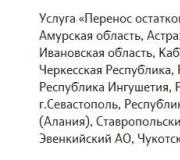Премахване на програми в os x. Как да деинсталирам програми на Mac OS - Пълното ръководство
Стандартен процес на изтриване софтуер на mac OS се различава от Windows. След стандартното изтриване на приложението, кеш файловете му и така нататък се записват на диск и зареждат компютъра. Нека разгледаме 4 правилни метода за пълно премахване на програми от вашия компютър.
В Mac OS, за да се отървете от приложението, просто трябва да преместите прякия път в кошчето. Mac OS няма системен регистър, така че всички съответни софтуерни файлове могат да останат в системата. За да се отървете напълно от тях, ще трябва да използвате методите, описани по-долу.
Метод 1: деинсталиране на приложение чрез FINDER
Finder е стандартно приложение за Mac, необходимо за конфигуриране на операционната система и намиране на документи. Той работи непрекъснато, в заден план... Използвайки Finder, можете напълно да се отървете от всяко инсталирано приложение в операционната система. За да направите това, следвайте последователността от действия:
- В долната част на лентата за стартиране има пряк път на Finder, отворете го.
- След това ще бъдете отведени до контролния прозорец, вляво в колоната изберете реда "Програми". Списък от имена на програми и софтуер ще се появи вдясно в папката.

- От списъка изберете необходимия файл, който искате да изтриете, и щракнете с десния бутон върху него. В менюто, което се отваря, кликнете върху думите „Преместване в кошчето“.
 Приложението се премахва от операционната система, след като името на софтуера изчезне от таблиците на Finder. Свободното място на компютъра ще остане същото, тъй като софтуерните файлове са в кошчето.
Приложението се премахва от операционната система, след като името на софтуера изчезне от таблиците на Finder. Свободното място на компютъра ще остане същото, тъй като софтуерните файлове са в кошчето. - Минимизирайте всички прозорци и щракнете с десния бутон върху „Кошче“. В контекстното меню изберете елемента „Изпразване на кошчето“.

- След това цялата програма ще бъде изтрита от компютъра. За да предотвратите създаването на временни файлове на този етап, трябва да рестартирате компютъра си.
Метод 2: премахване от LAUNCHPAD
Launchpad - панел бърз достъп на Mac OS. Идентичен на работния плот на Windows, той съдържа различни файлове потребител.
"Библиотека" в mac OS е файлов мениджър... Той съдържа настройки на приложения, програми, файлове и данни.
За да деинсталирате програмата, трябва да направите следното:

Метод 3: програми на трети страни
Освен стандартните опции за деинсталиране, почти винаги е възможно да се използват външни приложения. Софтуерът за почистване на системата може лесно да бъде изтеглен и инсталиран на вашия компютър. Нека разгледаме работата на най-популярните деинсталатори.
Movavi Mac Cleaner
За да работи този софтуер, трябва да следвате последователността от действия:

Благодарение на Movavi Mac Cleaner можете да премахнете и стандартни приложениякоито не са необходими при ежедневната употреба на компютър, но заемат много място. За да направите това, трябва да направите:

AppCleaner
Популярна и широко разпространена програма за работа с данни на Mac. За работата му трябва да изпълните следната последователност от действия:

Има много добри деинсталатори, но най-популярни са Movavi Mac Cleaner, Clean MyMac и AppCleaner.
Метод 4: вграден деинсталатор
Ако инсталирате приложение от неофициален източник, по-добре е да го деинсталирате с помощта на предоставения деинсталатор. Такъв файл се появява веднага след инсталирането на приложението. Автоматично се настройва на пълно отстраняване приложението и всички негови файлове от компютъра. Последователността на действията ще бъде следната:

Вградени програми
Излишният фърмуер в операционната система е достатъчен. За да премахнете вградения (стандартен) софтуер от системата, можете да използвате функциите на специални приложения или командния ред на операционната система. Ако всичко е ясно с първата опция, тъй като инструкцията е описана по-горе, тогава нищо не се знае за втория метод. Ръководството ще опише как правилно да деинсталирате програмата на mac OS с помощта на "Терминал":

Заключение
Тази статия описва правилните методи за деинсталиране на програми от компютър с Mac OS. Има няколко начина за деинсталиране: от Launchpad, през Finder, използване на програми на трети страни, вградената програма за деинсталиране и командна линия... Кой начин да използвате зависи от вас. Надяваме се нашата статия да ви помогне с това.
Подобни видеа
Потребителите често изтеглят на Mac програми, които след това стават ненужни за тях. Може би сте направили краткосрочен проект в програмата или може би това е игра, от която сте уморени.
Във всеки случай има няколко начина за деинсталиране на програми на Mac и ще ги разгледаме по-долу.
Изтриване през папка Програми
Програми, изтеглени от Mac App Storeлесно се премахват през папката Програми.
1) Отворете папката Програми.
2) Щракнете с десния бутон върху програмата, която искате да деинсталирате.
3) От менюто с опции изберете Преместване в количката.
4) Въведете своя системна парола... След това програмата ще бъде преместена в кошчето.
Можете също да изберете програма и да я плъзнете в кошчето. Когато програмата е в кошчето, можете просто да я изпразните.
Изтриване програми през Launchpad
1) Открийте Launchpad.
2) Задръжте всяка програма. Всички икони ще започнат да се разклащат.
3) Щракнете върху иконата х в горния ляв ъгъл на програмата, която искате да деинсталирате.
4) В изскачащия прозорец щракнете Изтрий.
 Деинсталиране на програми на macOS чрез панел за стартиране
Деинсталиране на програми на macOS чрез панел за стартиране Близо до стандартните програми икона х няма да бъде. Същото важи и за програми, които не са изтеглени от Mac App Store.
Други начини изтриване
Ако по някаква причина не можете да намерите програмата, можете да използвате Spotlight Search. Отворете търсенето, въведете името на програмата и след това задръжте клавиша Команда и щракнете двукратно върху Програми. Той ще се отвори на мястото си и можете да го премахнете по първия начин.

Деинсталирането на програми на MAC OS X се различава от деинсталирането на програми на Windows. Това се дължи на факта, че Mac OS X няма системен регистър. IN Програми за Windows премахнато чрез контролния панел - Програмите и компонентите от Apple нямат това. В MAC OS X програмите просто се прехвърлят в кошчето, но понякога доста програмни файлове остават в MAC OS X и постепенно претрупват вашия MacBook Rro / MacBook Air/ IMac / MAC мини. Можете да деинсталирате програми на MAC OS X различни начини в тази статия ще разгледам всички възможни, които познавам.
Нека започнем с най-много прости начини деинсталирайте програми в MAC OS X.
Премахнете програми в Launchpad.
Деинсталирането на програми в Launchpad е налично само за приложения, инсталирани чрез App Store. За да изтриете приложение, можете да кликнете върху него с курсора на мишката и да го плъзнете в кошчето, основно всичко :)
Друг начин за деинсталиране на програма в Launchpad е да натиснете и задържите иконата на приложението, което искате да деинсталирате (по принцип можете да натиснете и задържите всяко приложение). Иконите ще започнат да се разклащат, над тези приложения, които са достъпни за премахване, ще се появи кръст.

Кликнете върху кръста и потвърдете изтриването.

След това можете да изпразните кошчето.
Премахване на програми в MAC OS X чрез Finder.
Друг начин да почистите компютъра си от ненужни програми е да отворите Finder, да изберете раздела Applications, да намерите програмата, която искате да деинсталирате, и да я плъзнете в кошчето.

Трябва да признаем, че това е „най-мръсният“ начин за деинсталиране на програми, защото той оставя след себе си много „опашки“ (ненужни файлове).
Премахване на програми с AppCleaner.
Можете да използвате помощна програма на трета страна за премахване на програми. Има доста подобни помощни програми, предлагам да се спрем на един от тях - AppCleaner. AppCleaner е много удобна, лека програма, плюс това е безплатна. Първата стъпка е да изтеглете AppCleaner .

Стартирайте изтегления файл.

В интерфейса на програмата щракнете върху бутона "Програми".

AppCleaner сканира вашия MacBook Rro / MacBook Air / IMac / MAC mini и ви показва списъка с инсталирани програми. Изберете програмата, която искате да премахнете, поставете отметка в квадратчето и кликнете върху бутона „Търсене“.

Помощната програма ще намери всички файлове, свързани с програмата, които ще бъдат премахнати, и ще предложи списък за премахване. Просто трябва да щракнете върху бутона „Изтриване“.
Операционната система на Apple, както всеки друг продукт от този вид, ви позволява да инсталирате и деинсталирате приложения. Днес искаме да ви кажем как можете да деинсталирате определени програми в macOS.
Деинсталирането на определена програма е възможно чрез Launchpad или чрез Finder. Първата опция е подходяща за приложения, инсталирани от AppStore, докато втората е универсална и може да се използва независимо от софтуерния източник.
Метод 1: Launchpad (само приложения от AppStore)
Инструментът Launchpad не само ви позволява да стартирате програми, но също така предоставя възможност за извършване на основни операции с тях, включително деинсталиране.


Готово - избраната програма ще бъде премахната. Ако иконата с кръст не се появи, това означава, че програмата е инсталирана ръчно от самия потребител и тя може да бъде премахната само чрез Търсачка.
Метод 2: Finder
Файловият мениджър на macOS има по-широка функционалност от своя аналог в Windows - Finder включва и деинсталиране на програми.
- Открийте Търсачка по всеки наличен начин - най-лесният начин да направите това е чрез Dock.
- В страничното меню намерете указаната директория "Програми" и кликнете върху него с мишката, за да отидете.
- Намерете сред инсталирани приложения този, който искате да изтриете и да плъзнете иконата му "Кошница".

Можете също така просто да изберете приложението, след което да използвате точките „Файл“ – „Преместване в кошчето“.
- Ако желана програма не в посочената директория, струва си да погледнете с инструмента Прожектор... За целта кликнете върху иконата на лупа в горния десен ъгъл.

Въведете името на приложението на реда. Когато се появи в резултатите, задръжте бутона Команда и плъзнете иконата до "Кошница".
- За окончателно деинсталиране на софтуера отворете "Кошница"... След това изберете опция „Изчистване“ и потвърдете операцията.




Обръщаме вашето внимание на факта, че деинсталирането на програмата не отменя направените в нея. платени абонаменти... За да предотвратите дебитиране на пари от вашия акаунт, трябва да деактивирате платените абонаменти - статията на връзката по-долу ще ви помогне с това. 
Заключение
Деинсталирането на програми в macOS е много проста задача, с която може да се справи дори начинаещ разработчик на macOS.
Рано или късно на вашия лаптоп се натрупват много безполезни програми, което няма смисъл да запушва паметта. В този случай си струва да започнете да ги изтривате, но това трябва да се направи правилно, в противен случай с течение на времето в системата ще се натрупат голям брой празни и неизползвани папки, което от своя страна ще обърка компютъра и ще доведе до намаляване на неговите резултати.
Има само два начина, по които можете да изтриете програма - да използвате методите, които съществуват в Mac OS, или да инсталирате програма на трета страна, специализирана в премахването на други програми.
Чрез количка
Деинсталирането на програми на Mac OS се различава от деинсталирането на Windows, тъй като компютрите с операционни системи от microsoftИзтривайки пряк път, не изтривате самата програма, но на Macbook е обратното:
Launchpad
Този метод е подходящ само за програми, инсталирани от официалния магазин на App Sore:
Чрез деинсталатори
Ако сте инсталирали приложения на трети страни не от App Store, папката, в която е инсталиран продуктът, съдържа специална програма - деинсталираща програма, която напълно ще изтрие приложението.
AppCleaner
Също така на операционна система Майсторите на Mac OS са написали повече от една програма, чиято обща задача е да премахне други програми. Един от тях е AppCleaner. Неговите предимства са, че е лесен за използване и се разпространява напълно безплатно.
Видео урок: как да деинсталирате програми на MacBook
Как да деинсталирам фърмуера
Вградените или стандартни програми включват Safari, FaceTime, iTunes и др. Когато се опитате да ги деинсталирате обичайните начини, ще получите известие от системата, че тези приложения са необходими и не могат да бъдат изтрити. И все пак има начин да се отървете от тях, но ако някой ден искате да ги възстановите, тогава може да възникнат проблеми, така че действайте само ако сте абсолютно сигурни, че никога повече няма да имате нужда от тези приложения.
Почистване на мака след деинсталиране на приложения
Ако искате да сте напълно сигурни, че на компютъра ви не са останали ненужни папки и файлове след премахване на следващата програма, изтеглете приложението CCleaner. Той ще сканира цялото hDD лаптоп и го почистете от ненужни папки и файлове само с няколко щраквания.
Не забравяйте редовно да почиствате лаптопа си, не само от остарели и ненужни програми, но и от безполезни папки, останали от изтрити програми. Можете да деинсталирате програми чрез кошчето, Launchpad, програми на трети страни, например AppCleaner и приложението Unistall, намерено в папката инсталирана програма... След като деинсталирате програмата, препоръчително е да сканирате твърдия диск за ненужни папки, например с помощта на CCleaner.