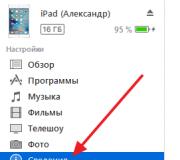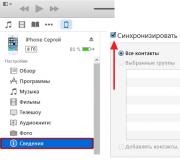SSD дискове. Проблеми и предупреждения
Епиграф
„Никога не се доверявайте на компютър, който не можете да изхвърлите от прозореца си.“
Стив Возняк
Преди два месеца инсталирах SSD диск в лаптопа си. Той свърши чудесна работа, но миналата седмица почина внезапно поради изчерпване на клетките (предполагам). Тази статия разказва за това как се е случило и какво съм правил погрешно.
Описание на околната среда
- Потребител: уеб разработчик. Тоест такива неща като виртуални машини, затъмнение, чести актуализации на хранилища се използват.
- ОС: Gentoo. Тоест светът често се „възстановява“.
- FS: ext4. Тоест пише се списание.
И така, историята започва през април, когато най-накрая стигнах до копирането на дялове на 64GB SSD метла, която купих през септември. Умишлено не информирам производителя и модела, защото макар че все още не съм разбрал какво се е случило, и това всъщност няма значение.
Какво направих, за да продължи по-дълго
Разбира се, проучих многобройни публикации за това как да се грижа за SSD дисковете. И ето какво направих:- Слагам noatime за раздели, така че при достъп до файла, записът за времето на последния достъп да не се актуализира.
- Увеличих RAM до максимум и деактивирах суапа.
S.M.A.R.T.
Три дни преди падането се занимавах с въпроса: как да разбера колко щастие имам? Опитах помощната програма smartmontoolsно показваше неправилна информация. Трябваше да изтегля листа с данни и да напиша кръпка за тях.След като написах кръпката, изкопах един интересен параметър: средно_ брой_от_изтривания / максимум_брой_изтривания \u003d 35000/45000. Но след като прочетох, че MLC клетките могат да издържат само на 10 000 цикъла, реших, че тези параметри не означават точно това, което мисля, и вкарах по тях.
Хроника на есента
Изведнъж по време на работата започнаха да се случват необясними неща, например не стартираха нови програми. В интерес на интереса погледнах същия S.M.A.R.T. параметър, вече беше 37000/50000 (+2000/5000 за три дни). Не беше възможно да се рестартира, файловата система на основния дял не може да бъде прочетена.Започнах от компактното и започнах да проверявам. Проверката показа много счупени възли. В процеса на поправка помощната програма започна да тества за лоши сектори и да ги маркира. Всичко приключи на следващия ден със следния резултат: 60GB от 64GB бяха отбелязани като лоши.
Забележка: В SSD твърдите дискове клетката се счита за прилеп, ако там не може да се запише нова информация. Четенето от такава клетка все още ще бъде възможно. Затова стартирайте помощната програма лоши блокове в режим само за четене е малко вероятно тя да намери нещо.
Реших да стартирам мигащата помощна програма, защото тя не само препрограмира, но и преформатира диска. Помощната програма започна да форматира, изпъшка и издаде, че разумният брой лоши сектори е превишен и че има грешки, така че не е възможно да се завърши форматирането.
След това устройството започна да се идентифицира като устройство с много странно име, номер на модела и размер 4GB. И в бъдеще, с изключение на специализираните комунални услуги, никой не го вижда.
Написах писмо в подкрепа на производителя. Препоръчаха ми да препрограмирам, ако не работи, след това да го върна на продавача. Гаранция за още 2 години, така че ще опитам.
Завършвам този раздел с благодарности на Стив Возняк, който ме научи как да правя периодични архиви.
Какво стана
Честно казано, не се познавам. Предполагам следното: S.M.A.R.T. Не излъгах и клетките наистина бяха износени (това косвено потвърждава архивирането, което направих два дни преди есента, когато разопаковането показа, че датите на създаване на някои файлове са нулирани). И когато проверява за лоши сектори, дисковият контролер просто позволява да маркира всички клетки като счупени, в които е надвишен допустимият брой цикли на запис.Какво да направите, ако имате SSD
Windows
Поставете Windows 7 в него, доколкото е възможно, всичко е оптимизирано за такива дискове. Също така сложете много RAM.MacOs
Най-вероятно са оптимизирани само тези компютри, които веднага ще бъдат продадени със SSD.FreeBSD
Инсталирайте 9.0. Прочетете съвети за Linux, помислете какво може да се направи от тях.Linux
- Инсталирайте ядро \u200b\u200b2.6.33, което има оптимизация за такива дискове под формата на команда TRIM.
- Увеличете паметта, за да можете безболезнено да деактивирате суап.
- Доставка за монтирани прегради noatime.
- Използва се файлова система за копиране при запис или нерегистрирана файлова система (например ext2).
В момента FS-copy-on-write е труден за използване. ZFS засега работи само чрез FUSE. И nilfs и btrfs, когато се монтират, се кълнат, че техният формат все още не е окончателно финализиран.
- Активиране НООП IO Scheduler, той ще ви позволи да не извършвате ненужни безполезни действия за SSD.
- Концептуално правилна, но не особено голяма помощ за диска - прехвърляне на временни файлове в tmpfs.
- За системите интензивно регистриране трябва да се съхранява на друго място. Това се отнася главно за сървъри, за които регистрационният файл на сървъра се създава без проблеми.
- Вземете S.M.A.R.T.-помощни програми, които правилно показват състоянието на SSD-диска, за да можете периодично да наблюдавате диска.
- Просто пощадете диска. А за господата това допълнително означава да не „възстановяваме света“.
Въпроси към общността Habras
- Наистина ли е възможно убиването на MLC клетки за 2 месеца? Разбира се, разбирам, че не съжалявах за диска, но не направих нищо свръхестествено, просто работех както обикновено.
- Това гаранционен случай ли е?
UPD: Дискът, който имах, беше Transcend TS64GSSD25S-M.
UPD2: В коментарите има много добри отзиви за Intel SSD и SAMSUNG. Освен това хората се чудят как можете да убиете SSD метла толкова бързо. Повярвайте ми, и аз се чудех точно по същия начин. Възможно е обаче това да е приспособена набързо SSD серия и бързо да бъде убита.
UPD3: В коментарите и
Според проучвания от търговци в IHS, годишният процент на повреди на SSD дисковете (1,5%) по време на гаранционния период е значително по-нисък от този на твърдите дискове (5%). Въпреки това, дори ако възникнат проблеми, можете да предприемете подходящи действия.
Надстройка на стари SSD дискове
SSD дисковете на възраст над 5 години все още частично нямат механизъм за почистване на паметта от боклука (Garbage Collection), който поддържа скоростта на запис на данни, когато степента на запълване на диска се увеличи. Скоростта на тези SSD дискове непрекъснато намалява. Той обаче може да бъде увеличен отново, като напълно премахнете и преинсталирате операционната система.
Първо, трябва да създадете изображение на SSD диска с помощта на инструмента Clonezilla (clonezilla.org) на външно устройство (налично на CHIP DVD) и отново да запишете важни данни отделно. Командата за сигурно изтриване на данни може да бъде извикана от инструмента на производителя (но само ако операционната система не работи на този SSD) или от помощната програма Linux Parted Magic, издадена като CD на живо.
С помощта на инструмента UNetbootin (unetbootin.github.io) можете да инсталирате Parted Magic на USB стик, да стартирате от него и да стартирате System Tools / Erase Disk. Изберете Internal Secure Erase и SSD, който искате да изтриете.
След това компютърът заспива и се събужда отново, за да стартира програмата Secure Erase (включена в Linux Parted Magic). След това данните на SSD се изтриват за постоянно и след възстановяване на системата от изображение на Clonezilla, устройството е бързо като ново.
Неуспехът не означава "неуспех"
Ако Windows вече не се зарежда от SSD, това може да означава, че само достъпът за запис не работи. Ако премахнете неуспешното устройство и го свържете с работещ компютър (първо тесният SATA конектор, след това широкият конектор за захранване), в най-добрия случай можете да възстановите данни от SSD - дори с помощта на File Explorer.

Ако файловете не се виждат, опитайте софтуер за възстановяване на данни като Recuva (piriform.com/recuva). В противен случай експертите могат да свържат SSD в (Live) Linux система в режим само за четене.
Решаване на екзотични проблеми
Необясними проблеми с SSD често се причиняват от несъвместим хардуер или настройки на UEFI. Например някои лаптопи Lenovo Thinkpad T540 многократно изтриват данни на устройствата Samsung SSD 840 Evo.

Единственото решение е да актуализирате фърмуера на SSD. Друг проблем: компютрите с Intel Rapid Start Technology замръзват при стартиране след инсталиране на SSD. Най-простото решение е да деактивирате елемента за бързо стартиране в настройките на UEFI.
При такива единични проблеми е необходимо да проверите уместността на BIOS / UEFI на компютъра, фърмуера на SSD-диска и драйвера на чипсета на дънната платка или компютъра. Ако тези решения не работят, моля, свържете се с поддръжката на вашия производител на SSD.
Снимка: производствена компания
Всичко това е добре, но има проблеми. И проблеми с хардуерната съвместимост. И така, известно е, че Sata-2 е обратно съвместим със Sata-3. Това е вярно и вярно и това изобщо не е проблемът, защото се крие в съвместимостта на вашата платка със специфичен контролер, използван в устройството, или може би вашето оборудване изобщо не може да работи правилно със SSD. Нека разгледаме конкретен случай и направим съответните заключения.
Исках да надстроя лаптопа Asus K50IE и реших да купя SSD. Изборът падна на Kingston SSDNOW 300v. Съвсем оптимално съотношение цена-качество, дори ме посъветваха. Прибирам се вкъщи, поставям го вместо твърдия диск и започвам да наблюдавам смешни неща. Windows 8 вижда диска, но той се инсталира всеки друг път и след инсталацията не може да се стартира по никакъв начин. 8.1 и седем изобщо не виждат диска. След като танцувах с тамбура, 7ku ме накара да видя, но нулев смисъл, инсталацията увисна. На друг лаптоп всичко беше наред и започнах да осъзнавам, че проблемът изобщо не е в диска, проблемът е в Sata - контролера nvidia nforce. Започнах да чета информацията и бавно започнах да виждам ясно, но все пак имаше искрица надежда. След като танцувах, оставих тамбурата настрана и реших да се свържа директно с производителя на това чудо. Беше късно и естествено никой не отговори. Танцувах отново, изпуснах BIOS, опитах се да актуализирам софтуера на диска, но нямаше полза. Въпреки че 8ka стартира няколко пъти, истината след това спря. Той заряза всичко и реши да изчака следващия ден. На сутринта веднага се обадих на Кингсън. Обадих се бързо и ми казаха, че наистина има проблем с моя контролер Sata, тъй като дискът се захранва от контролер Sandforce. Бях посъветван да премина към друго устройство, което работи на чипа на Phison и ми беше казано, че трябва да работи. Вдъхновен, предприех действия.
Обадих се веднага в магазина, обясних ситуацията, отидох и го замених с дивашки диск Kingston Hyperx. Доплатих, донесох го. Това устройство изглежда по-солидно, разбира се, плюс комплектът включва безплатен ключ за Acronis True Image, за възможност за клониране на операционна система към SSD. Вмъквам го в лаптопа, ситуацията се променя. Изглежда, че 8ka щеше да бъде поставен, но увисна по-късно, 7ka и 8.1 все още не искаха да видят. Започнаха нови танци. Тогава реших да клонирам операционната система, клонирах я, но тя увисна при зареждане. Мина време и осъзнаването идваше все повече и повече. След много страдания вече се обадих на производителя на лаптопа, където ми казаха, че лаптопът не поддържа официално SSD и най-вероятно ще има проблеми. Веднага писах в магазина относно връщането. Те отговориха положително, отидоха вечерта и минаха.
Като цяло проблемът идваше оттам, където те не очакваха. Никъде преди да срещна такова бедствие, не съм срещал такова, но тук, от личен опит, получих пакет забавление. Срамно е, че Asus не пише за това, производителите на SSD не пишат, продавачите не говорят и много от тях не знаят. И трябваше да разбера едва след като стана ясно, че имам проблеми, тъй като всичко се получи!
Какви изводи могат да се направят от това? Да, много просто. Преди да закупите SSD, разберете какъв тип контролер на Sata имате, свържете се с производителя на диска, дънната платка, лаптопа, изяснете всичко, те могат да бъдат предупредени срещу ненужни покупки и да ви спестят време и пари, защото с гаранция всичко не е толкова гладко, колкото Бих искал да. Лично аз имах късмет и всъщност проведох безплатен пробен период. Надявам се, че няма да тръгнете по стъпките ми по този въпрос, но първо ще разберете всичко за диска, който ще закупите, и неговата съвместимост и едва след това ще решите да го купите. Пожелавам ти успех. Бъдете бдителни и внимателни. До следващия път.
В днешно време, когато купуват компютър, много хора имат въпрос: компютър, с който устройство е по-добре да се вземе, от HDD или SSD. За да отговорите на този въпрос, първо трябва да разберете каква е основната разлика между SSD и HDD. Твърдите дискове HDD се появяват през далечните седемдесетте години и все още се използват в милиони компютри. Основна принцип на работа на твърдия диск HDD състои се при писане и четене на специални магнитни пластини с информация... Четенето се записва с помощта на лоста за движение на главата, докато самите магнитни дискове по това време се въртят с много високи скорости. Поради механичния характер на твърдия диск на HDD и скоростта на четене и запис, той отстъпва на SSD твърдотелните дискове.
Как работи Solid State Drive построен на запис и четене на информация от специални високоскоростни чипове памет, включени в състава му... Същата скорост на писане и четене на информация от SSD надвишава HDD няколко пъти. В допълнение, благодарение на чип дизайна, SSD е по-малко податлив на повреди от удари и падания, а също така има миниатюрни форм-фактори, които позволяват да се инсталира в таблети и ултрабуци. Основните недостатъци твърдотелни дискове е цена и жизнен цикъл... Но напредъкът не стои неподвижен, така че вече е ясно как цената на SSD дисковете постепенно спада и цикълът на тяхното пренаписване се увеличава. В тази статия ще разгледаме всички аспекти на работа с SSD устройство и ще опишем техните характеристики, така че ако решите да превключите от HDD към SSD, тази статия ще бъде много полезна за вас. Освен това ще разгледаме подобни проблеми, когато BIOS не вижда SSD и много други.
Какви видове SSD има и кой е по-добър
При избора на SSD устройство на първо място трябва обърнете внимание на неговия форм-фактор и различни видове интерфейсичрез които се свързват към компютъра. Най-често срещаният форм-фактор, както при HDD, е 2,5-инчовият форм-фактор на корпуса. Това SSD устройство може да се намери в много лаптопи и персонални компютри. По-долу е даден списък, който изброява всички видове форм-фактори, налични днес с твърдотелни устройства:
- 2,5-инчов тип фактор тип;
- MSATA тип на фактор тип;
- M.2 тип фактор тип.
По-долу е даден чертеж с 2,5 "твърди дискове, който е най-често срещаният и познат на много потребители.
Изброените по-горе устройства са доста популярни модели и имат следните маркировки - GOODRAM CX200 240 GB, Kingston HyperX FURY SHFS37A / 120G и Samsung 850 EVO MZ-75E250B. Такива дискове се свързват с помощта на стандартен интерфейс SATA, който се използва на повечето компютри.
Вторият тип mSATA устройства, представен по-долу, се използва главно в преносими компютри от 2009 г. насам.

Рядко се среща mSATA на дънни платки за настолни компютри, но не е необичайно при ултрабуци и таблети.
Третият форм-фактор M.2 представя нова разработка за замяна на mSATA устройства. По-долу има снимка, показваща диск Samsung M.2.

Разбрахме форматите на твърдотелни устройства, сега нека се опитаме да разберем типа памет, използвана в тях. Сега в продажба можете да намерите устройства с SLC, MLC и TLC типове NAND-памет. Таблицата по-долу показва характеристиките на паметта спрямо NAND чиповете.
| Спецификации на чипа NAND | SLC | MLC | TLC |
|---|---|---|---|
| Брой битове в клетка | 1 | 2 | 3 |
| Брой цикли на пренаписване | 90000 - 100000 | 10000 | 3000 - 5000 |
| Време за четене на чип | 25 ни | 50 нас | ~ 75 us |
| Време за програмиране | 200 - 300 нас | 600 - 900 нас | ~ 900 - 1350 us |
| Изтриване на времето | 1,5 - 2 ms | 3 ms | 4,5 ms |
От характеристиките на таблицата се вижда, че дисковете, построени върху SLC чипове, имат 90 000 - 100 000 цикъла на пренаписване. Това означава, че такива дискове ще продължат по-дълго. Но закупуването на SLC диск е много скъпо удоволствие в наши дни, така че повечето потребители предпочитат MLC и TLC устройства. За да дадем на нашите читатели представа за продължителността на живота на SSD устройството, ние сме подготвили таблица, в която той е описан.
| Ресурсно SSD устройство на TLC памет | ||
|---|---|---|
| Брой цикли на пренаписване | 3000 | 5000 |
| Памет | 120GB | 120GB |
| Средна сила на звука през деня | 12GB | 12GB |
| 10x | 10x | |
| Един цикъл \u003d 10 * 12 | Един цикъл \u003d 10 * 12 | |
| Формула за SSD ресурс | SSD ресурс \u003d 3000/120 | SSD ресурс \u003d 5000/120 |
| Оценка на живота на SSD | 8 години | На 13, 5 години |
От таблицата се вижда, че сме взели за основа най-евтиното устройство с TLC чипове памет. Формулата показва, че нашият SSD преминава през един цикъл на пренаписване на ден, което не е толкова малко. Например потребителят на компютър може да пренаписва информация много по-малко, 120 GB на ден. Но дори и при такива щадящи условия, този диск може да работи 8 или 13,5 години.
По-долу има таблица за устройство с чипове SLC, MLC памет.
| Изчисляване | Ресурсно SSD устройство на SLC памет | Ресурсно SSD устройство на MLC памет | ||
|---|---|---|---|---|
| Брой цикли на пренаписване | 90000 | 100000 | 9000 | 10000 |
| Памет | 120GB | 120 GB | 120 GB | 120 GB |
| Средна сила на звука през деня | 12GB | 12GB | 12GB | 12GB |
| Увеличаване обема на записаната информация | 10x | 10x | 10x | 10x |
| Формулата за цикли за пренаписване на ден | Един цикъл \u003d 10 * 12 | Един цикъл \u003d 10 * 12 | Един цикъл \u003d 10 * 12 | Един цикъл \u003d 10 * 12 |
| Формула за SSD ресурс | SSD ресурс \u003d 90000/120 | SSD ресурс \u003d 100000/120 | SSD ресурс \u003d 9000/120 | SSD ресурс \u003d 10000/120 |
| Оценка на живота на SSD | 750 години | 833 години | 75 години | На 83 години |
Разбира се, потребителят може да използва повече цикли за пренаписване на ден, но тогава показателите на таблицата ще бъдат различни. Например, ако презапишете SSD на чипове с памет MLC 10 пъти на ден, тогава жизненият цикъл на този диск ще бъде 7,5 години. Преценете сами, ако презаписвате по 10 пъти на този диск на ден, трябва да пренапишете 1200 GB информация, което е доста голямо количество.
Въз основа на описаната по-горе информация, SSD с чипове памет TLC е достатъчен за обикновен потребител на компютър.
Решаване на грешки чрез надграждане на стари SSD
Всички нови устройства имат вграден SSD специална рутина, която премахва боклука, докато се запълва... Този механизъм за изхвърляне на боклука е необходим за поддържане на ефективността на SDD. Твърдотелните дискове са на пазара от дълго време. В по-старите версии на SSD някои модели нямат механизъм за защита на събирането на боклука, в резултат на което скорост на запис на такива дискове пада осезаемо... Можете да разрешите този проблем, като изцяло презапишете информацията на диска и след това преинсталирате Windows. За да не преинсталирате Windows, да не разделяте нови дялове на диска, по-долу ще опишем метод, който запазва предишното състояние на системата.
Първата стъпка е да изтеглите изображението от http://clonezilla.org Клонезилакоето ще ни помогне да запазим всички раздели. Можете също да използвате други инструменти, за да клонирате системата и да я възстановите. Процесът на създаване на системен образ с използване Клонезила е проста и може да се обработва както от опитен потребител, така и от начинаещ. След като създадете пълен архив, можете да започнете да почиствате диска. За това се нуждаем от изображение Linux раздели магията и полезност UNetbootin... Можете да изтеглите този софтуер на сайтовете: https://partedmagic.comи http://unetbootin.github.io. Използване на помощната програма UNetbootin можете да запишете нашето изображение на USB флаш устройство, като създадете стартиращо устройство от него. След като създадете стартираща USB флашка, можете да стартирате от нея.

Сега на работния плот ще намерим програмата “ Изтриване на диска"И го стартирайте.

В прозореца на програмата, който се отваря, намерете елемента " Вътрешно защитено изтриване"И кликнете върху него. След това трябва да се отвори прозорец с избора на вашия SSD. След като изберете желаното устройство, процесът на изтриване ще започне. След почистване възстановете системата с Клонезила... Обновеният Windows трябва да функционира така, сякаш имате чисто ново SSD устройство.
С помощ Linux раздели магията потребителят може да разделя и да създава нови дялове на SSD устройството. Можете да разделяте и създавате дял на SSD диск по същия начин, както на HDD.
Решаване на проблеми с производителността, BIOS и фърмуера на SSD
Най-често срещаният проблем грешна работа, или кога компютърът не вижда SDD, е стар микрокод на BIOS на дънната платка... Можете да актуализирате BIOS на всяка освободена дънна платка. Най-често срещаният проблем със SSD се появява при по-стари версии на дънни платки с нов UEFI BIOS. В повечето случаи BIOS се актуализира с помощта на изтегления файл с микрокод и USB стик. BIOS файлът се поставя на USB флаш устройство и се използва за актуализация. Всеки производител на дънни платки има подробни инструкции на уебсайта за актуализация на BIOS.
Внимавайте при актуализиране на BIOS, тъй като неправилната актуализация може да повреди дънната ви платка.
Можете да разберете коя версия на BIOS е инсталирана на компютър от под Windows с помощта на помощната програма CPU-Z.

Много потребители на компютри купуват SSD дискове, за да ускорят значително Windows. Но с това надграждане, имайте предвид, че повечето по-стари компютри поддържат само конектора SATA-2. Когато свързвате SSD устройство към SATA-2, потребителят ще получи ограничение на скоростта на трансфер на данни от 300 MB / s. От това следва, че преди да купите, трябва да разберете дали вашата дънна платка поддържа конектора SATA-3, който осигурява честотна лента от 600 MB / s.
Все още, за да направите SSD да работи по-стабилно, тогава можете да се отървете от повечето грешки, като използвате фърмуера. Фърмуерът за SSD е микрокод, подобен на BIOS, благодарение на който устройството функционира. Фърмуерът, както и BIOS, могат да бъдат намерени на официалния уебсайт на производителя на SSD. Инструкциите за актуализация могат да бъдат намерени и на уебсайта на производителя. Този вид фърмуер може да реши проблема на някои дънни платки, когато SSD не може да ги види.
Компютърът не вижда SSD поради кабел или драйвери
В допълнение към описаните по-горе проблеми, много често дънната платка не вижда SSD поради проблемен кабел или конектор... В този случай ще помогне подмяна на кабел SATA добре. Също така, в много случаи дънната платка не вижда поради дефектен SATA порт, така че този проблем може да бъде решен свързване към друг порт.

Ако свържете SSD на компютър, работещ на HDD, тогава можете да попаднете на ситуация, когато той не го вижда. Системата не вижда инсталирания SSD поради стари драйвери. Можете да разрешите този проблем чрез актуализациитакива драйверикато Intel Rapid Storage Technology Driver и AMD AHCI Driver.
SATA AHCI
AHCI е задължителен режим, за да може контролерът да работи правилно с вашия SSD. Този режим позволява на SATA контролера да активира нови функции, включително увеличаване на скоростта на SSD. За разлика от стария IDE режим, AHCI режимът предлага следните предимства:
- Поддръжка на AHCI за гореща размяна на свързани устройства в Windows;
- AHCI подобрява производителността при използване на технологията NCQ;
- Режимът AHCI ви позволява да използвате скорост на трансфер от 600 MB / s (подходящо за SSD устройства).
- Режимът AHCI включва поддръжка за допълнителни команди като TRIM.
Когато инсталирате Windows на модерна дънна платка, не е необходимо да активирате AHCI режим в настройките, тъй като той е включен по подразбиране, но ако сте използвали по-стар Windows, например Windows XP, тогава трябва да превключите режима на работа от IDE на AHCI. Фигурата по-долу показва настройките на BIOS на дънната платка на MSI с активиран AHCI.

Също така си струва да се отбележи, че ако сте инсталирали Windows 7 след XP, след превключване в режим AHCI, фърмуерът на BIOS вижда инсталираните седем в IDE режим и впоследствие ще получите син екран. В този случай ще помогне преинсталирането на Windows 7 в режим AHCI.
Как да разделите правилно SSD устройство
Много потребители на компютри във форумите често имат такъв въпрос: как правилно да разделят SSD устройство на дялове. Отговорът на този въпрос е съвсем прост - няма съществена разлика между SSD и HDD при разделяне на дискове. Следователно, ако имате опит с разделянето на HDD дискове, можете да разделите и SDD. Единствената точка, която трябва да се вземе предвид, е обемът на SSD и HDD, който е много по-висок за последните. Например размерът на системния диск трябва да съвпада с размера на инсталирания на него софтуер и свободното пространство, за да функционира правилно.
Обобщаване
След като прочете този материал, всеки от нашите читатели ще може да види какво е предимството на съвременните SSD твърди дискове пред твърдите HDD. Също в този материал нашите читатели ще намерят начини за решаване на проблеми, свързани със SSD. Също така си струва да се отбележи, че SSD дисковете трябва да бъдат конфигурирани правилно в операционната система. За тези цели имаме статия „Как да настроите SSD за Windows 7, 8 и 10“, която ще ви помогне да настроите правилно вашето SSD устройство.
Подобни видеа
Представете си момента, току-що сте закупили чисто ново SSD устройство, но когато е свързано с компютър, то не се открива или го използвате отдавна, но в един прекрасен момент то е спряло да бъде разпознато. Разбира се, тук може да си помислите, че се е счупило, изгоряло, като цяло, не е в ред. И правилното решение би било да го занесете в сервизен център.
Често обаче проблемът се крие в обичайните системни грешки, които могат да възникнат след различни откази или ако свържете нов SSD. В този случай е съвсем просто да го поправите, ще говорим за това по-долу.
Причини за проблеми с SSD връзката
Въпреки факта, че SSD устройствата имат напълно различен принцип на съхранение, те често използват същите интерфейси и форм-фактори като конвенционалните твърди дискове. За да свържете SSD към компютър, днес се използва интерфейсът SATA. Въз основа на това заключението предполага, че тези твърди дискове са обект на същото, когато са свързани като SATA твърди дискове. Освен това широко използваните SSD устройства, предназначени за свързване към mSATA, M.2 конектори или PCI-Express слотове.

Има много причини, поради които SSD не може да бъде открит от компютър и не иска да работи правилно. Важно е да се каже, че те касаят не само ново устройство, свързано за първи път с компютър. Също така се случва, че преди използван твърд диск спира да работи в един момент.
Потребител без подходящи знания и умения вероятно ще има сериозни затруднения с диагностиката и последващото решение на проблема. Затова ще се опитаме да разберем проявлението и решението на всеки от тях.
Извършваме инициализация
Първата стъпка е да се разгледа ситуацията, когато компютърът не вижда новото SSD устройство при първото му свързване. Тоест устройството не може да се инициализира самостоятелно и това трябва да се направи ръчно, като пример ще използвам Windows 7, но в други версии, Windows 8 и 10, всички действия ще бъдат еднакви:
- Натиснете комбинацията от клавиши "Win + R" и въведете "compmgmt.msc", след което щракнете върху "OK".

- Търсим елемента „Управление на дискове“ в лявата колона и кликваме върху него.

- Изберете желания, щракнете с десния бутон и щракнете върху „Initialize Disk“.

- В новия прозорец поставете отметка, изберете "MBR" или "GBT" и щракнете върху "OK". Препоръчително е да изберете "MBR"

- В долната част на главния прозорец кликнете върху диска и след това изберете елемента "Създаване на прост обем".

- Ще се отвори нов прозорец, щракнете върху "Напред".
- Сега трябва да посочите силата на звука. Не се препоръчва промяна на параметъра по подразбиране. Щракнете върху „Напред“.
- След това изберете произволна буква и щракнете отново върху „Напред“.

- След това избираме "Форматиране на този том", в елемента "Файлова система" маркираме NTFS. Щракнете върху „Напред“.

- Нов прозорец ще покаже основните параметри. Ако те съвпадат, ние натискаме "Finish".

Като следвате точно алгоритъма, можете да инициализирате диска без никакви проблеми и той ще бъде напълно готов за работа.
Ако има неразпределена зона, тогава е съвсем просто, трябва да започнете от точка 5.
Промяна на писмо
Първият път, когато свържете SSD устройство, операционната система може просто да не го види. Тоест, физически той може да бъде напълно работоспособен, но в същото време няма да се показва сред другите локални дискове.
Поправянето на този проблем е съвсем просто, както следва:

По този начин бързо ще промените буквата и ще разрешите проблема, когато компютърът или лаптопът не виждат SSD устройството.
Тип на файловата система
Тази опция е възможна, когато липсва елементът "Промяна на буквата на устройството". Това показва несъответствие във файловата система, поради което компютърът не вижда SSD. За нормална работа на устройството в Windows, то трябва да бъде във формат NTFS.
Тоест, за да стане достъпна за пълноценна работа, трябва да се форматира. Този метод е подходящ само за тези твърди дискове, които не съдържат важни данни, тъй като по време на процеса на форматиране цялата налична информация ще бъде изтрита.
Трябва да направите следното:

След форматирането на устройството проблемът ще бъде отстранен.
Не се показва в BIOS
В някои случаи се случва SSD да не се показва дори в BIOS. Има две причини, поради които това се случва, и също толкова много решения. Първият е деактивиран SATA контролер, за да го активирате, трябва:

Трябва да се отбележи, че операционната система може да не бъде инсталирана поради избрания режим "AHCI", в този случай го сменете на "IDE" и след инсталацията променете обратно на "AHCI".
Ако това не помогне, трябва да нулирате настройките на BIOS. Ако имате подходящите знания, препоръчително е да актуализирате самия BIOS до новата версия.

Друга причина, поради която не се открива, може да бъде кривата на фърмуера на SSD на производствения етап. Разбира се, можете да опитате сами да го препрограмирате, но има риск, че поради неправилни действия той може най-накрая да се провали. Затова е по-добре да го върнете в гаранция или да го вземете за ремонт.
Повредени кабел или лента
Специално внимание трябва да се обърне на кабелите и контурите, те може да са повредени и да не работят. Освен това, в много случаи SSD устройството не работи точно поради неточна или неправилна връзка в компютъра.

Обикновено за свързване на SSD устройство се използват същите кабели, както при SATA твърдите дискове, така че потенциалните проблеми са подобни на проблемите при свързване на твърди дискове. Разгледахме ги в отделна статия за причините кога.
Неуспешно задвижване
И накрая, трябва да се каже за вероятността от повреда на устройството, поради което то е престанало да се открива. Въпреки че в SSD няма движещи се части, това не означава, че той не може да се счупи.

Например контролерът на задвижването може да се повреди. В този случай поправката може да бъде изключително трудна или дори невъзможна, тъй като модулите памет, които отговарят за съхраняването на информация, се намират в една и съща микросхема заедно с контролера.
Неизправност на захранването
Ако компютърът или лаптопът не виждат SSD устройството, струва си да проверите захранването. Често поради своите дефекти много устройства се провалят и ремонта им става изключително труден.

Например може да възникне следната ситуация. Купихте нов SSD, включихте го, но той не показва никакви признаци на живот, просто не работи. Правилното решение би било да го върнете в гаранция и да го замените за друг. Но ако същият проблем възникне при следващия, тогава най-вероятно партидата е дефектна, което се случва много рядко, или проблемът е в захранването.
Без разбиране на електрониката не е възможно да поправите захранването самостоятелно, затова е най-добре да го занесете за диагностика в доверен сервизен център.
Вградено хранилище
Трябва да се каже и за друга характеристика, която е характерна изключително за SSD устройствата. Понякога се случва, че твърдият твърд диск не действа като SATA конектор, а присъства под формата на интегриран диск на дънната платка. В този случай SSD се открива от инструментите на ОС, но не се вижда в BIOS.

Въз основа на факта, че тези дискове са необходими за използване като сервизни твърди дискове за нуждите на операционната система, тогава ситуацията, когато SSD не се открива в BIOS, е съвсем нормална, тъй като това устройство е неразделна част от дънната платка.
Сега знаете какво да правите, когато възникнат различни неизправности и можете да ги отстраните сами. Но ако никоя от опциите не е помогнала за решаването на проблема ви, трябва да се свържете със специализиран сервизен център. Опитните служители със сигурност ще открият причината за повредата и ще ви помогнат да я разрешите.