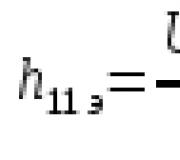S видео работи. Свързване на RADEON карти към телевизор чрез композитни и S-Video връзки и гледане на филми
Съвременните компютри са изключително способни да работят с видео и техните собственици често гледат филми на екран на монитора. И с появата на мултимедийни платформи без кост, целящи използването им като домашен медиен център, интересът към свързването на аудио и видео оборудване само нараства.
Много по-удобно и практично е да гледате видео на голям телевизионен екран, особено след като почти всички съвременни видеокарти са оборудвани с телевизионен изход.
Необходимостта от свързване на телевизор към компютър възниква и при редактиране на аматьорски видеоклипове. Както лесно можете да видите на практика, картината и звукът на компютър се различават значително от тези, които по-късно ще видите и чуете по телевизията. Следователно всички видео редактори ви позволяват да преглеждате резултатите от предварителното редактиране на телевизионен приемник директно от работната скала, дори преди да създадете филм. Опитните видео ентусиасти постоянно наблюдават изображението и звука, като ги показват на телевизионен екран, а не на монитор на компютъра.
Теми като настройка на видеокарти, избор на стандарт за изображение, както и сравняване на качеството на видео изходите на видеокарти от различни производители и решаване на възникналите проблеми са извън обхвата на тази статия - тук ще разгледаме само следните въпроси: какви конектори могат да бъдат намерени на телевизор и на видеокарта, как те се съгласяват помежду си и какви са начините за свързване на компютър към телевизор.
Дисплейни интерфейси
Класически аналогов интерфейс (VGA)
Компютрите отдавна използват 15-пинов аналогов интерфейс D-Sub HD15 (Mini-D-Sub), традиционно наричан VGA интерфейс. VGA интерфейсът носи червени, зелени и сини (RGB) сигнали, както и информация за хоризонтално сканиране (H-Sync) и вертикална синхронизация (V-Sync).
Всички съвременни видеокарти имат такъв интерфейс или му предоставят адаптер от универсалния комбиниран DVI-I (DVI-интегриран) интерфейс.
По този начин, както цифровите, така и аналоговите монитори могат да бъдат свързани към DVI-I конектора. Адаптерът DVI-I към VGA обикновено се включва с много графични карти и ви позволява да свързвате по-стари монитори с 15-пинов D-Sub (VGA) щепсел.

Моля, обърнете внимание, че не всеки DVI интерфейс поддържа аналогови VGA сигнали, които могат да бъдат получени чрез такива адаптери. Някои видеокарти имат цифров DVI-D интерфейс, към който можете да се свържете само цифрови монитори. Визуално този интерфейс се различава от DVD-I по липсата на четири дупки (щифтове) около хоризонталния слот (сравнете дясната страна на белите DVI конектори).

Често съвременните графични карти са оборудвани с два DVI изхода, като в този случай те обикновено са универсални - DVI-I. Такава видеокарта може да работи едновременно с всякакви монитори, както аналогови, така и цифрови във всеки комплект.

DVI цифров интерфейс
Интерфейсът DVI (TDMS) е проектиран предимно за цифрови монитори, които не изискват графичната карта да преобразува цифровите сигнали в аналогови.

Но тъй като преходът от аналогови към цифрови дисплеи е бавен, дизайнерите на графичен хардуер обикновено използват паралелно тези технологии. Освен това модерните видеокарти могат да работят едновременно с два монитора.
Универсалният DVI-I интерфейс позволява както цифрови, така и аналогови връзки, докато DVI-D само цифрови. Интерфейсът DVI-D обаче е доста рядък днес и обикновено се използва само в евтини видео адаптери.
В допълнение, DVI цифровите съединители (както DVI-I, така и DVI-D) имат две разновидности - Single Link и Dual Link, които се различават по броя на контактите (в Dual Link са включени всички 24 цифрови контакта, а в Single Link - само 18 ). Single Link е подходящ за използване в устройства с разделителна способност до 1920x1080 (пълна HDTV резолюция), за b относнопо-високите разделителни способности вече изискват Dual Link, което ви позволява да удвоите броя на показваните пиксели.
HDMI цифров интерфейс
Цифровият мултимедиен интерфейс HDMI (High Definition Multimedia Interface) е разработен съвместно от редица големи компании - Hitachi, Panasonic, Philips, Sony и др. 19-пиновата версия на HDMI се използва широко за предаване на телевизионни сигнали с висока разделителна способност (HDTV) с резолюция до 1920x1080 (1080i ). Видеото с по-висока разделителна способност изисква 29-пинови конектори тип B. В допълнение, HDMI може да осигури до осем канала 24-битово аудио от 192 kHz и има вградена защита на авторските права за управление на цифровите права (DRM).

HDMI е сравнително нов, но има доста конкуренти в компютърния сектор, както от традиционния DVI интерфейс, така и от по-новите и по-усъвършенствани интерфейси като UDI или DisplayPort. Продуктите с HDMI портове обаче непрекъснато се движат на пазара, тъй като модерното потребителско видео оборудване все повече се оборудва с HDMI конектори. По този начин нарастващата популярност на мултимедийните изчислителни платформи ще стимулира появата на графики и дънни платки с HDMI портове, въпреки че производителите на компютри трябва да купят доста скъп лиценз, за \u200b\u200bда използват този стандарт, както и да плащат някои фиксирани възнаграждения за всеки продукт, продаван с HDMI интерфейс. ...
Лицензионните такси също увеличават разходите за продукти с HDMI портове за крайния производител - например видеокарта с HDMI порт ще струва около 10 долара повече. Освен това е малко вероятно скъпият HDMI кабел ($ 10-30) да бъде включен в пакета, така че ще трябва да го закупите отделно. Има обаче надежда, че с нарастващата популярност на HDMI интерфейса, размерът на такава маркировка постепенно ще намалява.
HDMI използва същата технология на сигнали TDMS като DVI-D, така че за тези интерфейси са налични евтини адаптери.

И докато интерфейсът HDMI все още не е заменил DVI, такива адаптери могат да се използват за свързване на видео оборудване чрез интерфейса DVI. Моля, обърнете внимание, че HDMI кабелите не могат да бъдат по-дълги от 15 метра.
Нов UDI интерфейс
В началото на тази година Intel обяви нов цифров интерфейс UDI (Unified Display Interface) за свързване на цифрови монитори към компютър. Досега Intel току-що обяви разработването на нов тип връзка, но в близко бъдеще планира напълно да се откаже от стария аналогов VGA интерфейс и да свърже компютри за показване на устройства чрез нов цифров интерфейс UDI, разработен наскоро от инженерите на тази компания.

Създаването на новия интерфейс се дължи на факта, че както аналоговият VGA интерфейс, така и дори цифровият DVI интерфейс, според представители на Intel, днес са безнадеждно остарели. В допълнение, тези интерфейси не поддържат най-новите системи за защита на съдържанието, открити в следващото поколение цифрови медии като HD-DVD и Blu-ray.
По този начин UDI е практически аналогичен на HDMI интерфейса, използван за свързване на компютри към съвременни HDTV. Основната (и може би единствената) разлика между UDI и HDMI ще бъде липсата на аудио канал, тоест UDI ще предава само видео и е изцяло предназначен за работа с компютърни монитори, а не HD-телевизори. Освен това Intel изглежда не е склонен да плаща лицензионни такси за всяко HDMI устройство, което произвежда, така че UDI е добра алтернатива за компании, които искат да намалят цената на своите продукти.
Новият интерфейс е напълно съвместим с HDMI и също така ще поддържа всички известни в момента системи за защита на съдържанието, което ще позволи безпрепятствено възпроизвеждане на нови защитени от копиране носители.
Нов интерфейс DisplayPort
Друг нов видео интерфейс, DisplayPort, наскоро беше одобрен от компаниите за асоциация за стандарти за видеоелектроника (VESA).
Отвореният стандарт DisplayPort е разработен от редица големи компании, включително ATI Technologies, Dell, Hewlett-Packard, nVidia, Royal Philips Electronics и Samsung Electronics. Предполага се, че в бъдеще DisplayPort ще се превърне в универсален цифров интерфейс, който ви позволява да свързвате дисплеи от различен тип (плазма, течни кристали, CRT монитори и др.) Към домакински устройства и компютърно оборудване.

Спецификацията DisplayPort 1.0 предоставя възможност за едновременно предаване както на видео сигнал, така и на аудио стрийминг (в този смисъл новият интерфейс е напълно подобен на HDMI). Обърнете внимание, че максималната пропускателна способност на DisplayPort е 10,8 Gbps, с относително тънък четирипроводен свързващ кабел, използван за предаване.
Друга характеристика на DisplayPort е поддръжката му за функции за защита на съдържанието (подобно на HDMI и UDI). Вградената защита позволява съдържанието на документ или видео да се показва само на ограничен брой „упълномощени“ устройства, което теоретично намалява вероятността от незаконно копиране на защитени с авторски права материали. И накрая, новите стандартни конектори са по-тънки от днешните DVI и D-Sub конектори. Това ще позволи DisplayPorts да се използват в оборудване с малък форм фактор и лесно да се изграждат многоканални устройства.
Поддръжката на DisplayPort вече е обявена от Dell, HP и Lenovo. Очевидно първите устройства, оборудвани с нови видео интерфейси, ще се появят преди края на тази година.
Видео конектор на графична карта
На съвременните видеокарти освен съединители за свързване на монитори (аналогови - D-Sub или цифрови - DVI) има композитен видео изход („лале“), или 4-пинов S-Video изход, или 7-пинов комбиниран видео изход ( както S-Video, така и композитни входове и изходи).

В случая на S-Video ситуацията е проста - има S-Video кабели или адаптери за други SCART конектори в продажба.
Когато обаче на видеокартите бъде открит нестандартен 7-пинов конектор, тогава в този случай е по-добре да запазите адаптера, който се доставя с видеокартата, тъй като има няколко стандарта за окабеляване на такъв кабел.

Композитно видео (RCA)
Така нареченият композитен видео изход отдавна се използва широко за свързване на потребителско аудио и видео оборудване. Конекторът за този сигнал обикновено се нарича RCA (Radio Corporation of America) и в народите се нарича "лале" или VHS конектор. Моля, обърнете внимание, че не само композитно видео или аудио, но и много други сигнали като компонентно видео или телевизия с висока разделителна способност (HDTV) могат да се предават с такива щепсели във видео оборудването. Обикновено щепселите за лалета са цветно кодирани, за да помогнат на потребителите да се ориентират в снопа проводници. Общите значения на цветовете са дадени в таблица. 1.
маса 1
|
Използвайки |
Тип сигнал |
|
|
Бяло или черно |
Звук, ляв канал |
Аналогов |
|
Звук, десен канал |
Аналогов |
|
|
Видео, композитен сигнал |
Аналогов |
|
|
Сигнал на компонент на яркост (Luminance, Luma, Y) |
Аналогов |
|
|
Chrominance, Chroma, Cb / Pb Компонентен сигнал |
Аналогов |
|
|
Компонент на хромирането (Chrominance, Chroma, Cr / Pr) |
Аналогов |
|
|
Оранжево / жълто |
SPDIF цифрово аудио |
Дигитален |

Композитните проводници могат да бъдат достатъчно дълги (могат да се използват прости адаптери за удължаване на проводниците).

Използването на нискокачествени връзки и небрежното превключване на "лале" постепенно се превръща в минало. Освен това евтините RCA съединители на оборудването често се счупват. Днес други видове комутации се използват все по-често върху цифровото аудио и видео оборудване и дори при предаване на аналогови сигнали е по-удобно да се използва SCART.
S-Video
Често видеокартата и телевизорът имат четирипинов S-Video конектор (Y / C, Hosiden), който се използва за предаване на видео сигнали с по-високо качество от композитните. Факт е, че стандартът S-Video използва различни линии за предаване на яркост (яркостта и сигналът за синхронизиране на данни се обозначават с буквата Y) и цвят (цветният сигнал се обозначава с буквата C). Разделянето на яркостта и цветните сигнали позволява да се постигне по-добро качество на картината в сравнение с композитния RCA интерфейс ("лале"). По-високо качество на аналоговото видео може да се постигне само с напълно отделни RGB или компонентни интерфейси. За да се получи композитен сигнал от S-Video, се използва обикновен S-Video към RCA адаптер.

Ако нямате такъв адаптер, можете да го направите сами. Има обаче две възможности за извеждане на композитен сигнал от видеокарта, оборудвана със S-Video интерфейс, като изборът зависи от вида на вашата видеокарта. Някои карти могат да превключват изходните режими и да изпращат прост композитен сигнал към изхода S-Video. В режим на подаване на такъв сигнал към S-Video, просто трябва да свържете щифтовете, към които се подава композитният сигнал, със съответните изходи на лалета.

Маршрутизацията на RCA кабелите е проста: видеосигналът се подава през централния проводник, а външната оплетка е земята.
Оформлението на S-Video е както следва:
- GND - "земя" за Y-сигнала;
- GND - "земя" за С-сигнала;
- Y - сигнал за яркост;
- C - сигнал за цветност (съдържа и двете цветови разлики).
Ако S-Video-out може да работи в режим на подаване на композитен сигнал, тогава вторият щифт на неговия конектор е свързан към земята, а четвъртият - сигналът. На сгъваем щепсел S-Video, който е необходим за направата на адаптер, контактите обикновено са номерирани. Конекторите за жак и щепсел са номерирани огледално.
Ако видеокартата няма режим на композитен изходен сигнал, тогава, за да го получите, ще трябва да смесите сигнала за наситеност и яркост от S-Video сигнала през кондензатор 470 pF. Сигналът, получен по този начин, се подава към централната сърцевина, а "земята" от втория контакт се подава към оплетката на композитния кабел.
SCART
SCART е най-интересният комбиниран аналогов интерфейс и се използва широко в Европа и Азия. Името му идва от френското съкращение, предложено през 1983 г. от Съюза на разработчиците на радио и телевизионно оборудване на Франция (Syndicat des Constructeurs d'Appareils, Radiorecepteurs et Televiseurs, SCART). Този интерфейс съчетава аналогови видео (композитни, S-Video и RGB), стерео аудио и контролни сигнали. Днес всеки телевизор или видеорекордер, произведен в Европа, е оборудван с поне един SCART контакт.

За предаване на прости аналогови сигнали (композитни и S-Video) на пазара има много различни SCART адаптери. Този интерфейс е удобен не само защото всичко е свързано само с един кабел, но и защото ви позволява да свържете висококачествен RGB видео източник към телевизор без междинно кодиране в композитни или S-Video сигнали и да получите най-доброто качество на изображението на потребителския телевизионен екран (Качеството на картината и звука при подаване през SCART е значително по-добро от това на всички други аналогови връзки). Тази възможност обаче не е реализирана във всички видеорекордери и телевизори.
Освен това разработчиците са включили допълнителни възможности в интерфейса SCART, като са запазили няколко контакта за в бъдеще. И тъй като интерфейсът SCART стана стандарт в европейските страни, той придоби няколко нови функции. Например, с помощта на някои сигнали на щифт 8, можете да управлявате телевизионните режими чрез SCART (превключете го в режим "монитор" и обратно), да превключвате телевизора да работи с RGB сигнали (щифт 16) и т.н. Пиновете 10 и 12 са за цифрово предаване на данни чрез SCART, което прави броя на командите практически неограничен. Има няколко добре познати SCART комуникационни системи: Megalogic, използвани от Grundig; Лесна връзка от Philips; SmartLink от Sony. Вярно е, че използването им е ограничено до комуникация между телевизора и видеорекордера на тези компании.
Между другото, стандартът предвижда четири вида SCART кабели: тип U - универсален, осигуряващ всички връзки, V - без звукови сигнали, C - без RGB сигнали, A - без видео и RGB сигнали. За съжаление, модерните компонентни режими (Y, Cb / Pb, Cr / Pr) не се поддържат в стандарта SCART. Някои производители на DVD-плейъри и широкоформатни телевизори обаче вграждат способността за предаване чрез SCART и компонентно видео, което се предава през щифтовете, използвани в стандарта за RGB-сигнал (тази възможност обаче е практически същата при свързването чрез RGB).
Предлагат се различни адаптери за свързване на композитни или S-Video източници към SCART. Много от тях са универсални (двупосочни) с I / O превключвател.

Има и прости еднопосочни адаптери, моно или стерео адаптери и конектори за управление на превключването. В случай, че е необходимо да свържете две наведнъж към едно устройство, можете да използвате разделител SCART в две или три посоки. Тези, които не са доволни от предложените опции или които не са на разположение, могат да направят свои собствени в съответствие с заданията на щифтовете в SCART, дадени в таблица. 2.
Номерирането на щифтовете обикновено се посочва на конектора:

Разбира се, компютрите не използват SCART конектор, но като знаете неговата спецификация, винаги можете да направите подходящ адаптер за използване на аналогов компютърен монитор като приемник на видео сигнал от магнетофон или, напротив, за подаване на видео сигнал от компютър към телевизор, оборудван със SCART конектор.
Например, за да въведете или изведете композитен сигнал от SCART конектор, трябва да вземете коаксиален кабел с характерен импеданс от 75 ома и да разпределите външната оплетка (земя) и вътрешния проводник (композитен сигнал) върху SCART конектора.
Изходен видеосигнал от компютър към телевизор (TV-OUT):
- композитният сигнал се подава към щифт 20 на съединителя SCART;
За да въведете видео сигнала от видеорекордера към компютъра (TV-IN):
- композитен сигнал - към 19-ия пин на SCART конектора;
- "Ground" - към 17-ия щифт на SCART конектора.
Съответствието на контактите при производството на адаптер за S-Video също е посочено в табл. 2.
Извеждане на видео сигнал от компютър към телевизор чрез S-Video (TV-OUT):
- 3-ти S-Video щифт - 20-ти SCART щифт;
Входен видеосигнал от видеорекордер към компютър чрез S-Video (TV-IN):
- 1-ви S-Video щифт - 17-и SCART щифт;
- 2-ри S-Video щифт - 13-ти SCART щифт;
- 3-ти S-Video щифт - 19-ти SCART щифт;
- 4-ти S-Video щифт - 15-ти SCART щифт.
За да свържете компютър към телевизор чрез RGB, е необходимо компютърът да изведе RGB сигнал във форма, която телевизорът може да разбере. Понякога RGB сигналът се подава през специален 7-, 8- или 9-пинов композитен видео изход. В този случай настройките на видеокартата трябва да могат да превключат видео изхода в режим RGB. Ако видео изходът на видеокарта има седем щифта (такъв щепсел се нарича мини-DIN 7-пинов), тогава в нормален режим S-Video сигналът се подава точно към същите щифтове, както при обикновения четирипинов S-Video конектор. А в режим RGB сигналите могат да се разпространяват до контакти по различни начини, в зависимост от производителя на видеокартата.
Пример е съответствието на щифтовете на един от тези 7-пинови конектори със SCART (това окабеляване се използва на някои видеокарти, базирани на чипа NVIDIA, но на вашата видеокарта може да е различно):
- 1-ви мини-DIN 7-пинов контакт (GND, "земя") - 17-и контакт SCART;
- 2-ри пинов мини-DIN 7-пинов (зелен, зелен) - 11-ти пинов SCART;
- 3-ти пинов мини-DIN 7-пинов (Sync, sweep) - 20-пинов SCART;
- 4-пинов мини-DIN 7-пинов (син, син) - 7-ми пинов SCART;
- 5-пинов мини-DIN 7-пинов (GND, "земя") - 17-ти пинов SCART;
- 6-пинов мини-DIN 7-пинов (червен, червен) - 15-ти пинов SCART;
- 7-пинов мини-DIN 7-пинов (+3 V RGB режим на управление) - 16-пинов SCART.
Всички видове адаптери изискват използването на висококачествени 75 Ohm кабели.
На видеокартата няма видео конектор
Ако вашата видеокарта няма телевизионен изход, тогава по принцип телевизор също може да бъде свързан към обикновен VGA конектор. В този случай обаче ще е необходима схема за съвпадение на електрически сигнал (в общия случай обаче това не е сложно). На пазара има специални устройства, които преобразуват обикновените компютърни VGA сигнали в RGB и сканиращ (синхронизиращ) сигнал за телевизора. Такова устройство е свързано към VGA кабела между компютъра и монитора и дублира сигнала, който преминава през VGA изхода.
По принцип такова устройство може да бъде направено независимо. Съответствието между VGA и SCART сигнали ще бъде както следва:
- VGA SCART PIN SCART Описание;
- VGA ЧЕРВЕН - до 15-ия SCART щифт;
- VGA GREEN - до 11-ия SCART щифт;
- VGA BLUE - до 7-ми SCART щифт;
- VGA RGB GROUND - на 13-ия, или 9-ия, или 5-ия SCART щифт;
- VGA HSYNC & VSYNC - на 16-ти и 20-ти SCART щифтове.
Също така ще трябва да приложите + 1-3 V към 16-ия SCART щифт и 12V към 8-ия SCART щифт, за да превключите в AV режим с пропорция 4: 3.
Въпреки това директната връзка най-вероятно няма да работи и за синхронизация ще трябва да направите електрическа верига, както е показано на http://www.tkk.fi/Misc/Electronics/circuits/vga2tv/circuit.html или http: //www.e.kth .se / ~ pontusf / index2.html.
Ако свържете LCD телевизор към компютър, можете да гледате филми, изтеглени от мрежата или DVD-та (без DVD плейър), както и да гледате снимки и слайдшоута на големия екран и накрая, никой не може да ви забрани да сърфирате в откритите пространства направо от дивана Интернетът.
В допълнение, големи плазмени екрани, свързани към компютър, се използват като демонстрационно и изложбено оборудване. За да направите това, просто трябва да свържете правилно и двете устройства.
За да реализираме тази възможност, трябва да свържем компютъра и телевизора с помощта на специален кабел. Видът на кабела зависи от това кои конектори за телевизор и компютър ще бъдат използвани за комутация. Затова първо определяме с кои конектори са оборудвани телевизора и компютъра.
Видеокартата е отговорна за изхода на видеосигнала от компютъра. Конекторът му е много лесен за намиране: мониторът ви е свързан с един от тях.
Трябва да търсите конектори за телевизор на задния панел, отстрани, а понякога дори и отпред.
Какви са съединителите на видеокартата?
D-Sub (VGA) - конекторът, към който е свързан обикновен монитор, такъв конектор се предлага на повечето видеокарти, с изключение на най-новите модели, които използват по-модерни интерфейси. D-Sub се нарича още "VGA интерфейс".
Аналогов сигнал се предава чрез VGA интерфейс.

DVI-I - подобрен интерфейс, който служи както за свързване на аналогови, така и на по-модерни цифрови монитори. Като правило на DVI-I видеоканерата конекторът е в непосредствена близост до традиционния VGA интерфейс, или видеокартата е оборудвана с два DVI-I конектора, а комплектът включва адаптер от DVI-I към добрия стар D-Sub.

S-Video (англ. ОтделноВидео) - Конекторът за аналогов сигнал S-Video, често неправилно наричан Super-Video и S-VHS, се използва главно за извеждане на изображението, генерирано от видеокартата на компютъра, както и видео сигнала от видеокамери или игрални машини към потребителски телевизори или подобно домашно видео оборудване.
Този конектор е широко разпространен сред "некомпютърното" видео оборудване и осигурява достатъчно висококачествено предаване на видео сигнал.
Значително предимство на тази връзка (в сравнение с най-простата композитна, на едно "лале") е, че сигналите за яркост ( Интензивност,Яркост,Y.) и цветност ( Цвят,Chrominance, C) изображенията се предават отделно. По този начин те никога не са в композитен режим и точките на сканиране не се появяват по вертикалните ръбове на многоцветните области на изображението. кръстосана яркост... Освен това няма нужда да филтрирате яркостните вериги на телевизора, за да се отървете от цвета на сигнала, което позволява да се увеличи честотната лента и съответно хоризонталната разделителна способност на екрана. Разбира се, разделителната способност все още е ограничена от CRT картинни тръби, но това е очевидно подобрение.
Съвременните компютърни видеокарти използват няколко варианта на S-Video конектора с различен брой изводи. Като правило изходът (или видео вход-видео изход) на видео сигнала от видеокартата с помощта на адаптер се извършва към изхода на компонента. 4-пиновият S-Video конектор е същият като mini-DIN конектора за Mac клавиатура, но това е само механично съвпадение.

Външен вид и номериране на щифтове на 4-пиновия S-Video конектор.
ПИН Описание 4 ПИН S-Video
|
ПИН номер |
Назначаване |
|
|
Сигнал за яркост (Y) |
||
|
Цветен (C) сигнал |
Гнездо 7-пинов S-Video
Изглед от гнездото и номерирането на пина на 7-пиновия S-Video конектор.
|
ПИН номер |
На видеокарти ATI |
На графичните карти nVidia |
Налаптопи LG,Intel, Apple Power Macintosh 6100AV / 7100AV / 8100AVи Apple PowerBook |
|
Общ проводник за сигнал за яркост (Y) |
|||
|
Общ проводник с цветен (C) сигнал |
|||
|
Сигнал за яркост (Y) |
|||
|
Цветен (C) сигнал |
Цветен (C) сигнал или компонент (PR) червен |
||
|
Общ проводник от композитен (V) "видео" сигнал |
композитен (V) "Видео" или Компонентен (PB) син (за лаптоп LG) |
||
|
Не участва |
Композитно (V) видео или компонентно (PB) синьо |
Общ проводник от композитен "Видео" сигнал (за лаптоп LG) |
|
|
Композитен сигнал (V) "Видео" |
Не участва |
||

HDMI - цифров интерфейс, използван в телевизионната система с висока разделителна способност. Осигурява изображение с най-високо качество и едновременно предаване на видео и аудио сигнали.
Какви кабели са необходими:

D-SUB кабел за свързване на монитор към компютър, монитор към лаптоп, проектор към лаптоп или всяко видео устройство с D-Sub конектор с източник на сигнал с D-Sub конектор.

S-Video кабел - когато използвате този съединител, както на телевизор, така и на видеокарта, няма нужда да използвате специални адаптери.
Възможно е също така да използвате D-Sub (VGA) S-Video адаптер.

Кабелно преобразуване на D-SUB (VGA) в RCA и вS-Video

SCART към S-Video кабел - осигурява едновременно предаване на видео и аудио сигнали. Обикновено се използва за свързване с видео плейър, но може да се използва и за компютър. В този случай е необходим VGA-SCART кабел или S-Video-SCART кабел. Можете да правите с подобни адаптери, които между другото освен видео входа могат да имат и аудио вход за свързване на звук.

Препоръчително е да използвате DVI-HDMI кабел, ако видеокартата има подобен съединител, за това ви е необходим обикновен HDMI кабел. Алтернативно, евтин адаптер DVI към HDMI кабел,
В допълнение, телевизорът може да има стандартен D-Sub (VGA) конектор за монитори и DVI-I интерфейс. Тази опция максимално опростява задачата за свързване, тъй като не изисква допълнителни адаптери.
- Цифровите видео изходи са най-подходящи за свързване на компютър или лаптоп към телевизор. Най-добрият избор е HDMI връзка. Обикновено модерните телевизори с плосък екран имат HDMI конектор.
- DVI конекторът е много по-често срещан от HDMI и носи същите видео сигнали. Използвайки подходящ адаптер или кабел, можете да свържете DVI изхода на вашия компютър към HDMI входа на вашия телевизор.
- Желателно е съединителите на видеокартата (компютъра) и телевизора да съвпадат. DVI-I\u003e DVI-I, S-Video\u003e S-Video и др. Това ще избегне проблема с намирането на всякакви адаптери. Освен това преобразуването от един интерфейс в друг може да намали качеството на картината.
- Ако директната връзка не е възможна, използвайте адаптери. Следните видове връзки се считат за приемливи: D-Sub (VGA) - DVI-I, D-Sub (VGA) - SCART, S-Vide относно - SCART, DVI-I - SCART.
Не пестете с пластирните кабели. Евтините кабели имат ниска устойчивост на шум, което намалява качеството на изображението .
Свързване на телевизор в Windows XP
След като изчакате операционната система да се зареди, щракнете с десния бутон върху свободното място на работния плот и изберете "Properties". В прозореца, който се отваря, кликнете върху раздела "Параметри". След това трябва да изберете втория монитор (маркиран с номер 2) и да поставите отметка в квадратчето „разширяване на работния плот до този монитор“.

Можете да видите резултата на телевизионния екран, като изберете канала „Video“. Може да са няколко, но един от тях е точно този, на който информацията се предава от компютъра.
За да гледате филми или снимки на телевизионния екран, просто плъзнете видео плейъра или прозореца за преглед на изображения с мишката до втория работен плот, т.е. на телевизионния екран. След това можете да разширите филма или снимките на цял екран и да се насладите на гледане.
В настройките на работника вече можете да зададете основния монитор. Ако за основен монитор е избран телевизор, той ще покаже менюто "Старт", преките пътища на работния плот и т.н. Тази опция е удобна, когато телевизорът се използва като монитор постоянно или доста често.
За по-подробна информация относно „фина настройка“ на телевизора можете да се обърнете към инструкциите за използване на видеокартата.
Освен това има специални програми за видеокарти от различни производители, които ви позволяват бързо и удобно да конфигурирате видеокартата за работа с телевизор. Тези програми ви позволяват да изберете тип сигнал, разделителна способност, размер на картината, да регулирате яркостта и по-скоро са предназначени за "напреднали потребители".
Една такава програма е MonInfo се намира .
Няма да разглеждаме подробно възможностите на тези програми, защото дори с помощта на стандартните методи на Windows можете да постигнете това, от което се нуждаете.
Свързване на телевизор като втори монитор

Ако видеокартата има TV-изход (S-Video конектор) и телевизорът има SCART вход, тогава можете да използвате адаптер кабел.


S-Video конектори 7-пинов и 4-пинов S-Video към SCART адаптер
ЕВРОПЕЙСКИ КОНЕКТОРЕН ПИН SCART

|
Продължение |
Назначаване |
Ниво на сигнала, съпротивление на веригата |
|
десен канал аудио сигнал изход (моно) |
V \u003d 0,2-2,0 V, R<1кОм |
|
|
десен канал аудио сигнал вход (моно) |
V \u003d 0,2-2,0 V, R\u003e 10kΩ |
|
|
изход за аудиосигнал от левия канал |
V \u003d 0,2-2,0 V, R<1кОм |
|
|
общ проводник за звуков сигнал |
--- |
|
|
общ проводник сигнал "СИН" |
--- |
|
|
вход за аудиосигнал от левия канал |
V \u003d 0,2-2,0 V, R\u003e 10kΩ |
|
|
входно / изходен сигнал "СИН" |
||
|
превключване на входно / изходно напрежение TV / VIDEO |
V изключено \u003d 0 - 2,0 V, V вкл. \u003d 9,5 - 12 V , |
|
|
общ проводник сигнал "ЗЕЛЕН" |
--- |
|
|
втори канал за въвеждане на данни |
не се използва в някои устройства |
|
|
входно / изходен сигнал "ЗЕЛЕН" |
пик до пик 0.7 V V DC \u003d 0-2,0 V, R \u003d 75 Ohm |
|
|
първи канал за въвеждане на данни |
не се използва |
|
|
общ жичен сигнал "ЧЕРВЕН" |
--- |
|
|
общ проводник на първия канал за въвеждане на данни |
не се използва |
|
|
входно / изходен сигнал "ЧЕРВЕН" |
пик до пик 0.7 V V DC \u003d 0-2,0 V, R \u003d 75 Ohm |
|
|
вход / изход за превключващо напрежение на TV / RGB |
V изключено \u003d 0 - 0,4 V, V вкл. \u003d 1,0 - 3,0 V, R вход. \u003d 75 Ома |
|
|
композитно видео често |
--- |
|
|
общ проводник за превключване на напрежение TV / RGB |
--- |
|
|
видео изход с положителна полярност |
||
|
видео вход с положителна полярност |
пик до пик 1.0 V, V DC \u003d 0-2,0 V, R \u003d 75 Ohm |
|
|
тяло |
--- |
Стандартно за всички видео входове и изходи:
Люлка на сигнала 0.7V,
Постоянен компонент 0-2V,
Съпротивление 75 Ohm.
Напрежението на логическото ниво нула за управляващия вход (щифт 8) е не повече от 2V, логическа единица, - от 9,5 до 12V.

Адаптер "S-Video - лале": "земята" е свързана с "земята" на лалето, а сигналът за яркост Y. смесен с шунтиран 470pF хроматичен кондензатор ° С , свързва се към централното ядро.
Аудио сигнал
След като взехме решение за видеото, нека преминем към звука. Компютърните звукови карти обикновено използват 3,5 mm TRS конектор (miniJack). На телевизора аудио входът може да бъде направен под формата на miniJack, TRS 1/4 "(Jack) или аудио RCA (" лалета "), тоест може да ви трябват подходящите кабели или адаптери. Намирането им не е голям проблем, основното е да се определи точно кои. конекторите се използват на вашия телевизор.

3,5 мм TRS жак (miniJack)

Типичен MiniJack към RCA кабел
При свързване на телевизор чрез SCART интерфейс се използват специални адаптери от audio + видео сигнал към SCART. Например възможно е видео сигналът да се предава от S-Video конектора към SCART конектора чрез адаптер, а кабел miniJack да е свързан към същия адаптер към RCA конекторите.
Ако имате отделна аудио система, свързана към вашия телевизор, препоръчително е да прехвърлите звука директно към него.
Всички операции по свързване трябва да се извършват, когато изключен оборудване.
Когато правилните кабели са поставени в правилните съединители, можете да включите компютъра и телевизора и да продължите към настройката на софтуера.
Въз основа на материали:
ComputerBild No 06/2008
http://tv-vision.info/
В момента има много стандарти за предаване на видеосигнали. Те са разработени от различни компании по различно време и не е изненадващо, че различни конектори и кабели се използват в различни стандарти. Ако това не създава проблеми в едно устройство, тогава при разширяване на мултимедийната система рано или късно човек трябва да се сблъска с проблеми при предаване на видео сигнал от едно устройство на друго. Тези проблеми могат да бъдат разделени на три вида:
1. Липсва стандартен кабел или не е достатъчно дълъг.
2. Устройствата, които трябва да бъдат сдвоени, използват един и същ стандарт за предаване на видео сигнал, но имат различни съединители.
3. Устройствата, които трябва да бъдат сдвоени, използват различни видео стандарти.
Първият проблем е решен с видео кабели.
За решаване на втория проблем са предназначени адаптери, които представляват двойка съединители от различни стандарти, свързани в малък корпус. Тук трябва да имате добра представа кои конектори се използват в рамките на един и същ стандарт за предаване на видео и по принцип са съвместими помежду си.
В интернет можете лесно да си купите адаптер за всичко и за каквото и да било - дори HDMI към RCA. До къде е запоено и до какво може да доведе опит за използване на такъв „адаптер“ - може само да се гадае.
За да бъдем честни, трябва да се отбележи, че се появяват и дори работят странно изглеждащи адаптери. Но такива адаптери винаги са включени към всяко оборудване, което може да разпознае нестандартен сигнал на конектора и да го обработи по съответния начин. Използването на такива адаптери на други устройства може да бъде фатално за тези устройства.
За решаване на третия проблем се използват преобразуватели на видеосигнали. Те трябва да се използват внимателно, като се уверите, че конверторът е подходящ за вашата техника и не нарушава качеството на изображението. Това важи особено за цифрово-аналоговите преобразуватели и обратно.
Характеристики на видео кабели и адаптери.
Тип.
Видео кабелите са предназначени за свързване на два елемента на видео система. Обикновено от двете страни на такъв кабел има съединители от същия тип. Често обаче се случва видеокабелът да е и адаптер.
Адаптерът е устройство, предназначено да превключва от един тип съединител към друг или, за съединители от един тип, от един тип към друг (от щепсел към контакт или обратно).
Дължината на кабела трябва да бъде избрана по такъв начин, че да е достатъчна за необходимата връзка с малък запас. Не си струва да вземате прекалено дълъг кабел ненужно - дори най-добрите кабели намаляват нивото на полезния сигнал и колкото по-голяма е дължината на кабела, толкова по-силна е.
Феритни пръстени или екранирането на кабела е метод за защита на предавания видео сигнал от електромагнитни смущения. Трябва да се има предвид, че екранирането като защита срещу смущения ще бъде неефективно, ако оборудването не е заземено.
PVC изолацията на конвенционалните видео кабели е доста здрава и има малка гъвкавост, което може да бъде неудобно. Самата гумена изолация има слаба устойчивост на механични натоварвания, но я поставя вътре плитка от плат предпазва кабела от механични повреди, като същевременно запазва неговата гъвкавост. Естетичната роля не може да бъде отречена - жицата в плитката от плат изглежда по-красива.
Съединители.
За да разберем кой съединител към кои адаптери може да бъде, ще разделим всички съединители на групи, използвайки съвместими формати за пренос на данни.
Компонентното видео е метод за предаване на аналогов видео сигнал през два или повече канала, всеки от които носи някаква отделна информация за цветно изображение.
Композитното видео е метод за предаване на аналогов видео сигнал през един канал.
Работещите адаптери са възможни само в рамките на една и съща група.
TS, TRS, TRRS (жак 3,5 мм) се използват за предаване на аналогов видео сигнал. Обикновено такъв конектор е инсталиран в миниатюрни устройства (видеокамери, фотокарти, рекордери) поради малкия си размер. Няма единен стандарт за окабеляване на такъв конектор за предаване на видео сигнал, както няма стандарт за самия видео сигнал - както компонентни, така и композитни видео сигнали могат да се предават през такъв съединител. Силно се препоръчва да използвате адаптери за жак и видео кабели само с оборудването, приложено към него. Преди да купите нов адаптер, трябва да разберете как точно е свързан съединителят в адаптера, как са свързани кабелите на свързаното устройство; уверете се, че пиновете съвпадат и че стандартите за видеосигнал на свързаните устройства съвпадат. Най-често срещаните адаптери: TS –RCA, TRRS - 3 x RCA.
RCA (Phono) се използва за предаване на аналогов сигнал - компонент YPbPr и композит.
YPbPr компонентният видеосигнал съдържа информация за яркостта, нивата на синьо и червено. От общите аналогови стандарти YPbPr и VGA осигуряват най-добро качество. За пренасяне на този сигнал се използват три RCA конектора, обикновено маркирани с цветове и / или букви - зелено (Y), синьо (Pb) и червено (Pr).
Композитното видео съдържа цялата видео информация в един канал, което има отрицателен ефект върху качеството на изображението: от всички стандарти за предаване на видеосигнали, композитното осигурява най-лошото качество. Този сигнал използва един жълт RCA конектор, означен като „видео“.
Въпреки идентичните съединители, стандартите са несъвместими; невъзможно е да свържете изхода на компонента към композитния вход (както и обратно) с помощта на адаптер.
Най-често срещаните адаптери са RCA - SCART, TRS - RCA, TRRS - 3 x RCA. За адаптери от последните два типа трябва да се уверите, че адаптерът е свързан правилно за използваното оборудване и че сигналите от двете страни на адаптера са последователни.
SVGA (VGA) - използва се за предаване на компонент аналогов RGB видео сигнал, съдържащ информация за нивото на яркост на трите основни цвята: червен (R - червен), зелен (G - зелен) и син (B - син). Осигурява (заедно с YPbPr) най-доброто качество, налично в аналоговите стандарти.
Най-често срещаните адаптери: SVGA - DVI-I, SVGA - Displayport
DVI конекторите могат да се използват за пренасяне на аналогов RGB сигнал (DVI-I) или цифров (DVI-D), и двете заедно (DVI). Поради тази гъвкавост има известно объркване с адаптерите: наличието на SVGA-DVI-I адаптери на пазара предполага, че много сигнали са напълно съвместими с SVGA и DVI конектори. Това не е така - само аналоговата част ще работи в такъв адаптер и опит за свързване на чисто цифров изход към, например, вход за аналогов монитор, ще бъде неуспешен.
Най-често срещаните адаптери: DVI-I - SVGA, DVI-D - HDMI, DVI - Displayport
HDMI, miniHDMI, microHDMI - използва се за прехвърляне на цифрови видео и аудио сигнали. Съответно адаптерът може да бъде само за съединител, който позволява предаването на цифров видео сигнал. В адаптера HDMI - DVI ще се използва само цифровата част и такова устройство е неподходящо за свързване на аналогови и цифрови сигнали.
Има няколко версии на HDMI формата, но съединителите и техните изводи са еднакви за всички версии. По отношение на кабелите, по-старите версии на HDMI имат голяма честотна лента, поради което те налагат повишени изисквания за качеството на кабелите. Стандартът за HDMI кабел говори повече за качеството на кабела, отколкото за неговата съвместимост с определена версия на HDMI.
Има HDMI конектори с по-малки размери - miniHDMI и microHDMI. Всички те са напълно взаимно съвместими.
Най-често срещаните адаптери: HDMI-miniHDMI, HDMI-microHDMI, DVI-D - HDMI, HDMI - Displayport
Displayport (DP), miniDisplayport (miniDP) - конектор, който прилича на HDMI, но е способен (като DVI) за едновременно предаване на цифрови и компонентни аналогови RGB сигнали заедно с аудио сигнал. Друг източник на объркване, тъй като се предлагат както Displayport-SVGA, така и Displayport-HDMI адаптери. Разбира се, в тях не се извършва преобразуване на сигнала и няма да работи за свързване на HDMI и SVGA с помощта на чифт такива адаптери.
Най-често срещаните адаптери са HDMI - Displayport, DVI - Displayport, Displayport - miniDisplayport, Displayport-SVGA.
Въртящи се и L-образни съединители ви позволяват да се свържете към съединителния съединител при тесни условия. Стандартният конектор обикновено е доста дълъг, освен това излизащият от него видео кабел е доста твърд и не се огъва с малък диаметър. Следователно пространството за свързване на видеокабел може да бъде до 10 см, което може да е неприемливо, например, за стенни монитори с конектори на задната стена.
Опции за избор.
За да свържете два елемента на видео система, изберете видео кабел на цена от 200 до 2800 рубли, в зависимост от дължината, стандарта и изработката.
За да свържете съвпадащи линии от един и същи тип с различни съединители, ви е необходим адаптер - просто трябва да знаете марките съединители от двете страни. Адаптерите струват от 150 до 2400 рубли.
За да конвертирате цифров сигнал в аналогов, ще трябва да закупите конвертор. Това ще струва 800-1000 рубли, но първо се уверете, че отговаря на вашето оборудване.
Съвременните видеокарти имат широки възможности, полезни и не особено полезни. ;-) Един от полезните (за някого) е възможността за свързване на видеокарта към телевизор (или друго устройство с видео вход). Изглежда, че тук няма нищо сложно - свързах телевизор с видеокарта със специален кабел и гледам любимите (или не толкова) филми на голям телевизионен екран или играя игри, но може да възникнат проблеми дори на този етап на свързване. Тази статия е ръководство за свързване на видеокарти от семейство RADEON към телевизор и предполага поне запознаване със статията Въведение в особеностите на гледането на DVD видео на персонални компютри с RADEON карти. Част 1. Телевизионни стандарти
Днес в света има три стандарта за предаване на цветни телевизионни сигнали - NTSC, PAL и SECAM. Всички те използват отделно предаване на яркост (Y) и цвят (C) сигнали и чертично сканиране. Тъй като RADEON картите не поддържат видео изход във формат SECAM, няма да го докосвам в тази статия.
В зората на телевизионната ера, поради трудностите, свързани с необходимостта от отделяне на мощността, са създадени първите телевизионни стандарти с честота на кадрите, синхронизирана с честотата на тока в мрежата. Това е причината за основната разлика между системите от стандарти от американски и европейски произход. През 1952 г. Германия предлага системата GERBER, за да хармонизира до известна степен американските и европейските практики за излъчване. Аргументира се, че неговото прилагане би опростило разработването на стандартно оборудване (което като цяло се случи). Поради тази причина линейната честота в системата GERBER е взета много близо до американската система с 525 линии, но с честота на кадрите 50 Hz, а не 60. По този начин броят на линиите в тази система е 625. Постепенно се разпространява в цяла Европа от 1952 до 1969 година.
Първият от стандартите за цветно телевизионно излъчване през 1953 г. се появява в САЩ стандартът NTSC, стандартизиран от Националния комитет за телевизионна система (NTSC). Системата NTSC-M (известна също като NTSC 3.58) беше съвместима с използвания по-рано черно-бял висящ стандарт в САЩ през 1941 г. и имаше същите основни характеристики - използвани бяха 525 линии (от които 480 бяха видими) и честота на кадрите беше 59,94 Hz (всъщност честотата на кадрите преди въвеждането на NTSC-M беше 60 Hz).
През 1961 г. Уолтър Брух предлага концепцията за PAL (Фазова алтернативна линия), която всъщност е подобрение на системата NTSC. Излъчването на PAL в Европа започва едва през 1967 година. Основното предимство на новата система беше нейната превъзходна стабилност на цветовете в сравнение с NTSC. Във всички използвани системи за излъчване с PAL цветно кодиране (с изключение на PAL-M), от общо 625 линии, 576 са видими, а честотата на кадрите е 50 Hz. В Бразилия (и вече в никоя друга държава) се използва стандартът за цветен телевизор PAL-M, който по своите характеристики е толкова близък до NTSC-M, че всъщност се различава от него само по метода за кодиране на цветния компонент на сигнала.
Тъй като стандартите за предаване на телевизионни сигнали се различават главно по честотата на опресняване и броя на използваните редове, често се използва следното обозначение: „система за цветно кодиране“ „брой използвани редове“ / „честота на опресняване на екрана“. Например PAL 625/50. Част 2. Свързване на картата към телевизора
Основното правило, което е много желателно да се спазва при свързване на компютър към телевизор, е да изключите двете устройства от електрическата мрежа. И не просто натискане на бутона за включване / изключване на устройството, но изключване на захранващите кабели от електрическия контакт. В противен случай рискувате да изгорите телевизионния изход на видеокартата и / или видеовхода на телевизора.
Преди да започнете да свързвате каквото и да е към каквото и да е, е много желателно да видите какви конектори са налични и на двете устройства, в този случай на видеокартата и телевизора. ;-)
1. RCA, известен също като "лале"
Фиг. 1. RCA конектор на видеокартата.
Използва се за предаване на композитен сигнал. RCA конекторите присъстват всъщност на всеки модерен телевизор. Те се използват както за видео предаване (обикновено цветът на съединителите е жълт), така и за предаване на звук (цветът на съединителите е бял и червен). При предаване на композитен сигнал през RCA конектори се използва честотна лента от около 3 MHz, което води до относително ниска яснота на изображението (не повече от 300 реда). В допълнение, при предаване на компонентния сигнал през един физически канал в ограничен честотен обхват е невъзможно да се разделят напълно компонентите за яркост (Y) и цвят (C), което създава ефект на кръстосано изкривяване на цвета (наподобява "окото"), което е особено забележимо при малки контрастни детайли.
2. S-Video (Отделно видео), обикновено наричано (напълно неправилно!) S-VHS.
 Фиг. 2. Отляво - 4-пинов S-Video конектор, отдясно - 7-пинов. Цифрите показват номерата за контакт. Диаграмата за 7-пинов конектор е показана за RADEON карти.
Фиг. 2. Отляво - 4-пинов S-Video конектор, отдясно - 7-пинов. Цифрите показват номерата за контакт. Диаграмата за 7-пинов конектор е показана за RADEON карти.
Не всеки телевизор има такива конектори. S-Video връзката осигурява значително по-добро качество от компонентната връзка. Това се постига от факта, че яркостният сигнал (Y), носещият и синхронизиращият импулс се предават отделно от цветния сигнал (C), в резултат на което цветните кръстосани изкривявания, произтичащи от композитната връзка, изчезват и честотната лента се увеличава до 6 MHz, което осигурява яснота до 500 линии.
На съвременните RADEON карти, като правило, е свързан само 7-пинов S-Video конектор. В тази връзка трябва да се използва специален адаптер за свързване към телевизор с помощта на композитен сигнал. Тъй като 7-пиновият S-Video конектор на RADEON картите директно извежда композитния сигнал, S-Video-\u003e RCA адаптерите, доставени с картите, обикновено не смесват яркостта (Y) и цветовите (C) сигнали, а просто вземат готов композитен сигнал от щифтовете на конектора S-Video. Можете да видите схемата на такъв адаптер. Картите от серията All-in-Wonder изискват специални адаптери.
Ако вместо 7-пинов S-Video конектор има само 4-пинов, тогава можете да използвате универсална аматьорска схема с кондензатор. Тази връзка дава по-ниско качество в сравнение с "чист" композитен сигнал. Особено бих искал да отбележа, че S-Video -\u003e RCA адаптерите от други карти са напълно неподходящи за RADEON карти, с изключение на това, че те използват смесване на яркост (Y) и цвят (C) сигнали с помощта на кондензатор.
3. SCART
 Фиг. 3. SCART конектор.
Фиг. 3. SCART конектор.
Мултифункционален конектор, осигуряващ различни видове връзки. Можете да прочетете повече за това в. Възможна е ситуация, когато телевизорът няма входен конектор S-Video, но самият той се извежда към гребена SCART. В този случай можете да използвате специални S-Video -\u003e SCART адаптери. Ако на SCART няма запоено S-Video, използването на такива адаптери ще даде черно-бяло изображение, тъй като сигналът за яркост (Y) на S-Video се подава към същия щифт на съединителя SCART като композитния сигнал, а цветният сигнал (C) в този случай просто се губи.
4. Използван кабел за свързване към телевизор
Естествено е желателно да се използва коаксиален кабел с характерен импеданс 75 ома и колкото по-къс, толкова по-добре. Това е теория, на практика всичко се свежда до факта, че най-важното е качеството на кабела. Дължината му може да достигне няколко десетки метра, без забележимо влошаване на качеството на предаденото изображение, но колкото по-дълго се използва кабелът, толкова по-големи са изискванията за неговото качество - дебелината на централната сърцевина, качеството на оплетката и т.н.
5. Смущения по телевизията
Ако, когато свързвате компютър към телевизор, на неговия екран възникнат смущения, тогава причината може да е в смущенията, които идват от колективната антена. Има няколко метода за справяне с тях, най-простият от които е да изключите антената от телевизора. Можете също така да се опитате да заземете правилно компютъра и телевизора си, но предвид днешните реалности това може да не е толкова лесно. Друга възможна причина за смущения е некачественото захранване или електрическия шум.
Част 3. Конфигуриране на TV-изход
1. Редактиране на BIOS на видеокартата
Картите RADEON имат способността да активират TV-изхода още при стартиране на компютъра. Последицата от това е променена честота на опресняване на екрана (50 или 60 Hz, в зависимост от използвания стандартен телевизор) дори преди стартирането на операционната система, в резултат на което изображението се стеснява и / или измества спрямо центъра на екрана. В допълнение, някои монитори отказват да работят с честота на опресняване на екрана от 50 Hz, което ще бъде, ако един от стандартите PAL (B / G / H / I / D / K / N / комбинация N) бъде инициализиран при зареждане на компютъра. Можете да се справите с това, като редактирате видео BIOS с програмата RadEdit. Моля, обърнете внимание, че в случай на мигане на BIOS, можете да направите видеокартата си неработеща. И по този начин го правите на свой собствен риск и риск.
След това трябва да отворите получения файл с помощта на RadEdit, като щракнете върху бутона "Зареждане ...".
 Фиг. 4. Интерфейс на програмата RadEdit.
Фиг. 4. Интерфейс на програмата RadEdit.
На фигурата по-горе стрелката обозначава менюто за избор на стандарт за инициализация на телевизора, когато компютърът се зарежда от таблицата със стандарти във видео BIOS. Избраният стандарт ще се използва, когато видеокартата открие връзка с телевизора при зареждане на компютъра, както и при показване на текстов и графичен DOS режими на цял екран. Избирайки „Няма“, ще се спасите от проблеми с честотата на опресняване на екрана на монитора при зареждане на компютър, свързан към телевизора, но в този случай можете да забравите за показването на DOS режими на цял екран на телевизора.
Списъкът със стандартите за инициализация на телевизора показва стандартите за извеждане към телевизор, поддържани от видеокартата. Овалът на фиг. 4 отбелязва много полезно квадратче за отметка, като поставите отметка в квадратчето, ще получите пълна таблица на стандартите за телевизионни изходи във видео BIOS:

Ще дам някои обяснения по отношение на елементите от този списък:
- NTSC е NTSC-M.
- PAL е семейство от формати PAL 625/50.
- PAL-M - без коментар. ;-)
- PAL-60 е същият стандарт като PAL-M, с изключение на цветната подносеща честота 4.43 MHz. Ако повечето телевизори не поддържат PAL-M, тогава ситуацията с PAL-60 е точно обратната. Използва се само за гледане на видеоклипове във формат NTSC 525/60 на телевизори, които не поддържат NTSC-M. Предполага се, че в настройките на драйвера този стандарт е обозначен като PAL K1.
- NTSC-J е вариация на стандарта NTSC-M, различаваща се само по стойността на сигнала на нивото на черното, което съответства на стандартите PAL-B / G / H / I / D.
- SCART RGB - не само картите Matrox имат стандартен телевизионен изход във формат RGB :-)
- PAL-CN е PAL комбинация N. Използва се само в Аржентина. Най-вероятно няма да имате нужда от това.
- PAL-N - името говори само за себе си. ;-) Прилага се само в Парагвай и Уругвай. Вероятно няма да имате нужда и от него.
Така че, след всички извършени действия, запазете BIOS във файл. Преди да мига видео биоси, неговата производителност може да бъде проверена (за всеки случай) с помощта на помощната програма RAMBIOS.
2. Конфигуриране на параметрите на изхода към телевизора. Режим на клониране
Сега можете да започнете директно конфигуриране на параметрите на TV-out, използвайки стандартните настройки на драйвера. За достъп до настройките трябва да инсталирате контролния панел за тях в допълнение към самите драйвери. Отидете на свойствата на дисплея, изберете раздела "Настройки", щракнете върху бутона "Разширени ..." и изберете раздела "Показвания". Ще видите тази (или подобна) снимка:
 Фиг. 5. Раздел „Монитори“
Фиг. 5. Раздел „Монитори“
Външният вид на панела, показан по-горе, може да варира в зависимост от използваната видеокарта и версията на Windows. Основните елементи обаче остават същите. Иконата показва, че картата не открива връзка. Нека разгледаме по-отблизо настройките на телевизора на този панел.
 Фиг. 6.
Фиг. 6.
- Бутон за активиране и деактивиране на изхода към устройството - когато активирате изхода към телевизора, на него ще се покаже копие на работния плот от основния монитор. Този режим се нарича режим на клониране. На фиг. 6 мониторът е зададен като основен, а телевизорът е превключен в режим "клониране" (в този случай често се казва, че мониторът е основен, а телевизорът е вторичен). Ако текущата разделителна способност на дисплея (TV), превключена в режим "клониране", не се поддържа (за телевизионния изход например поради факта, че минималната честота на опресняване в този режим е по-голяма от 60 Hz), тогава на вторичния дисплей ще се покаже виртуална работна такава. маса. Тези. целият работен плот няма да се побере напълно на екрана на дисплея, превключен в режим "клониране" и ще "следва" курсора на мишката в "прозореца" с максималната разделителна способност, поддържана от този дисплей (телевизор).
- Разделителна способност на екрана на телевизора - дава информация за текущата разделителна способност на телевизора. Моля, обърнете внимание, че в този случай това не означава физическата разделителна способност на телевизора, а разделителната способност на цифровия сигнал, подаван към входа на телевизионния енкодер.
- Използван телевизионен стандарт - показва текущо използвания изходен стандарт на телевизора.
- Бутони за избор на първичен дисплей и режим на клониране - В случай на двуглави карти, ви позволяват да дефинирате основния дисплей и дисплея в режим на клониране. Ако изберете както монитора, така и телевизора като основен, тогава скоростта на опресняване на екрана на монитора ще бъде зададена на 50 Hz или 60 Hz, в зависимост от използвания в момента стандарт за TV изход. За всички карти, базирани на чипа R100 (т.е. „единична глава“, сега наречена RADEON 7200), има само един избор: мониторът и телевизорът са първични.
- Ако използвате вертикална синхронизация (VSync) в 3D игри, тогава максималният кадър в секунда при използване на режим "клониране" ще бъде равен на най-ниската честота на опресняване на екрана на един от двата дисплея. Тоест, в този случай, ако вторият дисплей в режим "клониране" е телевизор, максималният кадър в секунда ще бъде 50 или 60 Hz, в зависимост от използвания стандарт на телевизионния изход.
- Извеждането на текстови и графични DOS режими на цял екран е възможно само на основния дисплей.
- Можете да запазите описаните по-горе настройки и текущата разделителна способност на екрана като извикваща схема (но, за съжаление, не настройките, които ще бъдат описани по-долу). Можете да приложите предварително запазена схема или с помощта на комбинация от горещи клавиши, или с десен бутон на мишката върху иконата ATI в лентата на задачите.
- Имайте предвид, че сега в контролния панел на драйверите, комбинацията от клавиши "Alt" + "F5" е назначена за последователно превключване между откритите дисплеи. Можете да промените тази комбинация. За да направите това, изберете подходящия елемент в менюто и заменете комбинацията от клавишни комбинации, след което запазете схемата върху старата.
 Фиг. 7. Използване на иконата ATI в лентата на задачите, за да промените схемата.
Фиг. 7. Използване на иконата ATI в лентата на задачите, за да промените схемата.
С натискане на бутона с надпис "TV" (TV) (на фиг. 6 той е маркиран с жълта стрелка), ще бъдете отведени до настройките на параметрите на TV-изхода:
 Фиг. 8. Панел "Параметри" (Атрибути).
Фиг. 8. Панел "Параметри" (Атрибути).
На снимката по-горе можете да видите панела Атрибути. Той показва информация за вида на връзката на видеокартата с телевизора, максималната разделителна способност и честотата на опресняване на екрана, поддържана при преминаване към телевизор. Освен това можете да промените настройките за контраст и наситеност на цветовете.
 Фиг. 9. Панел "Настройки" (Настройки).
Фиг. 9. Панел "Настройки" (Настройки).
Фигура 9 показва панела Настройки. Настройките върху него ще ви позволят да регулирате размера и позицията на картината на телевизионния екран. Има обаче някои клопки при използването им:

 Фиг. 11. Панел "Формат" (Формат).
Фиг. 11. Панел "Формат" (Формат).
В панела "Форматиране" можете да изберете формата на изхода на сигнала към телевизора. От стандартите NTSC-M и NTSC-M (JAPAN) последният е за предпочитане. Когато се свързвате чрез S-Video, е по-добре да изберете PAL-D от всички стандарти PAL 625/50, тъй като с него ще получите по-голяма хоризонтална яснота поради по-широката честотна лента (6 MHz). След промяна на стандарта ще бъдете подканени да рестартирате компютъра си. Не е необходимо обаче да правите това, защото ако промените разделителната способност, тогава в този случай стандартът определено ще премине към избрания от вас. Друга характеристика е, че когато използвате стандарта, обозначен като PAL K1 (това е, вероятно, PAL-60), може да имате проблеми, водещи до "замразяване" на компютъра. Затова помислете два пъти, преди да се опитате да го използвате.
3. Режим на разширение на работния плот
Ако използвате „двуглава“ видеокарта, тогава в случай на използване на Windows 98 / ME и XP, както и Windows 2000 заедно с RADEON 9500/9700 карти, ще видите следната (или подобна) картина при въвеждане на свойствата на дисплея:
 Фиг. 12.
Фиг. 12.
Виждате два монитора и единият (вдясно) не е активен. Ако картата открие връзка с TV-изхода, можете да отворите менюто с десния бутон на мишката и да активирате използването на телевизора като втори дисплей (или да го изключите - по същия начин). След това ще имате две независими (относително, разбира се) настолни компютри - едната на монитора, другата на телевизора. В този случай ще бъде възможно да зададете различни разрешения за тях.
 Фиг. 13. Разрешение за използване на втори монитор.
Фиг. 13. Разрешение за използване на втори монитор.
Можете също така, като натиснете десния бутон на мишката, да „плъзнете“ и двата монитора, като по този начин промените позицията на работните плотове един спрямо друг. Можете да премествате прозорци между настолни компютри, да ги максимизирате на един от настолните компютри и т.н., като същевременно не засягате работата на което и да е приложение на друг работен плот. Ако отидете в раздела "Показвания" в свойствата на дисплея, ще видите, че бутоните за избор на първичен дисплей и режим "клониране" са променили своите обозначения:
 Фиг. 14.
Фиг. 14.
Лесно е да се досетим, че те излагат първичния и вторичния дисплей.
Когато използвате „двуглави“ RADEON карти, които не са от серията 9500/9700 в Windows 2000, възможностите за разтягане на работния плот върху телевизора са донякъде ограничени (поне с драйвери до Catalyst 3.1 включително) - не можете да използвате различни резолюции на работния плот, позицията на втория работен плот е фиксирана или вдясно или под основния, по време на работа има не два настолни компютъра, а един общ, т.е. когато максимизира прозорец, той се разширява по подразбиране едната му половина до първия работен плот, а другата до втория. Методът за разтягане на работния плот по телевизията също е различен:
 Фиг. 15.
Фиг. 15.
Ако възнамерявате да използвате възможностите за TV изход на „двуглавите“ карти RADEON, като разширите работния плот до телевизора, тогава има смисъл да помислите за специалната програма Hydravision, която може да бъде изтеглена безплатно от сайта. Бих искал да отбележа, че Hydravision включва лупа за екран MagnyFX, достъпна чрез настройките на клавишните комбинации, която може да се използва, например, за презентации на голям телевизионен екран.
Част 4. Извеждане на филми по телевизията
Преди да прочетете тази и следващата част на тази статия, горещо ви препоръчвам да се запознаете с моето съдържание относно спецификата на гледане на DVD видео на компютър с RADEON карти. Също така няма да говоря за различните филтри и техните настройки, тъй като те са много добре написани в статията на Дмитрий Дорофеев (известен още като ДМИТРИЯ) и Алексей Самсонов (известен още като ALS). Поради своята специфичност извеждането на филми от DVD и / или такива с преплетена видео последователност към телевизора е описано в следващата част на статията. Моля, имайте предвид, че филмите с честота на кадрите 25 Hz се гледат най-добре, като се използват стандартите PAL 625/50, а тези с честоти ~ 24 или ~ 30 Hz, като се използват стандартите NTSC 525/60 или PAL 525/60. Това ще премахне „нестабилното“ изображение, свързано с несъответствие между честотата на опресняване на екрана и честотата на кадрите във филма.
1. режим "клониране"
В исторически план този режим се използва първоначално на първите RADEON карти (с изключение на RADEON 7000 / VE). Ако в този режим на „двуглави“ (т.е. не на базата на чипа R100) видеокарти RADEON зададете монитора да бъде основен, а телевизора - вторичен, то на телевизора при възпроизвеждане на видео с помощта на наслагването ще видите прозорец, изпълнен с „цвят на ключа“ вместо филма. Ако наслагването не се използва за видео изход (например PowerDVD XP 4.0 обича да прави това в този режим), тогава филмът ще се показва както на монитора, така и на телевизора, но качеството ще бъде, меко казано, не особено добро. Възможно е в бъдещите драйвери да бъде приложена възможността за едновременно показване на наслагване както на първичния, така и на вторичния дисплей (има известна надежда за това, но повече за това по-долу). Междувременно, когато извеждате видео в режим "клониране", ще трябва да зададете основния телевизор. Освен това, ако зададем монитора като основен, тогава филмът ще се вижда на монитора, но в резултат ще получим 50 или 60 Hz на него, в зависимост от използвания телевизионен стандарт.
Въпреки всичките си недостатъци, този режим е много удобен, тъй като можете да регулирате произволно съотношението и размера на филма в Zoom Player. В него по подразбиране клавишите "+" и "-" на цифровата клавиатура контролират размера на изображението (без да губят пропорции), а в комбинация с клавишите "Alt" и "Ctrl" - съответно вертикалните и хоризонталните размери, когато е избран режимът на пропорция (по подразбиране бутон "R") "Деактивиран (Поставяне на прозорец)". Имайте предвид, че за режими с активирано надсканиране, изрязаните части на изображението могат да бъдат компенсирани чрез леко намаляване на размера на филма. Друг плюс на този режим (който при желание може да се счита за минус) е възможността за коригиране на цветовете чрез настройките за наслагване.
2. Режим на настолно разширение
Вторият режим след режима "клониране" за гледане на видео е режимът на разширение на работния плот на телевизора, който има всички предимства на клонирания режим. Искам да Ви предупредя веднага, че този режим е напълно неподходящ за потребители на RADEON 9500/9700 карти, използващи Windows 2000 (поне засега). Причината е проста - в този режим наслагването по принцип не се включва. Възможно е това да бъде поправено в бъдещи драйвери.
Онези, които използват други „двуглави“ видеокарти RADEON, също имат проблеми в Windows 2000 - наслагването им ще работи само на основния дисплей. Освен това, когато се опитва да превключи на режим на показване на филми на цял екран, плейърът ще се опита да разшири прозореца си до целия работен плот, като по този начин ще доведе до факта, че центърът на филма ще бъде в средата на половината от общия работен плот, показан на първия и втория дисплей (освен това на втория дисплей вместо филма ще има само "ключов цвят"). По принцип Zoom Player не страда от този проблем, но наслагването все още няма да се показва на не-основния дисплей. Следователно в този случай единственият изход е да присвоите телевизора като основен и да опънете работния плот върху монитора. Разбира се, без използването на Хидравизия, в този случай ще бъде много трудно.
Потребителите на „двуглавите“ RADEON карти, използващи операционни системи Windows 9x / ME и XP, имат много по-голям късмет. В тях при разширяване на работния плот до вторичен дисплей (телевизор) в тези операционни системи получаваме всъщност два почти независими настолни компютъра и нормално работещо наслагване. За да разширите прозореца на плейъра на вторичния дисплей, просто го плъзнете там (можете дори с филма, който се възпроизвежда в този момент) и го разширете вече там. Не всички играчи обаче ще увеличат максимално прозореца си на вторичния дисплей и някои от тези, които ще направят това, при най-малката проява на активност (например, натискане на бутона на мишката върху дестинацията на първия дисплей) ще се свият обратно в прозореца. Изходът от това е само един - използването на „правилни“ играчи. И още веднъж искам да кажа, че според мен е най-добрият от тях.
3. Театрален режим
Този режим се появи само дълго след пускането на картите RADEON 8500. Той не може да се използва за карти, базирани на чипа R100. Когато е активирано, съдържанието на клониращото наслагване ще се показва на вторичния дисплей в режим на цял екран. Предишен проблем беше представен от функция на Windows 9x / ME / 2000, която беше, че когато прозорецът на плейъра беше сведен до минимум с възпроизвеждания филм или беше припокрит с друг прозорец, наслагването беше деактивирано. И след като наслагването беше изключено, образът на филма в театрален режим на вторичния дисплей изчезна. За да избегнете това, можете да използвате настройките на филтъра (DivX, FFDShow и DivXG400), както е описано в Дмитрий Дорофеев и Алексей Самсонов, или да използвате функциите на Zoom Player (вижте описанието на този плейър в това).
 Фиг. 16. Включва театралния режим.
Фиг. 16. Включва театралния режим.
Горната снимка показва стария панел "Прозорец" (Overlay; кога това име ще бъде правилно преведено на руски в ATI?). За да активирате режима, поставете отметка в квадратчето, затворено с овал. Както можете да видите, настройките са минимални. Когато възпроизвеждате филм по телевизията, разделителната способност ще бъде автоматично избрана от наличните режими между 640x480 и 800x600, в зависимост от разделителната способност на филма (или по-скоро от размера на наслагването), така че, ако е възможно, да не намалявате мащаба (т.е. да не намалявате размера на филма) на изображението. Ако имате карта RADEON 8500/9100 с незапоен втори RAMDAC, разделителната способност на телевизора ще бъде същата като на монитора. До известна степен изборът на разделителна способност може да бъде ограничен, като принуди честотата на опресняване на екрана в някои от тях да бъде по-висока от 60 Hz.
Наскоро имаше нов панел Overlay, който дава чудесни настройки:
 Фиг. 17. Нов панел "Прозорец" (Overlay) и нови настройки.
Фиг. 17. Нов панел "Прозорец" (Overlay) и нови настройки.
- „Режим на наслагване на видео“ - ви позволява да избирате между режима с деактивиран „Театър“ (Стандартен), активиран режим „Театър“ (Режим Театър) и нов режим (Същият за всички), когато използвате кое видео се извежда едновременно както на първичния, така и на вторичния дисплей ... Сега обаче включването на последната опция принуждава видеото да се извежда не през наслагването както към първичния, така и към вторичния дисплей, като по този начин практическата полезност на този режим намалява до нула.
- „Настройки на театрален режим“ - налични само когато е избран режим „Театрален“.
- „Set Aspect Ratio“ - тук можете да избирате между поддържане на пропорциите на изходното видео към вторичния дисплей (Както при видео източника) или разтягането му на цял екран (Цял екран).
- "Aspect Ratio" - тези настройки не работят сега, както бихте си помислили от името им. „4: 3 (стандартен екран)“ - всичко се показва както обикновено, „16: 9 (широкоекранен)“ - принуждава или режима на вторичния дисплей с вертикална разделителна способност от 480 реда, или дори резолюцията на вторичния дисплей остава непроменена. Като цяло сега значението на тази опция е напълно неясно. Може само да се предположи, че може би тази опция трябва да означава PALplus (това е същият PAL 625/50, но в същото време анаморфно изображение от формат 16: 9 заема не 430 реда, а 574).
- Друга характеристика на новия панел "Прозорец" (Overlay) е, че разделителната способност на вторичния дисплей, когато режимът Theatre е включен, не може да надвишава текущата резолюция на основния дисплей. Но може да бъде и по-малко. Функционални (недостатъчни) драйвери?
Според мен театралният режим в крайна сметка трябва да се превърне в някакъв връх по отношение на удобството за възпроизвеждане на видео по телевизията. Това обаче все още е далеч. Ще изброя недостатъците на настоящите му недостатъци:
- Неудобство при компенсация за пресканиране (в момента е възможно използването на филтъра DivXG400).
- Трудност при налагане на желаната разделителна способност (включително нестандартна) на вторичния дисплей (телевизор).
- Невъзможност за коригиране на наслагващите се цветове на вторичния дисплей (телевизор).
Част 5. Извеждане на полета при възпроизвеждане на видео с преплетено видео. Възпроизвеждане на DVD
Изминаха няколко месеца от статията за особеностите на гледането на DVD видео на компютър с карти. През този период от време няколко пъти бяха пускани нови драйвери и накрая в най-новия Catalyst 3.1 бяха отстранени всички онези недостатъци на адаптивното деинтерлейсинг в картите RADEON 8500 и 9500/9700, които бяха споменати в статията. Сега то не се различава по качество от адаптивното преплитане на карти, базирани на чипа RV250 (RADEON 9000 / 9000Pro). В допълнение към новите драйвери бяха пуснати нови версии и актуализации на софтуерни плейъри - кръпка 2417 за PowerDVD XP 4.0 и няколко нови версии на WinDVD 4.0, включително версии на Platinum.
1. Извеждане на полета
Преди да отида директно към спецификата на извеждането на DVD филми към телевизия, бих искал да кажа няколко думи за извеждането на полета от RADEON карти към телевизора. Много е вероятно следният алгоритъм да се използва за извеждане към телевизор:
- Нечетни полета са взети от нечетни рамки, четни полета са взети от четни.
- Ако вертикалната разделителна способност е равна на броя на видимите линии на използвания стандарт за телевизионен изход, тогава нечетните полета ще бъдат взети от нечетните линии на нечетните кадри, а четните - от четните линии на четните кадри.
Съответно, ако използваме преплитане на тъкане, ще получим правилния изход на полетата на телевизора. :-) Разбира се, за това трябва да използвате режими с вертикална разделителна способност 480 или 576 линии за съответните стандарти и да избягвате интерполиране на изображението вертикално, за да поддържате правилната структура на полетата.
Как можете да добавите необходимата резолюция? За целта е най-удобно да използвате програмите Rage3Dtweak или PowerStrip. Последната програма може да добави нова разделителна способност към вторичния дисплей. Нека ги разгледаме отделно, но първо ще дам списък с нестандартни резолюции, поддържани от TV-out:
- 720x480 е родният NTSC DVD.
- 720x576 - роден за PAL DVD.
- 848x480 - само с него на телевизора Panasonic TC-2166R, който е „имунизиран“ срещу промени в настройките на TV-изхода, успях да победя черните ленти в горната и долната част на изображението в режимите NTSC-M / J, използвайки overscan.
 Фиг. 18. Настройки на Rage3Dtweak.
Фиг. 18. Настройки на Rage3Dtweak.
Горното изображение показва настройките на Rage3Dtweak, необходими за активиране на персонализирани резолюции. За да направите това, може да се наложи да поставите отметка в квадратчето до опцията „Активиране на HDTV телевизионни режими“ (на фиг. 18, маркирана със стрелка в дясната снимка). За да активирате необходимата разделителна способност, изберете я от списъка "Персонализирани режими" и натиснете зеления бутон вляво от избраната разделителна способност, след това запазете настройките (като щракнете върху бутона "Приложи" или "ОК") и рестартирайте. Новите режими трябва да се появят в свойствата на дисплея.
 Фиг. 19. Настройки на PowerStrip.
Фиг. 19. Настройки на PowerStrip.
Фигура 19 показва настройките на PowerStrip. Обърнете внимание на бутоните, подчертани със стрелките - можете да ги използвате, за да изберете основния или вторичния дисплей, но преди това включете режима за разширение на работния плот. Като кликнете върху бутона „Още опции“, ще бъдете отведени в друго меню, в което щракнете върху бутона Още разрешения ... “.
След това ще бъдете отведени в менюто, показано на фиг. 20. Можете да изберете предварително зададени режими (вляво) и да зададете свои собствени режими (вдясно). Моля, обърнете внимание, че за телевизионния изход е необходима честота на опресняване 60 Hz. След добавяне на ново разрешение ще трябва да рестартирате, след което то ще се появи в списъка с наличните.
За правилното показване на полетата, в допълнение към "правилната" разделителна способност, трябва да зададете режима за преплитане на тъкане и да деактивирате опцията "запазване на пропорцията" в настройките на плейъра. Моля, обърнете внимание, че филмите в анаморфен широкоекранен формат след това ще бъдат показани на цял екран и ще трябва да превключите телевизора в широкоформатен режим 16: 9, за да ги гледате. Освен това ще трябва да настроите плъзгача на филтъра за намаляване на трептенето в крайно ляво положение в свойствата на TV-изхода (вижте фиг. 10).
В допълнение към правилното показване на полета, използвайки описания по-горе метод, можете да използвате адаптивно деинтерлейсинг, чието качество, както вече споменах, стана много по-добро за картите RADEON 8500 и 9500/9700 с нови драйвери. Ако използвате опцията за запазване на пропорциите, препоръчвам ви да зададете режим 800x600 за най-добро качество на видео изхода, независимо от използвания телевизионен стандарт и метод на свързване (компонент или S-Video).
Също така искам да спомена, че когато гледате филми с преплетени видеоклипове, получени с помощта на операция, наречена Telecine (това са само някои DVD дискове NTSC 525/60), все пак е по-добре да използвате адаптивно деинтерлейсинг, тъй като в този случай получавате по-малко размазано изображение. в сравнение с "честната" телевизионна продукция на всяко поле. Това се дължи на факта, че операцията Telecine, въпреки че ви позволява да поддържате гладкост при гледане на филми с първоначална честота на кадрите от 23,976 кадъра в секунда на екран с честота на опресняване от 59,94 кадъра в секунда и сканиране с редуване, не добавя качество към полученото изображение.
2. Гледане на DVD в режим "клониране"
Както вече споменах, в този режим възпроизвеждането на видео с наслагване все още е възможно само на основния дисплей. По този начин, в този режим трябва да избирате между това да видите на монитора или черен правоъгълник, изпълнен с „цвят на ключа“, или скорост на опресняване на екрана му от 50 или 60 Hz, в зависимост от използвания стандарт на телевизионния изход. За да навигирате в различните DVD менюта, е по-удобно да използвате последната опция (разбира се, ако нямате дистанционно управление), когато мониторът и телевизорът са инсталирани като основни.
В този режим всички плейъри, с изключение на някои версии на PowerDVD, имат пълна функционалност в сравнение с показването на изображения на един монитор. Плейърът PowerDVD XP 4.0, в зависимост от версията в този режим, може да използва DirectX VA (версия 1329) или не (версия 1811 и ATI DVD Player 7.8 въз основа на PowerDVD „двигател“). Освен това, най-новата му версия, 2417, в този режим изобщо не използва наслагване за видео изход с всички последващи последствия.
По този начин режимът "клониране" има само един недостатък (в зависимост от избрания от вас метод) - честотата на опресняване на екрана е 50 или 60 Hz или черен екран на вторичния монитор. За гледане на DVD по телевизията този режим е много подходящ.
3. Гледане на DVD с помощта на Desktop Extend Mode
В предишния си споменах възможността за активиране на DirectX VA от системния регистър в ATI DVD Player. Оказа се, че съответната опция все още е в настройките на MMC (MultiMedia Center) и се нарича ... "Активиране на поддръжката на множество монитори".
 Фиг. 21. Поставянето на отметка в квадратчето до „Enable Multi-monitor support“ ще деактивира използването на DXVA в ATI DVD Player.
Фиг. 21. Поставянето на отметка в квадратчето до „Enable Multi-monitor support“ ще деактивира използването на DXVA в ATI DVD Player.
Защо я наричаха така? Причината е проста: в режим на разширение на работния плот, когато използвате DirectX VA, ATI плейърът не може да покаже изображението на вторичния дисплей. Освен това, както показва практиката, тази функция е присъща на всички други софтуерни плейъри. Най-тъжното обаче е, че в този случай губим адаптивното преплитане. :-(
По този начин режимът за разширение на работния плот е добро решение само при извеждане на филми с прогресивно видео или при правилно извеждане на полета на филми с преплетени видеоклипове, които не са получени с помощта на операцията Telecine. Следователно не може да се нарече оптимално (тоест подходящо за всякакви ситуации). Освен това използването на този режим е доста проблематично в Windows 2000, тъй като наслагването се показва само на основния дисплей, а собствениците на RADEON 9500/9700 карти в този режим изобщо не разполагат с него.
4. Гледане на DVD, използвайки театрален режим
Поради трудностите, свързани с налагане на необходимата разделителна способност, в този режим има проблеми с правилното показване на полетата. За да се преборите с това, можете да опитате да превключите на режими с вертикална разделителна способност от 480 и 576 линии, но всъщност цялата точка на режима "Театър" се губи.
Ако не се интересувате от правилния изход на полетата (поради факта, че използвате адаптивно деинтерлейсинг или не гледате филми с преплетена видеопоследователност), тогава този режим най-вероятно ще ви подхожда.
Бих искал да отбележа една особеност, с която се сблъсках: при гледане на филми с адаптивно деинтерлейсинг на картата RADEON 8500, на телевизора (вторичен дисплей) се показваше изображение с деинтерлейсинг на тъкане. Възможно е тази функция да присъства и в картите RADEON 7000 и 7500 (но не и в RADEON 9000 и 9500/9700).
Също така отбелязвам, че PowerDVD XP 4.0 в режим "Театър" е много проблематично за използване, тъй като когато този режим е включен, има трудности, свързани с неизползването на наслагването в този плейър. С това може да се пребори, като първо пуснете филм за възпроизвеждане и едва след това включите изхода на телевизора, но това далеч не винаги е възможно.
5. Кратки характеристики на софтуерните DVD плейъри и техните филтри
- ATI DVD плейър 7.6 / 7.7. Прилично качество на декодиране на видео и лоши възможности за обработка на звука. Същото се отнася и за филтрите на тези играчи. За съжаление няма избор на метод за деинтерлейсинг (който понякога се изисква). Като цяло това е доста добър избор, но не и за собствениците на карти RADEON 9500/9700. Има две причини: с тези карти плейърът (видео филтър) не може да възпроизвежда защитени DVD дискове и понякога в Windows 2000 / XP се появяват грешки при декодирането на видео. Няма особен смисъл да се използва интерфейсът на тези плейъри, тъй като е много по-удобно да се използват техните филтри заедно с всеки плейър DirectShow с по-удобен и функционален интерфейс.
- ATI DVD плейър 7.8. Въз основа на двигателя Cyber \u200b\u200bLink PowerDVD XP 4.0. Възможностите за обработка на аудио са същите като в предишните версии на ATI плейърите, качеството на видеото е доста високо, но има "патентовани" грешки - DirectX VA не се използва в режими "клонинг" и "Театър". Няма особен смисъл да се използва този плейър или неговите филтри.
- ATI DVD плейър 8.0. Отлично качество на видео декодиране и отново намалени възможности за декодиране на аудио. Интересна характеристика е пълният „лек“ за всички недостатъци на видео декодирането в PowerDVD. Както при неговите предшественици, няма смисъл да се използва интерфейсът на самия ATI плейър. Но неговият видео филтър определено може да бъде препоръчан за "прикачване" към DirectShow плейъри. :-)
- CyberLink PowerDVD XP 4.0. Има проблеми с видео изхода на телевизора. Следователно не мога да препоръчам него и неговия видео филтър за използване. Що се отнася до аудио филтъра, ако намерите кръпка 2417, тогава този филтър е много добър избор за декодиране на аудио.
- NVDVD. Глупава система за регистрация, поради която след преинсталиране на системата ще трябва да я регистрирате отново (по-точно да купите). Качеството на видео и аудио декодирането е доста добро. Самият плейър е доста удобен (макар и не без недостатъци), така че можете да използвате както самия плейър, така и неговите филтри, които нямат никакви ограничения за своите възможности, за разлика от други играчи.
- InterVideo WinDVD 4.0. Много добър плейър с отлично качество на изображението (само за Windows XP) и много добри възможности за декодиране на аудио. Когато се използва извън Windows XP или когато се възпроизвеждат не-DVD дискове, адаптивното деинтерлейсинг не се използва. Интерфейсът постепенно започва да се променя към по-добро, но все още има някои досадни грешки. За потребителите на Windows XP, които гледат само MPEG2 съдържание с DVD, това е може би най-добрият избор. Не препоръчвам да използвате неговия видео филтър в DirectShow плейъри. В същото време неговият аудио филтър е доста добър избор.
Според мен за "завинтване" на филтри е най-удобно да използвате Zoom Player и метода, описан в предишната ми статия в раздела, посветен на този плейър. Също така не забравяйте за AC3Filter, който можете да използвате за декодиране на Dolby Digital звук при възпроизвеждане на DVD.
Част 6. Обобщение
Картите RADEON имат много богати възможности за TV изход. За съжаление, сега пълноценното им използване е донякъде затруднено отчасти от неудобни настройки, отчасти от липсата на „перфектен“ плейър. Бих искал да мога да запазя в схемите не само настройките, показани на фиг. 5, и разделителните способности, но и настройките на TV-изхода (използвани стандартно, позиция на екрана и т.н.). И, разбира се, бих искал да имам плейър, който сам да превключва настройките на TV-изхода, за да получи оптимални резултати от гледането на телевизора.
В заключение ето няколко важни точки, които може да сте пропуснали, докато четете тази статия:
- Когато показвате филми по телевизията, е много желателно да изберете изходния стандарт (PAL 625/50 или NTSC 525/60) в зависимост от честотата на кадрите във филма.
- Стандартите PAL 625/50 осигуряват по-ясно изображение, от които препоръчвам да използвате стандарта PAL-D, когато се свързвате чрез S-Video.
- NTSC-J е за предпочитане пред NTSC-M
- Когато възпроизвеждате широкоекранни анаморфни DVD филми, най-добре е да изключите съотношението на страните на вашия плейър, тъй като това ще ви даде най-доброто качество на картината на вашия телевизор, но ще трябва да превключите телевизора си в широкоформатен режим 16: 9.
- Ако по някаква причина не сте доволни от предишния елемент и включите пропорциите в плейърите (или в настройките на режима "Театър"), тогава за най-добро качество изберете разделителната способност на телевизора 800x600.
- В режим "Театър" картите RADEON 8500 (и евентуално RADEON 7000 и 7500) не могат да извеждат видео към вторичния дисплей с помощта на адаптивно деинтерлейсинг.
- Ако зададете минимална честота на опресняване на екрана при която и да е разделителна способност, по-висока от 60 Hz, тя ще стане недостъпна при показване на телевизора. Ако превключите в режим с неподдържана разделителна способност или честота на опресняване на екрана, ще бъдете отведени до виртуалния работен плот.
- Сега, за съжаление, е невъзможно да се дадат недвусмислени препоръки относно избора на програмата на плейъра и използвания режим на гледане („клонинг“, „Театър“ или разширение на работния плот). Следователно трябва сами да решите кой режим и кога да използвате.
Много благодаря Игор Иларионов за съвет относно телевизионните стандарти и ценни коментари по статията,
и Андрей Царегородцев за изясняване на някои въпроси относно задаването на нестандартни разрешения.
Поради по-високата разделителна способност видеосигналите са по-податливи на деградация от аудио сигналите, особено по време на предаване през нискокачествени проводници. И както при аудио сигналите, радиото или електромагнитните смущения могат да развалят видеото. Това може да доведе до сняг, шум или ивици в изображението. Повече с меден проводник и 2-3 слоя екраниране ще спомогнат за поддържане на якостта на кабела и точността на сигнала.
Цифрова видео връзка
Цифровият видео кабел ще ви даде най-доброто качество на картината, когато свържете HD видео източник като плейър с висока разделителна способност, Blu-ray плейър или игрова конзола към вашия HDTV. Цифровите кабели са добър избор, тъй като са по-малко податливи на източници на шум от околната среда, отколкото аналоговите видео кабели. Все пак е важно да използвате качествени кабели, тъй като при свързване с кабелите, доставени с домашното кино, особено ако те са по-дълги от 3 метра, може да настъпи загуба на сигнал или пикселизация на изображението. В момента най-оптималният кабел за провеждане на видео сигнали е HDMI.
HDMI
. Какво прави той? Кабелът HDMI (мултимедиен интерфейс с висока разделителна способност) предава видео сигнала, като го съхранява в цифров формат. По този начин можете да избегнете влошаване на изображението поради преобразуване в цифрово в аналогово и обратно. HDMI кабелите могат да носят както видеосигнали със стандартна разделителна способност, така и цифрови сигнали с висока разделителна способност до 1080p, в зависимост от възможностите на приемника. HDMI връзката също е единствената опция, която ще позволи неконвертирани сигнали, изходящи от Blu-ray или DVD плейър в 720p, 1080i или 1080p. И, разбира се, HDMI е единственият кабел, който заедно с видеото носи до осем канала аудио с висока разделителна способност. Стандартният HDMI продължава да се развива, така че проверете спецификациите и версията на кабела, преди да закупите.
Кога да го използвам? HDMI е предпочитаната видео връзка, така че използвайте я, когато е възможно. Можете да намерите HDMI съединители на почти всички HD компоненти: HD телевизори, плейъри за домашно кино, игрови конзоли, HD кабелни или сателитни модулатори и дори HD видеокамери. HDMI кабелите също са обратно съвместими със старите DVI цифрови видео връзки. Можете да използвате адаптер HDMI към DVI, за да свържете по-стар компонент към DVI терминал и по-нов компонент към HDMI, но това ще възпроизвежда само видео. В този случай аудио сигналът няма да бъде предаден.
На какво трябва да обърнете внимание? Когато купувате HDMI кабел, потърсете по-висококачествения метал, от който е направен централният проводник. По-добре да изберете мед, сребро или злато вместо алуминий. Например среброто е с 5% по-добро при предаване на сигнали от медта. По този начин получавате най-доброто качество на видеото и анти-смущения.
Аналогови видео връзки
Ако се опитвате да намерите кабел за по-стари телевизори или грамофони и те нямат HDMI, тогава трябва да опитате един от аналоговите видео кабели.
Компонентен кабел

Какво прави той? Компонентният видео кабел провежда качество на видеосигнала, предоставяйки повече детайли и цветни тонове, отколкото можете да получите с коаксиални, композитни или S-Video кабели. Той разделя видеосигнала на три части, всяка от които се предава по отделен канал. За разлика от другите три вида аналогова връзка, компонентният видео кабел може да обработва сигнали с прогресивно сканиране с висока разделителна способност до 1080p (това е често срещано ограничение на видео оборудването на изходната резолюция на компонентния сигнал до 1080i).
Кога може да се използва? Тъй като компонентният видео кабел е способен да носи видео с висока разделителна способност, това е отличен план „B“ за замяна на HDMI кабела. Компонентни видео конектори могат да бъдат намерени на повечето DVD плейъри, Blu-ray плейъри, телевизори, HDTV тунери, кабелни или сателитни модулатори и A / V приемници. Моля, имайте предвид, че не всички видеокомпоненти могат да бъдат предадени и не всички телевизори могат да получат пълния 1080p сигнал през компонентния жак.
На какво трябва да обърнете внимание? Висококачествени материали, позлатени съединители за сигурно прилепване, екраниране (два или три слоя защита) и поне меден централен проводник на кабела.

. Какво прави той? S-video кабелите са предимно кръгли, имат 4 конектора и носят цвят, яркост и части от видеото по различни начини. В резултат на това те осигуряват по-добро възпроизвеждане на цветовете и детайли на изображението, отколкото коаксиалните или композитни кабели. S-video може да предава видео до 480i.
Кога да го използвам? S-video кабелът е подходящ за свързване на стари приемници, S-VHS видеорекордери и стари телевизори, които не могат да показват разделителна способност по-висока от 480. Поради това ограничение той е по-малко популярен от другите видове кабели.
На какво трябва да обърнете внимание? Потърсете кабели с вътрешен меден проводник и двойно екраниране, за да покажете правилно видео без загуби.

. Какво прави той? Композитният видео кабел, известен също като RCA, често има жълти видео конектори със съответните червени и бели стерео аудио конектори. Този кабел може да прехвърля и видео до 480i.
Кога да го използвам? Този тип кабели най-често се срещат в комплекти, които се доставят с видео компоненти. Може да се използва за свързване на видеорекордери, по-стари телевизори и в други случаи, когато източникът не може да възпроизведе високочестотно видео.
На какво трябва да обърнете внимание? Необходимо е да се провери качеството на RCA съединителите, както и наличието на двойна екранираща защита.

Какво прави той? RF коаксиалният кабел, известен също като F коаксиален кабел, е проектиран да пренася видео и стерео аудио сигнали от телевизионна антена или жак за кабелна телевизия. Имайте предвид, че той е предназначен само за пренос на сигнали към вашата видеосистема извън дома. Този кабел провежда само видео с най-ниско качество (в сравнение с други кабели) и поддържа резолюция от около 350i.
Кога да го използвам? RF коаксиалният кабел ще работи с антена, кабелни разпределители или сателитни чинии (не бъркайте този тип кабел с коаксиален звук).
На какво трябва да обърнете внимание? Стандартният коаксиален видео кабел е означен с "RG-59". Трябва да намерите кабел с по-високо качество - "RG-6", който намалява загубата на сигнал и има по-добра защита. Когато инсталирате, уверете се, че са спазени всички разпоредби и кабелът е устойчив на атмосферни влияния.