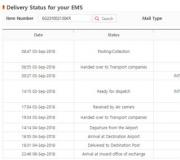Как да направите сканиране в PDF. Как да сканирате и запазите документи в PDF с помощта на вашия смартфон
Беше доста добър и подробен за този файлов формат и операциите с него.
Това е доста добре, защото сканираните документи и файлове в крайна сметка са по-малки от сканираното изображение (около 3-5 пъти). Това е едно от предимствата му.
Вторият плюс е възможността за комбиниране на сканирани файлове в едно. Разбира се, можете да ги комбинирате в Word, но като погледнете първия плюс, можете да го откажете. Особено ако файловете съдържат не само текст, но и изображения.
По един или друг начин, но в тази статия ще разгледаме програми, специално проектирани за тази необходима задача - да сканират и комбинират файлове в един pdf документ.
Първият е Scan2PDF, немски продукт.
Чудо, а не програма. Ето неговите предимства:
Сред недостатъците може да се отбележи, че няма поддръжка за Windows 8 и че той не е актуализиран от 2005 г. насам.
И така, на урока.
След инсталирането и стартирането ще се появи следният главен прозорец на програмата:
Веднага кликваме върху менюто Настроики и изберете Настроики =)

В полето Езици избирам Английски и прозорецът на програмата веднага ще се трансформира - той ще бъде преведен на руски. Остава само да го затворите с бутон Близо:

Сега програмата стана на руски и съвсем разбираема:

Целта на бутоните, мисля, не си струва да се описва, там и от изображението те са ясни, а съветите изскачат.
Работният прозорец на програмата е показан по-долу:
Напоследък все по-често започват да се появяват скенери, които не само нямат собствен софтуер за сканиране (инсталиран е само драйверът, а за работа трябва да използвате стандартния софтуер на Windows), но и физическия бутон „Сканиране“ на тялото. Това може много да затрудни работата със скенера, ако трябва да сканирате няколко документа едновременно.
Ако трябва да сканирате например споразумение или друг документ, състоящ се от няколко страници, тогава в този случай сканирането се превръща в истински ад. Не само трябва да започнете да сканирате всеки път чрез „Старт“ - „Устройства и принтери“, но и за всяка отделна страница да задавате едни и същи настройки, което е особено неудобно. Но всичко би било толкова ужасно, ако не беше безплатното приложение Scan2PDF, което прави две полезни неща едновременно.
В допълнение към удобния метод за сканиране с едно щракване без излишни заявки, Scan2PDF може да запазва всички получени изображения в един PDF документ. Всъщност ще получите един файл с книга с необходимия документ или няколко документа, които са много по-лесни за изпращане по имейл или поставяне на сайта.
Когато запишете сканирано изображение в JPG, се получава много впечатляващ файл, който може да бъде проблематичен или просто неудобен за прехвърляне без компресиране и обработка. И ако има много такива файлове, тогава задачата става още по-сложна. При създаването на PDF всичко е много по-просто, тъй като се формира един документ, който съдържа всички материали и не заема много място. Той може бързо да бъде прехвърлен по мрежата.

Например наскоро сканирах два документа, всеки с по една страница. Във формат JPG получих два файла, всеки от които е 2.5MB. Да, можете да промените настройките или да обработите файловете в редактора и да получите около 150Kb на файл. Но това е трудно и често неудобно. В случая, когато сканирах с помощта на програмата Scan2PDF, получих един PDF с общ размер само 340Kb.
Като цяло Scan2PDF е много полезен инструмент. Особено за тези потребители, които трябва да сканират документи от време на време на няколко страници. От очевидните недостатъци бих отбелязал липсата на руски език в интерфейса по време на инсталацията, въпреки че самият руски език се поддържа. Той може лесно да се активира: отидете в Опции и изберете Русия в езиковия блок.
Друг недостатък на помощната програма е невъзможността за работа с няколко документа в PDF наведнъж. Само един документ може да бъде сканиран и запазен. Ако трябва да запазите сканирани копия в няколко файла, тогава хартията трябва да бъде разделена на купчини и сканирана на части, като всяко едно ще се запазва последователно.
Сканирането на документи и снимки ви позволява да прехвърлите изображението в електронна форма, да го обработите и изпратите на друго лице. Това е една от най-важните части на професионалната дейност. Преди това скенерите се произвеждаха отделно от принтера, но съвременните технологии включват няколко устройства в един кристал. В тази статия ще разгледаме няколко начина за сканиране на документ на принтер.
Подготвителен етап
Устройствата за печат и сканиране от различни производители не се различават по принципа на работа. Инструкции за това как да направите сканиране на принтер са от значение за принтер на всяка компания.
Важно: не забравяйте да инсталирате драйвери и софтуер от диска, който винаги се доставя с устройството за печат.

За да сканирате бързо и успешно документ от вашето многофункционално устройство, следвайте тези съвети:
- Изтеглете и инсталирайте драйвери за вашето устройство, ако не е включен диск
- Поставете предната част на документа ясно в съответствие с шаблона върху стъклото на принтера
- На компютъра си отидете на Ленти с инструменти под „Устройства и принтери“
- RMB извиква контекстното меню на иконата на устройството
- Задайте персонализирани параметри
- Щракнете върху „Стартиране на сканирането“
- Изчакайте края на сканирането.
Как да сканирам документ на компютър от принтер
Много хора примитивно използват многофункционални устройства за печат, без да се задълбочават в дълбоки функции. Понякога процесът на познаване на принтера дори не достига вградената функция на скенера. Всъщност има няколко прости начина да го използвате.

Как да използвам скенера с помощта на програми
В интернет има голям брой програми, които са предназначени за работа със сканиране на документи и снимки. Специални функционални инструменти решават проблема с обработката на сканирани документи, снимки и др.
Първата и най-разпространена помощна програма е ABBYY FineReader, която се предлага по подразбиране в операционната система Windows. Това е удобна програма, която разпознава около 150 езика по света. Той е надежден и лесен за използване. За обикновения потребител ABBYY FineReader е чудесна възможност.

VueScan - отговаря на много МФУ, записва документи в различни формати (JPEG, TIFF, PDF и други). VueScan има вградена OCR система. Първоначално VueScan има настройки по подразбиране за сканиране и най-често потребителите са доволни от тези настройки.

За висококачествен резултат от прехвърляне на документи в цифрова версия използвайте настройките преди да започнете работа. Отворете настройките, подравнете документа или снимката по краищата, така че да изглежда добре в електронна версия.
Съвет: След сканиране активирайте функцията за предварителен преглед, за да избегнете повторно запазване на неуспешни сканирания.
От безплатните опции за такъв софтуер можете да използвате CuneiForm. Богата функционалност, работа с таблици, различни шрифтове, всичко това включва CuneiForm. Разпознава текст на няколко десетки езика.

Програма за боядисване
За да направите сканиране, стандартната програма Paint може да ви помогне бързо. Той е достъпен за всички операционни системи Windows. Следвайте няколко прости стъпки за сканиране:
- Инсталирайте принтера и го свържете към компютъра
- Прикрепяме документ или снимка с лицевата страна към стъклото на принтера
- Стартирайте Paint
- Намерете секцията „Файл“

- Елемент „От скенер или камера“
- В отварящия се прозорец ще се предлагат няколко функции
- Ние избираме параметрите, подходящи за вашите изисквания

- Щракнете върху „Преглед“, за да се уверите, че промените са настъпили правилно
- Щракнете върху "Сканиране"
- В края на задачата изображението ще се покаже на екрана Paint
- Запазете задоволителния резултат, като кликнете върху „Запазване като“
- Изберете формата на файла, който да запазите.

Това е много бърз и лесен начин. Не изисква инсталация на софтуер или други допълнителни стъпки. Методът е достъпен за всички потребители на Windows от 7 до 10 версии.
Как да сканирам от принтер на компютър чрез Windows 10, 8, 7
Първите два метода може да не работят, така че в този случай си струва да се опитате да използвате възможностите на системата Windows. За целта следвайте указанията по-долу:
- В менюто "Старт" отидете на "Устройства и принтери"
- Намерете името на принтера, който е свързан към компютъра
- Щракнете с десния бутон върху иконата, след което щракнете върху „Стартиране на сканирането“

- В прозореца, който се отваря, посочете профила, емисията, цветовия формат, типа на файла, разделителната способност, яркостта и контраста

- Функция за предварителен преглед за предварителна проверка
- След това кликнете върху „Сканиране“
- Страницата ще бъде сканирана и ще се появи прозорецът за импортиране на изображение и видео
- Внасяме, като отваряме параметрите преди
- Готовият файл се изпраща в целевата папка.
Когато работите със снимки, поддържайте стъклото на скенера чисто и прозрачно. С леко замърсяване снимките не са с високо качество. По време на сканирането не отваряйте капака, за да не светне снимката. Използвайте графични редактори след стартиране в скенера.
Заключение
Всички описани методи ще бъдат ясни за обикновените компютърни потребители. В някои случаи е най-лесно да използвате механичните бутони на принтера за сканиране на документа. В същото време на компютъра трябва да се инсталират драйвери за устройства и софтуер за поддръжка.
Сканиране на многостраничен документ. Комбинирайте JPG файлове в един PDF
Как да комбинирам множество jpg файлове в един pdf документ? За първи път си зададох този въпрос, когато трябваше да изпратя сканиране на многостраничен документ. Какъв е проблемът с изпращането на множество jpg файлове? За получателя беше важно да преглежда файловете в определена последователност и да не се обърква от тях.
По-късно използвах това умение, за да създавам PDF брошури от файлове с изображения. Е, може да имате собствени цели и задачи, в които това умение ще ви помогне.
Здравейте драги читателю на блога http://lentay.net. Олга Александрова с вас. И в тази публикация под заглавие „С компютър за ВАС“ ще ви разкажа как реших за себе си проблема с комбинирането на няколко jpg файла в един pdf документ.
Когато сканираме многостраничен документ, скенерът обикновено прави отделен jpg файл за всяка страница. И ако имате например 10 страници, в резултат ще получите 10 jpg файла.
Когато създавате pdf-документ въз основа на тези файлове, вие сами можете да подредите страниците в правилния ред. А получателят ви просто ще прелисти, сякаш сте му дали фотокопие, закрепено със телбод.
А за останалите ще продължа.
И имам подарък за вас - малка и безплатна програма Scan2Pdf (кликнете за изтегляне - обем 1,05 Mb).
С тази програма можете да комбинирате готови jpg файлове в един pdf документ или да сканирате директно в pdf файл.
Как да комбинирам готови jpg файлове в един pdf документ.
Отворете Scan2Pdf (предполагам, че вече сте го изтеглили и инсталирали). Програмата е много проста. Ето как изглежда прозорецът на програмата.

Кликнете върху бутона или чрез менюто изберете Файл - Зареждане на изображение от файл и посочете първия файл, който искаме да вкараме в pdf. В програмата ще се появи изображение на съдържанието на този файл. По същия начин избираме втория файл, след това третия и т.н. колко ти трябва.
Когато всички необходими файлове се заредят в програмата, натиснете бутона или изберете от менюто елемента File - Save to PDF. Посочете името на записания pdf файл и къде да го поставите. Това е всичко!
За да сканирате директно в pdf файл, съответно в програмата Scan2Pdf, натиснете бутона с иконата на скенера или през менюто Сканиране.
Като този. Просто, удобно и бързо! Наслади се!
P.S. Между другото, за сливане в pdf програмата поддържа и други графични файлови формати (не само jpg)
WinScan2PDFpdf скенер безплатно изтегляне
.
Сканирайте документи от домашния скенер директно във формат PDF. Малко допълнение към компютъра, за да улесни работата със сканирани файлове.
WinScan2PDF pdf скенерът е малка и проста програма, създадена в допълнение към скенера, която не може автоматично да конвертира данни в PDF. Сканираният документ се преобразува автоматично в PDF след сканиране. Програмата позволява групово сканиране на PDF, т.е.може да бъде произволен брой страници в един документ. Тази функция е особено полезна, когато потребителят разглежда многостранични документи или документи, свързани помежду си. Приложението е с много малък размер, оформен е само един прозорец с три икони. Първият прозорец е да изберете източник, другият да започне конвертиране в PDF и третият да завърши.
WinScan2PDF предлага:
- Сканирайте директно в PDF
- възможност за сканиране на множество страници в един документ
- Програмата не трябва да се инсталира (преносима)
- може да работи и от флашка
- лесен за използване и малък по размер
Предимството на WinScan2PDF е, че е много малък и потребителят няма нужда да го инсталира на компютъра. Програмата може дори да се стартира от преносими USB устройства.
WinScan2PDF е многоезичен, присъства руски.
ИЗТЕГЛЯНЕ: (0,1 Mb)
Предлага се за разглеждане:
PDF четец на хамстер - нов безплатен преглед за PDF, XPS, DjVu файлове
Безплатен PDF Protector - нова безплатна програма за защита на PDF файлове