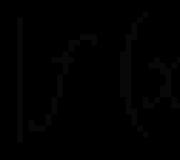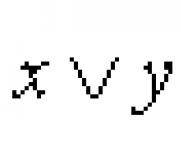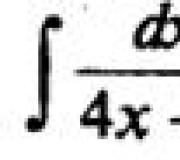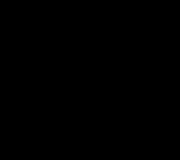Как да освободите 20 концерта на диска. Почистете устройството C от ненужни файлове и освободете мястото
Работейки в Windows, независимо дали XP, 7, 8 или Windows 10, с времето може да забележите, че мястото на твърдия диск изчезва някъде: днес тя се е превърнала в гигабайт по-малко, утре - още два гигабайта са изпарени.
Разумен въпрос - къде да отидете безплатно място на диск и защо. Веднага ще кажа, че обикновено не се причинява от вируси или злонамерени програми. В повечето случаи самата операционна система е отговорна за липсващото място, но има и други опции. Това ще бъде обсъдено в статията. Също така силно препоръчвам материалът да се препоръча :. Още едно полезна инструкция: .
Ако изброените елементи не ви помогнат да определите къде изчезва мястото на твърдия диск и го върнете, тук са някои по-възможни и общи причини.
Временни файлове
Повечето програми при работа създават временни файлове. Но те не винаги се отстраняват, съответно, те се натрупват.
В допълнение към това, са възможни други сценарии:
- Инсталирате програмата, изтеглена в архива, без да го свързвате преди в отделна папка и директно от прозореца на Archwart и в процеса, който затваряте архиватора. Резултатът - се появиха временни файлове, чийто размер е равен на размера на разопакото разпределение на програмата и автоматично те няма да бъдат премахнати.
- Работите в Photoshop или монтирате видеоклипа в програмата, която създава свой собствен суап файл и се проваля ( син екран, замразяване) или захранване. Резултатът е временен файл, с много впечатляващ размер, който не знаете и който също не се изтрива автоматично.
За да изтриете временни файлове, можете да използвате помощната програма "Disk Cleaning", която е част от Windows, но тя няма да премахне всички такива файлове. Да започнете да почиствате диска, вWindows 7 Въведете "Disk Clearing" в прозореца за търсене на менюто "Старт" и вWindows 8 Правете същото в търсенето на началния екран.

Неправилно премахване на програмите, изкачване на компютъра сами
Е, най-накрая, най-често срещаната причина е фактът, че пространството на твърдия диск е по-малко и по-малко: самият потребител прави всичко за това.
Не трябва да забравяте, че трябва да изтривате правилно програмите, като използвате елемента "Програми и компоненти" в панела управление на Windows. Не трябва да казвате филмите, които няма да изглеждате, игрите, които няма да играете и така на компютъра ви.
Всъщност, в последната точка можете да напишете отделна статия, която дори ще бъде по-важна: може би го оставете следващия път.
Коментари (103) K изчезва на твърдия диск - ние разбираме с причините
03/06/2017 в 09:51. \\ t
03/06/2017 в 10:55.
03/06/2017 в 13:02.
03/06/2017 в 21:46.
03/08/2017 в 17:27. \\ t
03/09/2017 в 09:36.
03/05/2017 в 10:04.
В процеса на работата си операционната система създава различни времеви данни, които се съхраняват на диска (обикновено диск c) като файлове и записи в регистъра. Това могат да бъдат файлове на пакети от актуализации, архивист, копия със сянка, изтеглени от интернет съдържанието и др. По същия начин програмите на трети страни се държат, например браузъри, които спазват уеб сайтове в кеша. Някои временни файлове се изтриват автоматично след изтичане на определено време, други остават на диска, докато не бъдат изтрити насилствено.
Ако потребителят не извърши редовна поддръжка и почистване на диска C, свободното пространство върху него става все по-малко, до точката, която дискът е в крайна сметка, в крайна сметка в временните файлове под видните, които елиминира допълнителния запис върху него всички данни и намалява нейното изпълнение. Изход от текущата позиция две - или увеличете размера на системния дял, дължащ се на обема на потребителя или извършете сложното му почистване, което е по-предпочитано. Нека да видим как в Windows 7/10 да освободи мястото на локалния диск C.
Какво може да бъде изтрито, ако дискът е пълен
Системният обем съдържа много важни файлове, осигуряващи нормално windows Work.Следователно, до дълбокото й почистване трябва да се обърне с максимална предпазливост. Какво може да бъде премахнато от C диск за освобождаване на мястото и да не нарушите работата на системата? Цялото му съдържание обикновено се разделя на три групи. Първият включва файлове, които могат да бъдат премахнати без страх. Втората е файловете, отстраняването, въпреки че не наранява системата, но при някои обстоятелства все още може да предизвика определени проблеми. Третата група включва файлове, които не могат да бъдат премахнати, тъй като тя може да прави програми и системата не работят. CLEAR C DISH C без отрицателни последици могат да бъдат премахнати:
- Съдържание на кошницата.
- Библиотечни каталози.
- Папки и изтеглени програмни файлове в директорията на Windows.
- Браузъри на кеш и някои програми на трети страни.
- Скици от икони.
- Логи от паметта и сметища за системни грешки.
- Стари комунални файлове на Chkdsk.
- Доклади за грешки.
- Файлове, създадени от Windows debugger.
С някои грижи можете да изтриете копия на Shadow (), създадени по време на инсталирането на актуализации и съхранени в резервни копия, файлове от предишни системни настройки (папка на Windows), ненужни компоненти и приложения, папки на деинсталираните програми в програмните директории, програмни файлове и роуминг, папка msocache. Microsoft Office.. Ако не се използва и бързо старт, можете да изтриете файла hiberfil.sys. В основата на диска с, след изключване на тези функции в настройките. Допустимо, но нежелателно за изтриване на файла за пейджинг page File.sys.. Други файлове и папки на диска с изтриване не могат да не нарушават работата на системата.
Почистване от боклук и временни файлове с Windows
Да започнем с, да видим как да почистваме ненужни файлове В Windows 7/10 чрез най-много операционна система. За тези цели Windows има вградена полезност. cleanmgr.exe., За да стартирате, което може да бъде и чрез свойствата на избрания диалогов прозорец "Run". След като комуналната програма сканира диска върху остарели файлове, проверете квадратчетата на раздела "Изчистване на диска" на необходимите елементи и кликнете върху "OK".
Ако натиснете бутона "Clear System Files", отчетите, драйверите на устройствата, сметището за грешки и допълнително ще бъдат достъпни точките за възстановяване, за да го изтриете, с изключение на последното.

За по-дълбоко и пълно почистване на палубата c от боклук можете да използвате вградените конзолни комунални услуги Уволнете. и vssadmin.. Първият ви позволява да изтривате временни данни от папката WinSXS, включително резервни копия, създадени преди инсталирането на актуализации на Windows. За да направите това, използвайте следните команди, изпълнявани в администратора на CMD конзола:
- Disp.exe / онлайн / почистване-изображение / startcomponentcleanup
- Disp.exe / онлайн / почистване-изображение / spsuperseded
- vssadmin изтриване на сенки / всичко / тихо
Първият отбор прави същите като полезността Cleanmgr.exe, само по-внимателно.

Вторият премахва всички резервни пакети за актуализиране от папката WinSXS.

Третата команда може да премахне всички точки за възстановяване, включително последното.

Използвайте тези инструменти, обаче, с повишено внимание, тъй като след изпълнението на определените команди вече не можете да навивате системата в работната държава или една и съща версия.
Забележка: Преди да почистите папката Winsxs, се препоръчва да инсталирате неговия истински размер, като се уверите, че наистина се нуждае от почистване. За да направите това, стартирайте командата на командния ред Disp.exe / онлайн / почистване-изображение / анализкомпонент и сравнете действителния размер на компонентното съхранение с индикатора за размер в свойствата на проводника.

След актуализации на Windows До повече нова версия В корена на диска c се появява папка Windows.old.което може да заема значително място на диска.

Съдържанието на тази директория е представено от копия на системните инсталационни файлове на предишния версия на Windows.. Ако решихте да не се върнете стара версия Системи, папки Windows.old може да бъде изтрит. Това се прави отново или използвайки CleanMgr.exe или използвате командния ред. В първия случай трябва да намерите и забележите "опционалния" раздела на "предишен" инсталации на Windows"Във втория - да се изпълни в конзолата, която се движи от името на администратора CMD команда rd / s / q c: /windows.old.

Възможно е да получите малко допълнителен диск на диска, използвайки неизползвани компоненти, най-много, достъпът до който осигурява класически програми за инсталиране и премахване на програми.

Тук също участват пълна полезност Уволнете. За да изберете и деинсталирате неизползвания компонент на Windows, следвайте две такива команди в CMD Run-up:
- Disp.exe / Онлайн / Английски / Формат / Формат: Таблица
- Disp.exe / онлайн / деактивиране-функция / featurename: име / премахване
Първата команда показва списък на всички компоненти в системата, вторият премахва избрания елемент. В този пример Името му трябва да бъде заменено вместо позицията за низ.


Ръчно премахване на програми и файлове
С изключение на универсалния windows приложения 8.1 и 10, почти всички програми за настолни компютри са инсталирани в папката Програмните файлове.. Ако програмата вече не е необходима, тя трябва да бъде изтрита, за да не се заема местоположението на диска, просто трябва да направите или използвайки стандартния деинсталатор или с помощта на специални програми от трети страни. Въпреки това, след деинсталиране на приложения, техните папки с конфигурационни файлове могат да останат на диска, чието тегло може да достигне няколкостотин мегабайта. Такива данни трябва да бъдат изтрити ръчно.
Да предположим, че изтривате Microsoft Office или Skype от компютър и искате да се отървете от всички останали на диска от "опашки". За да направите това, внимателно проверете програмните файлове и програмните каталози в корена на диска, както и папки. C: / ПОТРЕБИТЕЛИ / user_name / appdata. Ако името на папката съответства на името на отдалеченото приложение, можете да го изтриете.

С папката Appdata, всичко е по-сложно. Тази скрита директория съдържа три подпапки: локални, локални и роуминг. Първите съхранени файлове, създадени по време на работата на различни програми. Невъзможно е да го почистите изцяло, тъй като със сигурност ще доведе до загуба на запаметени настройки на приложенията, обаче, полупразаните папки на деинсталираните програми могат да бъдат много безопасно премахнати. Можете също така безопасно да изчистите съдържанието, разположено в ИТ папки. Темп..


Същото се отнася и за папките за локални и роуминг, само тези директории, които са принадлежали на предварително деинсталираните приложения, са допустими за отстраняване от тях.

Забележка: Почистване на съдържанието на локалната папка, локализация и роуминг, губите потребителски настройки и запазени в техните кеш данни. Например, след изтриване и папките си в потребителския профил, ще загубите текущите настройки на Messenger и част от историята на съобщенията.
Що се отнася до премахването на универсалните приложения, те са неиндузирани от персонала на самата система или програмата CCLeaner, която ще бъде казано по-долу. Можете също така да прехвърлите някои универсални приложения от диска с D диск, ако поддържат тази функция.

Прехвърлянето на друг обем на десктоп програми е също така, за тези цели има специална полезност SteamMover.които можете да изтеглите от сайта на разработчика www.traynier.com/software/steammover..
Използване на програмата CCLeaner
Много начинаещи потребители се интересуват от това как да премахнете ненужните дискови файлове, използвайки програми от трети страни, както и коя от тези програми са по-ефективни и безопасни. Такива могат да бъдат препоръчани Cleaner. - прост, бърз, удобен и най-важният безопасен диск умен и регистър на Windows. Тази програма ви позволява да изтривате интернет временни данни и самия Windows, Sketches и DNS кеш съдържание, index.dat файлове, изхвърляне на паметта, chkdsk файлови фрагменти, различни системни регистрационни файлове, остарели рефинирани файлове и много повече малки данни.

От използване на Ccleaner. Можете да изчистите системния регистър от неправилни записи, да оптимизирате, активирате, деактивирате или изтривате удълженията на браузъра, да анализирате съдържанието на твърдите дискове, да изпълните търсенето на дубликати и, разбира се, нежелани ненужни приложения, включително универсални.


Интерфейсът за CCLeaner е много прост, така че се занимавате с непридружената му функционалност, няма да бъде трудно дори за начинаещия потребител.
Като се има предвид обаче, че основната цел на CCleaner все още почиства, всички допълнителни инструменти имат ограничена функционалност. Ако вашият C диск е неясен, и искате да разберете как точно е, за тези цели е по-добре да използвате конкретни комунални услуги, например, Скенер., Jdiskreport. или техните аналози, които показват по-точна информация за структура на файловете Медии с възможност за преход към вложени каталози.

Други начини за освобождаване на дисковото пространство с
Почистване на съхранението на драйвери
Действията, описани по-горе, обикновено са достатъчно, за да освободят пространството на обем на системата в достатъчен обем, но какво, ако дискът C е препълнен? Какво може да се направи друго, за да получите допълнително пространство? Една опция - изчистете съдържанието на папката Fileрепозиционен.намира се в C: / Windows / System32 / Driverstore.

Тази директория съдържа копия на устройства драйвери, които някога са свързани с компютър, той може да се съхранява и на остарели версии на драйвери. Преди да изтриете папките на драйвера от папката Fileрепозитор, е много желателно да създадете пълен списък на техния списък и да намерите само остарели версии в него, а останалите остават непокътнати. Няма да боли да създадете пълно копие на всички инсталирани в системата на водача. За да покажете списъка на драйверите на Driverstore във файла, стартирайте тази команда в командира, работещи с увеличени права:
pnputil.exe / e\u003e c: /drivers.log

Сравнете версиите на драйверите в списъка и премахнете само остарели.

За да изтриете избрания драйвер веднага в конзолата, изпълнете командата pNPUTIL.EXE / D OEMO№.InfКъдето номер е името на водача в списъка.

Ако е издадена грешка при премахването на водача в конзолата, това означава, че водачът се използва от системата. Не докосвайте такъв компонент.
Алтернативно, модулна полезност може да се използва като алтернатива. Driver Store Explorer., просто предназначени да изтрият старите неизползвани драйвери на устройства.

Деактивирайте хибернацията
Благодарение на режима на хибернация, потребителят може бързо да се върне към операция в изпълнението на приложения, от друга страна, използването му изисква осветяване системен диск значително място, малко по-малко или равно оперативна памет. Ако наличието на свободно пространство на твърдия диск за вас е приоритет, режимът на хибернация може да бъде изключен, като по този начин изтриването на файловия контейнер Hiberfil.sys.

Стартирайте от името на администратора cmd конзола и стартирайте командата в нея. powercfg -х разстояние.. Хибернацията ще бъде деактивирана и тромавият hiberfil.sys се отстранява.
Забележка: Файлът за хибернация може да бъде компресиран като два пъти като команда. размер на хибернацията на PowerCFG 50.
Изключване на файла за пейджинг
В допълнение към други скрити обекти, CORT C е друг файл, който може да бъде отстранен при определени условия. Това е файл за пейджинг page File.sys.. Този файл играе ролята на RAM буфер и ако някоя заявка липсва за работата си на RAM, данните му временно се записват. Съответно, ако няма файл за пейджинг, тежкото приложение ще се забави или просто виси в очакване на освобождаването на по-бърза овен. Следователно, за да деактивирате и изтриете файла за пейджинг не се препоръчва, освен в случаите, когато компютърът има много голямо количество RAM.
Ако вашият компютър има повече от 10 GB памет или няма да стартирате приложения за ресурси, можете да опитате внимателно да изключите пейджинга. За да направите това, отворете допълнителните параметри на системата и в раздела Разширени в блока "Speed", щракнете върху бутона "Параметри".

Това отваря друг прозорец. Преминете към раздела "Разширени", след което щракнете върху бутона Редактиране в блока "Виртуална памет".

Премахване на птицата "Автоматично изберете размера на файла за пейджинг", включете радио бутона "Без пейджинг файл", запазете настройките и рестартиране. Файлът на страницата ще бъде изтрит.

Изтрийте папката Msocache
Потребители, които са инсталирали Microsoft Office пакет, в основата на обема на системата има скрита папка Msocache.чието тегло може да достигне няколко гигабайта.

Тази папка е кеш от офис пакет и съдържа файлове, които могат да са необходими за възстановяване на Microsoft Office, ако е повреден. Нито в стартирането на Microsoft Office Msocace не участва в документа, така че може да бъде изтрит стандартен метод. Помислете само ако Microsoft Office по някаква причина ще бъде повреден, ще трябва да възстановите пакета. инсталационен диск Със своето разпространение.
Съдържание на обем на системата за компресиране
Разхлабете малко свободно място на диска с вас, не можете да премахнете нищо с него изобщо. Вместо това всички системни файлове могат да бъдат компресирани. За да направите това, е достатъчно да отворите свойствата на диска, в раздела Общи, задайте квадратчето "Стиснете този диск, за да спестите място" и щракнете върху OK.

За да компресирате системните файлове в Windows 10, можете да използвате функцията Компактна операционна система.Чрез провеждане в администратора на CMD конзолата, който се изпълнява от името на администратора на CMD:
- компактен / Компакти: заявка
- компактен / Компакти: винаги

Вторият екип изпълнява същите действия като първи, но в задължителен режим. Използва се, ако наистина искате да компресирате обема на системата, а първата команда отклонява операцията, като се има предвид, че е неподходяща. Компресията е доста обратима и връща файлова система В обичайното състояние е достатъчно да се извърши обратна команда компактен / Компакти: Никога.
В допълнение към NTFS компресия, функцията на LZX компресията е налична в Windows 10, но има редица недостатъци, поради което не е широко разпространено. LZX компресията, приложима за файлове и директории, но цял обем на системата не може да бъде компресиран от него поради риск за получаване на разтоварена система.
Рано или късно, всеки трябва да се чуди как да почисти диска от ненужни файлове. Този материал описва подробно действията за почистване на паметта като стандартно средство Windows 7, 8 и 10 и програми на трети страни. Преди да започнете да четете и нанасяте, запомнете колко памет вече сте свободни на диска, за да сравните с това, което ще бъде до края на статията.
На компютъра паметта заема 3 групи файлове. Файлове с операционни системи, инсталирани програмни файлове и персонализирани файлове Които изтегляме, копирате от други източници или създайте.
В файловете на операционната система има файлове, които могат безболезне да бъдат премахнати, като по този начин освобождавате паметта на компютъра. Какви са тези файлове: временни файлове, файлове в кошница, файл за пейджинг, хибернация файл, контролни точки за възстановяване на системата.
Временни файлове
За да изтриете временни файлове, отидете в папката Temp. Единият се намира на "C: Windows Temp" и второто "C: потребители потребителско име appdata local \\ t
Кошница за почистване
Файловете, които са в кошницата, все още заемат място на диска на компютъра, така че не забравяйте да почистите кошницата.

Знаете ли какви файлове могат да бъдат изтрити без поставянето в кошницата? За да направите това, когато изтриете, трябва да задържите ключа "Shift". В този случай файловете се унищожават незабавно.
Намалете файла pageFile.sys
Файлът за пейджинг в Windows се нарича PattyFile.sys и не може лесно да бъде отстранен. Този файл се използва от Windows 7 като продължение на RAM. Ако в компютъра ви има малко RAM, файлът не трябва да се докосва. Но ако имате 4 GB RAM например или повече, е възможно да се освободи малко място на диска. Намалете размера на файла на страницата.
За да направите това, в Windows 10 отворете свойствата на компютъра. За да стигнете до проводника (Win + E), отидете в раздела "Този компютър", изберете мишката "Свойства" в менюто.


Натиснете бутона "Speed" на бутона "Speed", който е в раздела Разширени.

Отидете в раздела! По желание! и кликнете върху бутона Редактиране

Отстранете отметка с "Автоматично изберете файла с полето" и обърнете внимание на надписа под "размера на тока". Ако е по-малко от 400 MB, за да се определи още по-малък размер не се препоръчва.

За да намалите файла за пейджинг, натиснете елемента "Размер" в полетата "Размер на източника" и "Maxismal Size" съответно щракнете върху "Set" и "OK". След това трябва да рестартирате компютъра и ще видите, че мястото е пуснато на диска. Wintovs 7 операции се произвеждат по същия начин.
Изтрийте файла Hiberfil.sys
Сега ще го разберем с хибернационния файл Hiberfil.sys. Хибернация е режим на изключване на компютъра, в който всички отворени програми Запазване на файла Hiberfil.sys и следващия път, когато стартирате компютъра, включвайте работещи програми. Сякаш всички програми бяха замълчани. От режима на заспиване хибернация се характеризира с факта, че може да бъде изключен от мрежата. С режим на заспиване, изключването на електроенергията може да доведе до неуспехи.
Оттук и продукцията - ако не използвате този режим, и много за това не знаете за това, по-добре е да го изключите и да освободите мястото на диска. Обикновено файлът Hiberfil.sys е равен на обема на RAM, инсталиран на компютъра. Някой има 4GB и някой и повече. Например, имам 32GB и разбираеми неща, изключих хибернацията.
За да направите това, отворете командния ред от името на администратора. Щракнете върху Старт - Всички програми - Стандарт - Командна линия - Започнете от името на администратора - да

В Windows 10 можете да натиснете лупата и да започнете да пишете думата "команда" и веднага ще бъде.

В черния прозорец, който се отваря, въведете следната команда.
powercfg.exe -h разстояние.
и натиснете ENTER

Файлът Hiberfil.sys се изтрива и се освобождават няколко гигабайта памет на диска, отидете по-далеч.
Точки за възстановяване
Точките за контрол на възстановяването са полезен инструмент. Тя ви позволява да върнете обратно компютъра към това състояние, когато е създадена контролната точка. Но ако паметта е напълно свободна да го освободи, можете да изтриете тези точки.
За да направите това, отворете свойствата в прозореца на компютъра ми и кликнете отляво на връзката " допълнителни опции Системи »

Отидете в раздела "Защита на системата", след това изберете диска C в списъка и кликнете върху бутона "Конфигуриране".

В прозореца, който се отваря, можете да изтриете всички точки за възстановяване, като по този начин освободите паметта на компютъра и да оставите "защитата" да работи допълнително.

Или напълно деактивирайте тази функция - в този случай контролните точки вече няма да бъдат създавани в бъдеще.

Папки на старата операционна папка и грешки
Можете също да изтриете ненужните файлове в следните папки на компютъра:
"C: Windows.old" - Тази папка е създадена, когато преинсталиране на Windows. без форматиране на дискове c и съдържа папки за Windows и програмни файлове от предишната операционна система. Ако не е необходимо да премахвате нищо в тях (безплатно 20+ GB)
"C: Намерено.000", "C: Намерено.001" и др. - Тези папки създават помощна програма за проверка на диска, когато се открият грешки на C.d Disk
Изтрийте програмата
Неизползваните програми също заемат дисково пространство и тяхното изтриване могат да освободят паметта, всичко зависи от обхвата на програмите. На Windows 7 отворете "My Computer" и натиснете бутона "Изтриване или промяна на програмата" отгоре.

Ще се отвори списък с всички инсталирани програми, преминете през списъка и премахнете ненужното. Препоръчително е да започнете с най-трудното.

Windows 10 има две програми за хранилище. В един от тях можете да получите както следва. Кликнете с десния бутон върху старта и изберете "Контролен панел"


Второто съхранение за програми, изтеглени от магазина, се намира на: Старт - параметри


Приложения и възможности.


Тук има елемент "автономни карти", ако има такъв, тяхното премахване ще помогне на диска.
Потребителски данни
На първо място, преминете през папката моите документи, видео, изображения и музика. Те могат да имат папки от програмите, които вече сме премахнали. Проверете дали те се нуждаят от нея, ако не, изтриват такива папки.
За да улесните да разберете кои папки и файлове вземете най-много място на диска, аз ви съветвам да се възползвате програма Windirstat.описанието му ще бъде малко по-ниско.
Преместване на папката за документи
Друг начин да направите място на запис на запис, за да прехвърлите папката моите документи на друг диск. За да направите това, за да отидете в папката "C: потребители Потребителско име" или "C: Потребители Потребителско име" Ще видите много папки.

Отворете свойствата "Моите документи".

следвайте раздела за местоположение и кликнете върху "Преместване"

изберете папка на друг диск, като диск D. За да не бъдете объркани, препоръчвам да го получите "моите документи".

Кликнете върху "OK" или "Нанесете"

потвърдете движението на файлове в нова папка.

Изчакайте, докато папката "Моите документи се премества на друг диск.
По същия начин можете да увеличите свободното местоположение на диска C в Windows 10. За още по-голям ефект можете да прехвърлите към друг папка диск:
"Изтегляне" - Изтегляне
"Десктоп" - десктоп
"Видео" - моите видеоклипове
"Снимки" - моите изображения
Увеличете диска c поради диск d
Ако след всички тези действия не е било възможно достатъчно памет, тогава можете да отидете по друг начин и да увеличите диска C поради D диска, ще разкажа за това в отделна статия.
Програми за почистване на дискове
Има много добри програми За почистване на системата от ненужни файлове. Препоръчвам ви да ги използвате само ако е необходимо. Дискът е запълнен - \u200b\u200bняма достатъчно памет, инсталирайте една от програмите. Почистете диска и след това го извадете. Не е необходимо да изтривате чрез програми всеки ден от 100-200cb временни файлове.
Стандартно почистване на диска
Програмата е част от Windows, но как всички стандартни програми изпълняват задачи най-малко. Въпреки това, той може да се почисти с него малко.

За да го стартирате, трябва да отворите свойствата на диска и натиснете бутона "Диск за почистване".
Cleaner.
Няма да се налага да се възпрепятства от въпроса как да изчистите паметта на компютъра, програмата вече знае кои файлове могат да бъдат премахнати без вреда на операционната система. Просто трябва да го стартирате, изберете елементите, които искате и стартирате почистването.

Но замислено поставете отметките. Програмата може да премахне набраните адреси в браузъра, историята и дори размера на прозорците. След почистването ще трябва да се използва отново.
Windirstat.
Програмата сканира компютърите и показва какви файлове и папки вземете най-много памет. С него можете бързо да премахнете най-обемните папки от ненужното.

Без него ще трябва ръчно да отидете в папките и всеки път да отворите свойствата, да оценим колко отстраняването на дадена папка ще помогне, като цяло, много време и сила биха похарчили.
Glary Utilites 5.
Това е цял пакет за комунални услуги. В тази програма един добър анализатор на данни, който може да бъде изтрит.

И също така има мениджър на деинсталиране, в който можете да изберете всички програми, които искаме да премахнем и управляваме процеса на освобождаване от тях.
Отключване

В процеса на изтриване на някои файлове и папки можете да срещнете проблеми "Няма права" или "файл" е отворен в друга програма. " В този случай Unlocker отключва файла и той ще изтрие спокойно.
Какво да направите, така че дискът не е запушен
Използвайте програми безинсталуйтори. Когато инсталирате програми и тяхното последващо изтриване, някои файлове остават съхранени на вашия диск. Деинсталирът наблюдава програмите след изтриване, не оставят ненужни файлове и папки, повторно наблюдавани в регистъра.
Как да почистите напълно твърдия диск на компютъра
Това може да е необходимо, когато продавате компютър или лаптоп и искате да изтриете безвъзвратно данните без възможност за възстановяване. След нормално премахване и дори форматиране на данни е възможно да се възстанови в някои случаи. Трябва да използвате функцията за задвижване на чистачките в програмата CCLeaner.

Е, ако имате нужда от време, за да изтриете без възможността за възстановяване, е по-удобно за използване безплатна програма Безплатен файлов чистач.
Заключение
Обемът на твърдите дискове всяка година става все по-и в компютрите, така и в лаптопите, но по някаква причина те все още винаги са пълни с данни от повечето потребители. Липса на място - вечни проблеми от момента на съществуването на първия компютър. И ако използвате твърдо състояние (SSD), което предлага много по-малко място, след това съобщения за липсата на дисково пространство за вас почти като роднини.
Почистване на дискове
Оперативен windows система Включва вграден инструмент, който ви позволява да изтривате временни файлове и други системни файлове, които не представляват в голям интерес. За да отворите инструмента Почистване на дискКликнете с десния бутон върху един от вашите твърди дискове В прозореца Компютър или Диригент и изберете Имоти.
Натисни бутона Почистване на диск В прозореца Имоти: Вашето устройство.
След кратък анализ отвори прозорец Почистване на диск.
 Почистване на диск
Почистване на диск
Като алтернатива можете просто да наберете Почистване на диск В менюто Start..

Сред изтритите файлове можете да изтриете изтеглени програмни файлове, временни интернет файлове, файлове с кошници, снимки на изображения и др. Изберете типовете файлове, които искате да изтриете, маркирате всяка точка DAW и щракнете върху OK. Съветвам ви да изберете всички елементи, чийто обем надвишава повече от 10 MB.

Натискане на бутона Ясни системни файлове В същия прозорец можете да видите допълнителни елементи, които също могат да бъдат изтрити, например файлове с памет на паметта за системни грешки, файлове на прозорци и други. Понякога само така можете да изтриете много още файлове Инструмент почистване на диска, отколкото просто изтриване на временни файлове, без да кликнете върху бутона Изчистване на файловете на системата.
 Клирингови системи
Клирингови системи
Премахване на капацитивни приложения
Премахването на тежки програми ще ви позволи да освободите допълнително пространство. В Snap. Програми и компоненти Контролни панели, кликнете върху колона Размерътда рационализира всичко инсталирани приложения Слизането до мястото, заето. Извършете анализ и извадете общите приложения, които не използвате.
 Програма за премахване
Програма за премахване
Ако не виждате колоната РазмерътКликнете върху бутона Освен това и изберете Изглед Таблица.

Ако използвате Windows 10, можете също да отворите ПараметриИзползвайки Start. > Параметри > Система. След това отворете елемент Приложения и възможности. Сортирайте приложенията по размер и анализирайте приложенията, които не ви трябват.
 Windows 10 параметри
Windows 10 параметри
За разлика от щракането Програми и компоненти прозорец Параметри Позволява ви да изтривате приложения от магазина на Windows, включително ако използвате таблет на Windows 10.
Анализ на дисковото пространство
За да разберете какво точно заема пространството на твърдия диск, трябва да използвате програмата за анализ твърд диск. Това приложение сканира твърдия диск и след като показва резултата, показвайки кои файлове и папки вземат максимума. Има много такива приложения, но аз ще използвам Windirstat., изтегляне, което можете от официалния сайт.
След инсталиране на Windirstat, изберете кой местни дискове трябва да сканирате. Процесът на сканиране може да продължи от един до няколко часа в зависимост от броя и капацитета на дисковете. Резултатът от сканиране ще покаже кои папки и файловете ще вземат най-много място.
 Windirstat.
Windirstat.
Уверете се, че не изтривате важни системни файлове, изтрийте само вашите лични файлове. Ако папката на програмните файлове отнема огромен брой място, направете анализ и изтрийте неизползваните приложения. Windirstat ще каже колко място е заето място инсталирана програмаДори ако програмата и компонентите на Snap-in в контролния панел за някои програми показват празен резултат.
Изчистване на временни файлове
Вградено почистване на дискове windows инструмент Много е полезно, въпреки че не изтрива временни файлове. приложения от трети страни. Например, няма да почисти временното файлове firefox. или хром, който може да използва гигабайта свободно пространство на твърд диск. Същият страничен браузър кеш се съхранява на твърд диск и е необходимо също да се почиства периодично.
Кешът на браузъра спестява времето за отваряне на уеб сайтове, като го поддържате копие на твърдия диск. Тя се нарича кеш. Така кешът ви позволява да отворите днес главна страница Сайтът от интернет, утре вече не го зарежда, но да го използва местно копие. Това ви позволява да намалите скоростта на повторно отваряне на уебсайтове няколко пъти.
За по-агресивно почистване на временни и нежелани файлове, опитайте Cleaner.които могат да бъдат изтеглени. Ccleaner почиства файловете за боклук на различни програми от трети страни, както и почиства временното файлове на WindowsТова почистване на дискове може да не се докосне.
След инсталацията, направете анализ и приемайте решението, проверявайки дубълките, които ще изтриете.
 Cleaner.
Cleaner.
Анализ на дублиращи се файлове
Друг не е нещастен начин за освобождаване на допълнително свободно място на твърд диск - за да намерите и изтриете дублирани файлове. Заявленията за тази цел на платени и безплатни са просто много. Ще използвам пробна версия Дублиране на почистващ препарат PR., изтегляне, което можете.
 Дублиране на почистващ препарат Pr.
Дублиране на почистващ препарат Pr.
Намаляване на пространството за възстановяване на системата
Ако възстановяването на системата яде много място на твърдия диск за създадените точки за възстановяване, можете да намалите количеството дисково пространство, разпределено за възстановяване на системата.
Опитайте се да зададете оптималния размер на дисковото пространство под точката на възстановяване и без тях не останете и не инструктирате ненужни точки, които всичко. Така че, ако често експериментирате с компютър, съветвам ви да зададете от 5 до 10% от дисковото пространство под точката за възстановяване. Ако компютърът се използва за преглед на снимки на домашен архив или Filmki, тогава стойностите, които не надвишават 5%, ще бъдат достатъчни.
 Възстановяване на системата
Възстановяване на системата
Ако функцията за възстановяване на системата не е важна за вас изобщо или в приоритет, си струва да се освободи толкова място на диска, след което възстановяването на системата може да се изключи, като изберете Деактивиране на системата за защита и изтриване на всички точки за възстановяване, като щракнете върху бутона Изтрий.
Изключете режима на заспиване и хибернация
Следните техники определено ще спестят място, но ще трябва да дарят някои важни функции на Windows. Ето защо препоръчвам да използвате тези методи, ако те могат да бъдат полезни за вас.
- Деактивирайте режима на сън. Когато системата използва режим на заспиване, той спестява съдържанието на RAM на твърдия диск. Това ви позволява да съхранявате текущото състояние на системата без значително потребление на електроенергия. И с следващия достъп до компютъра, системата просто изтегля съдържанието на твърдия диск, като ви върне състоянието на компютъра, който е бил в момента на спиране. Windows спестява съдържанието на RAM във файла по пътя C: Hiberfil.sys, по подразбиране. За да спестите място на твърд диск, режимът на заспиване може да бъде изключен напълно чрез промяна на настройките на захранващия план
- Деактивиране на режим на хибернация. Подобно на изключването на режима на заспиване, е възможно да се изключи режимът на хибернация, който, за разлика от режима на заспиване, не изисква електричество да спаси текущото състояние на системата. А понякога и ако броят и местоположението на прозорците, които са отворени този момент Това е важно за вас и трябва да направите почивка, след това компютърът може да бъде изпратен в режим на хибернация. Връщайки се на компютъра всеки ден или седмица, ще откриете, че по време на компютъра, който работи системата, заредена точно състоянието, на което сте спрели.

Ето няколко начина да ви позволите значително да намалите размера на пространството, заето на диска и да освободите допълнителното място. Ако знаете други начини за увеличаване на свободното дисково пространство в Windows, моля, оставете коментарите си.
Днес един от най-ценните ресурси е паметта. Той се съхранява необходимите за работа, развлекателни и развлекателни файлове и програми. В компютрите, носителят на паметта са твърди дискове И техните по-модерни аналози са твърди дискове. Опцията за класическо разпределение на всеки компютър е да се подчертае пространството за операционната система, което също така установява всички програми и създава секции за съхраняване на снимки, музика, филми и безброй ценни документи за потребителя.
В процеса на използване на компютъра секция на системата Създаде голям брой различни файловекоито са необходими за нормалното работно състояние на операционната система и неговите компоненти. Много от тях имат период на уместност, който в изтичането му прави преди това създадени файлове са абсолютно безполезни. Те заемат ценно пространство, постепенно влагат свободно място в секцията на системата, носете хаоса в файловата система.
Въпросът за спасяването на пространството в разделите чрез унищожаване на ненужни данни е доста актуален в момента, поради което има специални комунални услуги, които могат да бъдат достатъчно фини за максимално ефективна работа. Почистването на диска може да се извърши чрез вътрешни средства на операционната система, но за всичко по ред.
Метод 1: Ccleaner
Вероятно няма потребител, който не е чувал за тази програма. CCleaner с право се счита за един от най-простите, но в същото време функционални комунални услуги за търсене и изтриване на временни и неподходящи файлове от системата. Има номер подробни настройкиТова ще ви помогне да направите този продукт изцяло под изискванията на потребителя чрез извършване на всички необходими операции.
- Програмата има платена и безплатна версия. Ние сме подходящи за нас, той има цялата необходима функционалност и не се ограничава до употреба на времето. От официалния сайт на разработчика, трябва да изтеглите инсталационния файл, да го стартирате двукратно върху и да инсталирате, следвайки инструкциите на Installer.
- Отворете програмата с пряк път на работния плот. Задайте руски език за удобство, следвайки инструкциите на екрана по-долу.
- Сега отидете в първия програмен раздел. В лявата част на CCLeaner в двата раздела трябва да конфигурирате елементите, които трябва да бъдат премахнати по време на почистването. Програмата има компетентен руски превод, дори неопитен потребител незабавно ще разбере какво трябва да бъде почистена. По подразбиране сте избрали да изтриете определени данни, т.е. можете да започнете да почиствате веднага. Но се препоръчва внимателно да се проучи всеки предложен вариант за възможно най-голямото освобождаване на пространството.
След конфигурацията можете да кликнете върху бутона. "Анализ"Програмата сканира данните, посочени и показват точния размер на файловете, които ще изтрият. Не се изненадвайте, ако техният размер надвишава няколко гигабайта.
- CCleaner има вграден инструмент за коригиране на грешки в системния регистър. Това в най-добре е да премахнете няколко килобайта от ненужна информация, но тя ще определи неправилни файлови асоциации, грешки в AutoLoad и библиотеки, проверява работата на услугите в операционната система. За да търсите грешки в системния регистър, отидете на втория раздел в левия прозорец на програмата и започнете прозореца в долната част на прозореца, като натиснете бутона "Търсене на проблеми".

Програмата ще провери, може да отнеме известно време. След като завършва, потребителят ще бъде представен с проблеми, намерени в системата. Можете да ги поправите с бутона "Фиксирайте избрани проблеми".

Ще бъде подканено да създадете резервно копие на регистъра в случай, че проблемът възникне след актуализацията. Потвърдете запазването на копието.

Изберете място, за да запишете файла. Името му ще съдържа дата и точно време Създаване гръб.

След създаването на резервно копие, можете да поправите проблемите, намерени от един бутон.

Корекът също така ще отнеме определено време, в зависимост от броя на откритите записи. Препоръчително е да рестартирате компютъра след завършване на корекцията.
- В системата могат да бъдат инсталирани голям брой редки програми. Тяхното изтриване значително ще увеличи количеството свободно пространство на системния диск, ускорете натоварването на компютъра и ще намалите натоварването на операционната система.
В лявото меню отидете в раздела "Обслужване". Списък на инструментите ще се появи леко за това меню, което ще дойде в бъдеще. Първо в списъка ще бъде инструмент "Изтриване на програми" - сравнително точно копие на стандартната полезност в windows средакоето ще покаже списък с програми, инсталирани в системата и компонентите. Намерете софтуера, който не се нуждаете от компютъра, на неговото име, щракнете с десния бутон и изберете елемент. "Деинсталиране"След това следвайте инструкциите на стандартната програма за премахване. Това действие се повтаря с всяка ненужна програма.

След отстраняване на всички ненужни програми Препоръчително е да почистите почистването, описано в параграф 3.
- Със сигурност в браузъра инсталира голям брой допълнения и плъгини, които рядко използвате. Не е достатъчно те да заемат място на системния диск, а самият браузър се забавя значително. Незабавно прекарвайте общото почистване с помощта на инструмента "Добавки за браузър"което е точно под предишното. Ако в системата са инсталирани няколко браузъра, е възможно да се движите между техните добавки в хоризонтални раздели.
- За по-видимо проучване на списъка с файлове, които заемат място в секцията на системата, можете да използвате полезността "Диск анализ". Тя позволява отметки за задаване на видовете файлове, които трябва да намерим на диска.

Сканирането ще отнеме известно време, след което резултатите ще бъдат показани като проста диаграма. В списъка на категориите можете да видите процента на наличните файлове, техния общ обем и количество. При избора на конкретна категория списък от тези файлове ще бъде представен по реда на намаление на размера - идеалният начин за идентифициране на книгите, които крадат свободното пространство на потребителя. Силно се препоръчва преди да се анализират дисковете за почистване на временните файлове, което е описано в параграф 3 - програмата намира огромен брой файлове, които в момента са в временни папки и скоро ще бъдат изтрити. Информацията е вярна, но безполезна.

- След приключване на почистването, цялата временна операционна система и програми, инсталирани на компютъра, ще бъдат изтрити. Те заемат основното място, но използването на CCLeaner е възможно да се освободи още повече чрез изтриване на дублиращи се файлове. Същите файлове могат да се появят, ако вместо да се движат от една директория към други файлове са копирани. Две копия от същите данни са безполезни, но те могат да вземат много място.
Тук трябва да покажете внимателност. Ако същите файлове се намират в директорията на всяка програма, тогава е по-добре да се въздържате от отстраняване, за да не нарушите работата на последния. Файлове, които могат да бъдат изтрити точно, изберете левия бутон на мишката, като кликнете върху празните квадратчета вляво от заглавията, след това в дясната страна на прозореца на програмата щракнете върху "Изтрий избраното". Бъдете внимателни - това действие е необратимо.
- Много място може да заема забравени и неподходящи точки за възстановяване - размерите могат да бъдат изчислени буквално десетки гигабайта (ако не знаете какви са точките за възстановяване и защо са необходими - препоръчваме четене). Използване на инструменти "Възстановяване на системата" Разгледайте списъка с точки за възстановяване. Ненужно премахване, оставете 1-2, само в случай. За да изтриете, изберете ненужно, след това долу кликнете върху бутона. "Изтрий".





Метод 2: Ръчно премахване на ненужни файлове
Провеждане на освобождението на системния дял и без комунални услуги на трети страни. Този метод има предимства и недостатъци, подробности ще бъдат обсъдени по-долу.
- Огромен брой потребители съхраняват колекция от музика, филми и снимки в секцията на системата. Не е категорично препоръчително да се направи това. Ако операционната система е нарушена, скъпоценните колекции са под заплаха. Преместете ги в следващия раздел, ако не е - разпръсна hDD. На участъците от необходимия раздел (научете този материал тук).
Кликнете с десния бутон върху папката, в която в контекстното меню има обемни файлове, изберете "Разрез".

След това отворете друг дял празно място Кликнете с десния бутон върху контекстното меню, изберете "Paste".

Преместването на мултимедийни файлове значително ще разтоварват системния дял.
- Почистете ли отдавна "Кошница"? Тези файлове не висят във въздуха, но са на една и съща система, само в друга папка. Окончателно почистване отдалечени файлове Изведнъж той може да добави Gigabyte-друго свободно пространство.
Кликнете с десния бутон върху иконата на кошницата на работния плот и кликнете върху елемента. "Празен боклук".