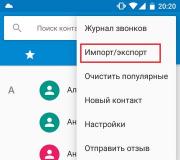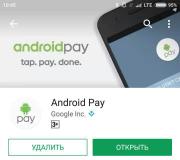Как да добавите пряк път към работния плот. Как да създадете пряк път към работния плот на Android Как да направите икона на програма на работния плот
Например, нека покажем пряк път към програмата Word на работния плот.
Натиснете бутона Старт 1. След това преместете курсора (без да щраквате върху бутона на мишката) над менюто Всички програми 2. Отваря се списък с програми, инсталирани на вашия компютър. Следвайте стрелката, за да отидете до този списък и задръжте курсора на папката, от която се нуждаете - Microsoft Office 3.
Ще се отвори списък с програми, включени в Microsoft Office. Преместете курсора на програмата, от която се нуждаем:
Microsoft Office Word 2003 4
Сега, като задържите курсора на мишката върху Microsoft Office Word 2003, натиснете десния бутон на мишката.
Пред вас ще се отвори контекстно меню.
![]()
Отпускайки десния бутон на мишката, преместете курсора до елемента Send 5, отдясно ще се отвори подменю, в което изберете Desktop ( създай пряк път) 6 и натиснете левия бутон на мишката.
Това е всичко, сега можете да се възхищавате на програмния пряк път, който се появява на работния плот, и да стартирате Microsoft Office Word с него.
![]()
Ако не намерите необходимата програма в главното меню на Windows
Но понякога не можете да намерите програмата, от която се нуждаете, в главното меню (някой случайно или умишлено е премахнал пряк път). Не се отчайвайте, това е поправимо. Ако програмата е на компютъра, трябва да намерите стартовия файл на програмата и да покажете пряк път от него на работния плот.
За текстов редактор на Word пътят ще бъде такъв. С помощта на Windows Explorer или файловия мениджър Total Commander намерете папката Program Files, в нея - папката Microsoft Office, след това
отворете папката OFFICE11 и намерете файла WINWORD.exe в нея
![]()
В намерения файл щракнете с десния бутон върху контекстното меню и след това продължете
по вече доказан начин. Направете същото с всяка друга програма.
Намерете папката му в Program Files, след което намерете файла, който стартира програмата в папката
(най-често има разширението .exe, но има и други). Ако не разберете веднага кой файл се стартира, щракнете двукратно, за да опитате да го стартирате. Ако програмата се стартира, тогава всичко е правилно, това е основният файл. Показвайте пряк път от него на работния плот, използвайки метода,
показани по-горе.
Забележка: Не можете да изтриете нищо в папката Program Files с бутона Delete. В противен случай програмата
която е в тази папка ще спре да работи!
Как да преименувате иконата на работния плот
Ако не ви харесва името, дадено на прекия път от програмата на Windows, например, Пряк път заWord, можете да го промените.
![]()
За да направите това, задръжте курсора на мишката върху прекия път (икона), щракнете с десния бутон върху контекстното меню и изберете елемента Преименувайте... Веднага се подчертава текстът на подписа под етикета и можете да изтриете думите „Етикет за“ или да преименувате напълно етикета. След това не забравяйте да натиснете клавиша Enter - само тогава името ви ще бъде запазено.
Обръщайки вниманиече могат да се извършват такива действия (преименуване, изтриване) само с етикети (те имат малка черна стрелка в долния ляв ъгъл на етикета). Файлове
програми, намиращи се в техните папки в Program Files, не могат да бъдат преименувани! В противен случай те ще спрат да работят. Можете само да извеждате етикети от тях, но с етикети правете каквото искате!
Как да се покаже пряк път на сайта на работния плот
Посетител на сайт ми зададе въпрос: " Как да покажа пряк път на сайта на работния плот?". Първоначално си помислих, че това няма смисъл, защото връзките могат да се поставят в Любими. Но след като изпробвах тази опция, бях убеден, че този метод за отваряне на сайт има право да съществува. След като щракнете върху прекия път, уеб браузърът се стартира и в същото време сайтът се отваря (две стъпки едновременно) Как да създадете пряк път към вашия любим сайт на вашия работен плот, който отваряте всеки ден? Тъй като Internet Explorer е инсталиран с Windows на всеки компютър, ние ще създадем пряк път, използвайки го.
![]()
И така, отворете Internet Explorer, отворете желания сайт в него. Сега, в менюто Файл, преместете курсора на връзката Изпращане, след това надясно и щракнете върху връзката Преки пътища на работния плот... Всичко, пряк път ( икона) вече е на работния плот. Можете да проверите!
И така, тази статия е за начинаещи потребители на компютър, тя ще разкаже подробно как да покажете пряк път на която и да е програма или игра на работния плот от менюто "Старт", която и да е папка или дори да запазите всяка интернет страница като пряк път на работния плот, както и да се отървете от от скучни имена и изображения на етикети, повярвайте ми, всичко това изобщо не е трудно.
Как да покажа пряк път от менюто Всички програми
Нека започнем, като създадем пряк път от главното меню - менюто „Старт“. Самото главно меню е дърво от папки и файлове, които показват програмите, инсталирани на вашия компютър.Откроените елементи означават, че наскоро сте инсталирали тези програми на компютъра си и все още не сте ги използвали достатъчно пъти. Нека вземем пряк път на една от тези програми към работния плот, защото е неудобно да превъртате безброй програми всеки път в търсене на желания пряк път. И така, нека започнем.
Отваряме главното меню, като щракнем върху характерния бутон „Старт“ в долния ляв ъгъл най-популярните програми се намират веднага тук, на видно място, но ако програмата е инсталирана наскоро, тогава тя все още не е тук, така че ще трябва да щракнете върху бутона "Всички програми". Менюто се отваря отново, съдържащо пълния списък с програми, превъртете надолу лентата за превъртане, докато намерим желаната папка, съдържаща желания файл.
Срещу името на папката има стрелка, което означава, че папката съдържа прикачени файлове, на един от които отдавна е отделено място на работния плот. Задържаме курсора на мишката точно над тази много стрелка, отваря се меню, в което също може да има различни папки и файлове, един от които ни е необходим.

След като намерите желания файл, щракнете с десния бутон върху него, появява се контекстно меню, което също е пълно с различни елементи, някои от тях дори със стрелки. Но не се губете, просто следвайте пътя: send, desktop (създайте пряк път). И накрая, постигнахме задачата, като щракнем върху произволно място, ще се уверим, че нашият пряк път се появява на работния плот. Не е толкова трудно!

Ако не намерите необходимата програма в главното меню на Windows
Продължаваме обучението си. Сега трябва да създадем пряк път не от менюто "Старт", а от папка. Без трагедия, и тук всичко е просто. Отваряме необходимата папка, намираме необходимия файл, изпълняваме алгоритъма, който вече знаем: извикайте контекстното меню, като щракнете с десния бутон, задръжте курсора на мишката върху изпратеното съобщение, изберете елемента „Работен плот (създайте пряк път)“.
Как да променя името на икона на работния плот
Но изведнъж осъзнаваме, че файлът на работния плот има лошо име. Съвсем не това, което очаквахме. Не се притеснявайте, има изход. Преименуването на файл е една от най-обикновените ежедневни задачи. Щракнете с десния бутон върху желания файл и изберете „Преименуване“ в контекстното меню. Изтриваме старото име, въвеждаме ново. Ура, изпълнена е още една задача!Сега етикетът има хубаво имено скучен и обикновен образ. Нека го променим на всяка картина, съхранена на компютъра. Щракнете с десния бутон върху вече добре познатия файл и щракнете с десния бутон, за да изведете контекстното меню.
В контекстното меню изберете елемента "Имоти"... Отваря се малък прозорец с много раздели. Разделите могат да се променят, като щракнете върху съответните имена в горната част на прозореца. Избиране на раздел "етикет", между другото, той се отваря по подразбиране. В този раздел виждаме изображението на файла, някои от неговите параметри, както и три бутона по-долу: „Местоположение на файла“, „Промяна на иконата ...“ и „Освен това ...“.

Както най-вероятно се досещате, трябва да кликнете върху бутона за промяна на иконата. Отваря се друг прозорец, където можете да изберете изображение на етикета от съществуващите, но тъй като вече сме избрали снимка за етикета, натискаме бутона „Общ преглед ...“... Тук ще трябва да отворите папката, в която се намира желаната снимка, след което щракнете върху бутона „Отваряне“... Картината се променя. Просто трябва да запазим всичко. С бутона „ОК“.
Как да се покаже пряк път на сайта на работния плот
Е, сега, да речем, разглеждахме страница в интернет, много ни хареса, искаме да се връщаме към нея отново и отново. Можете, разбира се, да го добавите към любимите си, но търсенето сред всички сайтове, маркирани с жълта звездичка, също е доста проблематично, така че ще създадем пряк път за него на работния плот.
По ваша преценка можете да промените нейното изображение и име съгласно описания по-горе алгоритъм и няма да го объркате с нищо. И така, нека започнем. Нека да отворим браузъра, ако сте начинаещ потребител, тогава най-вероятно имате браузър, наречен "Internet Explorer", защото той е инсталиран заедно с операционната система. В браузъра намираме лентата с менюта, изберете меню „Файл“, в менюто, което се появява, както в контекстното меню, задръжте курсора на мишката върху елемента „Изпращане“, в разширеното меню остава само да щракнете върху „Бърз път към работния плот“. Това е всичко, нашата мисия е изпълнена и вие си помислихте, че това е невъзможно. Благодаря ви за вниманието.
Excel за Office 365 Word за Office 365 Outlook за Office 365 PowerPoint за Office 365 Publisher за Office 365 Access за Office 365 Visio Standard 2019 Visio Standard 2016 Visio 2013 Visio 2010 Visio Standard 2010 Excel 2019 Word 2019 Outlook 2019 PowerPoint 2019 OneNote 2016 Publisher 2019 Access 2019 OneNote 2013 OneNote 2010 Excel 2016 Word 2016 Outlook 2016 PowerPoint 2016 Publisher 2016 Access 2016 Excel 2013 Word 2013 Outlook 2013 PowerPoint 2013 Publisher 2013 Access 2013 Excel 2010 Word 2010 Outlook 2010 PowerPoint 2010 Access 2010 Publisher 2010 Project 2010 SharePoint Designer 2010 Project Standard 2010 Project Standard 2013 Project Standard 2016 Project Standard 2019 SharePoint Designer 2013 По-малко
Когато инсталирате програми на Microsoft Office, можете да създадете преки пътища за тях. Ако обаче не създадете пряк път, когато инсталирате Office, можете лесно да го направите по-късно.
Забележка: Тази статия обяснява как да създадете пряк път на работния плот. Като алтернатива можете да добавите програмата към лентата на задачите. Ако използвате Windows 10, щракнете с десния бутон върху името на програмата или плочката и изберете Освен това > Закачи на лентата със задачи... Ако използвате Windows 8 или по-нова версия, щракнете с десния бутон на мишката върху името на програмата или плочката и изберете Закачи на лентата със задачи.
Създайте пряк път на работния плот за приложение на Office
На Windows 10
Щракнете с левия бутон върху името на програмата и го плъзнете на работния плот.
На Windows 8
Натиснете клавиша Windows и намерете програмата Office, за която искате да създадете пряк път на работния плот.
Щракнете с десния бутон на мишката върху името на програмата или плочката и изберете Отворете местоположението за съхранение на файлове.
Щракнете с десния бутон върху името на програмата и изберете команди Изпрати съобщение > Работен плот (създаване на пряк път).
На работния плот ще се появи пряк път за програмата.
Създайте пряк път на работния плот към документ или файл на Office
Можете също да създавате преки пътища на работния плот за отделни файлове и документи на Office.
В Explorer изберете документа или файла, за който искате да създадете пряк път на работния плот.
Щракнете с десния бутон върху името на документа и изберете Създай пряк път... В Windows 8 щракнете изпрати на > Работен плот (създаване на пряк път).
На работния плот се появява пряк път към този документ или файл.
Забележка: Тази страница е преведена автоматично и може да съдържа неточности и граматически грешки. За нас е важно тази статия да е полезна за вас. Информацията полезна ли беше? За удобство също (на английски).
Статии и лайф хакове
Ако често използвате същата програма или един и същ файл на мобилното си устройство, за да улесните работата си, трябва да знаете как да показвате пряк път в Android на вашия работен плот.
Много по-удобно е да отворите услуга от главния екран, отколкото да влезете в менюто, да намерите желания пряк път сред многото икони и да кликнете върху него.
А ситуацията с отделните файлове е още по-сложна: първо трябва да намерите необходимия такъв в папката „Моите файлове“ (и не винаги помните къде точно се намира), а след това само да го отворите.
Всички тези действия отнемат няколко пъти повече време, отколкото ако ги стартирате директно от работния плот.
Как да пренесете софтуерни икони на работния плот
Няма специални проблеми със софтуерните икони. За да се появи на главния екран пряк път, който все още е в главното меню, трябва;- Щракнете върху прекия път на приложението;
- Задръжте пръстите си за няколко секунди;
- Когато иконата се появи на работния плот, преместете я на желаното място.
Как да покажа пряк път на файл

За съжаление разработчиците на тази операционна система не се замислиха как е възможно да се отворят отделни файлове, без да влизат в менюто.
Тоест, ако отворите папката „Моите файлове“, изберете някоя и кликнете върху нея, тогава ще се появи информация за това как да изтриете, преименувате, изпратите и извършите други действия с отделен файл, но нито дума за това как да го плъзнете на работния плот.
За да разрешите този проблем, ще ви трябва:
- Инсталирайте приложението ES File Explorer File Manager на вашето мобилно устройство, което е безплатен файлов мениджър;
- Стартирайте услугата;
- Намерете папката с желания файл и я отворете;
- След като сте намерили файла, който трябва да покажете на главния екран, натиснете и задръжте върху него, докато се появи областта за избор;
- Изберете желания пряк път, без да засягате останалите и в списъка с опции, който се появява, изберете „Още“;
- В прозореца кликнете върху „Добавяне към работния плот“.
Това ще ви помогне да спестите много време при навигация през лабиринта, който е твърдият диск на вашия компютър. Има някои доста прости методи, които можете да използвате, за да ги създадете за почти всеки файл или папка на вашия компютър. Как да създам пряк път на работния плот?
За тези цели Windows предоставя два възможни начина за избор.
Метод номер 1:
Щракнете веднъж с десния бутон на мишката върху свободна област на работния плот, след това изберете „Ново“ и след това щракнете върху „Създаване на пряк път“.
В новия прозорец щракнете върху Преглед.
Сега изберете файла или програмата, за които искате да създадете пряк път, изберете го / него, щракнете върху "Отваряне" и след това щракнете върху бутона "Напред".
След това въведете име за пряк път. Ако се появи бутон Затвори, щракнете върху него. Ако не, щракнете върху Напред, изберете иконата, която искате да използвате за бърз достъп, и след това щракнете върху бутона Готово.
Метод номер 2:
Щракнете върху „Старт“, щракнете върху „Програми“, след това щракнете с десния бутон върху програмата, за която искате да създадете пряк път.
Щракнете върху бутона Създаване на пряк път.
Сега се намира в самия край на програмния списък. Например, ако сте създали пряк път към Microsoft Word, за да го намерите, щракнете върху Старт, след което Програми. В най-долната част на списъка ще намерите пряк път „Microsoft Word (2)“ (без кавичките, разбира се).
Плъзнете го на празно място на вашия работен плот.
Как за принтер или интернет връзка?
За да направите това, направете следното:
Щракнете върху "Старт", след което изберете - "Принтери". За интернет връзка трябва да изпълните почти идентични стъпки: също щракнете върху „Старт“, изберете „Контролен панел“, чак тогава - „Мрежа и интернет“.
Щракнете с десния бутон върху принтера или иконата за връзка, плъзнете го в свободното пространство на работния плот, пряк път ще се появи автоматично.
Как да създам пряк път към други обекти?
За други обекти (например папка, документ, компютър или кошче за боклук) той се създава по същия начин:
Използвайте Моят компютър, за да намерите елемента, за който искате да създадете пряк път.
Щракнете с десния бутон върху този обект и след това изберете „Създаване на пряк път“.
Прехвърлете готовия си пряк път в отворено пространство на вашия работен плот.
Полезни съвети
За да промените настройките за бърз достъп, щракнете с десния бутон върху прекия път, след това върху бутона "Properties". По този начин, в раздела, който се отваря, можете да модифицирате комбинацията от клавиши, която се използва за стартиране на пряк път, както и да намалите до минимум самата икона.
За да изтриете пряк път, щракнете с десния бутон върху него и след това щракнете върху „Изтриване“. Или можете просто да го плъзнете в кошчето. Ако го изтриете, оригиналният обект няма да бъде унищожен или променен (освен ако не е единственият пряк път към файл или програма).
Понякога искате да използвате други икони за преки пътища или файлове. Има много алтернативи, които можете да използвате в Windows, но може да бъде трудно да ги намерите, ако търсеният от вас файл вече не се използва.
Иконите се намират във файл с име SHELL32.dll, който се намира в специална папка System32 в папката на Windows. Щракнете с десния бутон върху иконата, която искате да промените, и щракнете върху "Properties". Изберете „Промяна“. Кликнете върху бутона "Преглед" и след това върху бутона "Моят компютър" вляво. След това щракнете двукратно върху локалното устройство (C :), WINDOWS, system32 и след това shell32.dll. По подразбиране в Windows иконите ще се появят в прозореца за промяна. Изберете която и да е икона и кликнете върху бутона "OK". Бъдете изключително внимателни! Файловете в System32 са много важни, затова внимавайте да не се опитате да получите достъп до иконите по различен начин.
Преди да създадете пряк път, помислете дали ще преместите изходната папка или файл, защото след това няма да работи.