Как да направите шрифт по-малък на компютър: Всичко е свързано с персонализиране на шрифтове. Възниква логичен въпрос: как да увеличите шрифта на компютър
В днешната статия ще засегнем темата за шрифтовете на Windows 7. Ще научим как да заменим стандартния шрифт Segoe UI, който се използва по подразбиране от Windows, с всеки друг шрифт, който е в списъка и ви харесва.
В допълнение към замяната на самия шрифт, има и възможност за форматиране, тоест можете да изберете „ смело"Или направете" в курсив»Преоразмерете нагоре или надолу.
Всичко това и нещо друго можете да направите сами за броени минути и най-важното, без да прибягвате до някакъв софтуер на трети страни, искам да кажа, че не е нужно да изтегляте нищо за работа.
Ще направим промени, като използваме примера на менюто "Старт" с преки пътища на работния плот, с други елементи схемата ще бъде подобна.
Следователно, ако трябва да промените още елементи от предложения списък, можете лесно да го направите съгласно схемата, описана по-долу.
И така да тръгваме!
Променете шрифта в Windows
Щракнете с десния бутон върху свободна област от полето на работния плот в контекстното меню, което се появява, изберете раздела Персонализация (подробно за възможностите за настройка на персонализиране, препоръчва се).
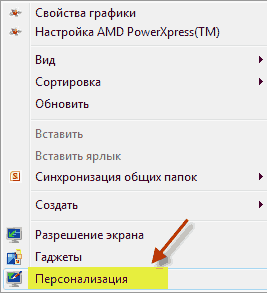

Тогава Допълнителни опции, след което се оказваме в прозореца на необходимите ни настройки, Цвят и външен вид на прозореца.
Настройка на елементи
Тук избираме елемента Icon от списъка, персонализираме го по наша преценка.
Шрифт: от повече от 100 предложени избрах "Джорджия", харесва ми в този блог, използва се и този шрифт.
Размерът е оставен непроменен 9, минималният може да бъде зададен на 6. Има още един размер, който е отговорен за размера на преките пътища на работния плот, за мен той е 32 единици, минималната му стойност е 16 единици.
Натискане на бутони с букви " F"И" ДА СЕ»Както във всеки текстов редактор, текстът е получер или курсив. След всички настройки - промени, за да ги поправите, трябва да щракнете върху бутона Приложи след ОК.
Както вероятно вече сте забелязали, има още 3 цветни бутона, които не са активни в елемента "Икона", но в някои други елементи тази функция ще бъде активна.

Обобщаване на резултатите от състезанието на коментатори
Първият в първото състезание за коментатори в този блог, победителят е Рима, който получава парична награда от 100 рубли!
Искам да благодаря на всички, които проявяват интерес към моя блог, като коментират статиите, специални благодарности на победителя Рима, който вече втори месец е лидер сред коментаторите.
Е, тук нататък този момент чао всички! Както винаги, очаквам с нетърпение вашите коментари, ще се видим в следващата статия.
В тази статия ще запознаем нашите читатели с шрифтовете в операционна система Windows 7. Работещ windows система 7, след инсталирането, има десетки различни шрифтове в комплекта си. Тези шрифтове се използват в инсталирани програми операционна система. Например тези шрифтове могат да се използват във вградения текстов редактор на WordPad, както и в популярни програми като LibreOffice и Adobe Photoshop. След като прочетете този материал, ще научите как сами да инсталирате нови шрифтове и също така ще можете да промените шрифта в себе си windows windows 7. В допълнение към шрифтовете в седемте, ще ги опишем накратко в Windows 10, а също така ще си спомним стария XP.
Инсталиране на нови шрифтове
Помислете за инсталиране в Windows 7... Първото нещо, което трябва да направим, е да намерим нови шрифтове. Сайтът www.1001fonts.com ще ни помогне в това, където можете да намерите десетки безплатни шрифтове... За нашата цел изтегляме нов комплект символи със заглавие Метален макабър.

Сега разархивирайте архива Metal Macabre и отворете файла MetalMacabre.ttf. След това действие файлът ще се отвори в специална помощна програма за преглед на азбучни и цифрови знаци.

В тази помощна програма трябва да щракнете върху бутона Инсталиране. Това действие ще инсталира Metal Macabre в системата. Можете да видите инсталирания Metal Macabre в споделена папкакъдето се намират всички шрифтове, инсталирани в системата. Можете да отворите тази папка в контролния панел, както и да използвате приложението " Изпълни»И команди за шрифтове

В тази папка, в допълнение към прегледа на всички инсталирани набори от знаци, те също могат да бъдат изтрити. Всъщност в тази папка изтриваме обикновения файл с разширение ".ttf".
Сега нека разгледаме инсталацията в Windows 10... За този пример вземете нов шрифт от www.1001fonts.com под името Кръстник.

След като изтеглите и разопаковате архива The Godfather, отворете файла TheGodfather-v2.ttf. След това действие ще се отвори почти идентична помощна програма за инсталиране на The Godfather.

Всички по-нататъшни стъпки за инсталиране на новия набор от символи The Godfather са подобни на инсталирането на Metal Macabre в Windows 7, така че можете безопасно да щракнете върху бутона Инсталиране. Единствената разлика помощни програми за Windows 10 от Windows 7 е нова опция " Използвайте пряк път". Като поставите отметка в това квадратче по време на инсталацията, например, TheGodfather-v2.ttf този файл няма да бъде копиран в папката шрифтове, но ще бъде инсталирана връзка към този файл. Тоест файлът TheGodfather-v2.ttf, например, разположен на работния плот и ще бъде шрифт The Godfather в Windows 10. След изтриването на този файл The Godfather ще изчезне от Windows 10. Също така си струва да се отбележи, че можете да изтриете шрифтове през панела “ Шрифтове».
Сега нека разгледаме инсталирането във вече доста стара ОС Уиндоус експи... За целта изтеглете новия набор от знаци Grinched.

Точно както в предишните примери, нека стартираме файл, наречен Grinched.ttf. След отваряне на файла ще се появи прозорец с програма, която вече ни е позната.

В Windows XP тази помощна програма има стар интерфейс, но принципът на работа е същият. Също така помощната програма на Windows XP няма бутон Инсталиране. За да инсталирате нов набор от символи в Windows XP, трябва да отидете в контролния панел и да отворите добавката " Шрифтове". В добавката, която се отваря, трябва да намерите елемента " Инсталирайте шрифт„И отвори. В прозореца, който се показва, изберете изтегления от нас файл Grinched.ttf.

Можете също да изтриете Grinched.ttf през този панел.
Промяна на системните шрифтове в Windows 7
По подразбиране 7 за всички прозорци на Explorer и вградените помощни програми е предимно шрифт Segoe UI... В най-много Windows 7 мога сменете шрифта и цвета му в такива осем елемента:
- Подсказка;
- Маркиран елемент от менюто;
- Активно заглавие на прозореца;
- Неактивно заглавие на прозореца;
- Икона;
- Име на панела;
- Прозорец за съобщения;
- Лента с менюта.
Самият процес на промяна се извършва в прозореца " Цвят на прозореца". Този прозорец може да бъде достъпен чрез контекстното меню на работния плот. За да направите това, щракнете върху активния работен плот с десния бутон на мишката и отидете на елемента " Персонализация"Както е показано на изображението по - долу.
![]()
По предназначение това действие ще ни прехвърли от работния плот в панела за персонализация.


Например ще заменим стандартния набор от символи Segoe UI На Времена Нов римлянин в елемента " Активно заглавие на прозореца". Също така зададохме Times New Roman на размер 12 и го направихме червен. За да проверим промените си, нека отворим стандартния калкулатор.

На изображението по-горе вече можете да видите червеното заглавие "", което използва Times New Roman. По същия начин можете да направите промяна във всички останали елементи от горния списък.
Ако се опитате да направите такива промени в нов Windows 10, тогава ще се провалите. В Windows 10, вместо в прозореца " Цвят на прозореца»Потребителят се отвежда до панел, където може да се променя само цветът на прозорците.

Отстраняване на проблеми с шрифта
Най-често срещаният проблем на компютър с Windows 7което потребителите виждат е грешно кодиране на символи... Например, когато има неправилно кодиране, могат да се появят неразбираеми йероглифи вместо нормални елементи от менюто на руски език. Програма с такъв проблем е показана по-долу.

Най-често този проблем е на Windows 7 възниква поради инсталирането на програми, които променят настройките на системния регистър... Също така този проблем възниква при инсталиране на английски версии на Windows 7. Този проблем се решава съвсем просто. За да направите това, отидете на контролния панел и намерете добавката " Език и регионални възможности". След като отворите добавката, трябва да отидете на „ Освен това».

В този раздел в блока " Език за не-Unicode програми»Ясно е, че езикът е английски. За да разрешите нашия проблем, достатъчно е да изберете руски и да рестартирате компютъра.
Windows 10 решава този проблем по подобен начин.

Друг проблем е съобщение за грешка: « Услугата за кеширане на шрифтове на Windows не успя да стартира».

Това означава, че услугата FontCache спря или не може да стартира поради грешки в системния регистър. Обикновено тази грешка се появява, когато отворите програма, която използва системни шрифтове, но най-често в пакет Microsoft Office. За да разрешите този проблем, трябва да възстановите настройките за стартиране на услугата до първоначалното им състояние. Стартирайте панела за услуги, където можете да намерите този, от който се нуждаем FontCache можете да използвате командата services.msc в приложението “ Изпълни". По-долу са прозорците с настройки за услугата FontCache.
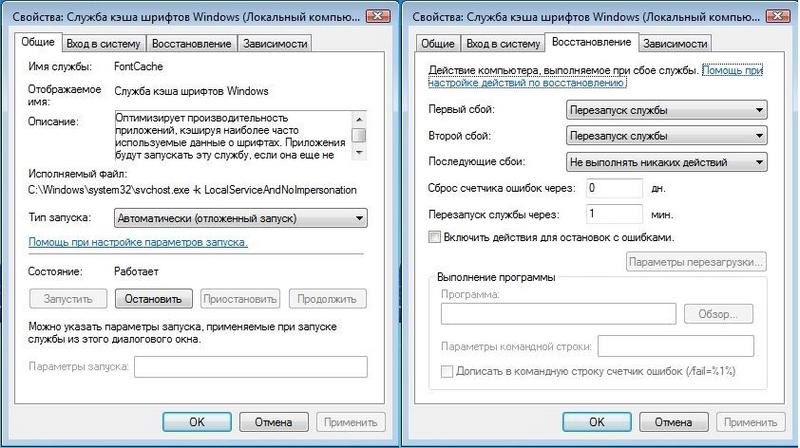
Чрез възстановяване на настройките на услугата FontCache грешката трябва да бъде изчезнала. Ако проблемът продължава, когато възстановявате настройките на услугата, трябва да използвате примера, описан по-долу. За този пример се нуждаете от файл на системния регистър, който възстановява работата на услугата FontCache. Можете да изтеглите файла с регистъра, като използвате връзката FontCache.reg. След като изтеглите файла, отворете го, за да актуализирате настройките на системния регистър.

Промяна на размера на шрифта в Windows 7
За да промените размера във всички прозорци на седемте, трябва да отидете до контролния панел, като използвате връзките " Дизайн и персонализация"-" ". След като щракнете върху връзките, ще се отвори такъв прозорец.

В този прозорец можете да видите, че можем да увеличим размера на шрифта от 100 процента на 125. Ако увеличението от 25 процента не е достатъчно за вас, тогава можете да увеличите размера още повече, като кликнете върху връзката „ Различен размер на шрифта"Намира се от лявата страна на прозореца. След прехода трябва да се появи прозорецът, показан по-долу.
В този прозорец на потребителя се дава възможност да увеличи размера на шрифта от 100 процента на 200. Този начин на заснемане е особено удобен, когато мониторът е далеч или потребителят има слабо зрение. Единственият недостатък на това увеличаване на размера е, че някои програми на трети страни няма да се мащабират.
Обобщаване
В тази статия се опитахме да очертаем всички основни принципи на работа с шрифтовете в Windows 7. Освен това, макар и накратко, но описахме някои аспекти на работата в Windows XP и Windows 10. Описахме и как да отстраним най-често срещаните проблеми. Въз основа на представения материал се надяваме, че това ще помогне на нашите читатели да овладеят принципите на работа с шрифтове на компютър с Windows 7.
Подобни видеа
Част от текста е трудно да се види или изобщо не се побира на екрана на компютъра, така че в днешната тема ще научим как да намалим, увеличим шрифта на компютър с помощта на клавиатурата и настройки на Windows 7, 8. В първия случай ще променим размера на шрифта приоритетно в програмите и някои елементи на ОС. Във втория случай ще променим размера на текста и всички елементи на интерфейса на самия Windows.
Промяна на размера на шрифта в програми и отделни обекти на ОС
Потребителите често са изправени пред необходимостта да намалят, увеличат размера на шрифта на екрана на компютъра в програми като: текстови редактори (Word), браузъри (Opera, Google Chrome) и други.
В редица програми размерът на текста се променя както по време на текущата операция на програмата, така и по всяко време чрез настройките. Няма смисъл да се описва промяната в размера на текста с помощта на настройките, тъй като този процес може да бъде много различен в различните приложения. Можете лесно да намерите информация за това в Интернет за отделна програма.
Нека опишем процеса на промяна на размера на текста с клавиатурата и мишката, което е вярно за повечето приложения за Windows... За да намалите шрифта на компютър с помощта на клавиатурата, задръжте натиснат бутона Ctrl и натиснете знака минус (за да увеличите размера на шрифта, знака плюс). Тази комбинация работи за браузъри и е много удобна за лаптопи.
Повечето универсален начин, това е да задържите клавиша Ctrl, след което, без да го пускате, превъртете колелото на мишката нагоре, за да увеличите размера на текста, и надолу, за да го намалите. Приложимо дори в Windows Explorer.

Можете също да промените размера на шрифта на компютъра на отделни елементи на Windows 7, 8. Статията описва подробно как да промените размера на текста на иконите на работния плот.
В предишните инструкции беше променен стилът на шрифта на част и всички елементи на ОС. Следвайте връзката по-горе, за да разберете как да отворите разширени настройки за дизайн.
Не всички елементи на Windows 7 имат промяна в размера на шрифта, въпреки това изберете елемента, за който искате да зададете размера на текста. В полето "размер" кликнете върху текущия номер, за да изберете различна стойност от списъка. След като сте направили това с група елементи, ще произведете фина настройка.

Б, използвайте изгледа с малки икони. Намерете опцията "екран", изберете я.

В долната част на прозореца можете да промените размера на шрифта за отделни елементи. В редакция 8.1, за достъп до тези настройки, поставете отметка в квадратчето, за да изберете скалата за всички дисплеи. След това посочете елемента и размера на шрифта. След това кликнете върху „прилагане“ и изчакайте промените да бъдат приложени.

Променете размера на шрифта за всички обекти на Windows
Инструкциите ще ви покажат как да увеличите размера на шрифта на компютър или да го намалите, като промените броя на точките на инч, докато всички останали елементи ще се показват повече или по-малко. Първо трябва да намерите настройките на екрана (описани по-горе). В Windows 7, 8 ще имате достъп до списък с размери в проценти (стандартен "малък").
За да направите шрифта да изглежда по-голям на екрана на компютъра, изберете процент по-голям от стандартния. След това щракнете върху бутона "приложи" и след това "излез сега".

Можете да зададете свои собствени настройки. В седемте щракнете вляво "друг размер на шрифта" (екранна снимка по-горе). На фигурата осем щракнете върху Опции за персонализиран размер.
В прозореца „избор на мащаб“ задайте персонализиран процент от размера, като изберете измежду предварително зададени проценти, или задръжте натиснат бутона на мишката върху линийката и плъзнете надясно, за да увеличите, наляво, за да намалите процента. Тук можете също да проследите стойността на пиксела на инч. Максималната стойност е 500%. Не забравяйте да проверите опциите за мащабиране в стил WindowsXP, така че да няма проблеми с показването на текст в стари програми.

След като изберете необходимия процент, щракнете върху OK, след това кандидатствайте и излезте сега.
Можете да намалите, увеличите шрифта на компютъра ръчно чрез системния регистър. или посетете раздела "Настолен компютър" (вижте снимката за подробности). В десния екран намерете параметъра "LogPixels", щракнете двукратно, за да го отворите. Изберете числовата система „десетична“ и задайте стойността в пиксели. След това щракнете върху OK, рестартирайте компютъра си.
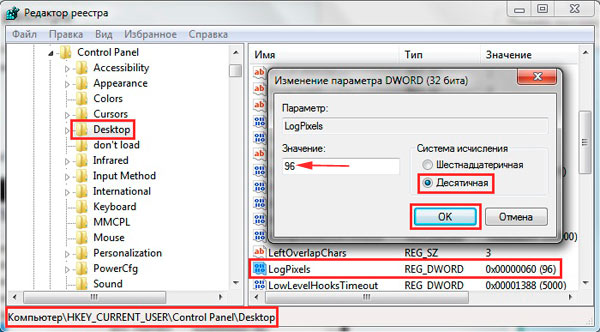
Ето насока за съотношението пиксел / мащаб:
Ако зададете много голям размер за, тогава изображението може да изглежда изкривено, неясно. Създайте и задайте приемлив размер или изтеглете файла на системния регистър, разархивирайте го. Щракнете двукратно върху файла reg, щракнете върху да (съобщение за контрол на потребителския акаунт), след това да и OK. След това рестартирайте Windows.
Така че знаете как да намалите или увеличите шрифта на компютър, използвайки клавиатурата на отделни компоненти на Windows 7, 8 и програми, а също така обмисляте промяна на размера на текста на целия екран. Коя препоръка да използвате зависи от вас.
Част от текста е трудно да се види или изобщо не се побира на екрана на компютъра, така че в днешната тема ще научим как да намалим, увеличим шрифта на компютър с помощта на клавиатурата и Windows 7, 8. В първия случай ще променим размера на шрифта като приоритет в програмите, а някои елементи на ОС. Във втория случай ще променим размера на текста и всички елементи на интерфейса на самия Windows.
Промяна на размера на шрифта в програми и отделни обекти на ОС
Потребителите често са изправени пред необходимостта да намалят, увеличат размера на шрифта на екрана на компютъра в програми като текстови редактори (Word), браузъри (Opera, Google Chrome) и други.
В редица програми размерът на текста се променя както по време на текущата операция на програмата, така и по всяко време чрез настройките. Няма смисъл да се описва промяната в размера на текста с помощта на настройките, тъй като този процес може да бъде много различен в различните приложения. Можете лесно да намерите информация за това в Интернет за отделна програма.
Нека опишем процеса на промяна на размера на текста с клавиатурата и мишката, който е валиден за повечето приложения на Windows. За да намалите шрифта на компютър с помощта на клавиатурата, задръжте натиснат бутона Ctrl и натиснете знака минус (за да увеличите размера на шрифта, знака плюс). Тази комбинация работи за браузъри и е много удобна за лаптопи.
Най-гъвкавият начин е да задържите натиснат клавиша Ctrl, след което, без да го пускате, превъртете колелото на мишката нагоре, за да увеличите размера на текста, и надолу, за да го намалите. Приложимо дори в Windows Explorer.
Можете също да промените размера на шрифта на компютъра за отделни елементи на Windows 7, 8. Статията Как да промените размера на иконите на работния плот описва подробно как да промените размера на текста на иконите на работния плот.
В предишните инструкции, променяйки шрифта в Windows 7, беше променен стилът на шрифта на някои и всички елементи на ОС. Следвайте връзката по-горе, за да разберете как да отворите разширени настройки на кожата.
Не всички елементи на Windows 7 имат промяна в размера на шрифта, въпреки това изберете елемента, за който искате да зададете размера на текста. В полето "размер" кликнете върху текущия номер, за да изберете различна стойност от списъка. След като сте направили това с група елементи, ще го прецизирате.

В Windows 8 отидете на контролния панел, използвайте изглед на малки икони. Намерете опцията "екран", изберете я.
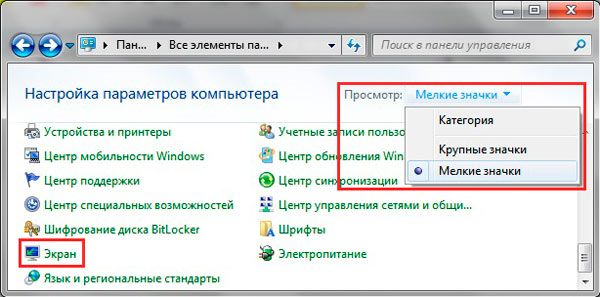
В долната част на прозореца можете да промените размера на шрифта за отделни елементи. В редакция 8.1, за достъп до тези настройки, поставете отметка в квадратчето, за да изберете скалата за всички дисплеи. След това посочете елемента и размера на шрифта. След това кликнете върху „прилагане“ и изчакайте промените да бъдат приложени.

Променете размера на шрифта за всички обекти на Windows
Инструкциите ще ви покажат как да увеличите размера на шрифта на компютър или да го намалите, като промените броя на точките на инч, докато всички останали елементи ще се показват повече или по-малко. Първо трябва да намерите настройките на екрана (описани по-горе). В Windows 7, 8 ще имате достъп до списък с размери в проценти (стандартен "малък").
За да направите шрифта да изглежда по-голям на екрана на компютъра, изберете процент по-голям от стандартния. След това щракнете върху бутона "приложи" и след това "излез сега".

Можете да зададете свои собствени настройки. В седемте щракнете вляво "друг размер на шрифта" (екранна снимка по-горе). На фигурата осем щракнете върху Опции за персонализиран размер.
В прозореца „избор на мащаб“ задайте персонализиран процент от размера, като изберете измежду предварително зададени проценти, или задръжте натиснат бутона на мишката върху линийката и плъзнете надясно, за да увеличите, наляво, за да намалите процента. Тук можете също да проследите стойността на пиксела на инч. Максималната стойност е 500%. Не забравяйте да проверите опциите за мащабиране в стил WindowsXP, така че да няма проблеми с показването на текст в стари програми.

След като изберете необходимия процент, щракнете върху OK, след това кандидатствайте и излезте сега.
Можете да намалите, увеличите шрифта на компютъра ръчно чрез системния регистър. Започнете регистъра на седем или осем, посетете раздела "Настолен компютър" (вижте снимката за подробности). В десния екран намерете параметъра "LogPixels", щракнете двукратно, за да го отворите. Изберете числовата система „десетична“ и задайте стойността в пиксели. След това щракнете върху OK, рестартирайте компютъра си.

Ето насока за съотношението пиксел / мащаб:
Ако зададете много голям размер за разделителната способност на екрана, изображението може да изглежда изкривено, размито. Качване в безопасен режими задайте приемлив размер или изтеглете файла от системния регистър тук, разархивирайте го. Щракнете два пъти, за да стартирате файла reg, щракнете върху да (съобщение за контрол на потребителския акаунт), след това да и OK След това рестартирайте Windows.
Така че знаете как да намалите или увеличите шрифта на компютър, използвайки клавиатурата на отделни компоненти на Windows 7, 8 и програми, а също така обмисляте промяна на размера на текста на целия екран. Коя препоръка да използвате зависи от вас.
В новата операционна система потребителят има много възможности за персонализиране. външен вид неговия интерфейс. Това включва цвета на прозорците и дори шрифта на надписите във всяка част от тях, който не е бил в предишни версии ОПЕРАЦИОННА СИСТЕМА. Днес ще разгледаме как на компютър с инсталиран Windows 10 сменете шрифта. Тази функция е необходима за подобряване на четливостта на текста, ако потребителят постоянно работи с текстови документи.
Нека започнем нашето проучване, като променим мащаба на текста, показан в определена част от прозореца. Това може да се направи спрямо заглавието на прозореца или елементите от менюто (включително контекстуалните). Можете да промените шрифта в Windows, както следва.
1. Извикайте контекстното меню на работния плот.
2. Отворете прозореца за персонализиране на външния вид на интерфейса на операционната система.
3. Във вертикалния списък в лявата част на прозореца кликнете върху връзката "Екран".
Забележка: В по-късните версии на десетките, за да промените настройките на екрана, трябва да бъде избрана персонализация в контролния панел.

4. Тук преместваме квадратчето за отметка към една от класическите опции за мащабиране на текст в windows среда 10 или отидете в раздела за потребителски настройки и задайте свой собствен фактор за мащабиране на текст.

По-долу са "Допълнителни параметри на екрана", в които се намират "Допълнителни промени в текста", който е отговорен за преоразмеряването на надписите в определена област на прозореца (заглавие, подсказка, меню). Изберете желания елемент и посочете размера на буквите в пиксели и, ако е необходимо, изберете удебеления стил на надписа.

5. Запазете направените промени с бутона Apply.
Решаване на проблеми с показване на шрифта
Често след инсталиране на нови драйвери за графичен адаптер или приложения, които добавят пакет нови шрифтове към Windows 10, един от тях се инсталира по подразбиране, но се показва много неумело, поетапно или обратно размазано. Помислете как да се справите с такова дребно, но неприятно бедствие.
Долен DPI
Параметърът DPI е отговорен за четливостта на текста. Колкото по-ниска е стойността му, толкова по-удобно се възприема текстът и ако този индикатор се увеличи, шрифтът може да стане практически нечетлив.
1. Отворете менюто "Опции", като използвате клавишната комбинация Win → I.
2. Щракнете върху раздела "Система".
3. Отидете до първия раздел "Екран".
4. Изберете устройството, ако на компютъра се използва двойка монитори, като използвате бутона "Определяне".

5. Преместете плъзгача „Промяна на размера на програмния текст и други елементи“ в желаната позиция.

6. Излизаме от системата или я рестартираме.
Изведнъж това действие не помогна за разрешаването на проблема, можете да върнете всички настройки към първоначалните.
Възстановяване на основните параметри
1. Използвайки менюто Win → X, отворете системния контролен панел.
2. Превключете към изгледа на неговите икони под формата на "Категории".
3. Отворете аплета "Персонализация и дизайн".

4. Щракнете върху елемента "Шрифтове".
5. Във вертикалното меню отляво щракнете върху „Опции за шрифта“.

6. Щракнете върху бутона с името "Възстановяване на параметрите на шрифта ...".

Всички настройки, свързани с етикетите и текста в Windows 10, ще бъдат върнати към настройките им по подразбиране без предварително зададени и без изискване за потвърждаване на действията.
Подмяна на шрифта, използван от системата
Windows 10 също така предоставя възможност за промяна на шрифта по подразбиране на всеки, изтеглен от Интернет или присъстващ в системата.
1. Изтеглете шрифта във формат .ttf или .otf.
2. Разопаковайте архива в директорията на Windows \\ Fonts.
3. Отидете в тази папка.
4. Отворете шрифта, който харесвате.
5. Щракнете върху бутона "Инсталиране".

6. Излизаме и влизаме отново в Windows 10, за да влязат в сила новите настройки.
Ако това не се случи или по време на инсталацията се появи грешка, деактивирайте защитната стена, докато променяте системните параметри.



