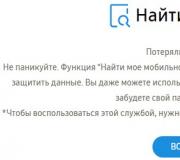Android и Windows в една и съща мрежа. Wi-Fi връзка на телефони и смартфони
Повечето от тези, които първо стават собственици на таблет или смартфон с Android, рано или късно си задават въпроса: как да свържете устройство с Android към компютър чрез WiFi?
Ако ви е писнало да прехвърляте файлове от личен компютър на устройство с Android и обратно с помощта на флаш устройство или карта с памет, или мечтаете да гледате филми и да слушате музика от вашия компютър чрез WiFi, тези два начина ще ви помогнат да използвате добре познати програми от Google Play Store.

Прозорецът за LAN приставка ще се отвори в Play Store. Кликнете върху бутона "Инсталиране"
След инсталирането на приставката иконата за LAN ще се появи на главния екран на Total Commander (споделени мрежови директории на Windows):

С този елемент ще преминете към файловете и папките на вашия компютър. Първо обаче трябва да имаме достъп до него. За да направите това, кликнете върху горната икона и добавете нов сървър към списъка с компютри, като докоснете съответната икона:

В прозореца, който се отваря, напишете:
Името на вашия компютър, както искате да се показва в списъка:
Име на компютърната мрежа или нейният мрежов адрес, потребителско име и парола:

Не е необходимо да задавате потребителско име и парола, ако компютърът ви има мрежов достъп до папки и директории за всички потребители.
За да разберете мрежовия адрес на компютър, щракнете върху иконата на WiFi връзка с втория бутон на мишката и изберете „Състояние“, а в прозореца, който се отваря, щракнете върху бутона „Подробности“.

В реда за адрес на iPv4 ще видите мрежовия адрес на вашия компютър.
Всичко. Сега можете да осъществите достъп до папките и файловете на вашия компютър през вашата локална мрежа през WiFi.

Ако нямате достъп до компютър с Windows-7, опитайте в „Контролен панел“ -\u003e „Център за мрежи и споделяне“ -\u003e „Разширени опции за споделяне“, за да поставите отметка в квадратчето до „Деактивиране на споделянето на парола. защита ".
Също така се уверете, че опциите „Активиране на откриването на мрежата“ и „Активиране на споделянето на файлове и принтери“ също са активирани там.
Също така не забравяйте в свойствата на диска или папката на компютъра, до който искате да дадете достъп по мрежата, включете споделянето и задайте разрешения за потребителите, ако тази опция е налична.
Как да осъществим достъп до нашите файлове на смартфон през компютър, без да използваме USB ремък?
Повечето потребители дори не използват половината функционалността на приложенията, които използват. И сега искаме да ви разкажем за безумно популярния и функционален файлов мениджър "ES Explorer". Но нашата история няма да е за обикновените функции, а за скритите и малко известни функции. Днес ще ви разкажем как да получите достъп до нашите файлове на смартфони чрез компютър. Това ще ни позволи бързо да изпращаме и получаваме файлове, без да използваме USB ремък.
Първо, трябва да изтеглим и инсталираме "ES Explorer", разбира се, можете да изтеглите ES Explorer за Android от нашия уебсайт. След това отваряме приложението, отиваме в раздела "мрежа" и избираме функцията "отдалечен достъп" и активираме връзката. Между другото, нашият смартфон или таблет трябва да бъде свързан към компютъра чрез същия рутер.



След това състоянието на връзката и връзка ще се покажат на екрана на мобилното устройство, което трябва да бъде въведено в панела на стандартния файлов мениджър на Windows OS (Ако използвате Mac OS или Linux, можете да използвате всеки браузър).

Сега можете да изпращате музика, снимки и други файлове директно на вашия смартфон, както и в обратна посока. За разлика от USB, този метод на свързване е много по-стабилен, по-бърз и не се нуждае от допълнителни кабели, което е важно.


Сега нека поговорим за настройките на приложението, които могат да бъдат достъпни от менюто. За да работи връзката във фонов режим, независимо от използването на други приложения, трябва да махнете отметката от квадратчето „затваряне при излизане“. Ако имаме проблеми с връзката, тогава можем да зададем същия порт за свързване като на смартфона. Портът почти винаги се избира автоматично и не е необходимо да го докосвате. След това можете да инсталирате основната папка, която ще се отвори във файловия мениджър на вашия компютър. За да имате достъп до всички файлове и дискове наведнъж, препоръчвам да зададете основната папка - "цялата джаджа", най-важното е да не се бъркате в системните папки!
Ако не искате никой да може да се свърже с вашето устройство, можете да го защитите с потребителско име и парола. След това, при достъп до смартфон през компютър, ще бъдем помолени за парола. Важно е, че ако забравите паролата си, ще трябва да изтриете данните на приложението или просто да преинсталирате "ES Explorer", тъй като приложението е винаги достъпно на нашия уебсайт. Препоръчвам да не докосвате кодирането на файла. Е, а функцията „създаване на пряк път“ вече е ясна за всички: на работния плот се създава пряк път за бързо стартиране на нашия FTP сървър.

![]()

Така научихме как можете бързо и удобно да прехвърляте файлове от компютър на смартфон / таблет и обратно. Нещо повече, без жици и много усилия.
Какво е необходимо за свързване на Android към мрежата
За да свържете Android с локална мрежа, трябва да имате:
- Wi-Fi рутер, към който трябва да бъде свързано устройството;
- компютър със система Windows;
- конфигуриран достъп до интернет от самия мобилен телефон, на който трябва да се инсталира файловият мениджър (ES Explorer). Можете да инсталирате приложението за работа с файлове чрез Google Play. Освен това трябва да знаете паролата на мрежата, към която ще се свърже клетъчната мрежа.
Инструкции за свързване на Android към домашна мрежа
Преди да свържете Android с домашната си мрежа, трябва да осигурите достъп чрез мрежата до необходимите файлове и папки на вашия компютър (или до цял диск). За това ви трябва:
Като въведете акаунт, създайте ново мобилно потребителско име: отидете в менюто "Старт", изберете елемента "Настройки", а след това - "Контролен панел" и кликнете върху елемента "Потребителски акаунти", добавете нов запис, като посочите границите на правата на създадения потребител;
- отидете в раздела "Достъп";
- изберете елемента „Споделен достъп“;
- в контекстното меню изберете предварително създадено мобилно потребителско име, като същевременно можете да зададете нивото на разрешение при четене на файлове;
- след това трябва да отворите менюто за настройки на мобилния телефон и да активирате Wi-Fi: тази опция ще стане достъпна, ако отидете в раздела "Безжични мрежи";
- свържете се с мрежата, като изберете правилното име и внимателно въведете паролата; в този случай можете да изберете опцията "показване на символи за парола", за да избегнете грешки при въвеждането й.
Името и паролата на мрежата могат да бъдат написани за лесна справка, когато е необходимо.
За да търсите желаната мрежа, можете да използвате бутона Сканиране, след което търсенето ще се извърши автоматично; когато желаната мрежа бъде намерена, можете просто да спрете търсенето. След като Android се свърже с мрежата, потребителят веднага ще има достъп до всички папки и файлове, до които е разрешен достъп, и ще може да извършва необходимите действия с тях.
Ако потребителите първо мислят за разпространение на интернет чрез Wi-Fi за своя телефон / таблет с Android, след известно време има желание да прехвърлят файловете си на компютър чрез същия Wi-Fi. Този подход ще ви позволи да получите няколко предимства - бърз достъп до отдалечен носител (включително възпроизвеждане на аудио / видео файлове) и ... няма нужда да използвате Bluetooth или USB кабел!
В този урок ще опиша как да приложим:
1) Свързване на мобилно устройство към твърдите дискове на компютър с Windows;
2) Общи принципи за създаване на домашна локална мрежа (LAN).
Свързване на устройство с Android към LAN
И така, ето какво ни трябва (типичен набор):
- Мобилно устройство (в моя случай таблет Asus Nexus);
- Android приложение ES Explorer;
- Компютърът, към който ще се свържем твърди дискове;
- Рутер, към който са свързани компютър и устройство с Android;
Предполага се, че вашето мобилно устройство вече е свързано с рутера чрез Wi-Fi, тъй като тази тема заслужава отделна дискусия, няма да я разглеждаме в рамките на тази статия.

Настройка на локална мрежа
Обикновено при свързване през рутер няма проблеми, всичко се случва автоматично, издават се динамични IP адреси за устройства. Но е важно всичките ви компютри да са в една и съща работна група. Как да го направим?
Отидете на "Контролен панел\u003e Система", потърсете раздела "Име на компютър, име на домейн, име на работна група" и щракнете върху "Промяна на настройките" и отново "Промяна".
В полето "Работна група" напишете "РАБОТНА ГРУПА". След това щракнете върху "OK" и рестартирайте компютъра си.

Отидете на "Контролен панел\u003e Мрежа и интернет\u003e Център за мрежи и споделяне" и споделете папките.

Ако по някаква причина получим грешка относно липсата на RPC сървър, отидете на „Управление (щракнете с десния бутон върху иконата„ Моят компютър “)\u003e Услуги и приложения“ и стартирайте услугите:
- Извикване на отдалечена процедура (RPC);
- Сървър;
- DCOM сървър за стартиране на процеси;
Опитваме се да намерим нашите компютри в EN Explorer, ако отново не успее, преминете към следващия раздел.
Конфигуриране на IP адреси
Ако е трудно да свържете устройства в локалната мрежа, препоръчително е да регистрирате IP адресите на устройствата ръчно. Тази дейност е досадна, но не е трудна :)
1. Отидете на компютъра в „Контролен панел\u003e Мрежа и интернет\u003e променете изгледа на„ Големи икони “в горния десен ъгъл\u003e Център за мрежи и споделяне\u003e Промяна на настройките на адаптера.
Ние избираме нашата връзка, лаптопът ми е свързан към рутера чрез Ethernet кабел („Local Area Connection“), така че го настройвам. "Безжичната връзка" може да бъде конфигурирана по същия начин.

2. За да опростим нашата задача, щракнете с десния бутон върху иконата на нашата връзка и изберете елемента „Състояние“, в прозореца, който се отваря, щракнете върху бутона „Информация“.

Интересуваме се от текущия IP адрес на компютъра и шлюза по подразбиране. Ще ни трябват в следващия параграф. Оставете този прозорец отворен засега.
Ако имате таблет с Android и го използвате активно в ежедневието, тогава най-вероятно сте имали идеята да го свържете към домашната си мрежа, както се прави между компютри, така че да можете да отидете до носителите на лаптоп или настолен компютър и да работите с файлове директно от там, или мултимедийно съдържание, без първо да ги изтегляте на таблета чрез USB кабел или флаш устройство. Добре е, че има такава възможност и настройването на такава връзка не е трудно: по-долу ще покажем как да свържете Android към домашна Wi-Fi мрежа.
Предварително задаване
Преди да свържете Android с домашната си Wi-Fi мрежа, трябва да направите малка настройка на компютрите, до които искате да осъществите достъп от таблета си. Тази процедура не е задължителна, но въпреки това, за да гарантираме напълно ефективността на този метод, препоръчваме да го направите.
Създайте нов потребител
Препоръката е, че на вашия компютър трябва да бъде зададена потребителска парола, за да можете да влезете в компютъра си от устройство с Android. Ако паролата не е зададена за акаунта, има няколко начина за решаване на този проблем:
- Инсталирайте го в акаунта си и след това ще трябва да го въвеждате всеки път, когато включите компютъра.
- Създайте нов акаунт с парола, предоставете му права и го оставете (можете да забравите за него), като продължите да използвате съществуващия си без парола.
Това се прави, защото когато влезете от Android, ще трябва да попълните задължителното поле с парола и ако тя не е там, в някои случаи може да не е възможно да влезете в компютър.
В нашия пример ще създадем нов потребител. Това се прави по следния начин:
Споделяне на файлове
Ако преди сте използвали мрежа между компютри, вероятно вече сте споделили достъп до необходимите папки или устройства. Ако не, тогава ще ви покажем как да го направите. Можете да споделяте не само папки, но и цели дискове - вие избирате.
- Щракнете с десния бутон върху папката или диска, които искате да споделите с други устройства.
- След това отворете раздела "Достъп".
- Поставете отметка в квадратчето до „Споделяне ...“.
- Кликнете върху бутона "Разрешения".
- Ако използвате компютър в домашната си мрежа, можете да оставите потребителския тип „Всички“ и просто да поставите отметка в квадратчетата „Разрешаване“ в долната част срещу необходимите операции с вашите файлове. Ако често използвате компютър в обществени мрежи, щракнете върху „Добавяне“, изберете акаунта, който току-що сте създали, и му дайте правата „Разрешаване“ срещу „Пълен достъп“.
Отиваме в мрежата чрез Android
Изтеглете и инсталирайте приложението ES File Explorer на вашия таблет или смартфон. След това изпълнете следните стъпки за свързване:
- Стартирайте File Explorer.
- Плъзнете надясно.
- Докоснете елемента "Мрежа".
- След това отидете на линията "Lan".
- В празен прозорец създайте нова връзка.
Днес смартфоните и таблетите са се интегрирали тясно в нашето ежедневие. Трудно е да си представим, че преди няколко години никой не е знаел какво е Android и че устройствата с тази операционна система може да не са във всеки апартамент. Но освен сърфиране в интернет, игра на игри и комуникация в социалните мрежи, напредналите потребители използват таблети и смартфони, за да гледат снимки и да гледат видеоклипове. Затова често ни задават въпроси като:
- Как да гледате филм на таблет от компютър по мрежата;
- Как да влезете в компютър от смартфон;
- Как да осъществите достъп до мрежова папка от смартфон.
Днес решихме да отговорим на тези въпроси. Тъй като благодарение на изобилието от приложения в Google Play, тази задача може лесно да бъде решена. По-долу ще ви разкажем как да получите достъп до мрежовата папка на компютър от устройство с Android.
Достъп от Android до Windows. Настройки от страна на компютъра
2 Отворете достъпа до желаната папка. Като пример взехме типична и проста ситуация: поставихме медийно съдържание на отделен диск и отворихме достъп от локалната мрежа до целия диск:
Щракнете с десния бутон върху желаната папка / устройство и изберете Имоти:

Отидете в раздела Достъп и натиснете бутона Разширено персонализиране:

Поставете отметка в квадратчето Споделя това папка, посочете име за мрежовата папка и щракнете Добре:

Достъпът е отворен. Сега натиснете Близо за да затворите прозореца със свойства на папката:

Достъп от Android до Windows. Настройки от страна на смартфона / таблета
Инсталиране на приложението.
Бягай Пазар за игра:

В лентата за търсене въведете es File Explorerи натиснете Търсене:

Изберете приложение в резултатите от търсенето ES Explorerот разработчика ES APP Group:

Щракнете Инсталирай:

Щракнете Да приеме:

След като изтеглянето и инсталирането на приложението приключи ES Explorer(или ES File Explorer) Натиснете Отворено:

Персонализиране ES File Explorer
Приложението има три екрана:
- Начална страница (HomePage);
- Устройство;
- Мрежа.
Отидете на екрана Мрежа като плъзнете настрани и натиснете бутона в долния ляв ъгъл Създавам:

Изберете типа на връзката от списъка: LAN:

В прозореца за настройки Сървър посочете:
- IP адрес на сървъра;
- Потребителско име;
- Парола;
- Показвано име (по избор)
и натиснете Добре:

Към списъка със заглавие LAN компютърът ви ще бъде добавен (може да бъде лаптоп, сървър, мрежово хранилище, като цяло всяко мрежово устройство с устройство).

Използване на ES File Explorer за достъп до компютър през мрежа от устройство с Android
Щракнете върху иконата на новодобавеното мрежово устройство (вижте фигурата по-горе).
Ако входът и паролата са били посочени правилно, ще видите списък с мрежови папки.
В нашия пример отворихме необходимата мрежова папка с медийно съдържание под името Медия... Затова отиваме в мрежовата папка Медия:

В него виждаме видеоклипове:

И аудио записи в папката Музика:

Проверяваме възпроизвеждането на музика - щракнете директно върху файла в мрежовата папка. Появява се прозорец с избора на плейъра. Поставете отметка в квадратчето Е активирана по подразбиране и изберете любимия си играч:

Записът ще бъде възпроизведен:

Можете да превключите дисплея на папката към списък или таблица, като използвате бутона Изглед:

Как да копирате файл от компютър на устройство с Android
С продължително натискане на файла включете режима за избор.
Проверете файловете, които искате да копирате от мрежовото устройство на вашето устройство Android.

Щракнете върху бутона | Повече ▼ и изберете Копирай в:

Изберете папката на вашето устройство с Android, където искате да копирате файлове от мрежовата папка, и натиснете Добре:

Създайте друга папка в папката или просто щракнете Добре за да копирате файлове директно в текущата папка:

Файловете се копират:

Най-простото решение за свързване на вашия Android телефон с компютъра чрез WiFi е ES File Explorer. Приложението е безплатно и има интуитивен интерфейс, но повечето собственици на телефони с Android се ограничават да го използват само като файлов мениджър. За да отворите мрежовите възможности на програмата, трябва:
Ако връзката е успешна, ще бъдат показани всички компютърни директории, достъпни за обществено ползване.
За да отворите файлове от телефон към компютър чрез WiFi, препоръчително е да използвате друг елемент от менюто: „Мрежа -\u003e FTP“. Не се изисква удостоверяване или избор на допълнителни настройки. Приложението самостоятелно ще създаде FTP сървър на смартфона, ще отвори необходимия порт и ще предостави готова връзка за връзка.

Можете да преглеждате или изтегляте файлове от телефона си чрез WiFi във всеки браузър. Достатъчно е да въведете посочените данни в адресната лента.

Ако освен преглед на файлове се изисква и изтегляне от устройство с Android или качване на папки в него, това може да стане чрез стандартните приложения на операционната система. За да направите това, просто въведете адреса на сървъра, предоставен от програмата, директно в реда "Explorer". Директориите, които се намират в паметта на смартфона, ще се отварят в същата форма като файловете с папки на самия компютър.

В лентата за търсене въведете es File Explorerи натиснете Търсене:
Изберете приложение в резултатите от търсенето ES Explorerот разработчика ES APP Group:
Щракнете Инсталирай:
Щракнете Да приеме:
След като изтеглянето и инсталирането на приложението приключи ES Explorer(или ES File Explorer) Натиснете Отворено:
Персонализиране ES File Explorer
Приложението има три екрана:
- Начална страница (HomePage);
- Устройство;
- Мрежа.
Отидете на екрана Мрежа като плъзнете настрани и натиснете бутона в долния ляв ъгъл Създавам:
Изберете типа на връзката от списъка: LAN:
В прозореца за настройки Сървър посочете:
- IP адрес на сървъра;
- Потребителско име;
- Парола;
- Показвано име (по избор)
и натиснете Добре:
Към списъка със заглавие LAN компютърът ви ще бъде добавен (може да бъде лаптоп, сървър, мрежово хранилище, като цяло всяко мрежово устройство с устройство).
Използване на ES File Explorer за достъп до компютър през мрежа от устройство с Android
Щракнете върху иконата на новодобавеното мрежово устройство (вижте фигурата по-горе).
Ако входът и паролата са били посочени правилно, ще видите списък с мрежови папки.
В нашия пример отворихме необходимата мрежова папка с медийно съдържание под името Медия... Затова отиваме в мрежовата папка Медия:
В него виждаме видеоклипове:
И аудио записи в папката Музика:
Проверяваме възпроизвеждането на музика - щракнете директно върху файла в мрежовата папка. Появява се прозорец с избора на плейъра. Поставете отметка в квадратчето Е активирана по подразбиране и изберете любимия си играч:
Записът ще бъде възпроизведен:
Можете да превключите дисплея на папката към списък или таблица, като използвате бутона Изглед:
Как да копирате файл от компютър на устройство с Android
С продължително натискане на файла включете режима за избор.
Проверете файловете, които искате да копирате от мрежовото устройство на вашето устройство Android.
Щракнете върху бутона | Повече ▼ и изберете Копирай в:
Изберете папката на вашето устройство с Android, където искате да копирате файлове от мрежовата папка, и натиснете Добре:
Създайте друга папка в папката или просто щракнете Добре за да копирате файлове директно в текущата папка:
Файловете се копират:
Повечето от тези, които първо стават собственици на таблет или смартфон с Android, рано или късно си задават въпроса: как да свържете устройство с Android към компютър чрез WiFi?
Ако ви е писнало да прехвърляте файлове от личен компютър на устройство с Android и обратно с помощта на флаш устройство или карта с памет, или мечтаете да гледате филми и да слушате музика от вашия компютър чрез WiFi, тези два начина ще ви помогнат да използвате добре познати програми от Google Play Store.
За да сканирате мрежовата среда, натиснете бутона с лупа, след което мрежовото сканиране ще започне.
След завършване на сканирането на екрана ще се появи списък със сървъри (компютри) с техните мрежови адреси.
Ако компютърът ви не бъде намерен по време на сканирането, можете да го добавите ръчно. За да направите това, отидете в менюто -\u003e създаване -\u003e сървър и в прозореца, който се отваря, въведете мрежовия адрес на компютъра или папката върху него, вход, парола, име на сървъра. Ако потребителското име и паролата не са необходими, поставете отметка пред „анонимен“. Името на сървъра не е задължително. Ако името не е въведено, адресът, въведен в първото поле, вместо това ще се покаже в списъка с мрежови ресурси.
Натискаме бутона OK и виждаме как се е появил нов сървър в списъка с мрежови ресурси, като го докоснете, ще видим неговите папки и дискове, до които е отворен достъп до мрежата.
Всичко. Сега имате възможност да копирате и отваряте файлове на отдалечен компютър чрез локална мрежа.
Ако нямате достъп до компютър с Windows-7, опитайте в Контролен панел -\u003e Център за мрежи и споделяне -\u003e Разширени опции за споделяне, за да поставите отметка в квадратчето до „Деактивиране на защитеното с парола споделяне“. И се уверете, че опциите „Активиране на откриването на мрежа“ и „Активиране на споделянето на файлове и принтери“ също са активирани там.
Също така не забравяйте в свойствата на устройството или папката, до които искате да дадете достъп по мрежата, активирайте споделянето и задайте разрешения за потребителите, ако тази опция е налична.Тотален командир, както знаете, е класически двупанелен мениджър и за да копираме файл през мрежата, трябва да отворим папката, намираща се на компютъра на един панел, и локалната папка на таблета на втория, и след това просто да плъзнем желания файл от един панел на друг.
На първо място, трябва да инсталираме самото приложение. Тотален командир може да се изтегли.
След това ще трябва да добавите приставка към програмата, за да работи в локалната мрежа. За целта кликнете върху елемента „Добавяне на приставки (Изтегляне от сайта) ...“ в главния прозорец на програмата:
След това ще се отвори прозорец с предложение да отидете на страницата за изтегляне на приставки:
Натиснете бутона "OK", след което браузърът ще се стартира и в него ще се отвори следната страница:
Трябва да изберете втория елемент на приставката за LAN (мрежа на Windows) и да натиснете връзката Изтегляне + Инсталиране
В прозореца, който се отваря, изберете Play Store
Прозорецът за LAN приставка ще се отвори в Play Store. Кликнете върху бутона "Инсталиране"
След инсталирането на приставката иконата за LAN ще се появи на главния екран на Total Commander (споделени мрежови директории на Windows):
С този елемент ще преминете към файловете и папките на вашия компютър. Първо обаче трябва да имаме достъп до него. За да направите това, кликнете върху горната икона и добавете нов сървър към списъка с компютри, като докоснете съответната икона:
В прозореца, който се отваря, напишете:
Името на вашия компютър, както искате да се показва в списъка:
Име на компютърната мрежа или нейният мрежов адрес, потребителско име и парола:
Не е необходимо да задавате потребителско име и парола, ако компютърът ви има мрежов достъп до папки и директории за всички потребители.
За да разберете мрежовия адрес на компютър, щракнете върху иконата на WiFi връзка с втория бутон на мишката и изберете „Състояние“, а в прозореца, който се отваря, щракнете върху бутона „Подробности“.
В реда за адрес на iPv4 ще видите мрежовия адрес на вашия компютър.
Всичко. Сега можете да осъществите достъп до папките и файловете на вашия компютър през вашата локална мрежа през WiFi.
Ако нямате достъп до компютър с Windows-7, опитайте в „Контролен панел“ -\u003e „Център за мрежи и споделяне“ -\u003e „Разширени опции за споделяне“, за да поставите отметка в квадратчето до „Деактивиране на споделянето на парола. защита ".
Също така се уверете, че опциите „Активиране на откриването на мрежата“ и „Активиране на споделянето на файлове и принтери“ също са активирани там.Също така не забравяйте в свойствата на диска или папката на компютъра, до който искате да дадете достъп по мрежата, включете споделянето и задайте разрешения за потребителите, ако тази опция е налична.
Вероятно ще бъда прав, ако кажа, че всеки втори собственик на таблет или телефон на операционната система Android поне веднъж се е замислял над въпроса - как да се сприятели с мобилната си притурка с домашна локална мрежа, така че да можете да изтегляте видео и музика от компютър или лаптоп, а в обратното изхвърлете направените снимки и видеоклипове. За съжаление тази операционна система все още няма вградена поддръжка за протокола Samba, който изпълнява мрежовата среда в Windows. Но както барон Мюнхаузен казваше: „Няма безнадеждни ситуации“! По принцип има много просто и бързо решение, което ви позволява да свържете Android към локалната мрежа на Windows с помощта на отличната безплатна помощна програма "ES Explorer".
Вярно е, че тук е необходимо ясно да се осъзнае, че за да се реализира идеята, домашната локална мрежа трябва да бъде организирана чрез WiFi рутер (или поне трябва да има точка за безжичен достъп), чрез която ще бъде свързан телефонът или таблетът. Няма конектор за кабела!
Намираме го в приложението Play Market "ES Explorer", инсталираме и стартираме.
В главното меню на програмата изберете раздела "Мрежа":
Ще се отвори друго подменю, в което трябва да изберете раздела "LAN":
В противен случай го стартирайте ръчно, като кликнете върху бутона "Сканиране". Програмата ще открие вашия компютър и ще го покаже в списъка. Всъщност това е аналог на мрежовото съседство в Windows.
Кликнете върху него. Ако достъпът за гости е конфигуриран на компютъра, тогава влизането автоматично ще бъде направено с правата за гости. В противен случай ще бъдете подканени да въведете потребителско име и парола:
Най-простото решение за свързване на вашия Android телефон с компютъра чрез WiFi е ES File Explorer. Приложението е безплатно и има ясен интерфейс, но повечето собственици ...
Принципът на създаване на локална мрежа във всяка версия на Windows (XP, 7, 8, 10) е практически нищо не е различно... Изключение правят сложните многопластови корпоративни мрежи, които използват множество подмрежи, прокси сървъри и VPN.
Но в тази статия ще разгледаме как да създаваме домашна мрежа, без да прибягвате до закупуване на скъпо оборудване, а с помощта на обикновен суич или рутер с Wi-Fi поддръжка.
Какво е необходимо за създаване на мрежа
На първо място, за да създадем локална мрежа от определен брой компютри, се нуждаем от оборудване:
Забележка: в случай, че ще се използва директна връзка (т.е. вмъкваме усуканата двойка в двете устройства, без да използваме рутер), тогава ще ви е необходим не стандартен кабел, а кръст— надосвен ако не са инсталирани модерни мрежови карти с поддръжка на MDI-X. В този случай може да се използва стандартният метод за кримпване.
Как да създам локална мрежа
Сега пристъпваме директно към създаването. Първо, трябва да подготвим:
- Инсталирай цялото оборудване на негово място - компютри, рутери и т.н.
- Кримпване кабел, ако е необходимо.
- Ние правим електрически инсталации, т.е. опъване на усуканата двойка кабел към оборудването.
- Ние се свързваме усукана двойка оборудване.
Заслужава си забележкаче когато връзката е осъществена и всички устройства са стартирани, съединителите за връзка на компютрите трябва блясък... Същото се отнася и за рутери с рутери, само че крушките им са разположени преден панел... Ако някоя светлина не свети, тогава връзката се осъществява погрешно.
Когато връзката е осъществена, трябва да конфигурирате мрежата в операционната система.
Да започна проверете работна група, за която отиваме в имотите " От моя компютър". Не можете да отваряте свойства, но използвайте комбинацията Печеля+
R и въведете в прозореца sysdm.
cpl.
На всички устройства работна група трябва да е е същотов противен случай компютрите няма да се виждат.
За да смените групата, просто щракнете върху бутона промяна и въведете името на групата. Трябва да се въведе име на латински, и съвпадат на всички устройства. 
След това търсим икона на мрежа в областта за уведомяване и с негова помощ стигаме до Център за мрежи и споделяне.
Тук се интересуваме от връзката промяна на допълнителни параметри, той е трети отляво и ще ви позволи да редактирате опциите за споделяне. Във всеки профил избираме: Активирайте откриването на мрежата, автонастройка и общ достъп към файлове и принтери. 
Превъртане страница и по-долу изключи споделен достъп със защита с парола. Всички останали настройки могат да бъдат оставени. Натиснете Запазете промяна и изход.
Това завършва настройката. Мрежата трябва да работи, но само ако вашият рутер разпространява динамичен адреси.
Ако се използва рутер или устройствата са свързани директно с кабел, трябва да се направят още няколко настройки.
Мрежови настройки
Кога директна връзка или използваме рутер, имаме нужда промяна ip-адреси на компютри. За това необходимо:

Няма да описваме за какво отговаря всяка настройка, тъй като това е доста обемна тема. Достатъчно е да въведете описаните по-горе адреси на всички компютри.
След като направите всички горепосочени настройки, мрежата трябва да работи. Имайте предвид обаче, че защитната стена или антивирусната програма могат напълно да блокират мрежата. Ето защо, ако нищо не работи, проверете настройките им или временно ги деактивирайте изобщо.
Локална мрежа чрез WiFi рутер
Настройването на мрежа чрез рутер е абсолютно нищо не е различно от това, което описахме по-горе.
Ако устройството е конфигурирано да се раздава динамичен адреси, адресите не трябва да се променят. Е, ако IP адресите статични, ще трябва да използвате предишния раздел.
Също така няма да има разлика между устройството, свързано чрез кабел или чрез Wi-Fi, в повечето рутери настройката за разпространение на адреси е конфигурирана едновременно и включена безжична и нататък жично Връзка.
Как да направите споделени папки
След като всичко е конфигурирано, трябва да създадете споделени папки за обмен на информация.

Това обаче все още не е достатъчно. Сега в прозореца на свойствата на папката трябва да намерите отметката безопасност... И след това натискайте последователно редактиране – Добави към.