Windows-u yenidən quraşdırdıqdan sonra niyə səs yoxdur? Windows-un yeni versiyasını yenidən quraşdırdıqdan sonra səs yoxdur
Windows 7-ni yenidən quraşdırdıqdan sonra kompüterinizdə səsin işləmədiyini görsəniz, aşağıdakı həll yollarını sınamalısınız.
Başlamazdan əvvəl dinamiklərinizin aktiv olduğundan əmin olun. Dinamiklərinizin və ya qulaqlıqlarınızın düzgün porta qoşulduğunu da yoxlamağa dəyər.
Həll yolu 1: Defolt audio cihazınızı təyin edin.
1. İşarəyə sağ klikləyin Səs tapşırıq çubuğunun aşağı sağ küncündə.

2. Sonra " üzərinə klikləyin. Oxutma cihazları».
3. Əsas audio cihazınızı vurğulayın, sonra " klikləyin Defolt olaraq təyin edin" Dinamiklərin yanında "Defolt Cihaz"ı görməlisiniz.

4. " klikləyin tamam».
Kompüterinizdə səsi yoxlayın. Səs hələ də işləmirsə, kompüterinizi yenidən başladın. Hələ də işləmir? Növbəti həlli sınayın.
Həll yolu 2: Audio formatını dəyişdirin
1. Əvvəlki həlldən ilk iki addımı izləyin.
2. Seçin səs cihazı standart və "klikləyin Xüsusiyyətlər».

3. Nişan üzərinə klikləyin əlavə olaraq».

4. Dialoq qutusunda " Defolt Format» Səsin düzgün işlədiyini yoxlamaq üçün fərqli bit dərinliyi və tezliyi seçin.
5. Düyməni basın İmtahan" Səs yeni formatda görünürsə, "OK" düyməsini basın və kompüterinizdən həzz alın.
Bu həll Windows 7-ni yenidən quraşdırdıqdan sonra səsin işləməməsi ilə bağlı problemi həll etməyə kömək etmədisə, başqasını sınayın.
Həll yolu 3: Səs kartı sürücülərinizi yenidən quraşdırın
1. W loqosu düyməsini basın Windows + R düyməsi dialoq qutusunu açmaq üçün eyni vaxtda " İcra etmək».

2. Boş sahəyə daxil edin devmgmt.msc.
3. Sonra " klikləyin tamam", açmaq " cihaz meneceri».

4. Səs, Oyun və Video Cihazları informasiya qutusunu genişləndirin.
5. Adınızın üzərinə sağ klikləyin səs kartı və seçin " Sil».
6. Yoxlayın " Bu cihaz üçün sürücüləri silin».

7. Sonra " klikləyin tamam" səs kartı sürücülərinin silinməsini təsdiqləmək üçün.
8. Dəyişikliklərin qüvvəyə minməsi üçün kompüterinizi yenidən başladın.
Kompüteriniz işə salındıqdan sonra Windows 7 avtomatik olaraq kompüteriniz üçün ən son sürücüləri quraşdıracaq. Səsin kompüterinizdə işlədiyini yoxlayın.
Windows 7-ni yenidən quraşdırdıqdan sonra səs işləmədikdə bu üç həlldən biri sizə kömək etməlidir.
Kompüteri olan hər kəs ən azı bir dəfə əməliyyat sistemini yenidən quraşdırmalı olub. Bu qaçılmaz bir prosesdir, çünki veb-sörfinq prosesində sisteminizi asanlıqla virusa yoluxa bilərsiniz, ona görə də gec-tez hər kəs bununla qarşılaşır. Təəssüf ki, yenidən quraşdırma bəzi problemləri həll edir, lakin eyni zamanda başqalarına da səbəb ola bilər. Məsələn, istifadəçilər tez-tez Windows 7-ni yenidən quraşdırdıqdan sonra səsin işləməməsindən şikayətlənirlər. Yaxşı, gəlin bunu anlayaq və bu problemi həll edək.
Sürücülər
Cihazda səsin olmamasının səbəbi lazımi sürücünün olmaması ola bilər. Şübhəsiz ki, o, avtomatik olaraq sürücüləri tapır və quraşdırır, lakin hələ də bəzi istisnalar var. Beləliklə, bəzi hallarda, məsələn, kompüterinizdə atipik səs kartı varsa, sürücü ayrıca quraşdırılmalıdır. Hər halda, sürücünü yeniləmək də heç vaxt pis fikir deyil, gəlin birlikdə axtaraq.
Lazımi sürücünü quraşdırmağın bir neçə yolu var:
- Adətən o, xüsusi quraşdırma diskində PC ilə birlikdə gəlir.
- Kompüterin səs kartı modeli sizə hansı birinə ehtiyacınız olduğunu müəyyən etməyə kömək edəcək.
- Nəhayət, axtarışa yönəlmiş proqramlardan istifadə edə bilərsiniz avtomatik quraşdırma sürücülər. Məsələn, ISO görüntüsündən başqa bir şey olmayan Driver Pack Solution. Başladıqdan sonra bu proqram sistemi tamamilə skan edir, bundan sonra quraşdırılması və ya yenilənməsi lazım olan sürücüləri təklif edir. Bu proses başa çatdıqdan sonra kompüterinizi yenidən başlatmalısınız.
Səs parametrləri
Ancaq problem həmişə "odunda" deyil, bəlkə də sadəcə səs parametrlərini tənzimləmək lazımdır; Birincisi, əgər bunu etməmisinizsə, ekranın aşağı sağ küncündə, saatı olan qabda səs işarəsini yoxlayın: onun üstündən xətt çəkilməməlidir. İndi İdarəetmə Panelinə keçin və Təchizat və Səs bölməsini seçin - Səs.
Səhv olarsa, "Oynatma" sekmesine keçməlisiniz. Çox güman ki, bir neçə oxutma cihazı olacaq və sistemin yanlış cihazı seçməsi ehtimalı yüksəkdir. İşinizdə dəqiq nə seçmək lazım olduğunu bilmirsinizsə, sadəcə olaraq istənilən mahnını yandırın və cihazları bir-bir seçin.

Əminəm ki, yuxarıda təsvir edilən problemlərdən biri ondan sonra yaranan səbəbdir Windows-un yenidən qurulması 7 Kompüterinizdə səs yoxdur. Ancaq indi bunu necə düzəltməyi bilirsiniz!
Yenidən quraşdırmanın özü əməliyyat sistemi istifadəçi üçün heç bir çətinlik yaratmır, intuitiv və sadədir. Bunu etmək üçün quraşdırma prosesinin təlimatlarına əməl etmək kifayətdir. Lakin sonradan problemlər yarana bilər. Bu, çox vaxt standart sürücülərin aparatınıza uyğun gəlməməsi və münaqişələrə səbəb olması ilə əlaqədardır. Yenidən quraşdırdıqdan sonra tez-tez olur windows sistemləri səs yoxdur və ya bəzi USB cihazları işləmir.
Aparat Münaqişələrinin Əsas Səbəbləri
Çox vaxt çətinliklər sürücülərdən yaranır. Bununla belə, Windows-u yenidən quraşdırdıqdan sonra hardware münaqişələrinin yeganə səbəbi bu deyil. Bir neçə problem ola bilər və onları üç kateqoriyaya bölmək olar:
- proqram təminatı;
- aparat;
- avadanlıq uyğunsuzluğu.
Windows-u yenidən quraşdırdıqdan sonra kompüterinizdə səs yoxdursa, etməli olduğunuz ilk şey cihazları yoxlamaqdır. proqram səhvləri. Bunu etmək üçün aşağıdakı hərəkətlər ardıcıllığını yerinə yetirməlisiniz:
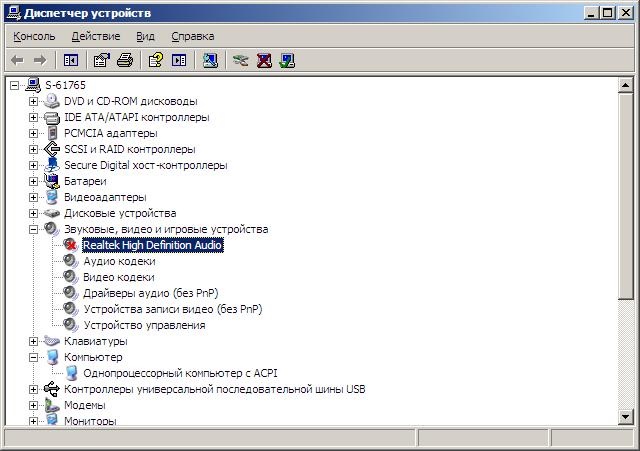
Çatışmayan sürücü səbəbindən Windows-u yenidən quraşdırdıqdan sonra problemləri olan avadanlıq sarı rənglə qeyd olunacaq Nida işarəsi. Aparat səhvləri baş verərsə və ya birdən çox cihaz uyğun gəlmirsə, o, əlil olacaq. Aşağıdakı şəkildə səsin olmamasının səbəbinin kartın ayrılması olduğu bir nümunə göstərilir.
Windows-u yenidən quraşdırdıqdan sonra səsin olmaması problemi bir neçə oxşar cihazın və ya səs adapterini idarə etmək üçün proqramların müxtəlif versiyalarının olması ola bilər. Birinci halda, kompüterinizdə yalnız bir cihazın quraşdırıldığına və quraşdırılmış cihazın olmadığına əmin olmalısınız. ana plata səs kartı. Əgər varsa, səs parametrlərinə keçməlisiniz və düzgün seçilmədikdə standart cihazı dəyişdirməlisiniz. Bunu etmək üçün aşağıdakıları etməlisiniz:

İkinci halda, səs avadanlığını idarə etmək üçün təsadüfən bir neçə proqram quraşdırıldıqda, bu da proqram münaqişəsinə və OS Windows-un yenidən quraşdırıldıqdan sonra hansı proqramı istifadə edəcəyini bilməyəcəyinə səbəb ola bilər. Belə bir uğursuzluq yalnız səsə səbəb ola bilməz, həm də digər səhvlərə səbəb ola bilər. Quraşdırılmış proqramı idarə etmək üçün "İdarəetmə Paneli"ndə "Proqramları əlavə et və ya sil" seçimini etməlisiniz. Siyahıdan istifadə edərək proqramın mövcud olduğundan və bir olduğundan əmin olun. Onun adı ən çox avadanlığın adına uyğun gəlir.

Hələ də səs yoxdursa, problem Windows ilə əlaqəli olmaya bilər. Audio sistem tıxaclarının adapterə qoşulub-qoşulmadığını yoxlamaq lazımdır. Əgər belədirsə, oxutma portları səhv təyin edilmiş və ya proqram parametrləri səhv ola bilər.

Səs kartının parametrlərini yoxlamaq üçün proqramı işə salmalısınız. Bu, Windows İdarəetmə Panelindən və ya siyahıdan istifadə etməklə edilə bilər quraşdırılmış proqramlar Başlat menyusunda. Bundan sonra "Audio giriş/çıxışlar" sekmesine keçməlisiniz. Ad və parametrlər proqram təminatından və onun versiyasından, həmçinin adapter modelindən asılı olaraq dəyişə bilər. "Bağlayıcı Seçimləri" düyməsini basın və müvafiq, adətən yaşıl, giriş vasitəsilə audio çıxışını konfiqurasiya edin.

Problem davam edərsə və hələ də səs yoxdursa, mikserinizin parametrlərinə nəzər salın. Səsin oxudulması üçün standart Windows proqram təminatının və sürücü proqramı vasitəsilə idarə olunması fərqli ola bilər, ona görə də hər iki idarəetmədə parametrləri yoxlamaq yaxşı olardı.

Nəticə:
Windows-u yenidən quraşdırdıqdan sonra səsin olmamasına səbəb ola biləcək ən çox ehtimal olunan problem münaqişə, uyğunsuzluq və ya səhv seçilmiş sürücüdür. Daxili adapter üçün xüsusilə diqqətlə seçmək lazımdır proqram təminatı. Əməliyyat sisteminin bit ölçüsünə və versiyasına, həmçinin dəqiq aparat modelinə diqqət yetirilməlidir.



