excel nümunələrində çıxma düsturu. Microsoft Excel-də çıxma
Excel-də riyazi düsturlar yaratmaqla biz hansı hərəkətlərin edilməli olduğunu və nəticənin harada göstərilməli olduğunu müəyyənləşdiririk. Excel-də düsturlardan istifadə etməklə siz toplama, çıxma, vurma, bölmə kimi müxtəlif hesablamalar, həmçinin mürəkkəb birləşdirilmiş hesablamalar apara bilərsiniz. Excel-də düsturların tərtibi əl ilə aparılır və xüsusi xanaların ünvanlarından və ya bir sıra hüceyrələrdən və ya xanalar sütunundan ibarətdir.
Bəzi gizli excel düsturlarına sahib olun
Siz Excel-də düsturları birbaşa xanada və ya düstur çubuğunda yaza bilərsiniz, həmçinin funksiyalardan istifadə edərək Excel-də birbaşa xanada düstur yaza bilərsiniz. Excel-də düsturların daxil edilməsi ilə tarixlər, vaxtlar və faizlər də hesablanır. Sütunlar Excel-də A, B. C və s. kimi hərflərlə təyin olunur və excel-də sətirlərin nömrələnməsi 1, 2, 3 və s. rəqəmlərlə aparılır. Sütun və sətrin kəsişməsində Excel-də sütunun hərfi və sətrin nömrəsi ilə işarələnən hüceyrə ünvanını alırsınız, məsələn, ilk xana A1 ilə işarələnəcəkdir.
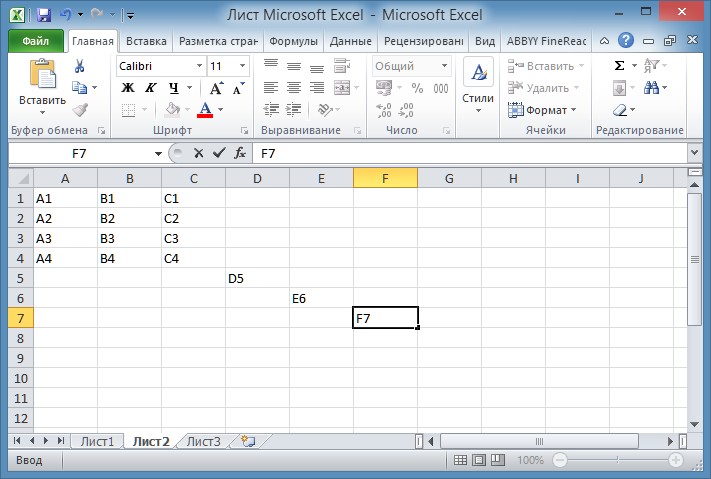 Excel-də işləmək üçün xanaların adlarını bilmək lazımdır
Excel-də işləmək üçün xanaların adlarını bilmək lazımdır Hesablama üçün Excel-də istənilən düstur = bərabər işarəsi ilə başlayır. Excel xanasındakı simvolların sayı, düstur 1024-dən çox ola bilməz. Excel-də bəzi hesablamalar apararkən nəticə yekun xanada görünəcək və siçanı nəticə ilə bu xananın üzərinə gətirsəniz və sol siçan düyməsini sıxsanız düyməsini basdıqda, düstur çubuğunda bu xanada hesablamanın aparıldığı nəticə düsturunu görəcəksiniz.
Toplama və çıxma
Excel-də hüceyrələr əlavə etmək lazımdırsa, kursoru nəticənin göstərilməli olduğu boş bir hüceyrəyə köçürməli və sol siçan düyməsini sıxmalısınız. Sonra klaviaturada = düyməsini basın. Sonra kursoru başqaları ilə ümumiləşdirəcəyimiz ilk xananın üzərinə aparın, siçanın sol düyməsini sıxın. Klaviaturada + düyməsini basın. Kursoru başqaları ilə yekunlaşdıracağınız ikinci xananın üzərinə aparın, sol siçan düyməsini basın. Əgər hələ də Excel-də bəzi xanalardan rəqəmlər əlavə etmək lazımdırsa, onda + düyməsinə, sonra isə əlavə etmək istədiyiniz xanaya klikləməklə onları bir-bir formulaya əlavə edin. Bütün hüceyrələr daxil olduqda Excel düsturu klaviaturada Enter düyməsini sıxmalısınız və nəticə dərhal xanada görünəcəkdir.
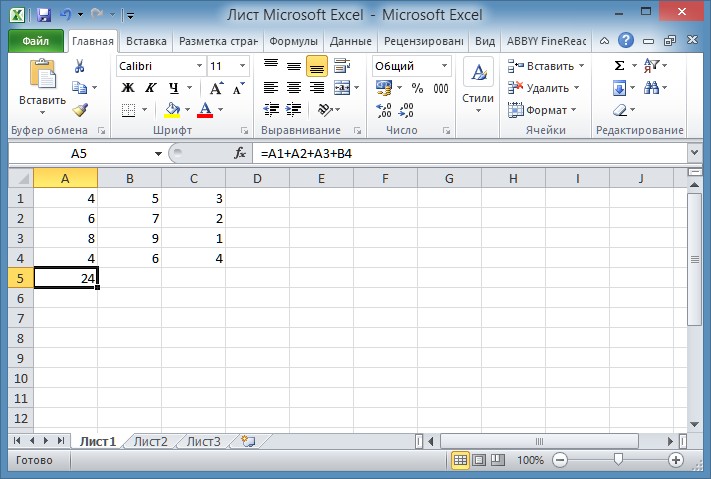 Excel-də əlavə düsturu yaratmaq nə qədər asandır?
Excel-də əlavə düsturu yaratmaq nə qədər asandır? Eyni şəkildə, Excel-də ədədləri çıxarmaq üçün düstur yaradılır. Yalnız Excel-də çıxmaq üçün klaviaturada + əvəzinə mənfi - düyməsini sıxmaq lazımdır. Bu üsulla cəmlənən və çıxarılan xanaların hansı sütunda və hansı cərgədə yerləşməsinin əhəmiyyəti yoxdur.
 Excel-də bir sütunda məbləği hesablamaq nümunəsi
Excel-də bir sütunda məbləği hesablamaq nümunəsi Excel-də bir sütunun və ya sətrin cəmini hesablamaq lazımdırsa, onda kursoru birinci xanaya aparmalı, siçanın sol düyməsini sıxmalı və düyməni buraxmadan kursoru sonuncu xanaya aparmalısınız. Sonra siçan düyməsini buraxın və Excel alətlər panelində Avtomatik toplam düyməsini sıxın.
Vurma
Excel-də vurma düsturu aşağıdakı şəkildə tərtib edilmişdir. Məsələn, Excel-də A1 və A2 xanalarını çoxaltmaq lazımdır və nəticə A3 xanasında göstərilir.
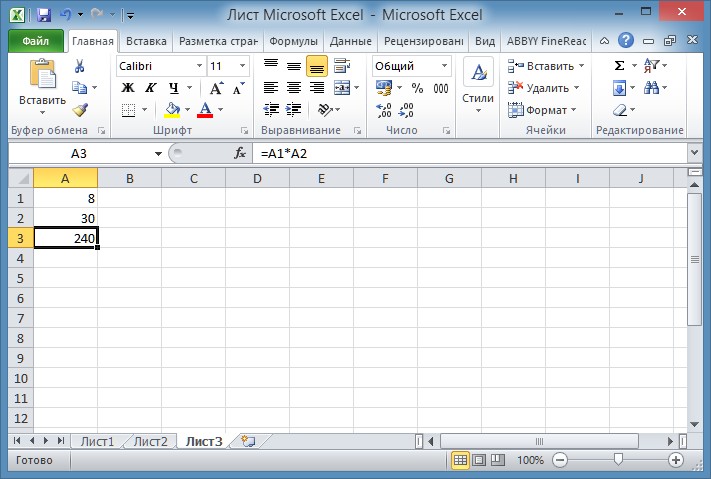 Excel-də asanlıqla vurma düsturu necə hazırlanır
Excel-də asanlıqla vurma düsturu necə hazırlanır Əvvəlcə kursoru A3 xanasının üzərinə gətirməli və siçanın sol düyməsini sıxmalısınız. Klaviaturada = düyməsini basın. Kursoru A1 xanasının üzərinə aparın və sol siçan düyməsini basın. Sonra klaviaturada klaviaturanın sol tərəfində və ya 8 rəqəmində yerləşən Excel *-də vurma işarəsini basın. 8 nömrəsində yerləşən Excel * proqramında vurma işarəsini göstərmək üçün əvvəlcə Shift düyməsini sıxmalısınız. klaviaturada və onu tutarkən 8 rəqəmində yerləşən * düyməsini sıxın. Sonra kursu A2 xanasının üzərinə gətirin və siçanın sol düyməsini sıxın. Sonda klaviaturada Enter düyməsini basın və nəticə dərhal görünəcək.
Bölmə
Excel-də bölmə düsturu aşağıdakı kimidir. Məsələn, bölmək lazımdır Excel hüceyrəsi A1-i A2 xanasına köçürün və nəticə A3 xanasında göstərilsin.
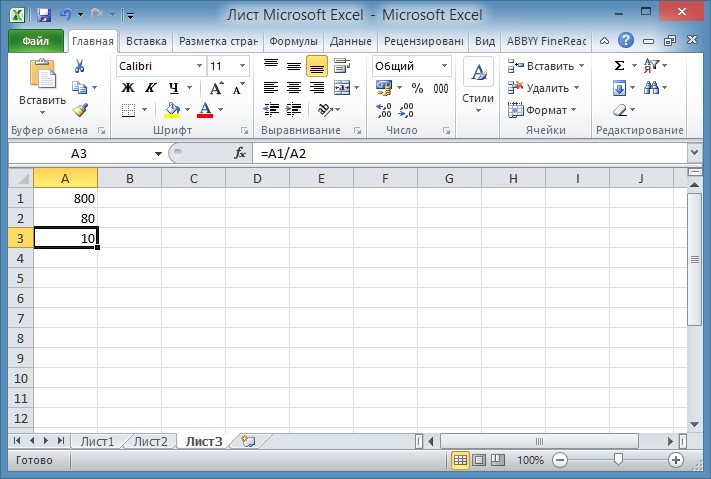 Excel-də bölmə düsturunu daxil etmək asandır
Excel-də bölmə düsturunu daxil etmək asandır Əvvəlcə kursoru A3 xanasının üzərinə gətirməli və siçanın sol düyməsini sıxmalısınız. Klaviaturada = düyməsini basın. Kursoru A1 xanasının üzərinə aparın və sol siçan düyməsini basın. Sonra, klaviaturada, klaviaturanın sol tərəfində və ya sual işarəsi olan düymədə yerləşən Excel / bölmə işarəsini basın. Bölmə işarəsini sual işarəsi olan düymədə yerləşən Excel-də qoymaq üçün əvvəlcə klaviaturanı ingilis laynerinə tərcümə etməli və yalnız bundan sonra bu düyməni sıxmalısınız. Sonra kursoru A2 xanasının üzərinə aparın və sol siçan düyməsini basın. Sonda klaviaturada Enter düyməsini sıxın və bölmənin nəticəsini əldə edin.
Kompleks formullar
Siz Excel-də riyaziyyatdakı kimi mürəkkəb düsturları yazmalısınız. Məsələn, məlumatlarla dolu xanalarınız var və nəticəni =A1+A2/(A3-A2)*A1 düsturu əsasında A4 xanasında göstərməlisiniz.
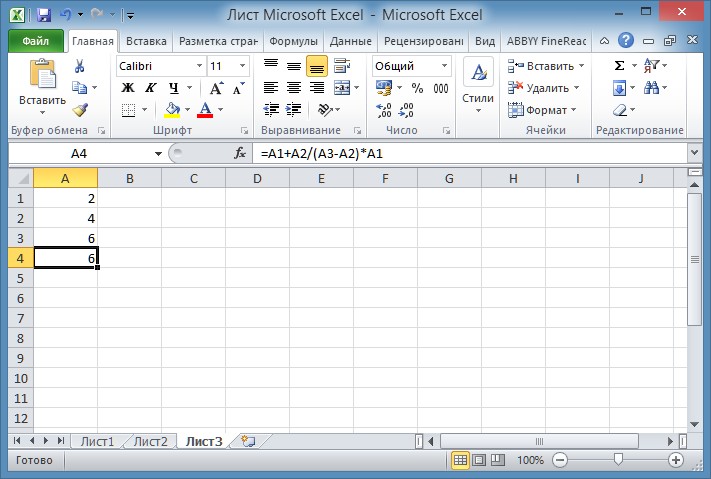 Excel-də düsturlar yaza və ya hazır olanları yapışdıra bilərsiniz
Excel-də düsturlar yaza və ya hazır olanları yapışdıra bilərsiniz Əvvəla, bu düsturu mübadilə buferinə köçürün ki, daha sonra düsturu Excel-ə yapışdıra biləsiniz. Kursoru A4 xanasının üzərinə aparın və sol siçan düyməsini basın. Excel-də düstur çubuğunun üzərinə sürün və sol siçan düyməsini basın. Daha sonra mübadilə buferindən düsturu Excel-də bu sətirə yapışdırmaq lazımdır və bunun üçün klaviaturada Ctrl düyməsini sıxıb saxlayın və V düyməsini sıxmaq lazımdır.Düstur düstur sətrində yazılacaq və düyməni sıxmaq lazımdır. Enter düyməsi dərhal bu düsturdan istifadə edərək hesablamanın nəticəsini göstərəcək.
Excel-də xanadan düsturu silmək üçün kursu xananın üzərinə gətirmək, siçanın sol düyməsini sıxmaq və düstur çubuğundakı düsturu silmək kifayətdir.
Microsoft Office Excel elektron cədvəl redaktorunda çıxma əməliyyatı həm iki xüsusi rəqəmə, həm də ayrı-ayrı xanalara tətbiq oluna bilər. Bundan əlavə, sütun, sətir və ya digər sahənin bütün xanalarından istədiyiniz dəyərləri çıxarmaq mümkündür elektron cədvəl. Bu əməliyyat hər hansı bir formulun bir hissəsi ola bilər və ya özü azaldılacaq və çıxılacaq dəyərləri hesablayan funksiyaları ehtiva edə bilər.
Sizə lazım olacaq
- Elektron cədvəl redaktoru Microsoft Office Excel.
Təlimat
... saymağı bacarmaq nə qədər yaxşıdır. Əgər rəqəmlərlə məşğul olursunuzsa və tez-tez işləyirsinizsə, bu ifadə xüsusilə aktualdır Microsoft Excel. Bu, təkcə mürəkkəb maliyyə hesablamaları üçün deyil, həm də evdə mühasibat uçotu üçün kifayət qədər əlverişli proqramdır. Bu məqalə sayəsində siz Microsoft Excel-də necə toplamaq, çıxmaq, vurmaq və bölmək üsullarını öyrənəcəksiniz.
(mosload mövqe debug)
Əvvəla, iş üçün tramplin yaradaq - sadə işarələr, məsələn, ev uçotu mövzusunda. Bunun üçün Microsoft Excel proqramını açın və cədvəl şablonlarını çap edin: vərəq 1-ə “Gəlir”, 2-ci vərəqə – “Xərc”, 3-cü vərəqə “Mənfəət” deyək. İlk iki cədvəl ədədi dəyərlərlə doldurulur, bunun əsasında üçüncü lövhədəki dəyərlər hesablanacaqdır.
Nəticədə belə bir şey almalısınız:
Əlavə
İndi ilk iki cədvəldə cəmi hesablamaq vəzifəsi ilə qarşılaşırıq. Bunu etmək üçün ədədi dəyərləri şaquli (bir ay ərzində bütün ailə üzvləri üçün cəmi hesablamaq) və üfüqi (12 ay ərzində bir ailə üzvü üçün cəmi hesablamaq) əlavə etməlisiniz. Microsoft Excel-ə əlavə etməyin bir neçə yolunu nəzərdən keçirin.
Metod №1.
B6 xanasını seçin və "Formullar" menyusundan "Avtocəm" seçin.
Açılan siyahıdan "Məbləğ" seçin.
Excelin cəmlənəcək xanaları necə vurğuladığını görəcəksiniz. nöqtəli xətt, və düstur çubuğunda və B6 xanasında düstur göstərildi:
=SUM(B2:B5)
üçün dayanır bu giriş olduqca sadə:
"=" - bərabər işarəsi o deməkdir ki, seçilmiş xana hansısa riyazi hərəkətin nəticəsini, bizim vəziyyətimizdə isə ədədlərin cəminin nəticəsini ehtiva edir.
"SUM" - nəticəsi xanada görünəcək cəmi, riyazi hərəkətin (funksiya) adı.
"(B2:B5)" - məzmunu ümumiləşdiriləcək xanaların diapazonu. Ardıcıl xanaların diapazonları həmişə iki nöqtə ilə yazılır: birinci xana diapazonun başlanğıcıdır, ikincisi onun sonu.
Microsoft Excel bizim üçün demək olar ki, bütün işləri gördü. Proqram tərəfindən seçilmiş hüceyrələrin düzgünlüyünü yoxlamaq və klaviaturada Enter düyməsini sıxmaq qalır. Yanvar ayı üçün cəmi hesablanıb.
Yeri gəlmişkən, Enter əvəzinə düstur çubuğunda "Enter" düyməsini basa bilərsiniz. Və məbləğin hesablanmasını ləğv etmək üçün eyni sətirdə "Ləğv et" düyməsini sıxmağınız kifayətdir.
Aralığın əlavə edilməsi gözəldir, çünki siz diapazonun başlanğıc və son xanaları arasında istənilən sayda sətir və ya sütun əlavə edə bilərsiniz. Ümumi məbləğ avtomatik olaraq yenidən hesablanacaq və aralığın özü əlavə edilmiş sıraların (sütunların) sayına görə avtomatik olaraq artacaq.
Aydınlıq üçün gəlin babanı ev uçotumuza əlavə edək. Yanvar ayı üzrə cəmin necə dəyişdiyini öz gözlərimizlə görə bilərik. Əlavə edilmiş xətt avtomatik olaraq məbləğin hesablanmasında iştirak edən xanaların diapazonuna uyğun gəlir.

Metod № 2.
Microsoft Excel-də nömrələr əlavə etmək üçün "Düsturlar" menyusunu daim açmaq lazım deyil, bu riyazi hərəkət birbaşa düsturlar çubuğundan da seçilə bilər. Bunu etmək üçün biz də əlavənin nəticəsinin göstərilməli olduğu xananı seçirik (məsələn, E6) və "fx" düyməsini - "Funksiya daxil et" düyməsini sıxırıq.

Funksiya Sihirbazı başlayacaq. SUM funksiyasından artıq istifadə etdiyimiz üçün o, ən son istifadə olunan 10-un siyahısında olacaq. 
Digər hallarda, siz "Riyazi" kateqoriyasını seçməli və funksiyalar siyahısında "SUM" qeyd etməlisiniz. Aşağıda bu funksiyanın təsvirini də oxuya bilərsiniz.
"OK" düyməsini basdıqdan sonra siz toplamaq üçün xanaları seçmək üçün pəncərəyə aparılacaqsınız.
Burada cədvəlimizin hüceyrələrinin diapazonu göstərilir, onlarda olan nömrələr və ilkin məbləğ hesablanır. Həmçinin bu pəncərədə cəmlənmiş arqumentlərə yeni xanalar əlavə etmək mümkündür. Bunu etmək üçün "Nömrə2" sahəsində qırmızı ox ilə düyməni basın və siçan ilə istədiyiniz hüceyrə diapazonunu seçin. Excel vərəqi. Bu funksiya təsadüfi xanaları cəmlədiyiniz Funksiya Sihirbazından istifadə edərkən istifadə olunur.
Məbləği hesablamaq üçün "OK" düyməsini basın və nəticəyə heyran olun. Əlbəttə ki, bu üsul əvvəlkindən daha uzundur, lakin onun da mövcud olmaq hüququ var.
Metod №3.
Microsoft Excel-də aşağıdakı əlavə metodu siçanı klikləməyi sevənlər üçün uyğundur, çünki o, heç bir menyu və ya funksiya sehrbazlarından istifadə etmir.
Bu üsul Təkcə toplamaq üçün deyil, həm də çıxma, vurma və bölmə üçün əlverişlidir.
Beləliklə, cəminin nəticəsinin yazılacağı xananı siçan ilə seçin. Bizim nümunəmizdə bu F6-dır. Klaviaturada bərabər işarəsini (=) basın və əlavə etmək istədiyimiz ilk rəqəmi olan xananın üzərinə klikləyin (F2). Bundan sonra, klaviaturada artı işarəsini (+) basın və növbəti xananı (F3), sonra yenidən artı işarəsini basın və xananı yenidən basın və F5-ə qədər davam edin. Riyazi misal kimi bir şey əldə edəcəksiniz, o, bütün şöhrəti ilə düstur çubuğunda göstəriləcək.
Cəmin nəticəsini göstərmək üçün klaviaturada Enter düyməsini və ya düstur çubuğunda Enter düyməsini sıxın.
İndi yuxarıda göstərilən üsullardan hər hansı birini istifadə edərək, qalan aylıq məbləği özünüz hesablaya bilərsiniz.
Aşağıdakı nömrələrimiz var.
Metod № 4.
Ayları keçdik. İndi ailə üzvləri üçün cəmi hesablayaq - bir ildə nə qədər pul gətirənlər. Burada ilk cəmləmə metodundan istifadə etmək gözəl olardı, amma ... Oğluna çatdıqdan sonra Microsoft Excel nədənsə cəmlənəcək xanaların diapazonunu düzgün seçmək istəmədi və ata və ana əlavə etmək qərarına gəldi. ümumiyyətlə bizə yaraşır.
Belə bir şəkil aldıqdan sonra siçan üzərinə vurmayın və düsturun daxil edilməsini ləğv edin, sadəcə proqrama düzgün hüceyrə diapazonunu göstərin: B4-dən M4-ə qədər. Bunun üçün siçanı B4 xanasının üzərinə aparıb sol siçan düyməsini sıxmaq lazımdır. Onu buraxmadan, seçim çərçivəsi M4 xanasını tutana qədər siçanı sağa aparın. Bundan sonra siçanın sol düyməsini buraxıb Enter düyməsini sıxmaq olar.Hüceyrələrin cəmi düzgün hesablanacaq.
Metod № 5.
Peşəkar Excel riyaziyyatçısı olmaq üçün gəlin Microsoft Excel-də nömrələr əlavə etməyin başqa yolunu öyrənək. Əgər əvvəllər məbləği hesablayarkən menyudan, düymələrdən və siçandan istifadə edirdiksə, indi bütün hərəkətləri və funksiyaları düsturlar çubuğuna əl ilə daxil edəcəyik.
Həmişə olduğu kimi, cəminin nəticəsinin yazılacağı xananı seçin (bizdə N5 var) və düstur çubuğunda siçanın sol düyməsini basın. Burada düsturumuzu çap edirik: =B5+C5+D5+E5+F5+G5+H5+I5+J5+K5+L5+M5
Bunlar. məzmunu ümumiləşdirilməli olan bütün xanaları sıra ilə sadalayırıq.
Bu dəhşətli rəqəmlər və hərflər dəsti əvəzinə tanış funksiyanı daxil edə bilərik:
=SUM (B5:M5)
Nəticə eyni olacaq. Əgər düstur çubuğu ilə işləməyi sevirsinizsə və var yaxşı yaddaş funksiya adlarında bu üsul sizin üçündür. Düzgün təlim səviyyəsi ilə siz hesablamaları kifayət qədər tez yerinə yetirəcəksiniz.
Beləliklə, ailənin il üçün gəlirini hesabladıq. Təklif edirəm ki, ailə xərclərini özünüz istədiyiniz şəkildə hesablayasınız. Mən yalnız əldə etdiyimiz nəticələri təqdim edəcəm.
Çıxarma
Biz əlavə etməyi mənimsəmişik. İndi çıxma əməliyyatına keçək. Ailənin il ərzində əldə etdiyi mənfəəti hesablamalıyıq. Mənfəət aşağıdakı kimi hesablanır: gəlir minus xərclər. Məsələn, ananın yanvar ayı gəlirini əldə etmək üçün ananın yanvar ayı üçün xərclərini ananın yanvar ayı gəlirindən çıxarmalıyıq.
Bu məqsədlə "Mənfəət" vərəqini açın. B2 xanasını seçin və klaviaturada bərabər işarəsini (=) yazın. İndi “Gələnlər” vərəqinə keçək və B2 xanasına klikləyək. Sonra, klaviaturada mənfi (-) düyməsini basın. İndi "Xərclər" vərəqinə keçək və B2 xanasına klikləyin. Klaviaturada Enter düyməsini sıxırıq və voila, mənfəət hesablanır.
Qazancımız isə bütün bu siçan klikləri və klaviaturada yazmaqla yaratdığımız və “Mənfəət” vərəqindəki düstur sətrində görünən düstura görə hesablandı.
Nəticə formulunu deşifrə edək.
Bərabər işarəsi ilə artıq tanışsınız, bu bizə bəzi hesablamaların nəticəsinin seçilmiş xanada görünəcəyini bildirir.
"Gəlir!" sözləri və "İstehlak!" (nida işarəsi ilə tələb olunur) cari Microsoft Excel iş kitabında vərəqlərin adlarını göstərir.
B2 - masa hüceyrəsi. Birlikdə götürüldükdə, “Gələn! B2” girişi “Gələn vərəqinə aid B2 xanası” deməkdir. Müvafiq olaraq, “Xərc! B2” yazısı “Xərclər vərəqindəki B2 xanası” kimi oxunur. Buna görə də eyni hüceyrə adları (B2) sizi yanıltmamalıdır, çünki bu hüceyrələr müxtəlif excel vərəqlərindədir.
Və nəhayət, "Gəlir! B2" və "Xərc! B2" arasındakı mənfi işarə onu göstərir ki, biz Gəlir vərəqinin B2 xanasındakı dəyərdən Xərc vərəqinin B2 xanasındakı rəqəmi çıxırıq.
Beləliklə, özünüz Microsoft Excel-də nəinki çıxmağı, həm də eyni kitabın müxtəlif vərəqlərindən iki ədədin fərqini hesablamağı necə öyrəndiyinizi görmədiniz. Fərqli Excel iş kitablarından rəqəmlərin fərqini (həmçinin cəmi, vurma və bölmə) hesablayarkən iş sxemi tam olaraq eynidır, yalnız iki iş kitabı arasında hərəkət etməlisiniz. Bu halda hər iki kitab eyni vaxtda açıq olmalıdır.
Eyni vərəqdəki nömrələrlə bu, daha da asandır. Belə bir formula bərabər və çıxma işarələrini, həmçinin hüceyrə adlarını ehtiva edəcəkdir. Misal üçün,
=B2-B3
İndi müstəqil olaraq Papa, Oğul və Qızın yanvar ayı üçün qazancını hesablayın. Aşağıdakıları almalısınız:
Düsturları kopyalayın
Bununla belə, qalan aylar üçün hələ də hesablanmamış mənfəətimiz var. Və nə, biz sadəcə vərəqlərdə irəli-geri klikləyirik, deyirsən. Əlbəttə yox. Microsoft Excel formulunu bütün lazımi xanalara köçürmək üçün əla fürsətə malikdir.
Bunu etmək üçün, "Mənfəət" vərəqində formula ilə xana seçin. Bizim vəziyyətimizdə bu B2 hüceyrəsidir. Siçan göstəricisini xananın aşağı sağ küncünə aparın. Kiçik qara xaç görünəndə siçanın sol düyməsini basın və onu buraxmadan düsturu köçürmək istədiyiniz bütün xanaları tutaraq siçanı sağa aparın.
Qeyd edək ki, kopyalanan düsturlardakı xana adları avtomatik olaraq dəyişib.
İndi qalan aylar üçün düsturları köçürün və Ata, Oğul və Qız mənfəətini əldə edin. Nəzərə alın ki, əvvəlcə müvafiq hüceyrəni, məsələn, Baba üçün B3 və ya Qız üçün B5 seçin və sonra düsturu kopyalayın.
Əvvəllər müzakirə edilən üsullardan sevdiyimiz əldə edilən dəyərləri ümumiləşdirərək cəmi hesablaya bilərsiniz.
Nəticədə aşağıdakı dəyərlərimiz var:
Maraqlıdır ki, dəyişəndə ədədi dəyərlər formulda iştirak edən xanalarda ümumi dəyər də dəyişəcək. Məsələn, Qızın yanvar ayı üçün gəlirini 40-dan 100-ə qaldıraq. Eyni zamanda onun gəliri 30-dan 90-a yüksəlməlidir.
"Gəlir" vərəqində B5 xanasına 100 rəqəmini daxil edirik və "Mənfəət" vərəqində avtomatik olaraq gözlənilən 90-ı alırıq. Bunun səbəbi B5 xanasının "= Gəlir! B5-Xərc! B5" düsturunda iştirak etməsi və fərqi yoxdur. tərkibindəki rəqəm necə dəyişsə, düsturun cəmi bu dəyişikliklərə uyğun olaraq yenidən hesablanacaqdır.
Vurma və bölmə
Nəhayət, daha iki sadə riyazi əməliyyata baxaq. Vurma və bölmənin əsasını təşkil edən prinsiplər əvvəllər müzakirə edilənlərdən heç də fərqlənmir.
Klaviaturadakı * işarəsi vurma, / işarəsi bölmə üçün cavabdehdir.
Məsələn, maaşlarla cədvəl yaradaq və müəyyən əmsalı nəzərə alaraq əmək haqqını yenidən hesablayaq. Bizim vəzifəmiz işçinin əmək haqqının məbləğini ona verilən əmsalla vurmaqdır. Nəticədə hər bir işçinin son maaşını alacağıq.
Siçan ilə D2 xanasını seçin və içinə bərabər işarə qoyun. Sonra B2 xanasına klikləyin, vurma işarəsini (* düyməsi) qoyun və C2 xanasına basın. Klaviaturada Enter düyməsini basın. Nəticədə aşağıdakı düsturu alırıq:
=B2*C2
Bu üsuldan istifadə edərək, digər işçilərin əmək haqqını müstəqil hesablamağı təklif edirəm. Aşağıdakı nömrələri almalısınız:
Nəzərə alın ki, dəyərlərdən hər hansı birini (əmək haqqı və ya əmsal) dəyişdirsəniz, işçinin ümumi əmək haqqı avtomatik olaraq yenidən hesablanacaq.
İndi bölgü aparaq. Gəlin cədvəlimizə daha bir xana əlavə edək və hər bir işçinin ümumi əmək haqqını 30-a bölək ki, bir günlük gəliri öyrənək.
Yoldaş İvanovun gündə nə qədər pul olduğunu hesablamaq üçün E2 xanasını seçin və bərabər işarəni daxil edin. Sonra D2 xanasına klikləyin və düstur çubuğuna /30 yazın. Formula çubuğunda aşağıdakı giriş görünməlidir:
= D2/30
Klaviaturada Enter düyməsini basaraq hesablamanı tamamlayırıq.
Qalan işçilər üçün də eyni şeyi edəcəyik, xüsusi olaraq onlara uyğun gələn hüceyrələri seçməyi unutmayacağıq.
Nəticədə aşağıdakı cədvəli əldə etdik.
30 əvəzinə nömrəni ehtiva edən xananın adını - bölməni daxil edə bilərsiniz. Məsələn, B2. Sonra formula belə görünəcək:
= D2/B2
Bu halda, D2 xanasındakı dəyər B2 xanasındakı rəqəmə bölünəcək.
Nəzərinizə çatdırım ki, düstura daxil olan hər hansı bir rəqəmi, məsələn, əmək haqqı və ya əmsal dəyişdirsəniz, hesablanmış dəyər, məsələn, işçinin gündəlik qazancı da yenidən hesablanacaq.
Beləliklə, biz təkcə mühasibat uçotunun əsaslarını deyil, həm də Microsoft Excel proqramında əsas riyazi əməliyyatları öyrənmişik. Bu və ya digər hesablama metodunun istifadəsi üstünlüklərinizdən və qarşınızda duran vəzifədən asılı olacaq.
Xüsusilə Yaçaynik layihəsi üçün Elena Carlton
Excel məşhur ofis paketindən elektron cədvəl redaktorudur. Microsoft proqramları ofis. Ən çox nisbətən kiçik həcmli məlumatların daxil edilməsi, saxlanılması və birləşdirilməsi üçün istifadə olunur. Bu elektron cədvəl redaktorunda kifayət qədər mürəkkəb riyazi, statistik, məntiqi, analitik funksiyalar istifadəçinin ixtiyarına verilir və hətta ən sadə toplama və çıxma əməliyyatlarını həyata keçirmək çox asandır.
Sizə lazım olacaq
Elektron cədvəl redaktoru Microsoft Office Excel.
P&G yerləşdirmənin sponsorluğu ilə "Excel-də necə çıxmaq olar" mövzusunda məqalələr Excel-də sıfırları necə çıxarmaq olar Excel-də matrisi necə hesablamaq olar Excel-də qrafiki necə çəkmək olar
Təlimat
Bu cədvəl redaktorundan istifadə edərək iki rəqəm arasındakı fərqi hesablamağınız lazımdırsa, nəticəni görmək istədiyiniz xananı vurun və bərabər işarəni daxil edin. Hüceyrənin məzmunu bu simvolla başlayırsa, Excel orada hansısa riyazi əməliyyatın və ya düsturun yerləşdirildiyini hesab edir. Bərabər işarədən sonra boşluq qoymadan kiçiləcək rəqəmi yazın, minus qoyun və cərəyanı daxil edin. Sonra Enter düyməsini basın və xana daxil edilmiş iki ədəd arasındakı fərqi göstərəcək. Əgər kiçiləcək və ya çıxılacaq rəqəm cədvəldəki başqa xanadan götürülməlidirsə, birinci addımda təsvir olunan proseduru bir qədər dəyişdirin. Məsələn, D1 xanasındakı rəqəmi B5 xanasında mənfi 55-ə göstərmək üçün B5 düyməsini sıxın, bərabər işarəni daxil edin və D1 xanasına klikləyin. Bərabər işarəsindən sonra qeyd etdiyiniz xanaya keçid görünəcək. Siz həmçinin siçan istifadə etmədən onun ünvanını əl ilə yaza bilərsiniz. Sonra çıxma işarəsini, 55 rəqəmini daxil edin və Enter düyməsini basın - Excel nəticəni hesablayacaq və göstərəcəkdir. Bir xananın dəyərini digərinin dəyərindən çıxarmaq üçün eyni alqoritmdən istifadə edin - bərabər işarəni daxil edin, ünvanı yazın və ya azaldılması üçün dəyəri olan xananı vurun. Sonra minus qoyun, çıxarılacaq dəyəri olan xananı yazın və ya vurun və Enter düyməsini basın. Cədvəlin hər sətirindəki digər sütunlardan rəqəmlərin fərqini ehtiva edən bütöv bir xana sütunu yaratmaq lazımdırsa, birinci cərgədə belə bir xana yaratmaqla başlayın. Bunu əvvəlki addımda təsvir olunan alqoritmə uyğun olaraq edin. Sonra kursoru çıxma düsturu ilə xananın aşağı sağ küncünə aparın və siçanın sol düyməsini sıxaraq cədvəlin son cərgəsinə sürükləyin. Sol düyməni buraxdığınız zaman Excel avtomatik olaraq hər bir sıra üçün düsturlardakı istinadları dəyişəcək. Nə qədər sadə
Digər əlaqəli xəbərlər:
Microsoft Office Excel ən çox istifadə olunan cədvəl alətidir. Böyük dərəcədə onun populyarlığı düsturlarla işləmək üçün kifayət qədər sadə mexanizmə və əvvəlcədən quraşdırılmış böyük bir riyazi dəstdən istifadə etmək qabiliyyətinə əsaslanır.
Microsoft Excel elektron cədvəl proqramıdır. Onun köməyi ilə siz daxili funksiya sehrbazından istifadə edərək hətta ən mürəkkəb hesablamaları yerinə yetirə, həmçinin ədədi məlumatlar əsasında qrafiklər və diaqramlar qura bilərsiniz. Sizə lazım olacaq - Excel. Sponsor
Microsoft Excel-də neçə əlavə metodun tətbiq olunduğunu dəqiq saymaq bəlkə də çətindir. Bu təəccüblü deyil, çünki toplama hər hansı bir məlumat təhlilinin əsas əməliyyatıdır. Bu elektron cədvəl redaktoru müxtəlif əlavə cəmlənən filtrlərlə bir çox əlavə funksiyaları təmin edir.
Defolt parametrlərlə Microsoft Office Excel elektron cədvəl redaktoru bərabər işarəsi ilə başlayan hüceyrə məzmununu düstur hesab edir. Bu parametr hüceyrə formatını dəyişdirərək və beləliklə, cədvəlin müəyyən bir sahəsində düsturların istifadəsini söndürməklə dəyişdirilə bilər. Həm də Excel-də
Microsoft-un geniş yayılmış Excel proqramı cədvəllər, diaqramlar və hesablamalar yaratmaq üçün əvəzolunmazdır. Cədvəllərin xanalarına daxil edilmiş dəyərlərin hesablanmasını avtomatlaşdırmaq üçün Excel düsturlardan istifadə edir. Cədvəllərə düsturların daxil edilməsi üçün müəyyən qaydalar mövcuddur. Sizə lazım olacaq - proqram
Excel proqramlaşdırıla bilən elektron cədvəl kalkulyatoru Microsoft nə qədər mürəkkəb olsa da, məlumatları təşkil etməyə və istənilən hesablamaları aparmağa kömək edir. Hesablamaları avtomatlaşdırmaq üçün xüsusi qaydalara uyğun olaraq cədvəlin xanalarına düsturlar daxil etmək lazımdır. P&G Yerləşdirmə Sponsoru ilə əlaqəli məqalələr
Microsoft Office Excel elektron cədvəl redaktoru nisbətən kiçik məlumat dəstləri ilə asanlıqla hesablamalar aparmağa imkan verir. Bu proqram kifayət qədər mürəkkəb funksiyalara malikdir və faiz əlavə etmək kimi əməliyyatlar hətta onların iştirakı olmadan həyata keçirilə bilər. Sizə lazım olacaq
Excel proqramı düsturlar kimi alətdən istifadə edərək xanalardakı məlumatlar arasında müxtəlif hesab əməliyyatlarını yerinə yetirməyə imkan verir. Çıxarma belə şeylərdən biridir. Excel-də bu hesablamanı necə həyata keçirə biləcəyinizi daha ətraflı nəzərdən keçirək.
Excel-də çıxma həm xüsusi nömrələrə, həm də məlumatların yerləşdiyi xanaların ünvanlarına tətbiq edilə bilər. Bu hərəkət xüsusi düsturlar sayəsində həyata keçirilir. Bu proqramda digər arifmetik hesablamalarda olduğu kimi, çıxma düsturundan əvvəl bərabər işarə ilə getməlisiniz. (=) . Sonra minuend ardıcıl olaraq (rəqəm və ya xana ünvanı şəklində), mənfi işarəsi gəlir (-) , birinci cərəyan (rəqəm və ya ünvan şəklində), bəzi hallarda isə sonrakı cərəyanlar.
Bunun necə edildiyinə dair konkret nümunələrə nəzər salaq. arifmetik əməliyyat Excel-də.
Metod 1: ədədləri çıxarın
Ən sadə nümunə ədədləri çıxarmaqdır. Bu halda, bütün hərəkətlər hüceyrələr arasında deyil, adi bir kalkulyatorda olduğu kimi xüsusi nömrələr arasında həyata keçirilir.
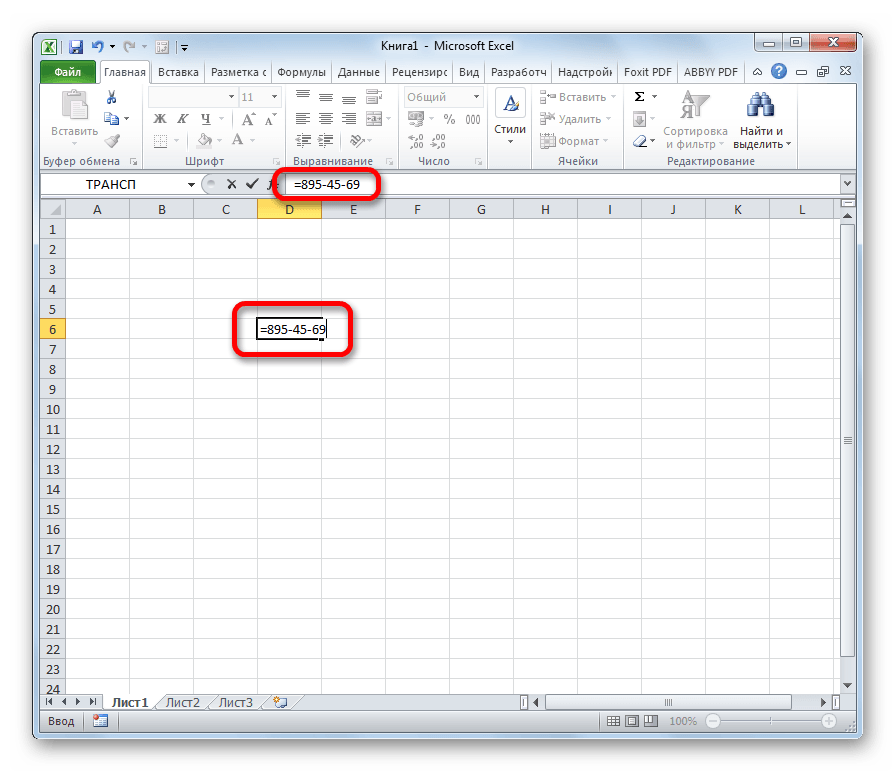
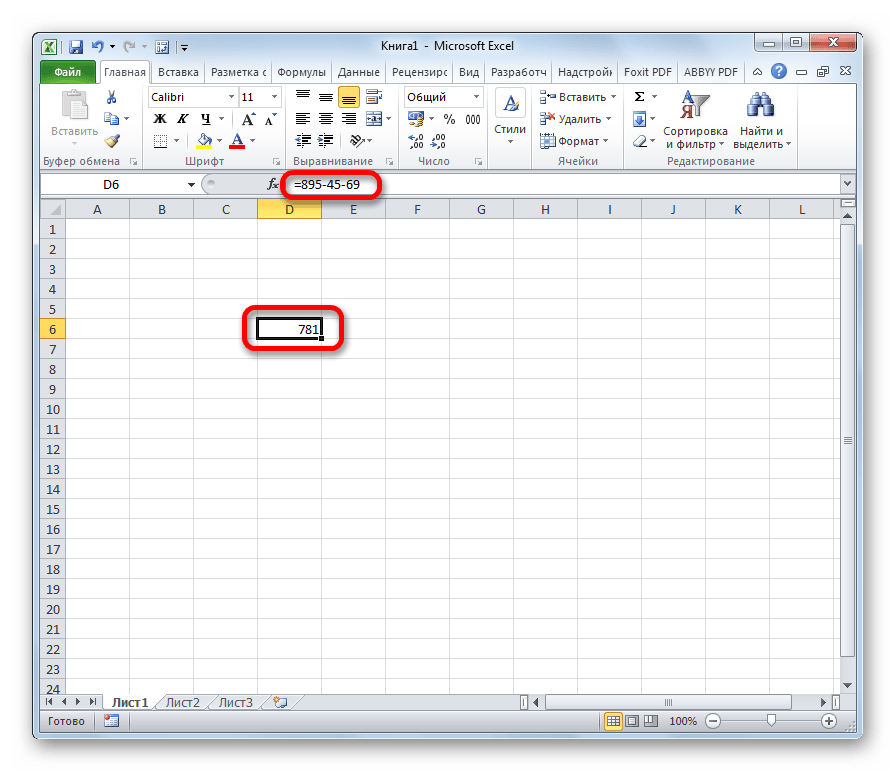
Bu hərəkətlər yerinə yetirildikdən sonra nəticə seçilmiş xanada göstərilir. Bizim vəziyyətimizdə bu rəqəm 781-dir. Hesablama üçün başqa məlumatlardan istifadə etmisinizsə, müvafiq olaraq fərqli bir nəticə əldə edəcəksiniz.
Metod 2: xanalardan ədədləri çıxarın
Ancaq bildiyiniz kimi, Excel, ilk növbədə, elektron cədvəl proqramıdır. Buna görə də hüceyrələrlə əməliyyatlar bunda çox mühüm rol oynayır. Xüsusilə, onlardan çıxma üçün də istifadə edilə bilər.
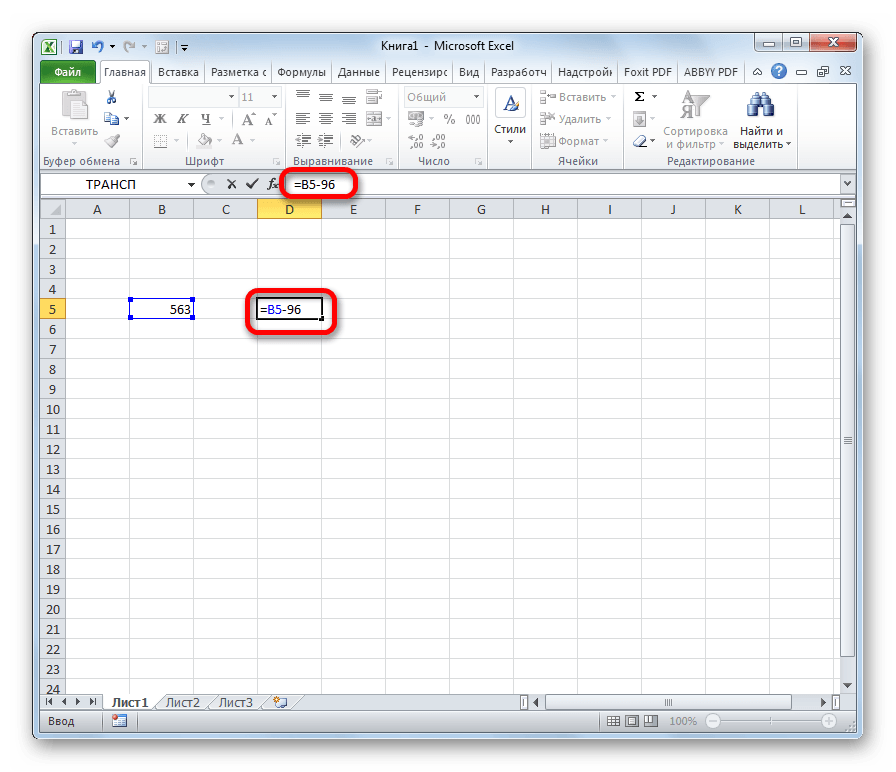

Metod 3: Hüceyrəni hüceyrədən çıxarın
Yalnız məlumatları olan hüceyrələrin ünvanlarını manipulyasiya edərək, heç bir rəqəm olmadan çıxma əməliyyatlarını həyata keçirə bilərsiniz. Fəaliyyət prinsipi eynidir.
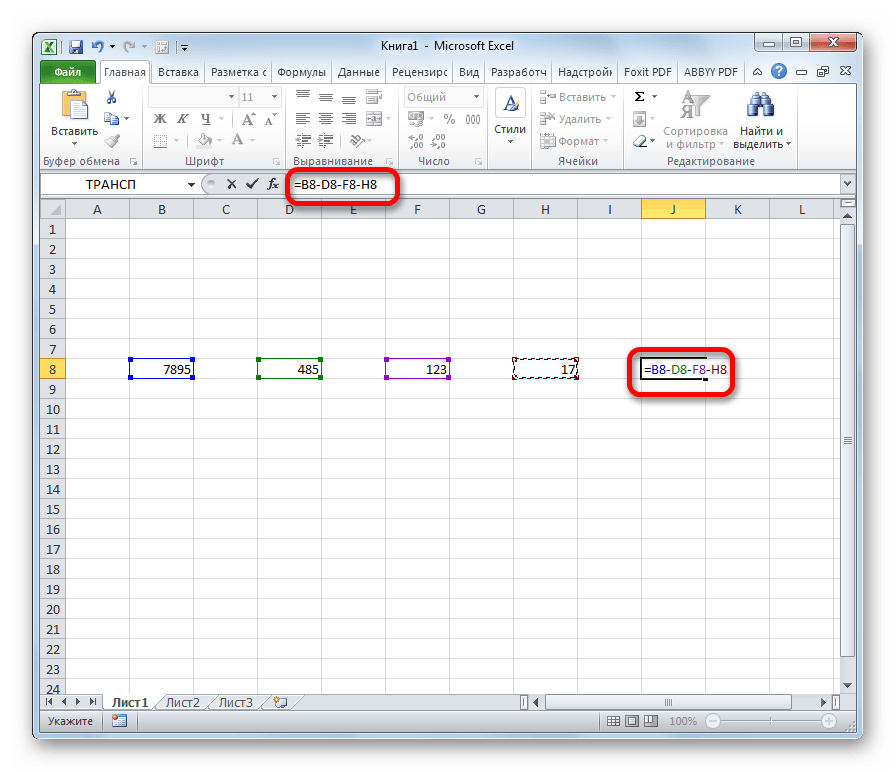

Metod 4: Toplu çıxarma əməliyyatı
Çox vaxt, Excel proqramı ilə işləyərkən, bütöv bir hüceyrə sütununun başqa bir hüceyrə sütunu ilə çıxarılmasını hesablamaq lazımdır. Əlbəttə ki, hər bir hərəkət üçün əl ilə ayrıca düstur yaza bilərsiniz, lakin bu, xeyli vaxt aparacaq. Xoşbəxtlikdən, tətbiq funksionallığı avtomatik tamamlama funksiyası sayəsində bu cür hesablamaları böyük ölçüdə avtomatlaşdıra bilir.
Nümunədən istifadə edərək, ümumi gəliri və istehsalın maya dəyərini bilməklə, müxtəlif sahələr üzrə müəssisənin mənfəətini hesablayırıq. Bunu etmək üçün gəlirdən xərcləri çıxarmaq lazımdır.
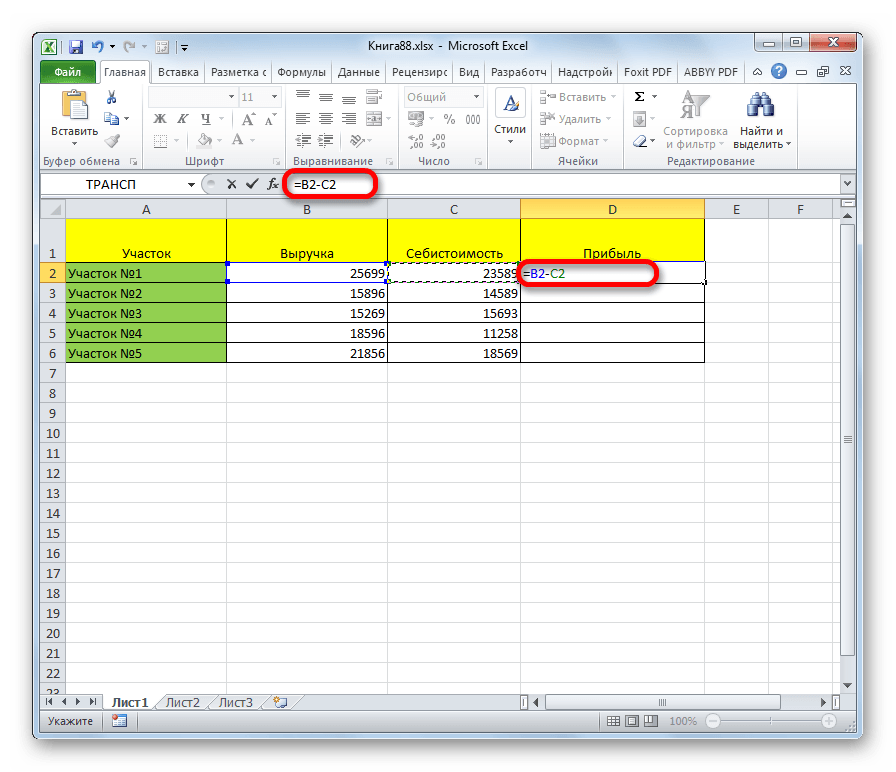

Metod 5: Aralıqdan bir hüceyrə məlumatını kütləvi şəkildə çıxarın
Ancaq bəzən bunun əksini etmək lazımdır, yəni ünvan kopyalandıqda dəyişməyib, müəyyən bir hüceyrəyə istinad edərək sabit qalsın. Bunu necə etmək olar?
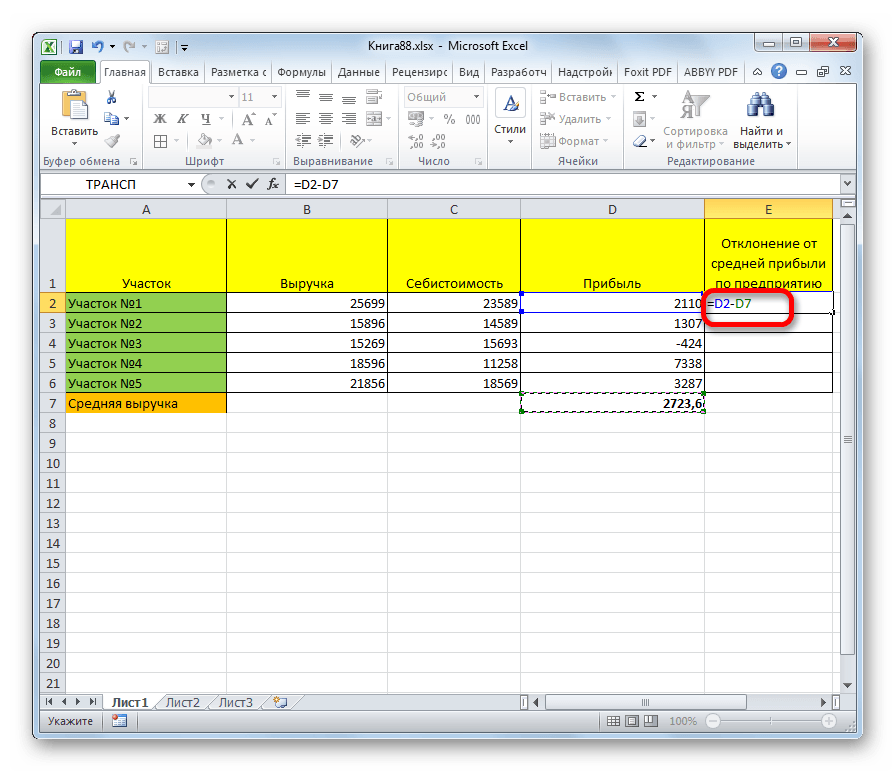

Yuxarıdakı nümunə yalnız xüsusi bir haldır. Eynilə, əksi də edilə bilər ki, minuend sabit qalsın, çıxarış isə nisbi olsun və dəyişir.
Gördüyünüz kimi, çıxma prosedurunu mənimsəməkdə Excel proqramı mürəkkəb heç nə yoxdur. Bu tətbiqdə digər arifmetik hesablamalarla eyni qanunlara əməl edir. Bəzi maraqlı nüansları bilmək istifadəçiyə bu riyazi hərəkətlə böyük məlumat massivlərini düzgün emal etməyə imkan verəcək ki, bu da onun vaxtına xeyli qənaət edəcək.



