Optimal monitor rəng parametrləri. Laptopda kontrastı necə dəyişdirmək olar
Təlimatlar
Əksər noutbukların klaviaturasında yalnız parlaqlığı tənzimləməyə imkan verən müvafiq düymələr var. Bununla belə, kontrast laptopda quraşdırılmış video kartın sürücü parametrlərində asanlıqla dəyişdirilə bilər.
Noutbukda Nvidia-dan bir video kartı varsa, ekranın kontrastını sürücünün idarəetmə panelindən istifadə etməklə tənzimləmək olar. Bunu etmək üçün masaüstündəki toxunma panelini (və ya siçanı) sağ vurun və "Nvidia İdarəetmə Paneli" ni seçin.
Proqram pəncərəsinin sol tərəfindəki keçiddən istifadə edərək "Masaüstü rəng parametrlərini tənzimləyin" bölməsinə keçin. "İstifadə et" seçin Nvidia parametrləri", sonra "Kontrast" elementindəki kaydırıcıyı istifadə edərək tələb olunan səviyyəni tənzimləyin.
Laptopunuzda ATI video kartı varsa, əvvəlcə yükləyin son versiya Katalizator sürücüləri. Nvidia-nın oxşar İdarəetmə Paneli xüsusiyyətlərini təqdim edir. Proqram ekranının sol tərəfindəki Rəng sekmesine keçin. Müvafiq Kontrast slayderindən istifadə edərək kontrastı tənzimləyin və sonra etdiyiniz parametrləri tətbiq edin.
İnteqrasiya edilmiş Intel Graphics video kartları üçün “ Qrafik xüsusiyyətlər» -> "Rəng parametrləri", burada eyni kaydırıcıdan istifadə edərək istədiyiniz parlaqlıq və kontrast parametrlərini tənzimləyə bilərsiniz.
Filmlərə və ya hər hansı şəkillərə baxarkən birbaşa kontrastı dəyişmək üçün istifadə etdiyiniz proqramın funksiyalarından istifadə edə bilərsiniz. Məsələn, VLC media pleyerində bu cür parametrlərə proqramın "Alətlər" menyusundakı Genişləndirilmiş Parametrlər elementi vasitəsilə daxil olur. IN üçüncü tərəf proqramlarıŞəkillərə baxmaq həmçinin “Seçimlər” - “Ekran Parametrləri” (“Şəkil Parametrləri”) bölməsində yerləşən displey parametrlərini təyin etmək funksiyasını təmin edir.
Təəssüf ki, hətta ən müasir kameralar da ətrafımızdakı işığı və rəngi tam şəkildə çatdıra bilmir. Bu səbəbdən tez-tez istifadə etmək lazımdır qrafik redaktorlar. Onların köməyi ilə bir fotoşəkilin çatışmazlıqlarını düzəldə və fotoşəkili daha yaxşı və daha xoş edə bilərsiniz. Ən ümumi problem qeyri-kafidir kontrast. Ancaq bir az biliklə bunu düzəldə bilərsiniz.
Sizə lazım olacaq
- Photoshop, fotoqrafiya.
Təlimatlar
Şəkli açın Adobe proqramı Photoshop. Qatın bir nüsxəsini yaradın. Rəng Kontrast filtrindən istifadə edəcəyik. Bu, fotoşəkili yalnız daha kontrastlı deyil, həm də daha aydın etməyə kömək edəcəkdir. Kopyalama qatına klikləyin. "Filtr - Digər - Rəng Kontrastı" menyu elementini basın. Lazımi radius dəyərini seçin. Bəzi çəkilişlər üçün kiçik radius, digərləri üçün böyük radius daha yaxşıdır. Bu dad məsələsidir. Təcrübə ilə siz özünüz müəyyən bir vəziyyətdə hansı dəyərin təyin olunmalı olduğunu başa düşəcəksiniz.
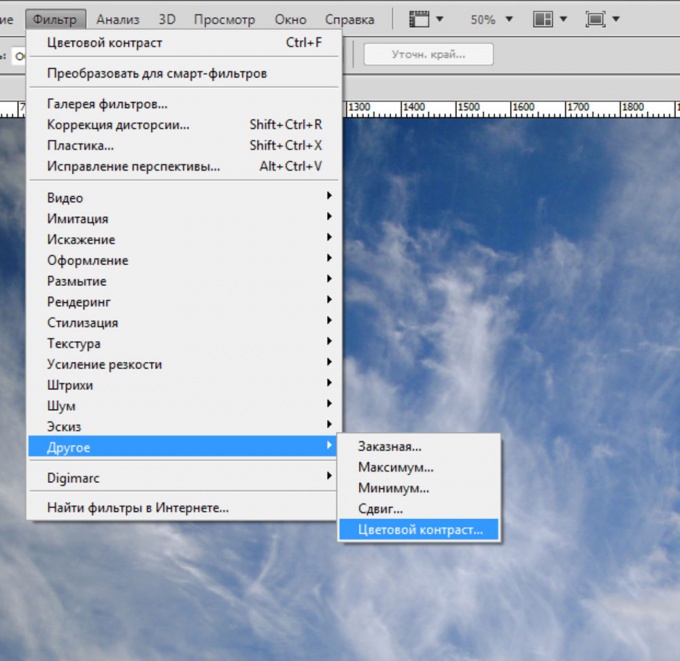
Filtr tətbiq edildikdən sonra təbəqə buludlu və cəlbedici görünməyəcəkdir. Narahat olmayın, qat qarışdırma rejimlərini düzgün istifadə etsəniz, bu, özünü göstərəcək. Ən yaxşı rejimlər Hard Light və Overlay-dir. Ancaq hər şey fotoşəkildən və ondan nə əldə etmək istədiyinizdən asılıdır. Qatları düzəldin və nəticəni qeyd edin
Bu gün öz kompüteri olmayan insan tapmaq çətindir. Bir çox insanlar üçün PC istifadəçisi kimi ilk illər görmə qabiliyyətinin azalması ilə nəticələnir. Bu uğursuz fakt ən çox səhv monitor parametrləri ilə əlaqələndirilir. Bu yazıda uzun müddət görmə qabiliyyətini qorumaq üçün monitorunuzu necə düzgün qurmaq barədə danışacağam.
Birincisi, özüm haqqında bir az: 2003-cü ildən bəri həftədə 7 gün, gündə 6-12 saat kompüterdə vaxt keçirirəm, bu müddət ərzində görmə qabiliyyətim bir idi və bir qalır (hələ də yaxşı görürəm və heç vaxt gözlərinizə zərər verməz). Bir il xidmət etdikdən sonra texniki dəstək Böyük bir təşkilatda, sahibinin görmə problemlərinin olub-olmadığını anlamaq üçün monitora yalnız bir nəzər salmaq lazımdır.
Beləliklə, hər hansı bir monitor (LCD və ya katod şüası) parlaqlıq və kontrast kimi parametrlərə malikdir. Parlaqlıq monitor işığının ağa nə qədər yaxın olacağından, kontrast ağın nə qədər ağ olacağından və qaranın qara olacağından məsuldur. Sonra hər şey otaqdakı işıqlandırma səviyyəsindən asılıdır.
Qaranlıq otaqda parlaqlıq və kontrast sıfıra yaxınlaşmalıdır. Normal işıqlandırılan otaqda (yuxarı işıq yanır) parlaqlıq və kontrast maksimum dəyərinin yarısından aşağı olmalıdır. Bir otaq, ofis və ya auditoriya parlaq günəş işığı ilə işıqlandırılırsa, kontrast dəyəri artırılmalıdır (!), bəzən maksimuma (parlaqlığı 50% və ya daha aşağı qoyarkən).
Aşağı və normal işıqlandırma səviyyələrində parlaqlıq və kontrast nə qədər yüksək olarsa, görmə bir o qədər tez pisləşir. Görmə qabiliyyəti zəif olan insanlar bu dəyərləri maksimuma çatdırmaqla vəziyyətlərini daha da pisləşdirirlər. Monitorunuzda parlaqlıq və kontrast 50%-dən yuxarıdırsa, bir neçə gün ərzində onları bir qədər azaldın - bu, görmə qabiliyyətinizi qorumağa kömək edəcək.
İndi mən yalnız katod-şüa monitorlarının sahibləri üçün etibarlı olan daha bir qayda əlavə edəcəyəm, Allaha şükür ki, bu günlər getdikcə daha azdır. Onların ekran yeniləmə sürəti kimi vacib bir parametri var. Nə qədər aşağı olarsa, monitor bir o qədər çox titrəyir. Bir çox insanlar bu titrəməni hiss etmirlər (radiasiya da görünməzdir), lakin bu, görmə qabiliyyətini çox zədələyir. Yalnız bir çıxış yolu var - mümkün olan maksimum tezliyi təyin edin. 1024x768 piksel təsvir ölçüsünə malik monitor üçün normal tezlik 85-100 Hz-dir.
Unutmayın ki, kompüterdə işləyərkən gözləriniz yorulursa, deməli monitorunuz da yorulur yanlış parametrlər parlaqlıq və kontrast və ya çox aşağı tezlik ekran yeniləmələri. Düzgün parametrlər monitorlar göz yorğunluğunu azaldır və görmə qabiliyyətini uzun müddət saxlamağa kömək edir.
Şərhlər
2009-07-06 01:11:33 - İrinaBütün bunlar əladır və yeri gəlmişkən, parlaqlıqla bağlı məsləhət praktikdir, mən özüm istifadə edirəm. Bununla belə, yaxşı tənzimlənmiş monitor heç bir şəkildə yanıb-sönmə tezliyinə təsir göstərmir, kompüterdə konsentrasiya edilmiş (vurğulayıram) iş zamanı bir neçə dəfə azalır və bu, gözyaşardıcı istehsalının azalmasına və "hissinə" səbəb olur. gözlərində qum."
2013-01-13 20:36:34.201728 - Viktor İvanoviç LiaznovGözlərinizə nəmləndirici damcılar vurmağa çalışın. Çox vaxt kompüterdə çox işləyənlərdə "quru gözlər" inkişaf edir - bu bir sindromdur, lakrimal bezlərin gözü nəmləndirə bilməyəcəyi bir xəstəlikdir. “Komsomolskaya Pravda”da yaxşı bir məqalə oxuya bilərsiniz. kp.ru/daily/26002.5/2928854/ İndi bu çox yaygındır və bir çox insanlar hər zaman özləri ilə damcı daşıyırlar. Dəbli "süni göz yaşlarını" tövsiyə etmirəm, bir qayda olaraq, onların tərkibində konservantlar var. Bir az dərman qəbul edin, heç olmasa Optiv, yaxşıdır, çünki səhər 1-2 damcı qoyursan və ümumiyyətlə axşama qədər davam edir, üstəlik ucuzdur
2013-08-25 14:16:47.754925 - Vadim VArxada CRT monitor 17" tezlik 100Hz olduqda hər şey əladır 23" LED monitor üçün gözlərim çox ağrıyır, parlaqlığı və kontrastı minimum və maksimumda sınamışam, bu və ya digər. Gündüz süni işıqlandırmalı və işıqsız, gecə də eyni şəkildə cəhd etdim. Sadəcə hər şeyin qaydasında olduğu parametrləri tapa bilmirəm. Fakt budur ki, bir otaqda gün ərzində təbii işıq azalır və bəzi parametrlər bir dəfə digəri üçün uyğun deyil, ən maraqlısı odur ki, CRT-də bu barədə düşünmürsən. Daha bir şey, 23" panel olduqca böyük olduğundan, bu işıqlandırma, hətta 0 parlaqlıq və 40 kontrastda olsa da, gözlərə kifayət qədər güclü şəkildə işıq saçır və LCD monitordan iki dəfə böyük məsafədə saxlasanız, CRT-dən olan məsafə, onda bu, gözlər üçün bir az daha yaxşıdır, lakin sonra mətn olduqca kiçikdir 1920x1080 yaxından baxmaq və gözünüzü qıymaq lazımdır, bu, yaxın oturduğunuzda baş verənlərə bənzəyir, ancaq gözünüzdəki işıqdan gözünüzü qıyırsınız. Monica Dell u2312hm lampadan gözlər, bir kamera ilə baxsanız, köhnə versiyalarda yanıb-sönmə var, amma bu revizyonda mən telefonlardan və kameralardan heç bir yanıb-sönmə hiss etmədim tövsiyə edə bilərsən?
Yeni monitoru qurarkən problemlə üzləşdim. Çoxları maraqlanır " monitoru necə qurmaq olar", lakin bəzən sadəcə monitorun özünü qurmaq kifayət etmir. İnsanlar köhnə, lakin etibarlı proqramdan istifadə etməyi məsləhət görürlər Nokia Monitor Testi. Hər şey daha sadə oldu.
Rənglər axtarış sistemində asanlıqla tapa biləcəyiniz xüsusi şəkillərdən istifadə etməklə tənzimlənə bilər.
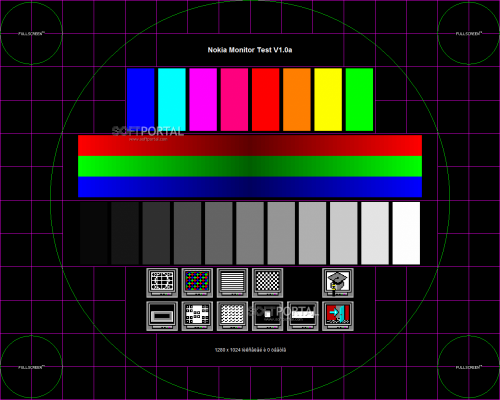
Rənglər düzəldildikdən sonra, istifadə edərək monitorunuzu kalibrləyə bilərsiniz xüsusi proqram WIN7-də olan.
Bunu etmək üçün gedirik:
1. İş masasında, sağ klikləyin və seçin " EKRAN QƏRDİYYƏTİ".
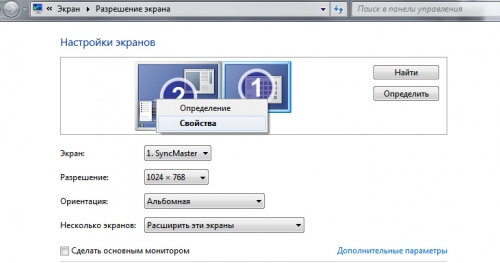
2. Get " XÜSUSİYYƏTLƏRİ"və seçin" Rənglərin idarə olunması", bundan sonra cihazı seçməliyik.
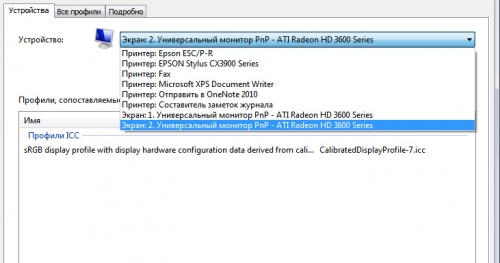
3. Cihazı seçin və " ƏTRAFLI"funksiyadan istifadə etmək mümkün olduğu yerdə" EKRANI KALİBRLEYİN".
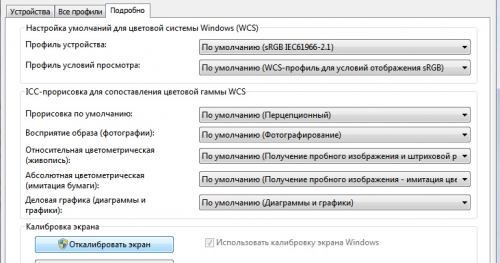
Bu funksiyanı seçdikdən sonra proqramın göstərişlərindən istifadə edin və ekranınızı fərdiləşdirin.
rəhbər tutur ətraflı təlimatlar kalibrləmə alətləri ilə siz kontrast, parlaqlıq, qamma kimi parametrləri tənzimləyə bilərsiniz. rəng balansı. Növbəti kalibrləmə addımına keçmək üçün Next düyməsini klikləyin. Əvvəlki addıma qayıtmaq üçün Əvvəlki səhifəyə qayıt düyməsini klikləyin.
Kalibrləmə prosesi zamanı siz proqram və aparatın rəng parametrlərini dəyişəcəksiniz. Proqram parametrləri monitor sürücüsü üçün parametrlərdir. Kalibrləmə alətində sürgüləri hərəkət etdirdiyiniz zaman onlar dəyişir Windows ekranı 7 siçan istifadə edərək. At Windows-un yenidən qurulması və monitoru digərinə qoşarkən sistem vahidi proqram parametrləri sıfırlanacaq. Avadanlıq parametrləri monitorun daxili parametrləridir. Monitorun gövdəsindəki düymələrdən istifadə edərək OSD-dən istifadə edərək monitoru konfiqurasiya etdikdə onlar dəyişir. Windows-u yenidən quraşdırsanız və ya monitoru başqa kompüterə qoşsanız, aparat parametrləri saxlanacaq.
Kalibrləmə prosesi istənilən vaxt Ləğv et düyməsini klikləməklə dayandırıla bilər. Bu halda, proqram parametrlərində edilən bütün dəyişikliklər ləğv ediləcək, lakin monitordakı düymələrdən istifadə edərək dəyişdirdiyiniz aparat parametrləri ləğv edilməyəcək. Aparat parametrlərində edilən dəyişiklikləri geri qaytarmaq üçün siz dəyişdirilmiş parametrləri orijinal dəyərlərinə qaytarmaq üçün monitordakı OSD menyu düymələrindən istifadə edə bilərsiniz və ya monitoru standart parametrlərinə yenidən qurmaq üçün OSD Sıfırlama funksiyasından istifadə edə bilərsiniz.
Əsas rəng parametrlərinin təyin edilməsi
1. Ekran menyusunu açmaq üçün monitorun gövdəsindəki düymələrdən istifadə edin.
2. Ekran menyusunda Rəng seçimini tapın və rejimi sRGB olaraq təyin edin. Belə bir parametr və ya rejim yoxdursa, Rəng temperaturu parametrini D65 (və ya 6500) olaraq təyin edin.
3. Əgər monitorunuzun OSD menyusunda Qamma parametri varsa, onun dəyərini 2.2 (standart dəyər) olaraq təyin edin.
4. Əgər monitorunuzun ekranında bu seçimlərdən heç biri mövcud deyilsə, monitorunuzu defolt parametrlərinə sıfırlamaq üçün OSD-də Sıfırla seçimini axtarmağa çalışın. Monitorunuzu yenidən qura bilmirsinizsə, növbəti kalibrləmə addımına keçmək üçün sadəcə Next düyməsini sıxın.
Gamma parametrləri
Qamma monitora ötürülən qırmızı, yaşıl və mavi dəyərlər, eləcə də monitorun buraxdığı işığın intensivliyi arasındakı riyazi əlaqədir.
Tənzimləmək üçün slayderdən istifadə edin sınaq şəkli belə ki, dairələrin mərkəzindəki nöqtələr bulanıq olsun.
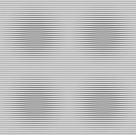
Parlaqlıq ayarı
Parlaqlıq Monitor ekranında kölgələrin və tünd rənglərin necə göründüyünü müəyyən edir. Parlaqlıq çox yüksək olarsa, qara boz kimi görünəcək. Parlaqlıq çox aşağı olarsa, şəkil qaranlıq olacaq, kölgələr və incə qaranlıq detallar görünəcək qaranlıq fon demək olar ki, görünməz olacaq.
1. Parlaqlığı tənzimləməzdən əvvəl monitorda kontrastı idarə edən düymələri tapın (əgər varsa) və ya OSD menyusunu açın və alt menyuya keçin. Kontrast.
- Əgər kalibrləsəniz LCD monitor, sonra kontrast parametrlərini standart dəyərlərə sıfırlayın ("zavod parametrləri").
- Əgər kalibrləsəniz CRT monitor, sonra kontrastı maksimuma qoyun.
2. Test şəklinə baxaraq, monitordakı düymələrdən istifadə edərək OSD menyusunda optimal parlaqlıq parametrlərini təyin edin (test şəklində köynək kostyuma qarışmamalı və X hərfi çətinliklə görünməlidir).
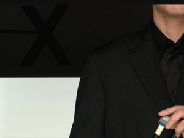
Kontrastın tənzimlənməsi
Kontrast - bu, təsvirin ən açıq və ən qaranlıq hissələrinin parlaqlığının, eləcə də rəng çalarlarının fərqinin nisbətidir. Kontrast çox yüksək olarsa, açıq rənglər ağ kimi görünəcək və ağ fonda fərqlənməyəcəkdir. Kontrast çox aşağı olarsa, bütün rənglər tutqun görünəcək.
Test şəklinə baxarkən monitordakı düymələrdən istifadə edərək OSD-də optimal kontrast parametrlərini təyin edin (test təsvirində köynəkdəki düymələr və qıvrımlar aydın görünməlidir, lakin rənglər canlı qalmalıdır).
Təsvirin kontrastını artırmaq və ya azaltmaqla onun qavrayışını yaxşılaşdıra bilərik. Bu, parlaq işıqlı otaqda və ya açıq havada günəş işığında xüsusilə vacibdir və noutbuk xüsusi olaraq hazırlanmışdır mobil istifadəİnternet, onda belə bir funksiya faydalı ola bilər. Və burada bəzi çətinliklərlə qarşılaşa bilərsiniz, çünki standart klaviatura və ya kompüter ekranında kontrastı dəyişdirmək üçün düymələr var, lakin noutbuklarda bunlar yoxdur.
Şəklin və ya videonun kontrastını dəyişdirmək lazımdırsa, ən asan seçim proqrama baxmaq parametrlərindən istifadə etməkdir. Əgər standart proqramlar belə funksiyaları təmin etməsəniz, ACDSee, IrfanView, FastStone Şəkil. Bu proqramların hər hansı birində şəkli açdıqdan sonra "Seçimlər" və ya "Xüsusiyyətlər" düyməsini basın, uyğun seçimi seçin, kontrast kaydırıcısını lazım olan səviyyəyə köçürün və lazım olduqda şəkli yenidən saxlayın. Eyni şəkildə, videonun kontrastını asanlıqla dəyişə bilərsiniz, məsələn, VLC-pleyerdən oyunçu kimi istifadə edərkən. "Alətlər" vasitəsilə "Genişləndirilmiş Parametrlər" menyusuna daxil olun, sonra "Video Effektlərə" keçin, "Şəkil Parametrləri" ni yoxlayın. Beləliklə, siz əvvəllər dəyişmək üçün qeyri-aktiv olan parametrləri, o cümlədən kontrastı aktivləşdirəcəksiniz.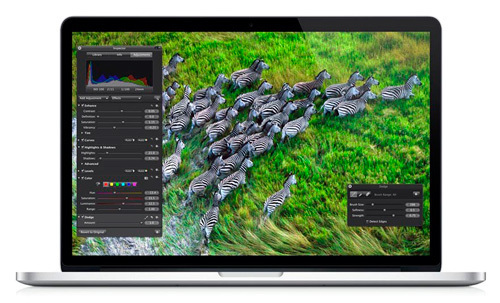

Quraşdırılmışdan asılı olaraq əməliyyat sistemi, eləcə də istifadə olunan video kart, addımlar bir qədər fərqli ola bilər. Bununla belə, noutbuku idarə etmək intuitivdir və siz bu sadə tapşırığı özünüz asanlıqla idarə edə bilərsiniz.



