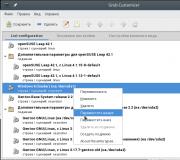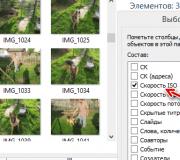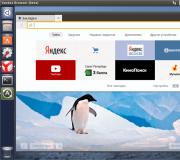MTS SİM kartının PİN kodunu necə tapmaq olar? Təlimat: bir Microsoft hesabı parolu əvəzinə giriş üçün qısa bir PİN kodu necə qurulacağı, bir PIN kodu qurulması.
Əksər hallarda telefon və ya planşet artıq sadəcə İnternetə daxil olmaq üçün bir cihaz və ya kimsə ilə əlaqə qurmağın bir yolu deyil, həm də şəxsi məlumatlarınızı: foto, video, bank kartlarındakı məlumatlar, kontaktlar, sosial şəbəkələrdəki şifrələr və s. Və hər birimiz bu məlumatları necə qoruyacağımızı düşünürdük, ən asan yollardan biridir bir telefonda və ya tabletdə bir parol təyin etmək... Şifrə qorunması rahatlıq və təhlükəsizlik arasındakı uzlaşmadır, özünüz parol növünü seçirsiniz və mürəkkəbliyini tənzimləyirsiniz. Bu yazıda Android OS üçün hansı növ parolların olduğunu və necə qurulacağını ətraflı göstərəcəyəm.
Android-də bir neçə növ parol var:
1) parol;
4) Üzün tanınması.
Metodlardan birini seçmək üçün "Ayarlar" menyusunu açın.
"Kilid ekranı" nı seçin, bəzi cihaz modellərində "Təhlükəsizlik" seçiminə keçməlisiniz.


Metodların hər birini sökməyi və ən etibarlı olanlardan başlamağı təklif edirəm.
Android üçün parol təyin edin.
Bu üsul, bir smartfona / tabletə məlumat əldə etmək təhlükəsizliyini təmin etməyin ən yaxşı yoludur, çünki çatlamaq / tapmaq olduqca çətin olacaq çox mürəkkəb bir parol tapa bilərsiniz.
"Şifrə" ni seçirik.

Rəqəmlər, hərflər (böyük, böyük) və xüsusi istifadə edərək bir parol yaradın və daxil edin. işarələr.

Minimum parol ən azı 17, ən azı 17 simvoldan ibarət olmalıdır. Parolda çoxunuz yoxdur, məhdudlaşdıran və həqiqətən mürəkkəb bir parol tapmaq çox asandır. Nəzərə alınmalı olan yalnız şeylər:
a) Göstərilən parolu unutma;
b) Xahiş edirik unutmayın ki, cihazı hər dəfə açdığınız zaman daxil etməli və uzun müddət 17 simvol daxil etməlisiniz.
Bir smartfonda / tabletdə bir pin kodu təyin etmək.
Mobil cihazınızı qorumağın bir yolu da pin kodu istifadə etməkdir. Bu metod daha az etibarlıdır, çünki parolda yalnız nömrələrin istifadəsi nəzərdə tutulur.
Metodlar siyahısından "PİN" seçin.


Bir naxış quraşdırılır.
Cihazınızı qorumağın başqa bir yolu bir naxış quraşdırmaqdır. Bu metodu istifadə etmək olduqca rahatdır, çünki parol olaraq bir nümunə seçməlisiniz. Dezavantajı standart 9 nöqtə ilə bu metodun 389122 kombinasiya təmin etməsidir ki, bu da bu gün çox deyil.
"Nümunə" seçin.

Ən az 4 nöqtə bağlanmalıdır.

Yenidən daxil edin.
Telefon / tablet kilidini açmaq kimi üz tanıma.
Bu metod, standart kimi görünə bilər və onu sındırmaq praktik olaraq mümkün deyil, çünki bütün üzlər, izlər kimi, bənzərsizdir. Ancaq bu cür kiliddən çıxmağı keçmək olduqca sadədir, bunun üçün bir mobil cihaz sahibinin fotoşəkilinə sahib olmalısınız və bu gün demək olar ki, hər hansı bir fotoşəkil sosial şəbəkələrdən, Instagram və digər xidmətlərdən əldə edilə bilər. Üz və səs istifadə edən dəyişikliklər var, lakin bu birləşmə də hack əməliyyatını daha da çətinləşdirmir. Üstəlik, qaranlıq bir otaqda və ya cihazı üzünüzə gətirməyin son dərəcə əlverişsiz olacağı bir yerdə ola biləcəyinizi unutmamalısınız.
Android-də Smart Lock xüsusiyyəti.
Android-in 5-ci versiyasından başlayaraq cihaza girişi asanlaşdıra bilən Smart Lock funksiyası ortaya çıxdı. Smart Lock nədir? Şifrə, pin kodu və ya qrafik kodunun telefonunuzu / tabletinizi bloklamayacağı şərtləri təyin edirsiniz. Hansı şərtlərdən istifadə etmək olar:
1) Etibarlı cihazlar. Bunlar bir Bluetooth saatı, bir avtomobildə bir Bluetooth hoparlörü və ya bir avtomobildə bir NFC etiketi ola bilər. Məsələn, saat sizin yanınızdadırsa, telefonunuzun / tabletinizin kilidini açmaq lazım deyil.
2) Ev, iş yeri və s. Kimi parol tələb olunmayan bir coğrafi yeri təyin edə bilərsiniz.
4) Fiziki təmas. Mobil cihaz sizinlə təmasda olduğu müddətdə (əllərinizdə, cibinizdə, çantanızda) açılacaqdır.

Təbii ki, müəyyən şərtlərdən istifadə etmək üçün müvafiq sensorlardan istifadə etmək lazımdır (GSM, foto çəkmək, Bluetooth saatı bağlamaq və s.).
Etiraf etməliyəm ki, telefonunuzdan və ya tabletinizdən fəal şəkildə istifadə etsəniz, belə bir funksiya olduqca rahat olacaqdır. Ancaq şərtlərin hər birinin təcavüzkarlar üçün kiçik bir boşluq yaratdığını unutmayın.
Windows-un hər yeni versiyasında yeni xüsusiyyətlər istifadəni müxtəlif yollarla yaxşılaşdırmağa çalışır. Yenilikçi təhlükəsizlik xüsusiyyətləri sayəsində Windows 10 sürətlə populyarlıq artır və bu təhlükəsizlik variantları arasında yeni bir xüsusiyyət - PIN ayarı var.
Bir şəkil üçün ədədi bir PIN kod və ya bir jest ardıcıllığı daxil edə bilərsiniz və ya lazımi bir cihazınız varsa, barmaq izi tarama, üz tanıma və ya iris tanıma kimi biometrik doğrulama metodlarını dəstəkləyən Windows Hello istifadə edə bilərsiniz. Bu yazıda, Windows 10 hesabı üçün bir PİN kodunun necə qurulacağını göstərəcəyik.
Niyə PİN istifadə etmək təhlükəsizliyi artırır?
Şifrə hər hansı bir şəkildə pozulmuşsa, daxil ola bilən kənar şəxs eyni parolla əlaqəli digər platformalara giriş əldə edir. Digər tərəfdən, PİN kodu qırılıbsa, icazəsiz bir şəxs yalnız bir cihaza giriş əldə edir. Təcavüzkar, hesabla əlaqəli digər cihazlarda icazə üçün PİN kodu istifadə edə bilməyəcək.
Bundan əlavə, bir şəxsin PİN kodunu daxil etmək üçün cihazın yanında fiziki olaraq olması və parolla tamamilə fərqli bir hekayə olması lazımdır. Kimsə kompüteri oğurlayırsa, PİN kodunu bilmədiyi halda daxil ola bilməz. Ayrıca, Windows Hello-un təmin etdiyi inkişaf etmiş təhlükəsizlik xüsusiyyətlərindən, məsələn, barmaq izi tarama və iris tanıma kimi xüsusiyyətlərdən istifadə etmək istəsəniz, PİN identifikasiyasının vacib olduğunu unutmayın.
Bundan əlavə, PİN-in tablet kimi toxunma ekranlı cihazlara daxil edilməsi daha asandır.
Ayarlar tətbiqini açın, Hesablar bölməsini seçin. Sonra "Giriş Seçimləri" sekmesini seçin və PİN bölməsində "Əlavə et" düyməsini basın.

Bir parol istənirsə, yerli hesab üçün şifrəni daxil edin və “OK” düyməsini basın.

Bir Microsoft hesabı istifadə edirsinizsə. sonra Microsoft hesab parolunuzu daxil edin və "Giriş" düyməsini basın. Şəxsiyyətinizi təsdiqləmək üçün parol daxil etdikdən sonra, informasiya qutusuna nömrələri daxil edin. Minimum PIN-kod uzunluğu 4 simvoldur (rəqəmlər 0-9, hərflər və xüsusi işarələrə icazə verilmir), lakin maksimum PIN-kod uzunluğu məhdud deyil. Girilən nömrələri yoxlamaq istəyirsinizsə, PİN giriş sahəsinin sağ tərəfindəki işarəni vurun. Bu vəziyyətdə, işarəyə basarkən göstərilən simvollar görünəcəkdir.

PIN seçmək üçün yeganə tələb minimum 4 rəqəm uzunluğudur. Çətinlik və ya maksimum uzunluq üçün heç bir məhdudiyyət yoxdur. PİN seçərkən bir neçə mülahizələr:
- Daha çox simvol istifadə etmək PİN-i tapmaq ehtimalını azaldacaq, lakin PİN-i tez və dəqiq daxil edə biləcəyinizə əmin olun, əks halda parol istifadə etməklə minimal fayda əldə edəcəksiniz.
- Sadə bir PİN (0000, 0123, 1111, və s.) İstifadə edərək onu təxmin etmə ehtimalını artırır. Təsadüfi nömrələrdən istifadə edin.
- Bank hesablarından və ya kredit kartlarından PIN kodların istifadəsi istisna edilməlidir. Eyni zamanda, fərqli cihazlarda eyni PİN kodu istifadə etməkdən çəkinin.
Ayarlar tətbiqini açın, Hesablar bölməsini seçin. Sonra "Giriş Seçimləri" sekmesini seçin və PİN bölməsində "Dəyişdir" düyməsini basın.

Mövcud PİN kodunuzu daxil edin, Yeni PİN sahəsinə istədiyiniz nömrələri daxil edin və sonra Tamam düyməsini basın.

PIN kodunuzu istifadə edərək Windows hesabınıza daxil ola bilmirsinizsə, "Giriş seçimləri" bağlantısını tıklamağınız istənir. Bundan sonra əvvəlcədən konfiqurasiya edilmiş bütün mümkün giriş metodları təklif olunur: şəkil parolu, PİN, Windows Salam və adi parol.
Ayarlar tətbiqini açın, Hesablar bölməsini seçin. Sonra "Giriş Seçimləri" sekmesini seçin və PİN bölməsində "Şifrəmi unutdum" bağlantısını vurun.

Hesab parolunuzu daxil edin və yeni bir PİN quraşdırmağa davam edin. Unutmayın ki, təhlükəsiz rejimə başlama zamanı adi parolla daxil olmalısınız, digər giriş parametrlərinə icazə verilmir. Beləliklə, bir PİN qurmaq olduqca asandır və cihazınızda hələ bir PİN quraşdırmadınızsa, indi edin.
1. PIN kodunu təyin etmək üçün panelə gedin və blokda Pin düyməsini istifadə edin Əlavə etmək.
2. PİN-kodu daxil etməzdən əvvəl də istifadəçidən etibarlı bir parolla şəxsiyyətini təsdiq etməsi istənir.


3.1 İstəsəniz, PİN kodu üçün yalnız rəqəmlərdən deyil, hərflərdən və işarələrdən də istifadə edə bilərsiniz. Bu fürsətdən istifadə etmək üçün seçimin yanındakı qutunu qeyd etmək kifayətdir Məktubları və simvolları daxil edin.

3.2 PİN kodlar üçün çox sadə birləşmələrin qurulmasına imkan verməyən bəzi təhlükəsizlik qaydaları var. Linki izləməklə onların siyahısına baxa bilərsiniz PİN tələbləri eyni pəncərədə PİN kodunun quraşdırılması... Təşkilatlara bu tələbləri sərtləşdirmək istədikləri təqdirdə fərqli ola biləcək bir fürsət verilir.

PİN kodu dəyişdirin, silin və yenidən qurun
1. Lazım gələrsə, PİN kodu istənilən vaxt dəyişdirilə və ya silinə bilər, müvafiq paneldə eyni funksiyalar mövcuddur Seçimlər -\u003e Hesablar -\u003e Giriş Seçimləri → Pin, mənalı adlarla düymələr tərəfindən çağırılır Redaktə edinvə Sil.

2. Düyməni basdıqdan sonra PİN kodunu dəyişdirmək üçün Dəyişdirin, köhnə kombinasiyanı təyin etməlisiniz, yenisini daxil edib təsdiqləməlisiniz və sonra düyməni basaraq dəyişiklikləri tətbiq etməlisiniz tamam.

2.1 PİN kodunu keçidin təklif etdiyi sıfırlama funksiyasından istifadə edərək əvvəllər istifadə edilmiş kombinasiyanı daxil etmədən dəyişdirə bilərsiniz PİN kodumu xatırlamıram paneldə Seçimlər -\u003e Hesablar -\u003e Giriş Seçimləri → Pin... Açılan pəncərədə yalnız sehrbazın təlimatlarına əməl etməlisiniz. Sıfırlama məxfi məlumatların itirilməsinə səbəb ola bilər; sıfırlamadan sonra girişi PİN kodu ilə məhdudlaşdırılmış oyunları, tətbiqləri, sosial şəbəkələri yenidən daxil etməlisiniz.

3. Düyməni basdıqdan sonra PİN kodunu silmək üçün Sil, eyni adlı düyməni vuraraq niyyətinizi yenidən təsdiqləməlisiniz və sonra şəxsiyyətinizi təsdiqləyən etibarlı bir parol daxil etməlisiniz.

Hamımızın bildiyimiz kimi, Microsoft bütün xidmətlərini vahid bir hesaba birləşdirdi və bu, bir çoxumuz üçün tətbiqetmə, proqram və xidmətlər ilə işi xeyli asanlaşdırdı.
Bu gün daxil olmaq, daxil olan məktubları oxumaq, bulud saxlama OneDrive-a bir fayl yükləmək və hətta Skype messenger hesabınıza daxil olmaq üçün istifadəçinin yuxarıdakıların hamısına və digər markalılara daxil ola biləcəyi bir istifadəçi adı və şifrəsini xatırlamaq kifayətdir. " çiplər »Microsoft.
Bütün bunların sərin olduğu görünə bilər. Prinsipcə bu belədir. Bununla birlikdə, bir böyük çatışmazlıq var, xüsusən də bir Microsoft hesabı üçün uzun və olduqca mürəkkəb bir parol sahibi olanları hiddətləndirir.
Və kompüter / noutbuk / tablet açıldıqda və ya yuxu rejimindən oyandıqda əslində hiddətlənir. Axı hər dəfə iş atımızı açdıqda bir şifrə daxil etməliyik.
Bu vəziyyətdən çıxışın iki yolu var. Birincisi, parol ehtiyacını aradan qaldırmaqdır. İkincisi, uzun bir parol əvəzinə rəqəmlərdən ibarət qısa bir PİN kodu daxil etməyə əsaslanır.
Ancaq təəssüf ki, ilk seçim hər kəs üçün uyğun deyil və indi bunun səbəbini qısaca izah etməyə çalışacağam. Məsələn, Surface RT planşetim, kompüterim və netbukum var. Hamısı G8 üçün işləyir. Evdən çıxanda başqası oturub oturduğu üçün kompüteri tərk etməməyə çalışıram. Bir zamanlar qardaşlarımın yanıma gəldikləri bir vəziyyət var idi (və parolum yox idi), sonra mənə bir şey düşündülər, mənim üçün son dərəcə vacib olan məlumatları sildilər və daha çox şey. Düşünürəm ki, bir çoxunuz bu vəziyyətlə tanışsınız. Təxminən eyni vəziyyət tablet ilə baş verdi. Şifrəni silsəniz, hər kəs, məsələn, müxtəlif sosial şəbəkələrdəki yazışmalarımı götürüb oxuya bilər. şəbəkələr, çünki istifadə etdiyim tətbiqlərin demək olar ki hamısı başlanğıc ekranındadır. Əlbətdə ki, bunun üçüncü tərəflər tərəfindən oxunmasını istəmirəm. Buna görə də, indiyə qədər bir çox Windows cihazının istifadə etdiyi bütün Windows cihazlarında bir parol var idi, sözün düzü hər dəfə girmək istəmirdim, amma əslində sizin kimi bunu etmək məcburiyyətində qaldım. Ancaq bir neçə gün əvvəl bunun qarşısını almaq mümkün olduğunu öyrəndim.
İkinci seçim uzun parolun qısa bir PİN ilə dəyişdirilməsidir. Yəni bu PİN kodu təyin etsəniz, Microsoft hesabınızdakı parolunuzu deyil, sistemə daxil olmaq üçün istifadə edəcəksiniz. İndi bunu necə edəcəyimi izah etməyə və ekran görüntülərində göstərməyə çalışacağam. Təlimatlar olduqca sadədir və çox vaxtınızı almayacaq. Hər şey haqqında hər şey sizə bir neçə dəqiqə çəkəcəkdir.
Hər şeydən əvvəl, cihazımızın masaüstündə "Cazibə çubuğu" deyirik, bunun sayəsində parametrlərə gedəcəyik (bunu fərqli şəkildə edə bilərsiniz).
Sonra solda kiçik bir menyu görəcəyik, burada "Hesablar" adlı bir maddə seçməlisiniz.

Növbəti addımda "Giriş Seçimləri" sekmesini seçməlisiniz.


Bundan sonra, müvafiq sətirdə MS hesabından mövcud parolu daxil etməyiniz lazım olan bir pəncərə görünəcəkdir. Hazırlanmışdır? Əla.

Şifrənizi düzgün daxil etdikdən sonra bir PİN kodu daxil etməyiniz istənən bir pəncərə görünəcək. PİN kodu iki dəfə daxil edin və "Bitir" düyməsini basın. Sadəcə bax, unutma.

Gördüyünüz kimi, sistemə daxil olmaq üçün PIN kodu uğurla quruldu (bunu düymələr sübut edir: Dəyişdir və Sil).

İndi işlədiyini yoxlayaq. Bunu etmək üçün başlanğıc ekranına gedin, bunu mənsiz necə edəcəyinizi bilirsiniz. Sağ üst küncdə avatarın yanında yerləşən ləqəbimizi / adımızı tapırıq, vurun və kiçik bir açılan menyu görün. "Çıx" düyməsini vurun, ancaq bunu edə bilmədən əvvəl bütün açıq sənədləri bağlamalı və saxlamalısınız. Beləliklə, "Çıx" düyməsini vurun, həmişəki kimi çıxırsınız.

İndi yenidən daxil olmalıyıq (çox güman ki, çıxdıqdan sonra arxa plan şəklini, vaxtını və tarixini görəcəksiniz), avatarınızın görünməsi lazım olan hər hansı bir düyməni basın, əvvəl parol daxil etdiyiniz sətir, ancaq indi bir parol əvəzinə bir PİN kodu daxil etməyiniz istənir. Qurduğunuz pini daxil edib sistemə qayıdırıq.

Gördüyünüz kimi, hər şey çox sadədir. Ümid edirəm Windows 8.x-də bir PIN təyin etmək barədə qısa təlimatım sizin üçün faydalı olacaqdır.
Məlumat qorunması, xüsusən hesaba gəldikdə, hər bir istifadəçi üçün vacib bir məqamdır. Əlbəttə ki, hər sonrakı icazə ilə parol daxil etmək bir az darıxdırıcı olacaq. Ancaq qorunmanı laqeyd yanaşmamalısınız. Xüsusilə bu prosedurdan bezmiş istifadəçilər üçün Microsoft, PIN kodu ilə qorunma qurmağınıza imkan verən yeni bir seçim təqdim etdi.
Windows əməliyyat sistemlərinin pərəstişkarları yenilikçi təhlükəsizlik xüsusiyyətləri üçün ilk onluğu qiymətləndirdilər. Əslində, PIN-kod seçimi son OS versiyasının yeniliklərindən biri halına gəldi.
Bu gün sizə icazə verərkən Windows 10-da bir PIN kodun necə qoyulacağını izah edəcəyik.
Təbii olaraq, PIN kod təhlükəsizlik baxımından idealdan uzaqdır və Windows Hello xidməti sayəsində ilk onluğa daxil olan barmaq izi və ya retina tarama kimi qorunma üsulları ilə müqayisə edilə bilməz. Buna baxmayaraq, bu metodun da bəzi üstünlükləri var.
Niyə bir PİN quraşdırmalısınız? Xüsusiyyət faydaları
Xüsusilə, bir PIN kodu daxil etmək sürəti ilə fərqlənir və gözlənilməz qonaqlar arzulanan birləşməni öyrənə bilsələr, mövcud cihazların hamısı deyil, yalnız müəyyən bir PC onlar üçün əlçatan olacaqdır. Beləliklə, bu PİN, təcavüzkarın hesabla əlaqəli digər cihazlarda avtorizasiya keçməsinə kömək etməyəcəkdir. Başqa bir şey, underappreser parolunu pozmağı bacardıqda - parolla əlaqəli tamamilə bütün platformalara giriş olacaqdır.
Bir PIN kodunun digər bir üstün üstünlüyü, istifadəçinin PC-yə yaxınlaşmasıdır, çünki yalnız bu halda şifrə haqqında söylənə bilməyən kodu daxil etmək mümkündür. Bundan əlavə, cihazınız oğurlansa, təcavüzkar PİN kodunu bilmədiyi üçün sistemə heç bir şəkildə girə bilməyəcək.
Qeyd etmək lazımdır ki, PIN-kod funksiyasının aktivləşdirilməsi inkişaf etmiş təhlükəsizlik funksiyalarına "qapılarını açmaq" istəyən istifadəçilər üçün lazımdır. Xüsusilə, bu, Windows Hello xidmətinin təqdim etdiyi müasir qorumalara aiddir.
Bir PİN istifadə etmək üçün digər kiçik bir bonus, toxunma ekranlarında işləyən cihazlarda yazma rahatlığıdır.
PIN giriş seçiminin aktivləşdirilməsi
Ümumiyyətlə, bu funksiyanın istifadəsi sistemdəki ən elementar prosedurlardan birinə aid edilə bilər. Həm də yalnız bir seçimdir və daxildir. Bunu etmək üçün sistemin əsas menyusunu açın və "Ayarlar" bölməsini seçin, sonra "Hesablar" alt hissəsinə keçin. Seçimlər siyahısının sol tərəfində "Giriş Seçimləri" ni basın. Ekranın sağ tərəfində "PİN" maddəsini tapın və "Əlavə et" düyməsini basın.
Bundan sonra sistem bir parol daxil edərək şəxsiyyətinizi təsdiqləməyinizi xahiş edəcək, sonra bir PİN kodu əlavə edə bilərsiniz.
 İstifadəçinin bir Microsoft hesabı istifadə etməsi halında müvafiq şifrəni daxil edib "Giriş" düyməsini basmaq lazımdır. Sonra mərkəzində bir PİN yığmaq və onu təsdiqləmək üçün 2 sahə olan bir informasiya qutusu görünəcəkdir.
İstifadəçinin bir Microsoft hesabı istifadə etməsi halında müvafiq şifrəni daxil edib "Giriş" düyməsini basmaq lazımdır. Sonra mərkəzində bir PİN yığmaq və onu təsdiqləmək üçün 2 sahə olan bir informasiya qutusu görünəcəkdir.
 Sistem minimum müddəti 4 simvol olan bir kodun istifadəsini nəzərdə tutur. Bu simvol olaraq 0-dan 9-a qədər olan rəqəmlər (və başqa heç bir şey) istifadə edilə bilməz. Lakin maksimumun heç bir məhdudiyyəti yoxdur, beləliklə təsəvvürünüzü açın, çünki cihazınızın təhlükəsizliyindən narahatsınız.
Sistem minimum müddəti 4 simvol olan bir kodun istifadəsini nəzərdə tutur. Bu simvol olaraq 0-dan 9-a qədər olan rəqəmlər (və başqa heç bir şey) istifadə edilə bilməz. Lakin maksimumun heç bir məhdudiyyəti yoxdur, beləliklə təsəvvürünüzü açın, çünki cihazınızın təhlükəsizliyindən narahatsınız.
Yazılan kombinasiyanı yoxlamaq üçün kod ilə ikinci sahənin sonunda yerləşən işarəni vurun. Dəyişikliklərin təsirli olması üçün "OK" düyməsini basaraq proseduru tamamlayın.
Onu əlavə etdikdən sonra, sistemin icazə tələb etdiyi bütün hallarda, müəyyən edilmiş PİN-dən istifadə edə bilərsiniz. Xatırladaq ki, təhlükəsiz rejimin yüklənməsi yalnız parol vasitəsilə icazə tələb edir - digər metodlar sistem tərəfindən nəzərə alınmır.
Kodu yazarkən bəzi nüansları da xatırlamalısınız. Artıq qeyd edildiyi kimi, PİN kodundakı simvol sayında heç bir məhdudiyyət yoxdur və bu, yalnız başınızı qıracaq qədər belə bir birləşmə yaratmağa imkan verir. Eyni zamanda, bu kombinasiyanın istifadəsi tez olmalıdır, çünki kodun istifadəsi ağıllı parollardan ciddi fərqlər yaratmayacaqdır.
Heç bir halda, 1111 və ya 1234 formatında banal kodları daxil etməyin, çünki bu vəziyyətdə təhlükəsizlik səviyyəsi minimal olduqda belə bir koddan bir mənanın olub-olmadığı tamamilə aydın deyil.
Bank hesablarınızda və ya kredit kartlarınızda istifadə edilən bir PİN kodunu da istisna etməlisiniz. Ayrıca, platformalarda eyni kombinasiyanı istifadə etməyin.
Windows 10-da PİN kodunu dəyişdirin
Birləşmənin etibarlılığına şübhə etdiyiniz təqdirdə kod asanlıqla dəyişdirilə bilər. Bunu etmək üçün, "Başlat" menyusundan istifadə edərək "Giriş Seçimləri" bölməsinə keçin. İndi qarşınızda "Əlavə et" düyməsini əvəzinə "Dəyişdir" düyməsini əvəzinə "PİN kodu" maddəsində görəcəksiniz.
 Əslində, basıldıqdan sonra "Yeni PIN-kod" sahəsinə daha etibarlı bir kombinasiya daxil edə və "PIN-kod təsdiqləmə" sahəsinə yenidən yaza bilərsiniz.
Əslində, basıldıqdan sonra "Yeni PIN-kod" sahəsinə daha etibarlı bir kombinasiya daxil edə və "PIN-kod təsdiqləmə" sahəsinə yenidən yaza bilərsiniz.
 Lakin, tez-tez istifadəçinin kodu unutduğu olur və olur. Belə bir vəziyyətdə unudulmuş nömrələri yenidən qurmalısınız. Xoşbəxtlikdən, Microsoft əməkdaşları bu hadisələrin inkişafını da gözlədilər. Ümumiyyətlə, bu vəziyyətdən çıxmaq asandır - bir parol istifadə edərək hesabınıza daxil olun. Sonra yuxarıda göstərilən "Giriş parametrləri" bölməsinə keçin və "PİN-kod" maddəsində, "Dəyişdir" düyməsinin yanında "PİN kodumu xatırlamıram" bağlantısını vurun.
Lakin, tez-tez istifadəçinin kodu unutduğu olur və olur. Belə bir vəziyyətdə unudulmuş nömrələri yenidən qurmalısınız. Xoşbəxtlikdən, Microsoft əməkdaşları bu hadisələrin inkişafını da gözlədilər. Ümumiyyətlə, bu vəziyyətdən çıxmaq asandır - bir parol istifadə edərək hesabınıza daxil olun. Sonra yuxarıda göstərilən "Giriş parametrləri" bölməsinə keçin və "PİN-kod" maddəsində, "Dəyişdir" düyməsinin yanında "PİN kodumu xatırlamıram" bağlantısını vurun.
 Bundan sonra şəxsiyyətinizi doğrulamaq üçün şifrəni yenidən daxil etməlisiniz və sonra istifadəçi yeni bir PİN kodu daxil edə bilər.
Bundan sonra şəxsiyyətinizi doğrulamaq üçün şifrəni yenidən daxil etməlisiniz və sonra istifadəçi yeni bir PİN kodu daxil edə bilər.
 Kompüterdəki PİN kodu necə silmək olar?
Kompüterdəki PİN kodu necə silmək olar?
Bu funksiyanı deaktiv etmək üçün sıfırlama prosedurunu həyata keçirməlisiniz. Yalnız kodu daxil etmək üçün görünən pəncərədə bir PİN yığmaq əvəzinə "Ləğv et" düyməsini vurun.
Gördüyünüz kimi, ilk onluqdakı PIN-kod çox güclü və etibarlı bir qorunma təmsil edir, üstəlik yazarkən çox rahatdır. Əsasən, kodla əlaqəli bütün parametrlər çox sadədir və dəyişiklik etmək yalnız bir neçə addımı əhatə edir. Həm də ətraflı təlimatımız sizə bu mövzu ilə bağlı heç bir sual verməməlidir.
Hələ də mövzu ilə bağlı suallarınız varsa "Yetkilendirme zamanı Windows 10-a bir PIN kodu necə qoyulur? ", Şərhlərdə onlardan soruşa bilərsiniz