AutoCAD-də əks etdirmək üçün güzgüdən necə istifadə etmək olar. Güzgü əksi AutoCAD-də hissənin güzgü şəklini necə etmək olar
Bu dərsdə sizi “güzgü” əmri ilə tanış edəcəyik və ondan necə istifadə edəcəyinizi öyrənəcəyik. Onların köməyi ilə obyektləri kopyalamaq üçün istifadə olunur güzgü əksi.
Lentdə əmr düyməsi şaquli xətt ilə ayrılmış iki üçbucaq şəklində "redaktə et" komanda qrupunda yerləşir.
Bu əmri seçirik, bundan sonra bizdən obyektləri seçmək tələb olunur. Seçim rejimindən çıxmaq üçün sağ klikləyin. Sonra, əks oxunu təyin edirik - bu, obyektlərin gələcək surəti üçün güzgü simmetriyasının oxu kimi xidmət edəcək xəttdir. Biz onu seqmentə bənzər şəkildə - iki nöqtə ilə təyin edirik. Yansıtma oxu üfüqdə istənilən bucaqda qurulur.

Yansıtma oxunu təyin etdikdən sonra proqram əsas götürülmüş orijinal obyektləri silməyi təklif edəcəkdir. Silmək və ya etməmək seçimini etdikdən sonra enter düyməsini basaraq əmri tamamlayırıq və obyektləri güzgü şəklinə alırıq.

Mövzu üzrə digər dərslər
AutoCAD-də rəsmləri dərhal böyük bir kətanda, yəni "Model" məkanında ölçməyin tamamilə səriştəsiz olduğunu bilirdinizmi? Bəli, bu, az adamın bildiyi bir həqiqətdir. Acı lakin doğru. Ancaq AutoCAD-də vərəqlərdə baxışların miqyasını tez bir zamanda təyin etmək və ağrısız şəkildə dəyişdirmək üçün bizdən gizli olan bu sirri açmaq imkanınız var. […]
AutoCAD-də ərazini hesablaya bilərsiniz fərqli yollar. Səth sahəsinin dəyəri müxtəlif hesablamalarda istifadə olunur: faydalı yük və ya qar yükü, bitirmə işlərinin miqdarı və ya sadəcə planda otağın sahəsini göstərən. Sahəni ölçmək üçün ən çox yayılmış iki üsul aşağıdakı videoda təqdim olunur. Bundan siz AutoCAD-də ərazini asanlıqla hesablamağı öyrənəcəksiniz. Tez işləməyi öyrənin [...]
Bu məqalədə və video dərsində biz AutoCAD-də cədvəllər yaratmağı öyrənəcəyik. "Cədvəl" əmri lentin üzərindədir. Onu tapın və cədvəl daxil etmək üçün klikləyin. Gələcək cədvəlin sütun və sətirlərinin sayını, həmçinin enini və hündürlüyünü tənzimləməklə onun ölçüsünü təyin edə biləcəyiniz bir informasiya qutusu görünür. Parametrləri təyin etdikdən və OK düyməsini basdıqdan sonra [...]
Güzgü əksi
XY müstəvisində yerləşən xəttə nisbətən 3D obyektin güzgü şəklini yaratmaq niyyətindəsinizsə, yenə də MIRROR əmrindən istifadə edə bilərsiniz. Əks halda, təyyarəyə nisbətən obyektlərin əksini yaradan 3DMIRROR əmrindən istifadə etməlisiniz.
Şəkildə. Şəkil 11.14-də bir obyektin digərinə nisbətən əks olunması ilə əldə edilən obyekt göstərilir.
düyü. 11.14. 3DMIRROR əmrindən istifadə etməklə
Obyektin güzgü nüsxəsini yaratmaq üçün düyməni basın 3D güzgü(3D güzgü)
Qrupda Dəyişdirin(Redaktə) nişanı Qeyd(Əsas) lent və ya menyu əmrini yerinə yetirin Dəyişdirilsin? 3D əməliyyatları? 3D güzgü(Redaktə? 3D əməliyyatları? 3D güzgü).
Bir sorğu görünəcək:
Obyektləri seçin:
Güzgü nüsxəsini yaratmaq istədiyiniz obyektləri seçin. Əgər əmri çağırmadan əvvəl obyektləri seçsəniz, proqram dərhal aşağıdakı sorğunu göstərəcək:
Güzgü müstəvisinin birinci nöqtəsini göstərin (3 nöqtə) və ya<3points>:
Bu sorğuda AutoCAD sizə aşağıdakı üsullardan birini istifadə edərək güzgü müstəvisini təyin etməyi təklif edir.
Obyekt parametrindən istifadə edərək, təsvirdə əks müstəvi kimi xidmət edəcək obyekti seçə bilərsiniz.
Son parametr istifadə olunan son güzgü nöqtəsini qaytarır.
Zaxis parametri bəzi oxu göstərərək əks müstəvisini təyin etməyə imkan verir Z verilmiş oxa aid iki nöqtəni göstərməklə. Bu vəziyyətdə əks müstəviyə nisbətən baş verir XY, verilmiş oxa perpendikulyar olan Z.
View parametri keçən bölmə müstəvisini təyin edir verilmiş nöqtə cari görünüşə paralel.
XY, YZ və ZX parametrləri təyyarələrə paralel müstəvi təyin etməyə imkan verir XY, YZ Və ZX müvafiq olaraq verilmiş nöqtədən keçməklə.
Defolt olaraq seçilmiş 3 nöqtə seçimi üç müəyyən edilmiş nöqtədən əks müstəvi yaradır.
Sualına cavab olaraq Mənbə obyektləri silin?
DOVECOTE: Dialektika mövsümi hərəkətlərin əksi kimi Müəllif: Sergey Qolubitski “Mən demək olar ki, heç nə başa düşmədim. Ən əsası, kompüterlərin bununla nə əlaqəsi olduğunu başa düşmədim. Düşünürəm ki, bu məqalə olmasaydı, dünya çox şey itirməzdi”. İstifadəçi "Ramses" Computerra forumunda ünvanlanıb
AutoCAD 2009 kitabından müəllif Orlov Andrey AleksandroviçYansıtma XY müstəvisindəki xətt haqqında 3D obyektin güzgü şəklini yaratmaq istəyirsinizsə, yenə də MIRROR əmrindən istifadə edə bilərsiniz. Əks halda, əksini yaradan 3DMIRROR əmrindən istifadə etməlisiniz
Photoshop kitabından. Multimedia kursu müəllif Medinov OleqReflection Reflection aləti ilə işləyərkən fırçanın təsir sahəsinə düşən piksellər əks olunur. Bu aləti özünüz sınaqdan keçirməyə çalışsanız və onun necə işlədiyini görsəniz yaxşı olar. Ola bilər,
Tələbələr üçün AutoCAD 2009 kitabından. Öz-özünə təlimat kitabçası müəllif Sokolova Tatyana YurievnaObyektlərin əks olunması MIRROR əmri obyektləri əks etdirir. Dəyişdirmə açılan menyusundan çağırılır? Yansıtma və ya Dəyişdirmə alətlər panelində Güzgü işarəsinə klikləməklə MIRROR əmr tələbləri: Obyektləri seçin: – obyektləri seçin: – Enter düyməsini basın
AutoCAD 2009 kitabından. Gəlin başlayaq! müəllif Sokolova Tatyana YurievnaObyektlərin əks olunması MIRROR əmri obyektləri əks etdirir. Dəyişdirmə açılan menyusundan çağırılır? Güzgü və ya Dəyişdirmə alətlər panelində Güzgü işarəsinə klikləməklə MIRROR əmr tələbləri: Obyektləri seçin: – obyektləri seçin: – Enter düyməsini basın
Photoshop kitabından. Ən yaxşı filtrlər müəllif Bondarenko SergeyMisal. Obyektlərin güzgülənməsi Köhnə obyekti silmədən hissəni şaquli oxa nisbətən əks etdirin (şək. 11.4). düyü. 11.4. Obyektlərin yansıması Dəyişdirildikdən sonra MIRROR əmrini işə salın. Güzgü və ya Güzgü simgesini klikləməklə
"Server Data Storage Technologies" kitabından Windows mühiti® 2000 Windows® Server 2003 Dileep Naik tərəfindənMüstəviyə nisbətən əks etdirmə Verilmiş müstəviyə nisbətən obyektləri əks etdirən MIRROR3D əmri Modify ?-dən çağırılır. 3D əməliyyatları? 3D Mirror.MIRROR3D əmr sorğuları: Obyektləri seçin: – obyektləri seçin Obyektləri seçin: – Enter düyməsini basın
Ruby-də Proqramlaşdırma kitabından [Dil ideologiyası, nəzəriyyəsi və tətbiqi təcrübəsi] Fulton Hal tərəfindənÇini və Güzgü (Mozaika və əks etdirmə) Bu qrupa şəkli müxtəlif üsullarla əks etdirməyə və ölçməyə imkan verən müxtəlif təhrif effektləri daxildir. Məsələn, kaleydoskopik bir şəkil yarada bilərsiniz fərqli növlər(Kaleydoskop filtrləri), ofset effektləri (XYOffsest)
AutoCAD 2009 kitabından. Təlim kursu müəllif Sokolova Tatyana Yurievna9.4 Yerli və Uzaqdan Yansıtma Yansıtma artıq Bölmə 9.1-də qeyd edilmişdi, lakin ətraflı müzakirə edilməmişdir. Yansıtma mövcud məlumatların dublikatının yaradılması prosesidir və bununla da məlumatların mövcudluğunu təmin edir.
Tələbələr üçün AutoCAD 2008 kitabından: məşhur dərslik müəllif Sokolova Tatyana Yurievna1.4.2. Reflection Smalltalk, LISP və Java dilləri əks etdirən proqramlaşdırma ideyasını (müxtəlif tamlıq dərəcələrində) həyata keçirir - aktiv mühit obyektlərin strukturunu sorğulaya və iş zamanı onları genişləndirə və ya dəyişdirə bilər
Firebird DATABASE DEVELOPER'S GUIDE kitabından Borri Helen tərəfindənObyektlərin əks olunması MIRROR əmri obyektləri əks etdirir. Dəyişdirmə açılan menyusundan çağırılır? Güzgü və ya Əmr Sorğularını Dəyişdirmə alətlər panelində Güzgü simgesini klikləməklə
İT təhlükəsizliyi kitabından: korporasiyanı riskə atmağa dəyərmi? Linda McCarthy tərəfindənMüstəviyə nisbətən əks etdirmə Verilmiş müstəviyə nisbətən obyektləri əks etdirən MIRROR3D əmri Dəyişdir? 3D əməliyyatları? 3D Mirror.Command Sorğuları
Kitabdan Rəqəmsal fotoqrafiya. Hiylələr və effektlər müəllif Gursky Yuri AnatolieviçObyektlərin əks olunması MIRROR əmri obyektləri əks etdirir. Dəyişdirmə açılan menyusundan çağırılır? Güzgü və ya Dəyişdirmə alətlər panelində Güzgü işarəsinə klikləməklə MIRROR əmr tələbləri: Obyektləri seçin: – obyektləri seçin: – daxil etmək üçün Enter düyməsini basın
Müəllifin kitabındanHücumları əks etdirən Firebird 1.0.x kodu kopyalanan məlumatın uzunluğunu yoxlamayan çoxlu sayda sətir köçürmə əmrlərini ehtiva edir. Bu daşqınlardan bəziləri SQL ifadələrində ikili məlumatların böyük sətirlərini ötürməklə xarici manipulyasiyaya məruz qala bilər.
Müəllifin kitabındanFəsil 1 Hücumların qarşısının alınması İnsidentlərin aşkarlanması, təcrid edilməsi və həlli partlayıcı qurğuların zərərsizləşdirilməsinə bənzəyir — bunu nə qədər tez və daha yaxşı etsəniz, təhlükəsizlik hadisəsi sisteminizə bir o qədər az ziyan vurar. Gene Schultz, Baş
Müəllifin kitabından14.8. Suda möhtəşəm əks olunma Bu nümunə Photoshop-da həyata keçirilən klassik effektlərə aiddir. Bunun mənası, ilk növbədə, bu işdə işin nəticəsinin məlum olmasıdır. Suda əks olunan idman avtomobilini görmək çox yaygındır
Bu dərsdə biz AutoCAD-də necə əks olunacağından danışacağıq. AutoCAD-də rəsm elementlərini necə əks etdirməyə daha yaxından nəzər salaq. Çox vaxta qənaət etmək və aradan qaldırmaq üçün AutoCAD-də bir obyekti necə əks etdirəcəyini anlayaq mümkün səhvlər simmetrik hissələri qurarkən.
AutoCAD-də necə əks etdirmək olar
Siz artıq bilirsiniz. İndi güzgü əks etdirmə vaxtıdır. Nəyi əks etdirə bilərsiniz? Təxmin etdiyiniz kimi, bu dərsdə simmetrik obyektlər haqqında danışacağıq.
AutoCAD-də "Güzgü" düyməsi redaktə blokunda yerləşir, üzərinə klikləyin. Siçan kursoru kiçik bir kvadrat şəklində göstərilir, biz ondan istifadə edərək, onların üzərinə klikləməklə lazımi sətirləri seçirik.

Bütün lazımi sətirləri seçin və "Enter" düyməsini basın. İndi güzgü üçün ilk nöqtəni seçməlisiniz.
Birinci nöqtə kimi simmetriya oxu boyunca rəsm xəttinin kəsişməsini seçmək ən əlverişlidir. İndi siçan göstəricisini hərəkət etdirdiyiniz zaman əks olunan şəkil fırlanır. Simmetriya oxundakı ikinci nöqtəni sağa seçirik, beləliklə əks bir güzgü kimi dönəcəkdir. Əgər ixtiyari bir açı ilə əks etdirmək lazımdırsa, o zaman şəkil istədiyiniz bucağa çevrilən kimi ikinci nöqtəni ixtiyari bir yerə qoyun. Növbəti addım orijinal obyekti tərk etməyi və ya onu silməyi seçməkdir.

İstədiyiniz həllə bir nöqtə qoyun və "Enter" düyməsi ilə təsdiqləyin. Yansıma qurulur.
Simmetriya oxu da cisimdən uzaqda yerləşə bilər. Həm üfüqi, həm də şaquli və istənilən bucaqda əks etdirə bilərsiniz. AutoCAD-də iki dəfə əks etdirmə, rəsmin qurulmasını əhəmiyyətli dərəcədə sadələşdirməyə imkan verir.

Sadə bir misal. Biz hissənin təsvirinin dörddə birini qururuq, simmetriyanın şaquli oxuna nisbətən güzgü şəklini yaradırıq və sonra üfüqi oxa nisbətən təsvirin yarısını əks etdiririk. Sadə və asanlıqla.
Gördüyünüz kimi, mürəkkəb bir şey yoxdur. Növbəti dərsdə bunu necə edəcəyimizə baxacağıq. Bu qeydlə bugünkü dərsimiz başa çatdı. Əlavə suallar Məqalənin altındakı şərhlərdə soruşmağı təklif edirəm.
Siz 3-cü Fəsildə KOPYALA əmri ilə tanış oldunuz (həmçinin “Dərs 3.3. Obyektlərin surətinin çıxarılması, yapışdırılması və silinməsi” videosuna baxın). AutoCAD-də obyektlərin surətinin çıxarılması ilə bağlı əsas məqamları əsas nöqtəni göstərərək təkrar edək.
1. Sadə bir obyekt yaradın və ya onun tərkibində olan çertyoj açın.
2. KOPYALA əmrini daxil etməklə çağırın komanda xətti və ya düyməni basaraq Kopyalayın(Kopyala) nişanı Ev(Əsas) qrupda Dəyişdirin(Redaktə) lenti. Siz də klikləyə bilərsiniz Kopyalayın(Kopyala) alətlər panelində Dəyişdirin(Redaktə etmək) və ya menyu əmrindən istifadə edin Dəyişdirin > Kopyalayın(Düzəliş > Kopyalayın). Bir sorğu görünəcək:
Obyektləri seçin:
Bir obyekt seçin. Bir sorğu görünəcək:
Obyektləri seçin:
düyməsini basın Daxil edin və ya Kosmos. AutoCAD sizə əsas nöqtəni təyin etməyi təklif edəcək:
Əsas nöqtəni göstərin və ya
3. Baza nöqtəsini seçmək üçün rəsm sahəsinə klikləyin və obyekt surətinin ötürülmə vektorunu təyin etmək üçün siçanı hərəkət etdirin. Proqram sizdən ikinci nöqtəni göstərməyi xahiş edəcək:
İkinci nöqtəni göstərin və ya
4. Surəti yapışdırmaq üçün klikləyin. AutoCAD tələb edəcək:
İkinci nöqtəni göstərin və ya
Şəkildə göstərildiyi kimi, bir neçə nüsxə yaradaraq nöqtələri yapışdırmağa davam edin. 3.15.
5. Komandanı tamamlamaq üçün düyməni basın Daxil edin Exit seçimini seçin və ya əmr satırında E hərfini daxil edin.
Obyektlərin güzgü surətinin yaradılması
MIRROR əmri seçilmiş iki ekstremal nöqtə ilə müəyyən edilmiş simmetriya oxu ətrafında obyektlərin güzgü (simmetrik) əksini yaradır.
MIRROR əmrini yerinə yetirdikdən sonra AutoCAD sizə təklif edəcək:
Obyektləri seçin:
Yansıtmaq istədiyiniz obyektləri seçin və düyməni basın Daxil edin seçim dəstini qəbul etmək. Bundan sonra AutoCAD, Şəkil 1-də göstərildiyi kimi seçilmiş obyektlərin əks olunmalı olduğu xəttin iki həddindən artıq nöqtəsini təyin etməyi təklif edəcəkdir. 6.1.
düyü. 6.1. Obyektləri əks etdirmək üçün mərkəz xəttinin seçilməsi
İkinci nöqtəni seçdikdən sonra proqram əvvəlcə seçilmiş obyektlərin silinib-silinməyəcəyini soruşacaq:
Seçiminiz var: rəsmdəki orijinal obyektləri surətləri ilə birlikdə buraxın və ya yalnız əks olunan obyektləri buraxın və orijinalları silin. Standart seçim orijinal obyektləri silməməkdir, ona görə də bu seçimi seçdiyiniz zaman sadəcə basın Daxil edin. Orijinal obyektləri silmək üçün siz Bəli seçə və ya basaraq Y əmrini daxil edə bilərsiniz Daxil edin.İstənilən halda, seçiminiz nə olursa olsun, əmr obyektin əks olunması ilə nəticələnir.
Tipik olaraq, obyekti mətnlə əks etdirən zaman siz mətnin orijinal soldan sağa istiqamətini saxlamasını istəyirsiniz (Şəkil 6.2).

düyü. 6.2. Obyekti çevirərkən mətn oriyentasiyasının qorunması
AutoCAD MIRRTEXT sistem dəyişəni çevrildikdə mətnin istiqamətini idarə edir. Bu dəyişənin 1-ə təyin edilməsi Şəkildə göstərildiyi kimi mətnin tamamilə tərsinə çevrilməsinə səbəb olacaq. 6.3. MIRRTEXT dəyişəni 0-a təyin edilərsə, mətn orijinal oriyentasiyasını saxlayacaq.
düyü. 6.3.Çevirdikdə mətni tərsinə çevirin
Varsayılan olaraq, MIRRTEXT sistem dəyişəni 0-a təyin edilmişdir.
Məsləhət
Bu dəyəri dəyişdirmək üçün əmr satırına MIRRTEXT daxil edin. Sorğuda MIRRTEXT üçün yeni dəyər daxil edin<0>: Tələb olunan dəyəri daxil edin (0 və ya 1).
Obyektlərin aynalanması proseduruna baxaq.
1. Mövcud çertyojı açın və ya sadə obyektdən ibarət yenisini yaradın.
2. Nişandakı müvafiq düyməni klikləməklə MIRROR əmrinə zəng edin Ev(Əsas) qrupda Dəyişdirin Dəyişdirin Dəyişdir > Güzgü(Düzəliş > Ekran). Başqa bir yol, komanda xəttində MIRROR əmrini daxil etməkdir.
3. Yansıtmaq istədiyiniz obyekti seçin. Proqram sizdən güzgü oxunun ilk nöqtəsini təyin etməyi xahiş edəcək:
Güzgü xəttinin ilk nöqtəsini göstərin:
Güzgü xəttinin ikinci nöqtəsini göstərin:
5. Yandırın Orto rejimi(Ortoqonal rejim) proqram pəncərəsinin altındakı müvafiq düyməni klikləməklə (əgər varsa Bu an basılmayıb).
6. Kömək rejimindən istifadə edərək birincinin altındakı ikinci nöqtəni seçin Orto rejimi(Ortoqonal rejim) (Şəkil 6.4). Proqram obyekti göstərəcək və əmr verəcək:
Mənbə obyektləri silinsin?

düyü. 6.4. Bir obyektin güzgü görüntüsünün yaradılması
7. düyməsini basın Daxil edin standartı qəbul etmək və orijinal obyekti saxlamaq.
Massivlərin yaradılması
Massiv vahid bir bütöv təşkil edən bircins cisimlər toplusunu adlandırın. AutoCAD massivləri bir-birindən bərabər məsafədə yerləşən bir obyektin nüsxələrinin toplusudur. Massivlər koordinat ofsetləri ilə əlaqəli olduğundan, ola bilər düzbucaqlı Və qütb. Düzbucaqlı massivlərdə obyektlər koordinat oxları boyunca sürüşdürülür və belə massivlər düzbucaqlı strukturlardır. Qütb massivlərində köçürmə bir nöqtə ətrafında baş verir, nəticədə belə aqreqatlar çevrə şəklinə malikdir.
Massiv yaratmaq üçün ARRAY əmrindən istifadə edin. Nişandakı eyni adlı düyməni sıxmaqla onu çağırmaq olar Ev(Əsas) qrupda Dəyişdirin(Redaktə) lent və ya alətlər paneli Dəyişdirin(Redaktə). Menyu əmrindən də istifadə edə bilərsiniz Dəyişdirin > Massiv(Düzəliş > Massiv) və ya əmr satırına ARRAY daxil edin.
Əmri yerinə yetirdikdən sonra dialoq pəncərəsi görünəcək Massiv(massiv) (Şəkil 6.5).

düyü. 6.5. Massiv dialoq qutusu
Pəncərənin yuxarı hissəsində massivin növünü seçməyə imkan verən bir keçid var: düzbucaqlı və ya qütb. Onun sağında bir düymə var Obyektləri seçin(Obyektləri seçin) üzərinə klikləməklə siz kopyalanacaq obyektləri seçə bilərsiniz. Pəncərənin mərkəzi hissəsinin məzmunu seçilmiş massiv növündən asılı olaraq dəyişir. Burada müəyyən edə bilərsiniz müxtəlif parametrlər kopyalama. Sağda önizləmə sahəsi var.
Düzbucaqlı massiv
Düzbucaqlı massiv yaratmaq üçün pəncərədə radio düyməsini seçin Massiv(massiv) mövqeyinə Düzbucaqlı massiv(Düzbucaqlı massiv). Aşağıdakı seçimlər əlçatan olacaq.
Satır və sütunların sayını dəyişdirmək üçün sahələrdən istifadə edin Sıralar(Simlər) və Sütunlar(Sütunlar). Sətir və sütunların sayı dəyişdikcə, önizləmə şəkli yenilənəcək.
Sahələr Sıra ofset(sətirlər arasında ofset) və Sütun ofseti(Sütunlar arasında ofset) sətirlər və sütunlar arasındakı məsafəni dəyişdirmək üçün istifadə olunur. Müsbət parametr dəyəri ilə Sıra ofset(Sətrlər arasında ofset) sətirlər müsbət ox istiqamətində yaradılır Y(yuxarı), mənfi olarsa - əks istiqamətdə. Sahədə mənfi dəyər Sütun ofseti(Sütunlar arasında ofset) o deməkdir ki, sütunlar soldan yaradılacaq. Bu parametrlərin dəyərlərini və Şəkil 1-dəki ön görünüş şəklini qeyd edin. 6.6.

düyü. 6.6. Sütun və sətir ofsetlərinin təyin edilməsi
Mətn sahələrinə dəyərlər daxil etməklə sətir və sütun ofsetlərini müstəqil olaraq təyin edə bilərsiniz. Bundan əlavə, kənarların sağında düzbucaqlının iki əks küncünü təyin edən sətir və sütun ofsetlərini seçməyə imkan verən birləşdirilmiş düymə var. Uzunluq (x) düzbucaqlı - sütun ofset, eni (y)- xətti ofset.
Massivin ümumi bucağını göstərmək üçün sahədən istifadə edin Massivin bucağı(Masiv küncü). Bu sahədə və ya düyməni basmaqla bucağın ədədi dəyərini təyin edə bilərsiniz Massivin bucağını seçin Sahənin sağında yerləşən (massivin bucağını göstərin), rəsmdə iki nöqtə seçin. AutoCAD bu iki nöqtə arasındakı xəttin yamacını ölçəcək və onu nümunənin yamacı kimi istifadə edəcək (Şəkil 6.7). Standart bucaq 0°-dir.

düyü. 6.7. Düzbucaqlı naxışın ümumi bucağının təyin edilməsi
Siz bu dəyərlərin hər birini dəyişdirdiyiniz zaman önizləmə şəkli son massivin necə görünəcəyini sizə göstərmək üçün yenilənir. Burada faktiki obyektləri təmsil etmək üçün abstrakt bloklardan istifadə olunur. Massivinizin rəsmdə necə görünəcəyini görmək üçün düyməni basın Önizləmə(Ön baxış). AutoCAD dialoq qutusunu müvəqqəti olaraq gizlədəcək Massiv(Array) və seçdiyiniz obyektlərdən istifadə edərək massiv göstərəcək. Düymə Önizləmə(Ön baxış) yalnız siz obyektləri seçdikdən sonra əlçatan olacaq.
Bu addımları yerinə yetirərək düzbucaqlı bir naxış yaratmağa məşq edin.
1. Ellips kimi obyekti çəkin.
Massiv(massiv).
Düzbucaqlı massiv(Düzbucaqlı massiv) və düyməni basın Obyektləri seçin(Obyektlərin seçilməsi). Ellipsi seçin və düyməni basın Daxil edin pəncərəyə qayıtmaq üçün Massiv(massiv).
4. Aşağıdakı parametr dəyərlərini daxil edin: Sıralar(sətirlər) – 4, Sütunlar(sütunlar) – 6, Sıra ofset(sətirlər arasında ofset) – 2 4 0, Sütun ofseti(Sütunlar arasında ofset) – 2 8 0, Massivin bucağı(Masiv bucağı) – 10.
5. Düyməni basın Önizləmə(Ön baxış). Ekranda massivin önizləməsi görünəcək. Əgər pəncərə Massiv(Array) massivi görməyinizə mane olur, sadəcə olaraq bu pəncərəni başlıq sətrinin yanından keçin.
6. Düyməni basın Qəbul edin ARRAY əmrini tamamlamaq üçün (Qəbul edin). Rəsm Şəkildə göstərilənə bənzəməlidir. 6.8.

düyü. 6.8. 10° bucaq altında düzbucaqlı ellips massivi
Qütb massivi
Qütb massivi yaratmaq üçün pəncərədə radio düyməsini seçin Massiv(massiv) mövqeyinə Qütb massivi(Qütb massivi) (Şəkil 6.9).

düyü. 6.9. Qütb massivinin yaradılması pəncərəsi
Aşağıdakı seçimlər əlçatan olur.
Sahələr X Və Y massiv elementlərinin yerləşəcəyi dairənin mərkəzini göstərməyə xidmət edir. Mərkəz də düyməni basaraq təyin edilə bilər Mərkəzi nöqtəni seçin(Mərkəzi nöqtəni göstərin) kənarların sağında yerləşir və siçan ilə rəsmə işarə edir.
Qütb massivi üç parametrlə xarakterizə olunur: yaradılmış elementlərin sayı (Əşyaların ümumi sayı), massivin doldurduğu ümumi bucaq (doldurmaq üçün bucaq) və elementlər arasındakı bucaq (Elementlər arasındakı bucaq). Massiv yaratmaq üçün açılan siyahıda olan iki parametr təyin etməlisiniz Metod(Metod) hansı parametrlərin istifadə olunacağını seçməlisiniz.
Qeyd
Doldurma bucağını və ya elementlər arasında bucağı təyin edərkən, müsbət qiymət elementləri saat əqrəbinin əksinə, mənfi dəyər isə elementləri saat yönünün əksinə köçürəcək.
Pəncərənin aşağı hissəsində massivdəki ayrı-ayrı obyektlərin fırlanmasının olub olmadığını təyin etməyə imkan verən bir onay qutusu var. Yoxlama qutusu təmizləndikdə, obyektlər orijinal bucaqlarını saxlayır və işarələndikdə, hər bir element bir dairədə düzüldükdə, əsas nöqtə ətrafında fırlanır.
Düymə basıldıqda Daha çox(Daha çox) göstərilir əlavə parametrlər obyektlərin fırlanması (Şəkil 6.10). Varsayılan olaraq, obyektlər öz qaydasında fırlanır. Xətti obyektlər (xətlər, polixəttlər, şüalar və s.) - onların başlanğıc nöqtəsinə nisbətən. Dairələr, qövslər və ellipslər onların mərkəzi nöqtələrinə nisbətəndir. Bloklar və mətn daxiletmə nöqtəsi ətrafında, düz xətlər isə ortada fırlanır. Onların baza nöqtəsinə nisbətən fırlanması üçün qutunun işarəsini silməlisiniz Obyektin defoltuna təyin edin(Defolt parametrlər) və sahələrdə X Və Y nöqtənin koordinatlarını göstərin.

düyü. 6.10. Obyekt fırlanma seçimləri
Qütb massivinin yaradılması prosesinə baxaq.
1. Şəkildə göstərilənə bənzər bir fiqur çəkin. 6.11.
düyü. 6.11. Qütb massivi üçün mənbə rəqəmi
2. ARRAY əmrini çağırın. Ekranda dialoq qutusu görünəcək Massiv(massiv).
3. Düyməni vəziyyətinə qoyun Qütb massivi(Polar massiv) və düyməni basın Obyektləri seçin(Obyektlərin seçilməsi). Orijinal formanı seçin və düyməni basın Daxil edin pəncərəyə qayıtmaq üçün Massiv(massiv).
4. Düyməni basın Mərkəzi nöqtəni seçin(Mərkəz Nöqtəni göstərin) və naxışın mərkəzini onun mərkəz xəttindəki formanın altındakı nöqtəyə təyin edin.
5. Açılan menyu Metod(Metod) elementi seçin Elementlərin ümumi sayı və doldurulacaq bucaq(Elementlərin ümumi sayı və doldurma bucağı).
6. Parametri təyin edin Elementlərin ümumi sayı(Elementlərin ümumi sayı) dəyəri 8 və parametrdir Doldurmaq üçün bucaq(doldurma bucağı) – 3 6 0.
7. Düyməni basın TAMAM. Rəsminiz Şəkildə göstərilənə bənzəməlidir. 6.12.

düyü. 6.12. Qütb massivi
Obyektləri döndərin
Obyektləri döndərmək üçün ROTATE əmrindən istifadə edin. Onun köməyi ilə siz obyektləri müəyyən bucaq altında və müəyyən bir nöqtə ətrafında döndərə bilərsiniz.
ROTATE əmrini yerinə yetirmək üçün düyməni basın Döndürün(Döndür) nişanı Ev(Əsas) qrupda Dəyişdirin(Redaktə) lent və ya alətlər paneli Dəyişdirin(Redaktə). Menyu əmrini də işlədə bilərsiniz Dəyişdir > Döndür(Redaktə et > Döndür) və ya əmr satırında ROTATE daxil edin.
Komandanı işə saldıqdan sonra sizə təklif olunacaq:
Obyektləri seçin:
Döndürmək istədiyiniz obyektləri seçin və basın Daxil edin və ya Kosmos seçim dəstini qəbul etmək. Proqram aşağıdakı sorğunu verəcək:
Baza nöqtəsini təyin edin:
Cavab olaraq, fırlanmanın baş verəcəyi nöqtəni təyin etmək üçün siçan istifadə edin, bundan sonra sonuncu sorğu görünəcək - fırlanma bucağını göstərmək üçün:
<0>:
Fırlanma bucağı üç yoldan biri ilə təyin edilə bilər:
Siçandan istifadə edərək, əsas nöqtəni küncün təpəsi kimi istifadə edərək;
Klaviaturadan bucaq dəyərinin daxil edilməsi;
İstinad parametrindən istifadə edərək başlanğıc bucağını, sonra isə yenisini təyin edin.
Qeyd
Göstəricinin yanındakı sahədə və ya əmr sətirində Kartezian koordinatlarından istifadə edərək əsas nöqtəni təyin etmək də mümkündür. Məsələn, əsas nöqtə kimi çertyoj mənşəyindən istifadə edərək obyekti fırlatmaq üçün siz 0.0 yazıb Baza nöqtəsini təyin edin: sorğusunda Enter düyməsini sıxa bilərsiniz.
Siçan vasitəsi ilə fırlanma bucağını təyin etmək üçün obyekt istənilən mövqeyi tutana qədər göstəricini baza nöqtəsi ətrafında hərəkət etdirmək kifayətdir (Şəkil 6.13).

düyü. 6.13. Fırlanmadan sonra obyektə baxış
Məsləhət
Obyektləri istədiyiniz bucaqlara tez və dəqiq fırlatmaq üçün Ortho Mode və ya qütb izləmə yardımlarından istifadə edə bilərsiniz.
Fırlanma bucağının dəyəri sadəcə klaviaturadan daxil edilə bilər. Bucaqları ölçmək üçün cari istinad bucağı və istiqaməti istifadə olunur. Standart istinad bucağı ölçmə istiqaməti saat əqrəbinin əksinə olan 0° (Şərq)-dir. Komanda icra edildikdə, cari istiqamət və əsas bucaq əmr sətrində aşağıdakı kimi göstərilir:
UCS-də cari müsbət bucaq: ANGDIR=saat əqrəbinin əksinə ANG– BAZA=0
Bucaq dəyərinin daxil edilməsi və düyməyə basılması Daxil edin seçilmiş obyekti göstərilən bucaqla çevirin.
Qeyd
Mənfi bucaq daxil edə və obyektləri əks istiqamətdə döndərə bilərsiniz. Məsələn, -45° dəyərinin daxil edilməsi 315° dəyərinin daxil edilməsinə bərabərdir: obyekt müxtəlif istiqamətlərdə fırlanma nəticəsində eyni mövqeyi tutacaq.
İstinad parametri istiqaməti və ya başlanğıc bucağı göstərərək, sonra yeni, mütləq fırlanma bucağını təyin etməklə obyektləri fırlatmağa imkan verir. AutoCAD istiqamət bucağı ilə yeni bucaq arasındakı fərqi hesablayaraq obyekti döndərəcək.
Bir obyektin mövcud fırlanma bucağını bilmirsinizsə, bu parametr əvəzolunmazdır. Tutma funksiyasından istifadə edərək, cari bucağı təyin edən obyektlərdə iki nöqtəni çəkə bilərsiniz. Sonra sorğuya cavab olaraq:
Yeni bucağı təyin edin və ya<0>:
yeni bucaq təyin etmək üçün klaviaturadan bucağı daxil etməlisiniz və ya Points parametrindən istifadə edərək iki nöqtəni seçməlisiniz (şək. 6.14).

düyü. 6.14.İstinad parametrindən istifadə edərək fırlanma
ROTATE əmrinin Copy parametrindən istifadə etməklə siz təkcə obyektləri döndərə bilməz, həm də onların surətlərini yarada bilərsiniz. Fırlanma bucağını təyin et və ya cavab olaraq bu seçimi seçdiyiniz zaman<0>: Aşağıdakı sorğu görünəcək:
Seçilmiş obyektlərin surətinin fırlanması.
Fırlanma bucağını təyin edin və ya<0>:
Fırlanma bucağı əvvəllər təsvir edilən üsullardan hər hansı birini istifadə etməklə təyin edilə bilər. Şəkildə. Şəkil 6.15-də ROTATE əmrini yerinə yetirərkən Copy parametrindən istifadənin nəticəsi göstərilir.

düyü. 6.15. Kopyalama ilə fırlanan obyektlərin nəticəsi
Əldə etdiyiniz bilikləri tətbiq etmək üçün bu addımları yerinə yetirin:
1. ROTATE əmrini çağırın və çertyojda çevirmək istədiyiniz obyekti seçin. İlk sorğu görünəcək:
Baza nöqtəsini təyin edin:
2. Fırlanma mərkəzini göstərin və proqram sizə fırlanma bucağını təyin etməyi təklif edəcək:
Fırlanma bucağını təyin edin və ya<0>:
3. Obyekti istənilən bucağa çevirmək üçün siçandan istifadə edin.
4. Obyekti ilkin vəziyyətinə qaytarmaq üçün düyməni basın Esc. Siz də klikləyə bilərsiniz Geri al(Ləğv et) paneldə sürətli giriş və ya alətlər panelində Standart(Standart).
5. ROTATE əmrini yenidən çağırın və çertyojda çevirmək istədiyiniz obyekti seçin. Bir sorğu görünəcək:
Baza nöqtəsini təyin edin:
6. Fırlanma mərkəzini göstərin. Fırlanma bucağını təyin etmək üçün aşağıdakı sorğu görünür:
Fırlanma bucağını təyin edin və ya<0>:
7. 4 5 dəyərini daxil edin və düyməsini basın Daxil edin. Obyekt 45° döndəriləcək.
8. U əmrini daxil edin və düyməni basın Daxil edin və ya Kosmos, dəyişiklikləri ləğv etmək üçün.
9. ROTATE əmrini yenidən çağırın və çertyojdakı obyekti seçin. Bundan sonra proqram sizdən əsas nöqtəni göstərməyi xahiş edəcək:
Baza nöqtəsini təyin edin:
10. Fırlanma mərkəzini göstərin. Bir sorğu görünəcək:
Fırlanma bucağını təyin edin və ya<0>:
11. Ox düymələrindən istifadə edərək və ya əmr sorğusunda C hərfini daxil edərək Kopyalama seçimini seçin. Daxil edin.
12. 6 0 dəyərini daxil edin və düyməsini basın Daxil edin. Obyekt çevriləcək və kopyalanacaq.
Obyektlərin miqyası
AutoCAD-də obyektlərin ölçüsünü dəyişmək üçün SCALE əmrindən istifadə edin (həmçinin “Dərs 6.1. Obyektlərin fırlanması və miqyasının dəyişdirilməsi” videosuna baxın).
SCALE əmrini yerinə yetirmək üçün düyməni sıxın Ölçək(Ölçək) nişanı Ev(Əsas) qrupda Dəyişdirin(Redaktə) lent və ya alətlər paneli Dəyişdirin(Redaktə). Menyu əmrini də işlədə bilərsiniz Dəyişdirin > Ölçək(Edit > Scale) və ya əmr satırında SCALE daxil edin.
SCALE əmrini çağırdıqdan sonra proqram sizə obyektləri seçməyi təklif edəcək:
Obyektləri seçin:
Ölçmək istədiyiniz obyektləri seçin və basın Daxil edin və ya Kosmos, seçim dəstini qəbul etmək. Aşağıdakı sorğu miqyasın dəyişəcəyi əsas nöqtəni təyin etməyi tələb edir:
<1.0000>:
Ölçəkləmə faktoru üç yoldan biri ilə müəyyən edilə bilər:
Siçandan istifadə edərək, əsas nöqtəni təpə kimi istifadə etməklə;
Klaviaturadan əmsalın daxil edilməsi;
Referans parametrindən istifadə edərək ilkin ölçüsü (uzunluğu) və sonra yenisini təyin edin. Bu, ya klaviaturadan, ya da rəsmdəki nöqtələri göstərməklə edilə bilər.
Siçandan istifadə edərkən, istədiyiniz miqyas faktorunu göstərmək üçün rəsmdə bir nöqtə seçmək üçün göstəricini hərəkət etdirmək kifayətdir. Bu zaman obyektin ilkin görünüşü göstərilir (şək. 6.16).

düyü. 6.16. Bir obyektin miqyasının dəyişdirilməsi
Qeyd
Göstəricinin yanındakı sahəyə və ya komanda xəttinə əsas nöqtənin Kartezian koordinatlarını daxil etmək imkanı da var. Məsələn, cizgi mənşəyini əsas nöqtə kimi istifadə edərək obyekti miqyaslaşdırmaq üçün siz 0.0 dəyəri daxil edə və Baza nöqtəsini təyin edin: sorğusunda Enter düyməsini sıxa bilərsiniz.
Şkala dəyəri klaviaturadan istifadə etməklə də daxil edilə bilər. Ölçmə əmsalı 1-dən çox olduqda obyektlər böyüdülür, daha kiçik amil ilə isə onların ölçüsü kiçilir. Ölçəkləmə əmsalı həmişə sıfırdan böyük olmalıdır.
Referans parametri ilkin uzunluq, sonra isə yeni mütləq uzunluq müəyyən etməklə obyektləri miqyaslandırmağa imkan verir. AutoCAD orijinal uzunluqla yeni uzunluq arasındakı fərqi hesablayaraq tələb olunan miqyas faktorunu müəyyən edir. Klaviaturadan istifadə edərək uzunluğu daxil edə və ya nisbi uzunluğu müəyyən edən şəkildə iki nöqtə seçə bilərsiniz. Mövcud obyektin uzunluğunu bilmirsinizsə, ancaq tələb olunan obyektə sahibsinizsə, Referans parametri sadəcə zəruridir. Tutma funksiyasından istifadə edərək, obyektin uzunluğunu müəyyən edən iki nöqtəni çəkə bilərsiniz. Bundan sonra AutoCAD sizə yeni uzunluğu təyin etməyi təklif edəcək:
Yeni uzunluğu göstərin və ya<1.0000>:
Siz klaviaturadan uzunluğu daxil edə və ya yeni uzunluq təyin etmək üçün iki nöqtə seçmək üçün Points parametrindən istifadə edə bilərsiniz.
SCALE əmrinin Copy parametrindən istifadə etməklə siz nəinki obyektlərin miqyasını dəyişdirə, həm də onların surətlərini yarada bilərsiniz. Seçərkən bu parametr sorğuya cavab olaraq miqyas faktorunu müəyyənləşdirin və ya<1.0000>: Aşağıdakı sorğu görünür:
Seçilmiş obyektlərin surətinin miqyası.
miqyas amilini və ya göstərin<1.0000>:
Ölçək faktorunu müəyyən etmək üçün hər hansı bir üsuldan istifadə edə bilərsiniz. Obyektin surətini çıxarmaqla ölçüsünün dəyişdirilməsi nümunəsi Şəkildə göstərilmişdir. 6.17.

düyü. 6.17. Obyektin surətinin çıxarılması ilə yenidən ölçmənin nəticəsi
Aşağıdakı məşqi tamamlayaraq əhatə olunan materialı möhkəmləndirin.
1. SCALE əmrini çağırın və obyekt seçin. Ekran sizdən əsas nöqtəni təyin etməyi xahiş edəcək:
Baza nöqtəsini təyin edin:
2. Əsas nöqtəni qeyd edin. Proqram sizdən miqyas faktorunu təyin etməyi xahiş edəcək:
miqyas amilini və ya göstərin<1.0000>:
3. Siçan göstəricisi ilə seçilmiş nöqtədən istifadə edərək obyekti istənilən nisbətdə miqyaslandırın.
4. Komanda xəttinə U hərfini yazın və ya düyməni basın Geri al Obyekti orijinal ölçüsünə qaytarmaq üçün Tez Giriş Alətlər Panelində (Ləğv et).
5. Yenidən SCALE əmrini çağırın və obyekti seçin. Ekranda bir sorğu görünəcək:
Baza nöqtəsini təyin edin:
6. Əsas nöqtəni seçin və sizdən miqyas amilini təyin etməyiniz xahiş olunacaq:
miqyas amilini və ya göstərin<1.0000>:
7. 2 dəyəri daxil edin və düyməsini basın Daxil edin və ya Kosmos. Obyekt iki qat artacaq.
Bir obyekti sındırmaq
BREAK əmri obyektin hissələrini çıxarmağa və ya onu iki yerə bölməyə imkan verir. Başlamaq üçün düyməni basın Fasilə(Fasilə) nişanı Ev(Əsas) qrupda Dəyişdirin(Redaktə) lent və ya alətlər paneli Dəyişdirin(Redaktə). Menyu əmrini də işlədə bilərsiniz Dəyişdir > Fasilə(Edit > Break) və ya əmr satırında BREAK daxil edin.
BREAK əmrini çağırdıqdan sonra proqram obyekti seçməyi təklif edəcək. Obyektin seçilməsi ilə eyni vaxtda siz ilk fasilə nöqtəsini təyin edirsiniz. Onu dəyişdirmək istəyirsinizsə, birinci nöqtəni yenidən təyin etmək üçün İkinci fasilə nöqtəsini təyin edin və ya: əmri ilə tələb edildikdə Birinci nöqtə seçimini seçməlisiniz. Sonra birinci nöqtəni qeyd etdikdən sonra proqram tərəfindən tələb olunduqda ikinci nöqtəni göstərin və boşluq yaranacaq.
Əgər bir obyektin həndəsəsini pozmadan onu ikiyə bölmək lazımdırsa, sadəcə olaraq ikinci nöqtəni təyin etmək üçün @ simvolundan istifadə edin. Bu halda proqram ikinci nöqtəni birincinin yerləşdiyi eyni koordinatlarda yerləşdirir. Nəticədə iki obyekt yaradılacaq və birlikdə orijinalı təşkil edəcəkdir.
Bəzən parçalanma ilə yaradılan yeni obyektlərin növü orijinaldan fərqli ola bilər. Bir xətti qırdığınız zaman, AutoCAD sadəcə olaraq iki xətt yaradır, lakin bir dairəni qırdığınız zaman proqram onu qövsə çevirir. Nöqtələrin seçilmə ardıcıllığı dairənin nə qədərinin saxlanacağını müəyyənləşdirir. AutoCAD ilk hissəni saat əqrəbinin əksinə siləcək.
İkinci fasilə nöqtəsini seçərkən nəzərə alınmalı olan bir neçə şey var. Birincisi, obyektdən kənarda ikinci nöqtəni seçsəniz, AutoCAD kəsilmə nöqtəsini seçilmiş nöqtə vasitəsilə obyektə perpendikulyar bir xətt boyunca proyeksiya edəcəkdir. İkincisi, əgər ikinci kəsilmə nöqtəsi obyektin hüdudlarından kənardadırsa, AutoCAD birinci nöqtə ilə obyektin sərhədi arasındakı hər şeyi sadəcə siləcək.
Obyekt fasiləsi yaratmaq üçün bu addımları yerinə yetirin:
1. BREAK əmrinə zəng edin və obyektdə (məsələn, çevrə) ilk qırılma nöqtəsi kimi xidmət edəcək nöqtəni seçin. AutoCAD sizdən ikinci nöqtəni göstərməyinizi xahiş edəcək:
İkinci fasilə nöqtəsini təyin edin və ya:
2. Dairəni sındırmaq və onun qövs hissəsini yaratmaq üçün dairənin yaxınlığında ikinci nöqtəni seçin. Nəticə Şəkildə göstərildiyi kimi görünməlidir. 6.18.

düyü. 6.18. Dairənin qırılmasının nəticəsi
Çubuğun yaradılması
Çəkmə obyektləri paxlar yaratmaqla (keçilmiş xətlər) birləşdirilə bilər. Metal emalı dilində “pax” bir hissənin düzbucaqlı üzünə əyilmə düzəltmək deməkdir. AutoCAD-də belə bir funksiyanın olması, bir çox hallarda rəsmin bu hissələrinin təsvirinin əsas redaktə vasitələrindən istifadə etməklə yaradılmasının əlverişsiz olması ilə əlaqədardır.
İki kəsişən obyekt arasında pah (mitered künc) yaratmaq üçün CHAMFER əmrindən istifadə edin. Düyməni klikləməklə zəng etmək olar pax(Pax) nişanda Ev(Əsas) qrupda Dəyişdirin(Redaktə) lent və ya alətlər paneli Dəyişdirin(Redaktə). Menyu əmrini də işlədə bilərsiniz Dəyişdirin > Pah(Düzəliş > Pah).
CHAMFER əmrindən istifadə edərkən siz iki məsafəni (kəsişmə nöqtəsindən hər bir obyektə qədər) və ya pah üçün məsafəni və bucağı göstərməlisiniz. Method parametri hansı paxlama metodundan istifadə edəcəyinizi seçməyə imkan verir.
Məsafə təyinetmə üsulu
İstifadə etməklə bu üsul hər bir xətt boyunca kəsişmədən obyektə qədər olan məsafəni təyin edirsiniz. Proqram kəsişmə nöqtəsindən birinci və ikinci obyektlərə qədər olan məsafələri hesablayır və sonra bu iki nöqtə arasında xətt çəkir.
Məsafə parametri pax uzunluqlarını tənzimləməyə imkan verir. Birinci uzunluq ilk seçilmiş obyektə, ikincisi ikinciyə tətbiq olunur.
Pah uzunluqları bərabər olarsa, 45° pah çəkilir. Birinci məsafəni təyin etdiyiniz zaman AutoCAD həmin standart dəyəri ikinci məsafəyə təyin edir. Onu qəbul etmək üçün düyməni sıxmaq kifayətdir Daxil edin ikinci pah məsafəsini daxil etmək üçün proqram sorğusuna cavab olaraq.
Bucaq təyinetmə üsulu
Bucaq metodu pah xəttini təyin etmək üçün məsafə və bucaqdan istifadə edir. Başlanğıc nöqtəsini təyin etmək üçün ilk seçilmiş obyektdən məsafə çıxarılır və pah xətti ikinci obyektlə kəsişənə qədər müəyyən bucaq altında çəkilir. Varsayılan olaraq, bucaq birinci obyektdən saat yönünün əksinə ölçülür.
Polyline seçimindən istifadə edərək polixətt üçün pah yaradarkən, birinci və ikinci obyektlər polixəttin çəkildiyi ardıcıllıqla müəyyən edilir. Əgər şübhə edirsinizsə və ya gözlədiyiniz nəticəni ala bilmirsinizsə, ən yaxşı yol, Polyline parametrindən istifadə etməmək mümkün ola bilər, sadəcə olaraq polyline hissələrini ayrıca paxla kəsmək olar.
Bir pah yaratmaq proseduruna baxaq.
1. Bir-birinə perpendikulyar iki xətt çəkin (şək. 6.19).
düyü. 6.19. Kəsmə üçün başlanğıc xətləri
2. CHAMFER əmrini yerinə yetirin və Bucaq seçimini seçin. Ekran sizdən birinci sətirdə pahın uzunluğunu təyin etməyi xahiş edəcək:
Birinci sətirdə pah uzunluğunu göstərin<0.0000>:
3. 90 dəyərini daxil edin və düyməsini basın Daxil edin və ya Kosmos, uzunluğu təyin etmək üçün. Sizdən şax bucağını təyin etməyiniz xahiş olunacaq:
Birinci sətirdən pah bucağını təyin edin<0>:
4. 65 dəyərini daxil edin və düyməsini basın Daxil edin və ya Kosmos pax bucağını təyin etmək üçün. Proqram sizdən birinci sətri seçməyi xahiş edəcək:
5. Sonra tələb edildikdə ikinci sətri təmin edin:
AutoCAD küncü əyəcək. Nəzərə alın ki, 90 məsafəsi seçdiyiniz ilk sətirdən ölçülür. Nəticə Şəkildə göstərildiyi kimi görünməlidir. 6.20.

düyü. 6.20. Tək məsafə və bucaq daxil etməklə pah yaratmaq
6. Son paxarı ləğv etmək üçün U əmrini daxil edin.
7. CHAMFER əmrini yenidən işə salın və Distance seçimini seçin. İlk məsafəni 110-a təyin edin.
8. AutoCAD ikinci məsafəni birinci məsafəyə uyğun gələn standart dəyərə təyin edir. düyməsini basın Daxil edin bu dəyəri qəbul etmək. AutoCAD sizə ilk sətri seçməyi təklif edəcək:
Birinci sətri seçin və ya:
Sətirlərdən birini birinci kimi seçin.
9. Aşağıdakı sorğuya cavab olaraq ikinci sətri təqdim edin:
İkinci sətri seçin və ya künc tətbiq etmək üçün shift düyməsini basın:
10. AutoCAD pahını kəsəcək və rəsm Şəkildə göstərildiyi kimi görünəcək. 6.21.

düyü. 6.21. Pah iki məsafəyə daxil edilərək yaradılmışdır
Siz AutoCAD-də obyektlərin redaktə edilməsinin əsasları ilə tanış oldunuz, obyektlərin surətinin çıxarılması, güzgülənməsi, fırlanması, ölçüsünün dəyişdirilməsi kimi əsas texnikaları, eləcə də daha spesifik alətləri - obyektlər massivini, qırıntıları və paxları yaratmaq kimi əsas texnikaları mənimsədiniz.
Bilik və redaktə üsullarına inamlı olmaq çertyojların, diaqramların, planların və s. yaradılması prosesini optimallaşdırmağa imkan verir. Siz obyektlərin dəstəkləyici struktur elementlərini vurğulamaq, simmetriya və oxşarlıq tapmaq imkanı əldə edəcəksiniz. Bu yolla, AutoCAD yorucu işlərin əksəriyyətini əlinizdən alaraq sizə daha çox yaradıcılıq imkanı verir.
Yansıtma verilmiş oxa nisbətən obyektlərin güzgü nüsxələrini yaratmağa imkan verir.
Obyektlər əks oxuna nisbətən əks olunur. Yansıtma oxu iki nöqtə ilə müəyyən edilir. Siz orijinal obyektləri silmək və ya saxlamaq üçün seçim edə bilərsiniz.
Varsayılan olaraq, çevrildikdə mətn, lyuklar, atributlar və atribut tərifləri sağdan sola çevrilmir və ya çevrilmir. Mətnin düzülüşü və girinti güzgü əməliyyatından əvvəl olduğu kimi qalır. Əgər hələ də mətni sağdan sola çevirmək lazımdırsa, MIRRTEXT sistem dəyişənini 1-ə təyin edin.
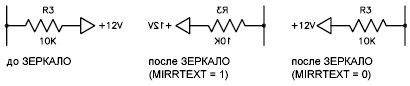
MIRRTEXT dəyişəni TEXT, ATOPR və ya MTEXT əmrləri ilə yaradılmış mətnə, həmçinin atribut təriflərinə və dəyişən atributlarına təsir göstərir. Bloku əks etdirdiyiniz zaman daxil edilmiş blokun bir hissəsi olan mətn və davamlı atributlar MIRRTEXT parametrinin dəyərindən asılı olmayaraq tərsinə çevrilir.
MIRRHATCH sistem dəyişəni GRADIENT və ya HATCH əmrləri ilə yaradılmış lyuk obyektlərinə təsir göstərir. Bir lyuk naxışının fırlandığını və ya istiqamətini saxlayıb-saxlamadığını idarə etmək üçün MIRRHATCH sistem dəyişənindən istifadə edin.
3D-də güzgü (AutoCAD LT-də mövcud deyil)
3D MIRROR əmrindən istifadə edərək obyektləri müəyyən edilmiş əks müstəvisinə nisbətən əks etdirə bilərsiniz. Yansıtma müstəvisi ola bilər:
- 2D obyektin tikinti müstəvisi
- Koordinat müstəvilərindən birinə paralel olan müstəvi ( XY,YZ və ya XZ) cari UCS-nin və verilmiş nöqtədən keçən
- Təyyarə üç müəyyən nöqtə ilə müəyyən edilir (2, 3 və 4)



