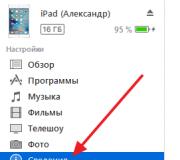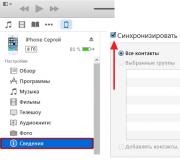Kompüterdə şrifti necə kiçiltmək olar: Hər şey şriftləri özəlləşdirməkdir. Məntiqi bir sual yaranır: bir kompüterdəki şrifti necə artırmaq olar
Bugünkü məqaləmizdə Windows 7 şriftləri mövzusuna toxunacağıq.Varsayılan olaraq Windows tərəfindən istifadə olunan standart Segoe UI şriftini siyahıda olan və bəyəndiyiniz hər hansı bir şriftlə necə əvəz edəcəyimizi öyrənəcəyik.
Şriftin özünü dəyişdirməklə yanaşı, onu formatlaşdırma ehtimalı da var, yəni “ cəsarətli"Ya da et" kursivlə»Yuxarı və ya aşağı ölçüləri dəyişdirin.
Bütün bunları və bir neçə dəqiqə ərzində özünüz edə biləcəyiniz bir şey və ən əsası, bəzi üçüncü tərəf proqramlarına müraciət etmədən, iş üçün bir şey yükləməyinizə ehtiyac olmadığı deməkdir.
Başlanğıc menyusundan masa üstü qısayollarından istifadə edərək dəyişikliklər edəcəyik, digər elementlərlə sxem oxşar olacaq.
Buna görə, təklif olunan siyahıdan daha çox element dəyişdirməyiniz lazımdırsa, aşağıda təsvir olunan sxemə görə asanlıqla edə bilərsiniz.
Beləliklə gedək!
Pəncərələrdə şrifti dəyişdirin
Görünən kontekst menyusunda masa üstü sahəsinin boş bir hissəsini sağ vurun, Fərdiləşdirmə nişanını seçin (fərdiləşdirmə qurma imkanları haqqında ətraflı məlumat, tövsiyə).
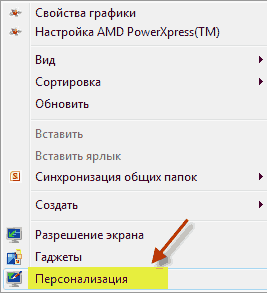

Sonra Əlavə seçimlərbundan sonra özümüzü lazım olan parametrlərin pəncərəsində tapırıq, Rəngi \u200b\u200bvə pəncərənin görünüşü.
Maddələrin qəbulu
Burada Icon elementini siyahıdan seçirik, istədiyimizə uyğunlaşdırırıq.
Yazı tipi: 100-dən çox təklif arasından "Georgia" seçdiyimi, bu bloqda xoşuma gəlir, bu şrift də istifadə olunur.
Ölçü dəyişməz olaraq qaldı 9, minimum 6-ya ayarlana bilər Masa üstü qısayollarının ölçüsündən məsul olan daha bir ölçü var, mənim üçün 32 vahid, minimum dəyəri 16 vahiddir.
Düymələrə hərflərlə basmaq " F"Və" TO»Hər hansı bir mətn redaktorunda olduğu kimi mətni qalın və ya kursivləşdirir. Bütün parametrlərdən sonra onları düzəltmək üçün dəyişikliklər edildikdən sonra OK-dən sonra Uygula düyməsini basmalısınız.
Yəqin ki, artıq fark etdiyiniz kimi, "İkon" elementində aktiv olmayan daha 3 Rəng düyməsi var, lakin bəzi digər elementlərdə bu funksiya aktiv olacaqdır.

Təfsirçilər müsabiqəsinin nəticələrini yekunlaşdırmaq
Əvvəlcə bu blogun ilk şərhçi müsabiqəsində qalib gəlir Rimma, 100 rubl pul mükafatı alan!
Məqalələri şərh edərək bloguma maraq göstərənlərə təşəkkür edirəm, xüsusi olaraq artıq ikinci ay şərhçilər arasında lider olan qalib Rimma'ya xüsusi təşəkkürlər.
Yaxşı, burada bu an hamınıza sağol! Həmişə olduğu kimi şərhlərinizi səbirsizliklə gözləyirəm, növbəti məqalədə görüşürük.
Bu yazıda oxucularımızı şriftlərlə tanış edəcəyik əməliyyat sistemi Windows 7. Əməliyyat windows sistemi 7, quraşdırıldıqdan sonra dəstində onlarla fərqli şrift var. Bu şriftlər istifadə olunur quraşdırılmış proqramlar əməliyyat sistemi. Məsələn, bu şriftlər daxili mətn redaktoru WordPad-da və LibreOffice və Adobe Photoshop kimi populyar proqramlarda istifadə edilə bilər. Bu materialı oxuduqdan sonra yeni şriftlərin necə qurulacağını öyrənəcəksiniz və özünüzdəki şrifti də dəyişdirə biləcəksiniz. windows pəncərələri 7. Yedidəki yazı tiplərindən əlavə onları Windows 10-da qısaca təsvir edəcəyik və köhnə XP-ni də xatırlayacağıq.
Yeni şriftlər quraşdırılır
Quraşdırmanı düşünün Windows 7... Etməli olduğumuz ilk şey yeni şriftlər tapmaqdır. Www.1001fonts.com saytı bu işdə bizə kömək edəcəkdir onlarla pulsuz şrift... Bizim məqsədimiz üçün yükləyirik yeni dəst simvol başlıqlı Metal macabre.

İndi Metal Macabre arxivini açın və MetalMacabre.ttf faylını açın. Bu hərəkətdən sonra fayl əlifba və ədədi simvollara baxmaq üçün xüsusi bir yardım proqramında açılacaqdır.

Bu yardım proqramında Quraşdır düyməsini basmalısınız. Bu hərəkət sistemə Metal Macabre quraşdıracaq. Qurulmuş Metal Macabre-də baxa bilərsiniz paylaşılan qovluqsistemdə quraşdırılmış bütün şriftlərin yerləşdiyi yer. Proqramı istifadə etməklə yanaşı, bu qovluğu idarəetmə panelində də aça bilərsiniz " İcra etmək»Və şrift əmrləri

Bu qovluqda, quraşdırılmış bütün simvol dəstlərinə baxmaqla yanaşı onları da silə bilərsiniz. Əslində, bu qovluqda ".ttf" uzantısı olan adi faylı silirik.
İndi içindəki quraşdırmaya baxaq Windows 10... Bu nümunə üçün götürün yeni şrift adından www.1001fonts.com saytından Xaç atası.

Xaç atası arxivini yüklədikdən və paketdən çıxardıqdan sonra TheGodfather-v2.ttf faylını açın. Bu hərəkətdən sonra Xaç atasını quraşdırmaq üçün demək olar ki, eyni bir yardım proqramı açılacaqdır.

Yeni Godfather xarakter dəstini quraşdırmaq üçün bütün digər addımlar Windows 7-də Metal Macabre quraşdırılmasına bənzəyir, beləliklə Quraşdır düyməsini təhlükəsiz bir şəkildə vurun. Yalnız fərq windows kommunalları Windows 7-dən 10 yeni bir seçimdir " Qısayoldan istifadə edin". Quraşdırma zamanı bu xananı işarələməklə, məsələn, TheGodfather-v2.ttf bu fayl şriftlər qovluğuna kopyalanmayacaq, ancaq bu fayla bir əlaqə qurulacaq. Yəni TheGodfather-v2.ttf faylı, məsələn, masaüstündə yerləşir və Windows 10-da Xaç atası şrifti olacaqdır. Bu faylı sildikdən sonra Xaç atası Windows 10-dan yox olacaq. Ayrıca şriftləri paneldən silmək istədiyinizi qeyd etmək lazımdır “ Şriftlər».
İndi onsuz da olduqca köhnə bir ƏS-də quraşdırmanı nəzərdən keçirək Windows XP... Bunu etmək üçün yeni Grinched xarakter dəstini yükləyin.

Əvvəlki nümunələrdə olduğu kimi, Grinched.ttf adlı bir fayl çalışdıraq. Dosyanı açdıqdan sonra bizə artıq tanış olan bir proqramı olan bir pəncərə görünəcəkdir.

Windows XP-də bu yardım proqramı köhnə bir interfeysə malikdir, lakin iş prinsipi eynidır. Ayrıca, Windows XP yardım proqramında bir Quraşdırma düyməsi yoxdur. Windows XP-də yeni bir xarakter dəsti qurmaq üçün İdarəetmə panelinə daxil olub eklentini açmalısınız. " Şriftlər". Açılan eklentidə "tapmaq lazımdır" Şrifti quraşdırın"Və aç. Görünən pəncərədə əvvəllər yüklənmiş sənədimizi seçin Grinched.ttf.

Bu panel vasitəsilə Grinched.ttf faylını da silə bilərsiniz.
Windows 7-də sistem şriftlərinin dəyişdirilməsi
Bütün kəşfiyyat pəncərələri və daxili kommunallar üçün standart 7, əsasən şriftdir Segoe UI... Ən çox Windows 7 bacarmaq şrifti və rəngini dəyişdirin bu səkkiz elementdə:
- Alət ipucu;
- Vurgulanan menyu;
- Aktiv pəncərə adı;
- Aktiv olmayan pəncərə adı;
- Nişan;
- Panel adı;
- Mesaj pəncərəsi;
- Menyu sütunu.
Dəyişiklik prosesi özü pəncərədə həyata keçirilir " Pəncərə rəngi". Bu pəncərəyə masa üstü kontekst menyusundan daxil olmaq olar. Bunu etmək üçün sağ siçan düyməsini basaraq aktiv masaüstünə vurun və elementə keçin " Fərdiləşdirmə"Aşağıdakı şəkildə göstərildiyi kimi.
![]()
Nəzərdə tutulduğu kimi, bu əməliyyat bizi masaüstündən fərdiləşdirmə panelinə köçürəcəkdir.


Məsələn, standart simvol dəstini əvəzləyəcəyik Segoe UI üstündə Times Yeni Roman elementdə " Aktiv pəncərə adı". Times New Roman'ı da 12 ölçüsünə qoyduq və qırmızı rəngə çevirdik. Dəyişikliklərimizi yoxlamaq üçün standart kalkulyatoru açaq.

Yuxarıdakı şəkildə Times New Roman istifadə edilən "" qırmızı başlığı görə bilərsiniz. Eyni şəkildə yuxarıdakı siyahıdakı bütün digər elementlərdə dəyişiklik edə bilərsiniz.
Bu cür dəyişiklikləri yenisində etməyə çalışarsan Windows 10onda bacarmayacaqsan. Windows 10-da, pəncərə yerinə " Pəncərə rəngi»İstifadəçi yalnız pəncərələrin rənginin dəyişdirilə biləcəyi bir panelə aparılır.

Şrift problemlərinin həlli
Bir kompüterdə ən çox görülən problem Windows 7istifadəçilər tərəfindən qarşılaşılan səhv kodlaşdırma... Məsələn, səhv bir kodlama olduqda, normal rus dilində menyu maddələri əvəzinə anlaşılmaz hiyerogliflər görünə bilər. Belə bir problemi olan bir proqram aşağıda göstərilmişdir.

Çox vaxt bu problem Windows 7-də olur qeyd parametrlərini dəyişdirən proqramların quraşdırılması səbəbindən baş verir... Həm də bu problem İngilis dili qurarkən meydana gəlir windows versiyaları 7. Bu problem olduqca sadə şəkildə həll olunur. Bunu etmək üçün idarəetmə panelinə gedin və əlavəni tapın " Dil və Regional Seçimlər". Əlavəni açdıqdan sonra " əlavə olaraq».

Blokdakı bu nişanda " Unicode olmayan proqramlar üçün dil»Dilin İngilis dili olduğu aydındır. Problemimizi həll etmək üçün rus dilini seçmək və kompüteri yenidən başladın.
Windows 10 bu problemi oxşar bir şəkildə həll edir.

Başqa bir problem səhv mesajı: « Windows Yazı Tipi Önbellek Xidməti başlatılamadı».

Bu xidmət deməkdir FontCache dayandı və ya qeyd səhvləri səbəbindən başlaya bilmir. Tipik olaraq, bu səhv sistem şriftlərindən istifadə edən bir proqramı açdığınız zaman, əksər hallarda Microsoft Office paketində görünür. Bu problemi həll etmək üçün xidmətin başlanğıc parametrlərini əvvəlki vəziyyətinə qaytarmalısınız. Ehtiyacımızı tapa biləcəyiniz xidmətlər panelini başladın FontCache tətbiqində services.msc əmrindən istifadə edə bilərsiniz “ İcra etmək". Aşağıda FontCache xidməti üçün parametrləri olan pəncərələr var.
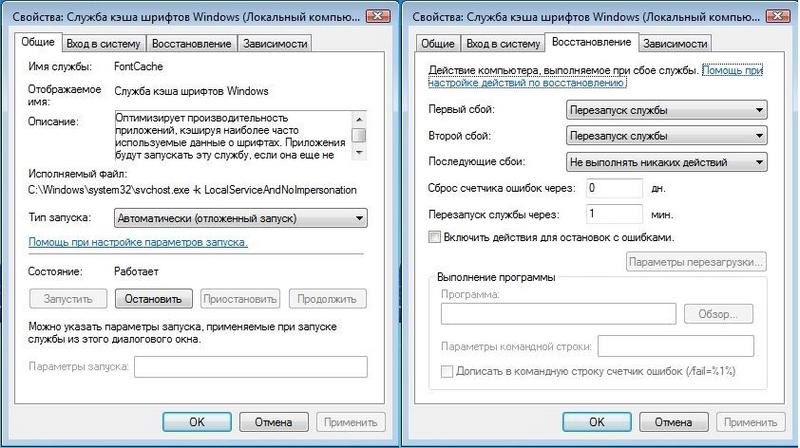
FontCache xidmət parametrlərini bərpa edərək, səhv aradan qaldırılmalıdır. Xidmət parametrlərini bərpa edərkən problem davam edərsə, aşağıda göstərilən nümunəni istifadə etməlisiniz. Bu nümunə üçün FontCache xidmətinin işləməsini bərpa edən bir qeyd sənədinə ehtiyacınız var. FontCache.reg bağlantısını istifadə edərək, qeyd defteri ilə faylı yükləyə bilərsiniz. Faylı yüklədikdən sonra qeyd defteri parametrlərini yeniləmək üçün açın.

Windows 7-də şrift ölçüsünün dəyişdirilməsi
Yeddi pəncərənin ölçüsünü dəyişdirmək üçün “linklərdən istifadə edərək idarəetmə panelinə keçməlisiniz. Dizayn və fərdiləşdirmə"-" ". Keçidləri vurduqdan sonra belə bir pəncərə açılacaqdır.

Bu pəncərədə şrift ölçüsünü yüzdə 100-dən 125-ə yüksəldə biləcəyimizi görə bilərsiniz. 25 faiz artım sizin üçün yetərli deyilsə, linkə tıklayaraq ölçünü daha da artıra bilərsiniz. Fərqli şrift ölçüsü»Pəncərənin sol tərəfində yerləşir. Keçiddən sonra aşağıda göstərilən pəncərə görünməlidir.
Bu pəncərədə istifadəçiyə şrift ölçüsünü yüzdə 100-dən 200-ə qaldırmaq imkanı verilir. Bu çəkmə üsulu, monitor uzaqda olduqda və ya istifadəçinin görmə qabiliyyəti aşağı olduqda xüsusilə əlverişlidir. Bu ölçü artımının tək mənfi tərəfi bəzi üçüncü tərəf proqramlarının miqyas verməməsidir.
Xülasə
Bu yazıda Windows 7-də şriftlərlə işləmək üçün bütün əsas prinsipləri özündə cəmləşdirməyə çalışdıq. Bundan əlavə, qısa da olsa, Windows XP və Windows 10-da işləməyin bəzi məqamlarını təsvir etdik. Ən çox yayılmış problemlərin necə həll ediləcəyini də izah etdik. Təqdim olunan material əsasında oxucularımızın Windows 7 ilə bir kompüterdə şriftlərlə işləmə prinsiplərini mənimsəməsinə kömək edəcəyini ümid edirik.
Oxşar videolar
Bəzi mətnləri görmək çətin və ya heç PC ekranına sığmır, buna görə bugünkü mövzuda klaviaturadan istifadə edərək kompüterdəki şriftin necə azaldılacağını, artırılacağını və windows parametrləri 7, 8. İlk halda, proqramlarda və bəzi OS elementlərində prioritet olaraq şrift ölçüsünü dəyişdirəcəyik. İkinci vəziyyətdə, mətnin ölçüsünü və Windows-un bütün interfeys elementlərini dəyişdirəcəyik.
Proqramlarda və fərdi OS obyektlərində şrift ölçüsünün dəyişdirilməsi
İstifadəçilər tez-tez aşağıdakı kimi proqramlarda kompüter ekranında şrift ölçüsünü azaltmaq, artırmaq ehtiyacı ilə qarşılaşırlar: mətn redaktorları (Word), brauzerlər (Opera, Google xrom) digər.
Bir sıra proqramlarda mətnin ölçüsü həm proqramın hazırkı işi zamanı, həm də parametrlər vasitəsilə hər zaman dəyişir. Parametrlərdən istifadə edərək mətnin ölçüsündə dəyişikliyi təsvir etmək mənasızdır, çünki fərqli tətbiqlərdə bu proses çox fərqli ola bilər. Ayrı bir proqram üçün İnternetdə bu barədə məlumatları asanlıqla tapa bilərsiniz.
Gəlin klaviatura və siçan ilə mətnin ölçüsünün dəyişdirilməsi prosesini təsvir edək, çoxu üçün doğrudur windows tətbiqetmələri... Klaviaturadan istifadə edərək kompüterdəki şrifti azaltmaq üçün Ctrl düyməsini basıb saxlayın və mənfi işarəsini basın (şrift ölçüsünü artırmaq üçün artı işarəsi). Bu birləşmə brauzerlər üçün işləyir və noutbuklar üçün çox əlverişlidir.
Ən çox universal yol, bu, Ctrl düyməsini basıb saxlayın, sonra sərbəst buraxmadan siçan çarxını yuxarıya fırladın və mətnin ölçüsünü böyütün. Windows Explorer-da belə tətbiq olunur.

Kompüterdəki şrift ölçüsünü Windows 7, 8-in ayrı-ayrı elementlərinə də dəyişə bilərsiniz. Məqalədə masa üstü nişanlarının mətn ölçüsünün necə dəyişdiriləcəyi ətraflı təsvir edilmişdir.
Əvvəlki təlimatlarda bəzi və bütün OS elementlərinin şrift tərzi dəyişdirildi. Qabaqcıl dizayn parametrlərini necə açacağınızı öyrənmək üçün yuxarıdakı linki izləyin.
Windows 7-nin bütün elementlərində bir şrift ölçüsü dəyişikliyi mövcud deyil, lakin mətn ölçüsünü təyin etmək istədiyiniz elementi seçin. "Ölçü" sahəsindəki siyahıdan fərqli bir dəyər seçmək üçün cari nömrəni vurun. Bunu bir qrup elementlə etdikdən sonra istehsal edəcəksiniz gözəl tənzimləmə.

B, kiçik nişanlar görünüşünü istifadə edin. "Ekran" seçimini tapın, seçin.

Pəncərənin alt hissəsində, fərdi elementlər üçün şrift ölçüsünü dəyişdirə bilərsiniz. Düzəliş 8.1-də bu parametrlərə daxil olmaq üçün bütün ekranlar üçün miqyas seçmək üçün xananı işarələyin. Sonra elementi və şrift ölçüsünü göstərin. Sonra "tətbiq et" düyməsini basın və dəyişikliklərin tətbiq olunmasını gözləyin.

Bütün Windows obyektləri üçün şrift ölçüsünü dəyişdirin
Təlimat bir kompüterdə şrift ölçüsünü necə artıracağınızı və ya düym başına nöqtə sayını dəyişdirərək onu necə azaltacağınızı göstərəcək, digər elementlər isə az-çox görünəcəkdir. Əvvəlcə ekran parametrlərini tapmaq lazımdır (yuxarıda təsvir edilmişdir). Windows 7, 8-də yüzdə bir ölçü siyahısına giriş əldə edəcəksiniz (standart "kiçik").
Şrifti kompüter ekranında böyütmək üçün standartdan daha böyük bir faiz seçin. Sonra, "tətbiq et" düyməsini basın və sonra "indi çıxın".

Öz parametrlərinizi təyin edə bilərsiniz. Yeddidə solda "digər şrift ölçüsü" nü vurun (yuxarıdakı ekran görüntüsü). Səkkizinci şəkildə Xüsusi Ölçmə Seçimləri vurun.
"Tərəzi seçimi" pəncərəsində əvvəlcədən müəyyən edilmiş faizlərdən birini seçərək ölçünün xüsusi bir faizini təyin edin və ya siçan düyməsini basıb saxlayın və artırmaq üçün sağa, yüzdə azaltmaq üçün sola sürün. Burada düym ölçüsü pikselini də izləyə bilərsiniz. Maksimum dəyər 500% -dir. Köhnə proqramlarda mətnin göstərilməsində heç bir problem olmaması üçün WindowsXP tərzi yaxınlaşdırma seçimlərini yoxladığınızdan əmin olun.

Tələb olunan faizi seçdikdən sonra OK düyməsini vurun, sonra "tətbiq edin" və "indi çıxın".
Kayıt defteri vasitəsilə kompüterdəki şrifti əl ilə azalda, artıra bilərsiniz. və ya "Masaüstü" bölməsini ziyarət edin (ətraflı məlumat üçün şəkilə baxın). Sağ bölmədə "LogPixels" parametrini tapın, açmaq üçün cüt vurun. "Onluq" say sistemini seçin və dəyəri piksel olaraq təyin edin. Sonra OK düyməsini vurun, kompüterinizi yenidən başladın.
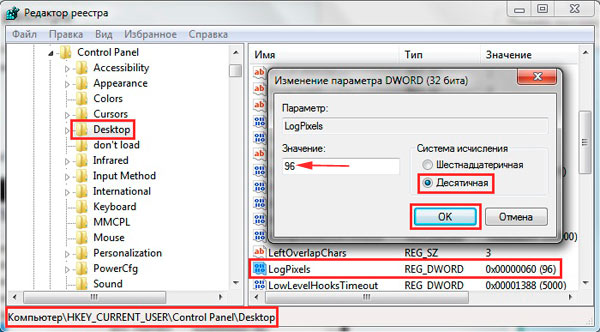
Piksel-miqyas nisbəti üçün bir təlimat budur:
Üçün çox böyük bir ölçü təyin etsəniz, şəkil təhrif edilmiş, qeyri-müəyyən görünə bilər. Qəbul edilə bilən bir ölçüsü istehsal edin və seçin və ya qeyd sənədini yükləyin, açın. Reg faylını iki dəfə vurun, bəli (İstifadəçi Hesabına Nəzarət mesajı) basın, sonra bəli və Tamam. Sonra Windows'u yenidən başladın.
Beləliklə, Windows 7, 8 və proqramların ayrı-ayrı komponentlərinin klaviaturasından istifadə edərək kompüterdəki şriftin necə azaldılacağını və ya artırılacağını bilirsiniz, həm də bütün ekranda mətn ölçüsünü dəyişdirməyi düşünürsünüz. Hansı tövsiyəni istifadə etmək sizə aiddir.
Bəzi mətnləri görmək çətin və ya heç PC ekranına sığmır, ona görə də bugünkü mövzuda klaviatura və Windows 7, 8 istifadə edərək kompüterdəki şriftin necə azaldılacağı, necə artırılacağı ilə tanış olacağıq. Birinci halda, proqramlarda şrift ölçüsünü prioritet olaraq dəyişdirəcəyik və bəziləri ƏS-nin elementləri. İkinci vəziyyətdə, mətnin ölçüsünü və Windows-un bütün interfeys elementlərini dəyişdirəcəyik.
Proqramlarda və fərdi OS obyektlərində şrift ölçüsünün dəyişdirilməsi
İstifadəçilər tez-tez mətn redaktorları (Word), brauzerlər (Opera, Google Chrome) və digər proqramlarda kompüter ekranında şrift ölçüsünü azaltmaq, artırmaq ehtiyacı ilə qarşılaşırlar.
Bir sıra proqramlarda mətnin ölçüsü həm proqramın hazırkı işi zamanı, həm də parametrlər vasitəsilə hər zaman dəyişir. Parametrlərdən istifadə edərək mətnin ölçüsündə dəyişikliyi təsvir etmək mənasızdır, çünki fərqli tətbiqlərdə bu proses çox fərqli ola bilər. Ayrı bir proqram üçün İnternetdə bu barədə məlumatları asanlıqla tapa bilərsiniz.
Əksər Windows tətbiqetmələri üçün etibarlı olan klaviatura və siçan ilə mətn ölçüsünün dəyişdirilməsi prosesini təsvir edək. Klaviaturadan istifadə edərək kompüterdəki şrifti azaltmaq üçün Ctrl düyməsini basıb saxlayın və mənfi işarəsini basın (şrift ölçüsünü artırmaq üçün artı işarəsi). Bu birləşmə brauzerlər üçün işləyir və noutbuklar üçün çox əlverişlidir.
Ən çox yönlü yol Ctrl düyməsini basıb saxlayın, sonra buraxmadan siçan çarxını yuxarıya fırladın və mətnin ölçüsünü böyütün. Windows Explorer-da belə tətbiq olunur.
Windows 7, 8-in fərdi elementləri üçün kompüterdəki şrift ölçüsünü də dəyişə bilərsiniz. Masaüstü nişanlarının ölçüsünün necə dəyişdiriləcəyi məqaləsində masa üstü nişanlarının mətn ölçüsünün necə dəyişdiriləcəyi ətraflı təsvir olunur.
Əvvəlki təlimatlarda, Windows 7-də şrift dəyişdirilərkən, OS-nin bəzi və bütün elementlərinin şrift tərzi dəyişdirildi. Qabaqcıl dəri parametrlərini necə açacağınızı öyrənmək üçün yuxarıdakı linki izləyin.
Windows 7-nin bütün elementlərində bir şrift ölçüsü dəyişikliyi mövcud deyil, lakin mətn ölçüsünü təyin etmək istədiyiniz elementi seçin. "Ölçü" sahəsində siyahıdan fərqli bir dəyər seçmək üçün cari nömrəni vurun. Bunu bir qrup elementlə etdikdən sonra yaxşı tənzimləyəcəksiniz.

Windows 8-də Denetim Masasına gedin, Kiçik Icons View istifadə edin. "Ekran" seçimini tapın, seçin.
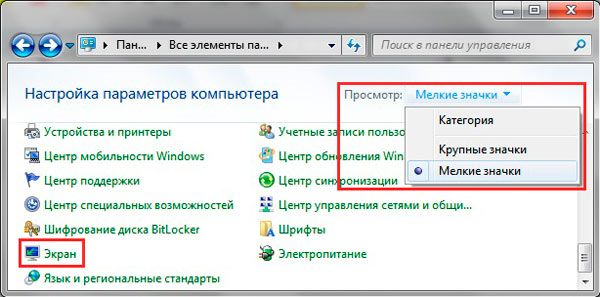
Pəncərənin alt hissəsində, fərdi elementlər üçün şrift ölçüsünü dəyişdirə bilərsiniz. Düzəliş 8.1-də bu parametrlərə daxil olmaq üçün bütün ekranlar üçün miqyas seçmək üçün xananı işarələyin. Sonra elementi və şrift ölçüsünü göstərin. Sonra "tətbiq et" düyməsini basın və dəyişikliklərin tətbiq olunmasını gözləyin.

Bütün Windows obyektləri üçün şrift ölçüsünü dəyişdirin
Təlimat bir kompüterdə şrift ölçüsünü necə artıracağınızı və ya düym başına nöqtə sayını dəyişdirərək onu necə azaltacağınızı göstərəcək, digər elementlər isə az-çox görünəcəkdir. Əvvəlcə ekran parametrlərini tapmaq lazımdır (yuxarıda təsvir edilmişdir). Windows 7, 8-də yüzdə bir ölçü siyahısına giriş əldə edəcəksiniz (standart "kiçik").
Şrifti kompüter ekranında böyütmək üçün standartdan daha böyük bir faiz seçin. Sonra, "tətbiq et" düyməsini basın və sonra "indi çıxın".

Öz parametrlərinizi təyin edə bilərsiniz. Yeddidə solda "digər şrift ölçüsü" nü vurun (yuxarıdakı ekran görüntüsü). Səkkizinci şəkildə Xüsusi Ölçmə Seçimləri vurun.
"Tərəzi seçimi" pəncərəsində əvvəlcədən müəyyən edilmiş faizlərdən birini seçərək ölçünün xüsusi bir faizini təyin edin və ya siçan düyməsini basıb saxlayın və artırmaq üçün sağa, yüzdə azaltmaq üçün sola sürün. Burada düym ölçüsü pikselini də izləyə bilərsiniz. Maksimum dəyər 500% -dir. Köhnə proqramlarda mətnin göstərilməsində heç bir problem olmaması üçün WindowsXP tərzi yaxınlaşdırma seçimlərini yoxladığınızdan əmin olun.

Tələb olunan faizi seçdikdən sonra OK düyməsini vurun, sonra "tətbiq edin" və "indi çıxın".
Kayıt defteri vasitəsilə kompüterdəki şrifti əl ilə azalda, artıra bilərsiniz. Yeddi və ya səkkiz nəfərin qeydinə başlayın, "Masaüstü" bölməsini ziyarət edin (ətraflı məlumat üçün şəkilə baxın). Sağ bölmədə "LogPixels" parametrini tapın, açmaq üçün cüt vurun. "Onluq" say sistemini seçin və dəyəri piksel olaraq təyin edin. Sonra OK düyməsini vurun, kompüterinizi yenidən başladın.

Piksel-miqyas nisbəti üçün bir təlimat budur:
Ekran çözünürlüğünüz üçün çox böyük bir ölçü təyin etsəniz, şəkil təhrif edilmiş, qeyri-səlis görünə bilər. Yükləyin təhlükəsizlik rejimivə məqbul bir ölçü qoyun və ya qeyd sənədini buradan yükləyin, açın. Reg faylını cüt vurun, bəli (İstifadəçi Hesabına Nəzarət mesajı), sonra da Bəli və Tamam düyməsini vurun. Sonra Windows'u yenidən başladın.
Beləliklə, Windows 7, 8 və proqramların ayrı-ayrı komponentlərinin klaviaturasından istifadə edərək kompüterdəki şriftin necə azaldılacağını və ya artırılacağını bilirsiniz, həm də bütün ekranda mətn ölçüsünü dəyişdirməyi düşünürsünüz. Hansı tövsiyəni istifadə etmək sizə aiddir.
Yeni əməliyyat sistemində istifadəçi üçün bir çox özelleştirme seçimi mövcuddur görünüş onun interfeysi. Buraya pəncərələrin rəngi və hətta onların heç bir hissəsindəki yazıların şrifti daxildir əvvəlki versiyalar Əməliyyat sistemi. Bu gün bir kompüterdə necə olduğunu düşünəcəyik quraşdırılmış Windows 10 şrifti dəyişdirin. Bu xüsusiyyət, istifadəçi daim mətn sənədləri ilə işləyirsə, mətnin oxunaqlılığını artırmaq üçün lazımdır.
Pəncərənin müəyyən bir hissəsində göstərilən mətnin miqyasını dəyişdirərək işimizə başlayaq. Bu, pəncərə başlığına və ya menyu maddələrinə (kontekstual daxil olmaqla) nisbətən edilə bilər. Windows-da şrifti aşağıdakı kimi dəyişə bilərsiniz.
1. Masaüstünün kontekst menyusuna zəng edin.
2. Əməliyyat sistemi interfeysinin görünüşünü fərdiləşdirmək üçün pəncərəni açın.
3. Pəncərənin sol tərəfindəki şaquli siyahıda "Ekran" bağlantısını vurun.
Qeyd: Onların sonrakı versiyalarında ekran parametrlərini dəyişdirmək üçün idarəetmə panelində fərdiləşdirmə seçilməlidir.

4. Burada onay qutusunu mətnin miqyası üçün klassik seçimlərdən birinə keçiririk windows mühiti 10 və ya istifadəçi parametrləri bölməsinə gedin və öz mətn miqyaslandırma amilinizi təyin edin.

Aşağıda, pəncərənin müəyyən bir sahəsindəki yazıların ölçüsünün dəyişdirilməsindən məsul olan "Əlavə mətn dəyişiklikləri" nin yerləşdiyi "Əlavə ekran parametrləri" (başlıq, alət ipucu, menyu) var. İstədiyiniz elementi seçin və hərflərin ölçüsünü piksel şəklində göstərin və lazım olduqda kitabənin qalın tərzini seçin.

5. Tətbiq düyməsini basaraq edilmiş dəyişiklikləri qeyd edin.
Şriftin göstərilməsi problemlərinin həlli
Çox vaxt, bir qrafik adapteri və ya Windows 10-a yeni şriftlər paketi əlavə edən tətbiqetmələr üçün yeni sürücülər quraşdırıldıqdan sonra onlardan biri varsayılan olaraq quraşdırılır, lakin çox kobud, addım-addım və ya əksinə bulanık görünür. Belə bir xırda, lakin xoşagəlməz bir fəlakətlə necə məşğul olmağı düşünün.
Aşağı DPI
DPI parametri mətnin oxunaqlılığından məsuldur. Dəyəri nə qədər aşağı olarsa, mətn o qədər rahat qəbul olunur və bu göstəricinin artması ilə şrift demək olar ki, oxunmur.
1. Win → I klaviatura qısayolundan istifadə edərək "Seçimlər" menyusunu açın.
2. "Sistem" bölməsinə vurun.
3. "Ekran" ilk sekmesine gedin.
4. "Tərif et" düyməsini istifadə edərək kompüterdə bir cüt monitor istifadə olunursa cihazı seçin.

5. "Proqram mətninin və digər elementlərin ölçüsünü dəyişdirin" kaydırıcısını istədiyiniz yerə aparın.

6. Sistemdən çıxırıq və ya yenidən başladırıq.
Birdən bu hərəkət problemi həll etməyə kömək etmədi, bütün parametrləri orijinallarına qaytara bilərsiniz.
Əsas parametrlərin bərpası
1. Win → X menyusundan istifadə edərək Sistem İdarəetmə Panelini açın.
2. "Kateqoriyalar" şəklində nişanlarının görünüşünə keçin.
3. "Fərdiləşdirmə və Dizayn" əlavəsini açın.

4. "Şriftlər" maddəsini vurun.
5. Sol tərəfdəki şaquli menyuda "Şrift seçimləri" düyməsini basın.

6. "Şrift parametrlərini bərpa et ..." adı ilə düyməni vurun.

Windows 10-da yazılar və mətnlə əlaqəli bütün parametrlər əvvəlcədən təyin edilmiş və ya təsdiq tələbləri olmadan standart parametrlərinə qaytarılacaqdır.
Sistem tərəfindən istifadə olunan şriftin dəyişdirilməsi
Windows 10, standart şrifti İnternetdən endirilən və ya sistemdəki hər hansı birinə dəyişdirmək imkanı da təmin edir.
1. Şrifti .ttf və ya .otf formatında yükləyin.
2. Arxivi Windows \\ Fonts qovluğundan çıxarın.
3. Bu qovluğa gedin.
4. İstədiyiniz şrifti açın.
5. "Quraşdır" düyməsini vurun.

6. Yeni ayarların qüvvəyə minməsi üçün çıxırıq və yenidən Windows 10-a daxil oluruq.
Bu olmazsa və ya quraşdırma zamanı bir səhv ortaya çıxsa, sistem parametrlərini dəyişdirərkən firewall'u söndürün.