Windows 10 Disk İdarəetmə Aləti Səhvləri yoxlayın. Lokal diskin yaradılması
Disk İdarəetməsi daxilidir Windows yardım proqramı imkan verir idarə et istifadə etmədən kompüter saxlama qurğuları üçüncü tərəf proqram təminatı. Əlbəttə ki, funksionallıq çox müxtəlif deyil, lakin sürücülərin idarə edilməsinin əsas vəzifələri yerinə yetirilə bilər.
Məqalə aktualdır hamı üçün Windows versiyaları yeddi ilə başlayır.
İdarəetmə konsolunun açılması
İdarəetmə xidmətinə daxil olmaq üçün kifayətdir qaçmaqəmr tərcüməçisi (eyni zamanda basaraq Qazan + R) və əmri daxil edin diskmgmt. msc. Bu üsul hər şey üçün işləyir əməliyyat sistemləri Windows 7-dən yuxarı.
Başqa bir yol var - açıq idarə paneli, qovluğa keçin İdarəetmə və qaç. Açılan pəncərənin sağ hissəsində tələb olunan komponenti seçin. 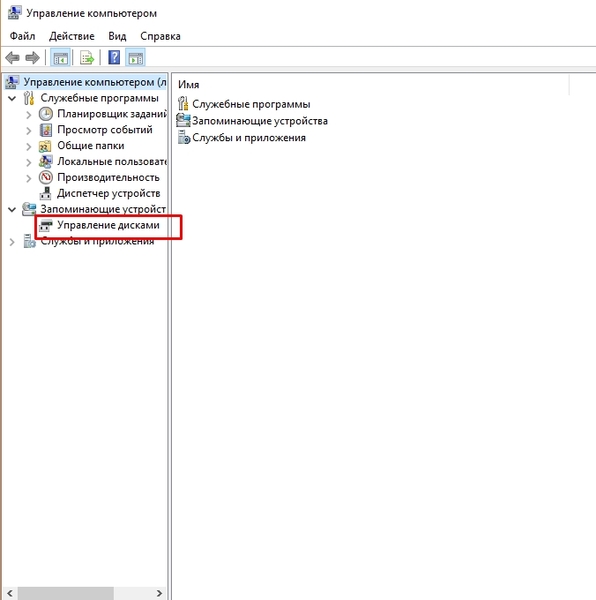
Bundan əlavə, yeni Windows əməliyyat sistemlərində klikləyə bilərsiniz sağ açar düyməsinə siçan başlamaq və köməkçi proqramı işə salın. 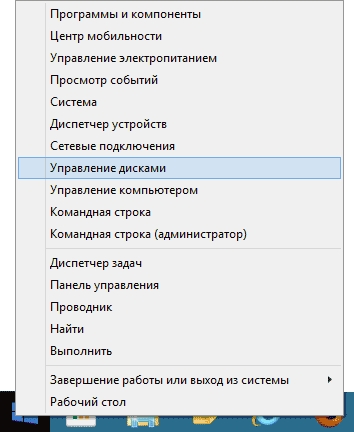
İnterfeys və mövcud əməliyyatlar
Utility interfeysi olduqca sadə və intuitivdir. Üst hissə fiziki yaddaş cihazları haqqında məlumat ehtiva edir və aşağı bölgü məlumatlarını təqdim edir. 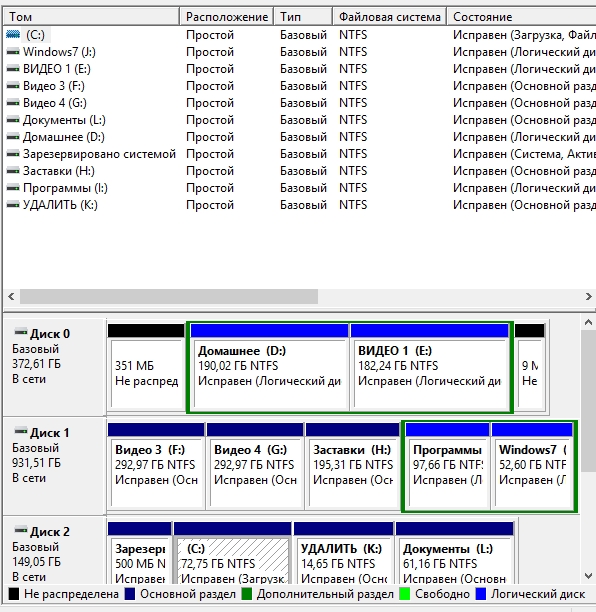
Aşağı hissədə Sürücünün adının qarşısında çox rəngli düzbucaqlılarla bölünmüş bir hökmdar var. Göstərirlər bölmə məntiqi arakəsmələrə sürün. Ölçüsü və adı burada göstərilib. Rənglər pəncərənin ən aşağı hissəsində deşifrə edilir.
Bütün hərəkətlər basaraq həyata keçirilir sağ basın diskdə. Üst və alt eynidir, ona görə də idarəetmə menyusunu harada çağırmağınızın əhəmiyyəti yoxdur. 
Bununla belə, bəzi qabiliyyətlər çağırılır fəaliyyət menyusu, yuxarıda yerləşir.
Gəlin nəzərdən keçirək Əsas xüsusiyyətləri Disk idarəetməsi.
- İlk iki nöqtə Açıq Və Dirijor Onlar sadəcə diskin özünü açacaqlar.
- Hərfin dəyişdirilməsi səs səviyyəsini dəyişdirmək üçün zəng edir. Bunlar. sürücü hərfini ixtiyari birinə silə və ya dəyişə bilərsiniz, lakin sistemdə istifadə edilmir.
- Formatlama bütün məlumatları siləcək.
- Həcm genişləndirilməsiölçüsünü dəyişməyə imkan verəcək. Və nəinki artır, həm də azalır. Bununla belə, bu, məntiqi sürücüdəki bütün məlumatları siləcək.
- Sıxılma seçilmiş həcmdə yerləşən bütün məlumatları sıxmağa imkan verir.
- Silinmə– sadəcə olaraq həcmi siləcək, ayrılmamış yer buraxacaq.
Sürücülərin çevrilməsi
Yuxarıdakı əməliyyatları ətraflı nəzərdən keçirməyəcəyik, lakin toxunacağıq transformasiya GPT-dən MBR-ə və əksinə. Windows 10-un buraxılması ilə bu əməliyyat çox aktual oldu. 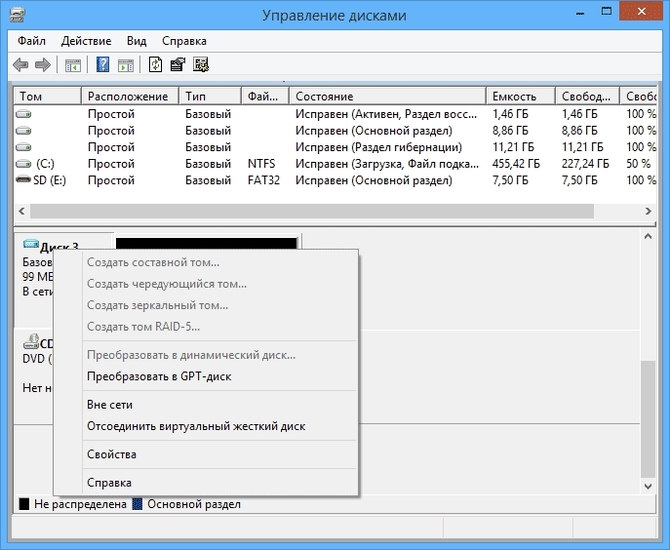
Bu prosedurun tələb olunduğunu qeyd etmək lazımdır tam çıxarılması mediadakı bütün məlumatlar, buna görə də əvvəlcə cihazdakı məlumatları yadda saxlamalısınız.
Cihaz yenidirsə və strukturu yoxdursa, o zaman biz avtomatik Onlar onu MBR və ya GPT-yə çevirməyi təklif edəcəklər.
Struktur ilə saxlama MBR hər hansı bir kompüter və istənilən Windows OS tərəfindən müəyyən edilir. Ancaq müasir kompüterlər istifadə edir GPT, çünki mbr-da bir az var məhdudiyyətlər:
- Ölçü məntiqi həcm 2 terabaytdan çox olmamalıdır
- Cihazınızda yarada bilərsiniz 4-dən çox deyiləsas bölmələr.
Çünki Müasir disklər daha böyük ölçüdə olduğundan, bu məhdudiyyətlər mbr istifadəsini əhəmiyyətsiz edir.
Müqayisə üçün, bir disk ilə strukturuGPT ehtiva edə bilər 128 bölməyə qədər, və ölçüsü ola bilər milyard terabata qədər.
Dönüşüm prosesinin özü olduqca sadədir. seçin cihazı seçin, üzərinə sağ vurun və seçin çevirməkGPT(və ya MBR).
Əsas və dinamik disk
Windows imkan verir konfiqurasiya edinəsas və ya dinamik saxlama. Kompüterlər adətən əsas disklərdən istifadə edirlər. Amma dinamik həyata keçirməyə imkan verir aynalı, zolaqlı və ya genişlənmiş həcmlərin yaradılması kimi qabaqcıl OS imkanları.
Dönüşüm üçün diskə sağ klikləməklə çağırıla bilən kontekst menyusu istifadə olunur. 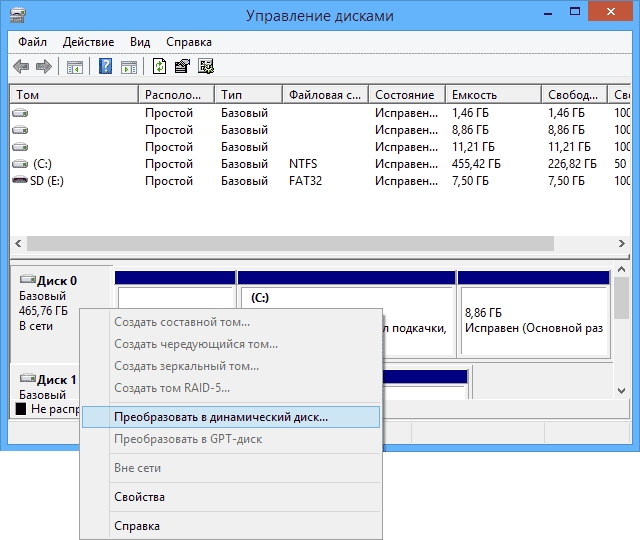
Həcm növləri
Gəlin daha yaxından nəzər salaq:
- Baza- arakəsmələr üçün standart
- Kompozit– iki diski birləşdirir. Birincisi, məlumatlar bir cihaza yazılır, dolduqdan sonra qeyd başqa bir diskə keçir.
- Alternativ– həmçinin qeyd üçün bir neçə diskdən istifadə edir, lakin məlumatlar həcmdəki bütün cihazlara bir-bir yazılır. Bu təmin edir maksimum sürət Giriş.
- Güzgü– qeyd iki cihazda eyni vaxtda baş verir. Beləliklə, onlardan birinin uğursuzluğu məlumatların təhlükəsizliyinə təsir göstərməyəcəkdir. Bu vəziyyətdə giriş sürəti daha aşağı ola bilər.
Saxlama cihazları ilə işləyənlər üçün bu, sizə RAID-i xatırlada bilər. Bu doğrudur, yalnız bu halda RAID nəzarətçisindən istifadə tələb olunmur.
Virtual diskin yaradılması
Qeyd etməyə dəyər başqa bir disk idarəetmə variantı virtual disk yaratmaqdır. Bunun fiziki diskdəki disk olduğunu deyə bilərsiniz. Müəyyən mənada adi birinə bənzəyir şəkil ISO.
Tez-tez işləmək üçün istifadə olunur virtual maşınlar
. Belə bir cihaz saxlanmalıdır format vhd. 
Birini yaratmaq olduqca sadədir. Menyuya keçin Tədbirlər, elementi seçdiyimiz yer Yaradın virtual disk . seçin yer Və həcmi sonra düyməni basaraq təsdiqləyin tamam.
Disk İdarəetmə proqramı ilə işləmək
Diskləri konfiqurasiya etmək üçün üstünlük verilən vasitə yardım proqramıdır Disk idarəetməsi. Bu yardım proqramı diskləri, bölmələri, həcmləri, məntiqi sürücüləri və onlarla əlaqəli idarə etmək üçün alətləri ehtiva edir.
Utility Disk idarəetməsiəvvəlcədən konfiqurasiya edilmiş konsol vasitəsilə əldə edilə bilən bir MMC konsol əlavəsidir Kompüter idarəçiliyi və ya bu əlavəni əsas MMC-yə əlavə etməklə.
Disk İdarəetməsi sizə aşağıdakı vəzifələri yerinə yetirməyə imkan verir:
müəyyən etmək ümumi tutum, boş yer, status və digər disk xüsusiyyətləri;
əsas disklərdə bölmələr və məntiqi disklər yaratmaq;
üzrə həcmlər yaradın dinamik disklər;
onların ölçüsünü artırmaq üçün həcmləri genişləndirmək;
seçilmiş fayl sistemi üçün həcmlərin formatlanması;
həcmlərə sürücü hərfləri və yolları təyin etmək;
Əsas diskləri dinamik disklərə və əksinə çevirin.
Disk İdarəetmə elementi işləməklə aça biləcəyiniz Kompüter İdarəetmə konsolunun bir hissəsidir komanda xətti compmgmt.msc əmri. Bu əmr də daxil edilə bilər Proqramlar panelinin axtarış sahəsi, həmçinin dialoq qutusunda İcra etmək.
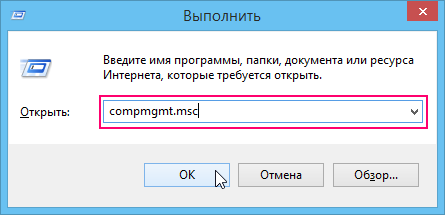
Varsayılan olaraq, Kompüter İdarəetmə konsolu qoşulur yerli kompüter. Başqa bir kompüterdə diskləri idarə etmək üçün kök node üzərinə klikləyin və ya sağ vurun Kompüter idarəçiliyi konsol ağacında və kontekst menyusunda əmri seçin Başqa bir kompüterə qoşulun
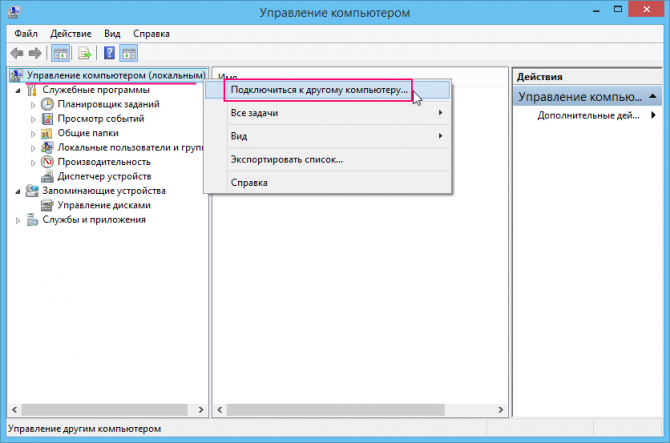
Açılan dialoq qutusunda Kompüterin seçilməsi Keçidi başqa bir kompüterə qoyun və istədiyiniz kompüteri seçin. Konsolu işə saldığınız zaman başqa bir kompüterə qoşula bilərsiniz. Komandanı işlətməklə kompüterinizi komanda xəttindən idarə edə bilərsiniz compmgmt.msc /computer=Kompüter_adı, burada parametr Kompüter Adı adın dayanır uzaq kompüter qoşulmaq istədiyiniz.
Varsayılan konfiqurasiyada əlavə element Disk idarəetməsi təfərrüatlar panelinin yuxarısında disklərin və ya həcmlərin görünüşünü və aşağıda qrafik görünüşünü göstərir.

Bir anda əlavə elementin yalnız iki görünüşü göstərilə bilsə də, cəmi üç baxış mövcuddur.
Cildlərin siyahısı(Cild Siyahısı). Kompüterinizin sürücüləri haqqında ətraflı məlumat verir. Məsələn, görünüş sütununun adının üzərinə klikləməklə Növ(Layout) və ya dövlət(Status), diskləri bu sütuna görə çeşidləyir.
Disklərin siyahısı(Disk siyahısı). Fiziki sürücülər haqqında ümumi məlumat verir. Bu məlumatlara sürücünün nömrəsi və növü (məsələn, əsas, çıxarıla bilən və ya DVD), sürücünün tutumu, boş yerin miqdarı (əgər varsa), status (onlayn, media yoxdur və s.), cihaz interfeysi növü (IDE və ya SATA) daxildir. ).
Qrafik təmsil(Qrafik görünüş). Mövcud fiziki və məntiqi disklərin qrafik təsvirini təqdim edir. Cihaz nömrəsi və növü (əsas, çıxarıla bilən və ya DVD), disk ölçüsü və disk statusu (onlayn, media yoxdur və s.) kimi fiziki disklər üçün ümumi məlumatı göstərir. O, həmçinin fiziki diskin məntiqi sürücüləri, o cümlədən sürücü məktubu və həcm etiketi, növü üçün məlumatları göstərir fayl sistemi(məsələn, exFAT və ya NTFS), ölçü məntiqi sürücü və onun vəziyyəti (qüsurlu və ya yox).
Menyu əmrlərindən istifadə edərək detallar panelinin yuxarı və aşağı görünüşünü dəyişə bilərsiniz Baxın. Bunu menyuda etmək üçün Baxın komanda seçin Üst(və ya Aşağı) və sonra tələb olunan görünüş.
Bu görünüşlər kompüterinizin sürücüləri haqqında əsas məlumatları təmin edir. Daha çox almaq üçün ətraflı məlumat yerli sürücü haqqında, istədiyiniz sürücü kimi sağ klikləyin Cildlərin siyahısı və kontekst menyusunda əmri seçin Xüsusiyyətlər. Disk xüsusiyyətləri informasiya qutusu açılır.

Bu, Windows Explorer-də açılan eyni disk xüsusiyyətləri pəncərəsidir. Nişanda Parametrlər(Fərdiləşdirin) xassələri pəncərəsində siz bu sürücünün qovluqlarının görünüşünü Windows Explorer təfərrüatları panelində təyin etmək üçün şablon seçə bilərsiniz.
Bu PC konsolundan istifadə
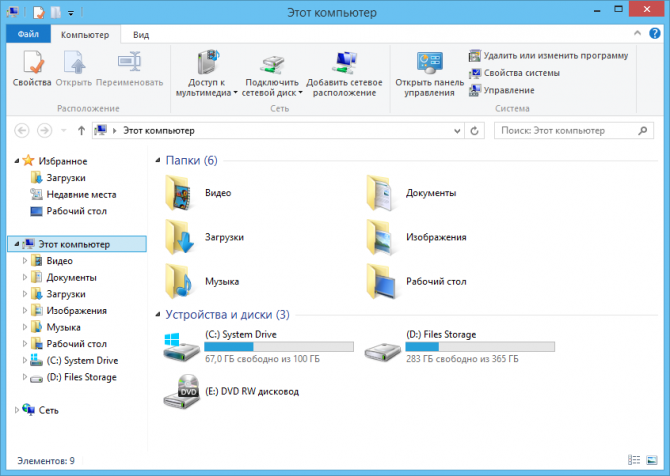
Konsoldan istifadə Bu kompüter Siz kompüterinizdə mövcud saxlama cihazlarını tez müəyyən edə bilərsiniz.
Xüsusilə, nişan Kompüter kompüterinizin saxlama cihazları haqqında məlumat əldə etmək üçün aşağıdakı seçimləri ehtiva edir:
Xüsusiyyətlər(Xüsusiyyətlər) - hazırda seçilmiş element üçün Xüsusiyyətlər dialoq qutusunu açır;
Açıq(Açıq) - seçilmiş elementi eyni Windows Explorer pəncərəsində açır;
Adını dəyişdirin(Rename) - seçilmiş elementin adını dəyişməyə imkan verir;
Media girişi(Mediyaya giriş) - multimedia serverinə qoşulmağa və əlaqəni kəsməyə imkan verir;
Qoşmaq üçün şəbəkə sürücüsü
(Map network drive) - şəbəkə sürücüsünü qoşmağa və ayırmağa imkan verir;
Şəbəkə yeri əlavə edin(Şəbəkə yeri əlavə et) - vebsayta, FTP saytına, məlumatların saxlanmasına və ya digər şəbəkə məkanına qısa yol yaratmağa imkan verir;
İdarəetmə Panelini açın(Open Control Panel) - cari Windows Explorer pəncərəsində İdarəetmə Panelini açır;
Proqramı silin və ya dəyişdirin(Proqramı silmək və ya dəyişdirmək) - İdarəetmə Panelinin Proqramlar və Xüsusiyyətlər səhifəsini açır;
Sistemin xüsusiyyətləri(Sistem xüsusiyyətləri) - İdarəetmə Panelinin Sistem səhifəsini açır;
Nəzarət(İdarə et) - konsolu açır Kompüter idarəçiliyi(Kompüter İdarəetmə) yeni pəncərədə.
Konsol Detalları Paneli Bu kompüter aşağıdakı bölmələri ehtiva edir.
Sərt disklər (Sərt disk Sürücülər). Yerli göstərir sabit disklər kompüter. İstədiyiniz sürücüyə sağ tıklayarak seçim də daxil olmaqla idarəetmə seçimləri ilə kontekst menyusu açılır Açıq hansı açır bu disk Windows Explorer-də. Komanda üzərində bir klik Nəzarət(İdarə et) nişanı Bu kompüter lentdə disklərlə işləmək üçün əsas alətləri göstərir.
Çıxarılan media ilə cihazlar(Çıxarılan yaddaşa malik cihazlar). CD/DVD sürücüləri, disketlər və fləş yaddaş sürücüləri də daxil olmaqla kompüterinizdə quraşdırılmış çıxarıla bilən media cihazlarını göstərir. Tələb olunan cihazın üzərinə sağ kliklədikdə, seçim də daxil olmaqla, bu cihazla işləmək üçün mövcud variantları olan kontekst menyusu açılır Çıxarış(Çıxar), bu sizə cari medianı çıxarmağa imkan verir ki, yenisini daxil edə biləsiniz.
Şəbəkə yerləşdirilməsi(Şəbəkə yeri). Xəritələnmiş şəbəkə sürücülərini göstərir. Şəbəkə sürücüsü girişi təmin edir paylaşılan qovluq və ya başqa bir kompüterdəki disk. Başqa bir kompüterdə paylaşılan qovluğu şəbəkə sürücüsü kimi yerli kompüterə qoşmaq üçün nişanda Bu kompüter lent seçmək əmri Xəritə şəbəkə sürücüsü(Şəbəkə sürücüsünün xəritəsi). Xəritə Şəbəkə Sürücüsü Sihirbazı başlayacaq, orada paylaşılan qovluğa hərf və yolu göstərməlisiniz. Şəbəkə sürücüsünü ayırmaq üçün üzərinə sağ vurun və kontekst menyusundan əmri seçin Deaktiv edin(Bağlantıyı kəsin).
Floppy disklərin və digər növlərin əvəzinə çıxarıla bilən media Flash sürücülər və xarici disklər getdikcə daha çox istifadə olunur sabit disklər eSATA və ya USB/FireWire interfeysi ilə. Belə flash sürücülər və xarici sərt sürücülər tez bir zamanda bağlana və ayrıla bilər. Ancaq flash sürücüyü ayırmadan əvvəl və ya xarici sərt eSATA, USB və ya FireWire sürücüsü, bunun üçün hazırlamalısınız. Bir flash sürücü və ya xarici hazırlamaq üçün bir yol HDDəlaqəni kəsmək bir seçimdir Çıxarış kontekst menyusu belə bir cihaz. Windows Explorer-də tələb olunan sürücünün simgesini basın, əmri seçin Nəzarət nişanda Bu kompüter və işarəni vurun Çıxarış. Sürücü istifadə edilmədiyi təqdirdə, onu çıxarmaq təhlükəsizdir.
FSUtil və Diskpart Utility proqramlarından istifadə
Windows 8 əməliyyat sistemi aşağıdakılar da daxil olmaqla disklərlə işləmək üçün bir neçə əmr satırı yardım proqramlarını təqdim edir.
FSUtil. Diskləri kifayət qədər aşağı səviyyədə idarə etmək üçün peşəkar kadrlar tərəfindən istifadə üçün nəzərdə tutulmuşdur. FSUtil yardım proqramı metadata və disklərlə əlaqəli digər oxşar məlumatları, o cümlədən USN (Yeniləmə ardıcıllığı nömrəsi) dəyişiklik qeydlərini, yenidən təhlil nöqtələrini və sərt bağlantıları araşdırmaq və işləmək imkanı verir. Siz həmçinin diskdəki pulsuz və ya ehtiyat sektorların sayı kimi sektorlar və klasterlər haqqında ətraflı məlumat əldə edə bilərsiniz. Əmri işlətməklə mövcud kommunal əmrlərin siyahısına baxa bilərsiniz fstuil. Müəyyən bir əmr haqqında daha çox məlumat əldə etmək üçün əmri işə salın fsutil command_name kömək. FSUtil yardım proqramı ilə işləmək üçün komanda xətti konsolu administrator imtiyazları ilə işləməlidir.
DiskPart. Diskləri, bölmələri və həcmləri idarə etmək üçün əmr satırı yardım proqramı. Alətlə eyni əməliyyatların çoxunu yerinə yetirməyə imkan verir Disk İdarəetmə, və həmçinin disk idarəetmə prosesini avtomatlaşdırmaq üçün skriptlərlə birlikdə istifadə edilə bilər. Utilit əmri ilə işə salınır disk hissəsi administrator hüquqları ilə açılan komanda xətti konsolunda. Utiliti işə saldıqdan sonra sorğu istifadə olunur DISKPART>. Bir əmrin icrası kömək ilə kommunal əmrlərin siyahısını göstərir qısa təsviri onların istifadəsi.
Vasitələrdən fərqli olaraq Disk idarəetməsi, rahatlığı təmin edir GUI və işləmək nisbətən asandır, kommunal xidmətlər FSUtil Və DiskPart təcrübəli idarəçilər və istifadəçilər tərəfindən istifadə üçün nəzərdə tutulmuş mürəkkəb alətlərdir.
Disk performansının yaxşılaşdırılması
Windows 8 əməliyyat sistemi, Windows 8.1 diskin işini yaxşılaşdırmaq üçün bir sıra funksiyaları, o cümlədən aşağıdakıları ehtiva edir.
kimi flash yaddaş cihazlarından istifadə edərək sistemin işini yaxşılaşdırır əlavə cihazlarönbelleğe alma.
Bu videoda Windows 10 əməliyyat sistemində kompüterinizin disk sahəsini idarə etmək üçün standart yardım proqramından istifadə etməyə baxacağıq.
Disk İdarəetmə paneli
Başlat düyməsini sağ vurun və görünən menyudan "Disk İdarəetmə" ni seçin. Yeni pəncərədə iki sahəni görürük. Yuxarıda, məntiqi cihazların siyahısı, həcmin başlığına görə sıralanır. Burada diskin vəziyyəti, tutumu və boş yer haqqında məlumat tapa bilərsiniz.
Tam nə vaxt gözləmək lazımdır Windows açılışı Bu artıq dözülməzdir və mən prosesi sürətləndirmək istəyirəm, lazımsız tətbiqlərin harada söndürüldüyü sualı ilə özümü çaşdırmağın vaxtı gəldi.
Aşağı panel fiziki sürücüləri göstərir. Beləliklə, bir fiziki üçün sərt disk Yuxarı sahədə göstərilən bir neçə məntiqi qurğu yaradıla bilər. Bir neçə fiziki disk varsa, aşağı sahədə hansı həcmin hansı sürücüyə aid olduğunu müəyyən etmək asandır.
Disk ölçülərinin dəyişdirilməsi
Məntiqi diskin ölçüsünü dəyişmək üçün üzərinə sağ klikləyin və “Həcmi kiçil” seçin. Sıxılan boşluq daha sonra eyni məntiqi həcmə əlavə edilə bilər fiziki sürücü və ya başqa bölmə yaradın. Lütfən, həcmin sıxılma limitləri haqqında məlumatı qeyd edin.
Gələcəkdə istifadə etmək istədiyiniz meqabaytların sayını daxil edin və "Sıkıştır" düyməsini basın. Daxil etdiyiniz ölçü indi bölüşdürülməmiş kimi görünəcək və qara rənglə vurğulanacaq. Bu sahəni kontekst menyusundan "Həcmi genişləndir" seçimi ilə başqa bir həcmə əlavə etmək olar. Əsl standart Windows aləti genişləndirmək sistem diski S: Bu işləməyəcək.
Cildlərin yaradılması
Diskdə bölüşdürülməmiş hər hansı bir yer sadəcə yaratmaqla mümkün ola bilər yeni sahə məntiqi sürücü. Kontekst menyusundan "Sadə bir həcm yarat" seçin. Həcm Yaratma Sihirbazı açılacaq, "Növbəti" düyməsini basın, ölçüsü seçin və yeni diskə məktub təyin edin.
Format Partition pəncərəsində standart dəyərlərdən istifadə edin və yeni disk üçün həcm etiketinin adını daxil edin. "Bitti" və sizdə var yeni cild sonrakı istifadə üçün.
Windows 10 nəinki yeniləmələri avtomatik yükləyir və quraşdırır, həm də avtomatik olaraq yenidən yüklənirsə, əməliyyat sistemini ram etməyin vaxtıdır.
Disk İdarəetməsi kompüterinizə qoşulmuş disklərlə işləmək üçün nəzərdə tutulmuş Windows-da quraşdırılmış yardım proqramıdır. Bununla siz arakəsmələr yarada və silə, bölmələrə hərflər təyin edə və daha çox şey edə bilərsiniz. Bu qısa məqalədə əməliyyat sistemlərində Disk İdarəetməsini necə açmaq barədə danışacağıq. Windows sistemləri 7 və Windows 10.
Metod № 1. “Kompüterim” ikonasının kontekst menyusu.
Disk İdarəetməsini açmaq lazımdırsa, o zaman sadə şəkildə“Kompüterim” ikonasının kontekst menyusudur. Bu üsuldan istifadə etmək üçün "Kompüterim" simgesini (və ya Windows 10 varsa, "Kompüter" simgesini) sağ klikləməlisiniz və açılan kontekst menyusundan "İdarə et" seçin.
Bu, Kompüter İdarəetmə pəncərəsini açacaqdır. İndi disk idarəçiliyinə daxil olmaq üçün sadəcə müvafiq bölməni açın.

Metod nömrəsi 2. “diskmgmt.msc” əmrini yerinə yetirin.
Siz həmçinin “diskmgmt.msc” əmrini işlətməklə Disk İdarəetməsinə keçə bilərsiniz. Bunun üçün kombinasiyadan istifadə edərək Run pəncərəsini açın Windows-R düymələri, “diskmgmt.msc” daxil edin və enter düyməsini basın.

Siz həmçinin “diskmgmt.msc” əmrini daxil edə bilərsiniz komanda xətti Windows və ya sadəcə olaraq axtarış çubuğu Başlat menyusunda. Bu üsul da işləyəcək.
Metod nömrəsi 3. Başlat düyməsinin kontekst menyusu.
Windows 8.1 və ya Windows 10 istifadə edirsinizsə, Başlat düyməsinin kontekst menyusundan istifadə edərək Disk İdarəetməsini aça bilərsiniz. Bunu etmək üçün "Başlat" düyməsini sağ vurun (və ya birləşməni basın Windows-X düymələri) və açılan menyuda "Disk İdarəetmə" ni seçin.



