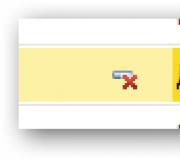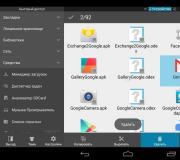التحقق من قوة إشارة واي فاي. كيفية تقوية إشارة راوتر الواي فاي وتوسيع تغطية شبكة الواي فاي
رأي تشيب:تعد Google بحل بسيط لزيادة تغطية شبكة WLAN في كل منزل. بمساعدة نظام Google WiFi، تمكنت شركة الإنترنت العملاقة من تحسين الأجهزة بشكل كبير. النظام سهل الإعداد للغاية ويوفر أداءً عاليًا حتى في الزوايا النائية للشقة.
يمكنك الحصول على نظام Google WiFi بوحدة أو اثنتين أو ثلاث "وحدات" - يعتمد العدد على حجم منزلك. في حالة المجموعة التي اختبرناها، فإننا نتحدث عن وحدتين من Google WiFi، والتي يجب أن توفر معًا تغطية كاملة لإشارة WLAN لشقة تصل مساحتها إلى 100 متر مربع.
مدمجة ومنتجة
يعتبر نظام Google WiFi، المغطى بالبلاستيك الأبيض، قويًا للغاية بفضل معالجه رباعي النواة وذاكرة الوصول العشوائي (RAM) التي تبلغ سعتها 512 ميجابايت. في الوقت نفسه، تم دمج أربعة هوائيات في Google WiFi - اثنان لـ 2.4 واثنان لنطاق 5 جيجا هرتز. وفقًا للشركة المصنعة، فإن النظام قادر على العمل في وقت واحد في نطاقين وبالتالي تحقيق أقصى معدل لنقل البيانات يصل إلى 1200 ميجابت/ثانية.
باستخدام تقنية Beamforming، يمكن زيادة قوة جهاز الإرسال. بالإضافة إلى ذلك، يمكن استخدام منفذي جيجابت لاتصالات LAN أو WAN. يستخدم Google WiFi WPA2-PSK كطريقة تشفير - وهذا معيار حديث.
جوجل واي فاي: يتوسع حسب حجم الشقة
كل شيء من خلال التطبيق
يتم إعداد نظام WLAN من Google حصريًا من خلال تطبيق (Google WiFi)، المثبت على الهاتف الذكي أو الجهاز اللوحي. علاوة على ذلك، فإن جميع إجراءات إعداد المستخدم تكون مصحوبة بمساعد جيد حقًا. حتى بدون مطالباته، يجب عليك أولاً توصيل إحدى "وحدات" Google WiFi بمأخذ كهربائي واتصال الإنترنت الخاص بك (جهاز التوجيه أو المودم الموجود لديك) - لن يكون Google WiFi متاحًا من خلال المودم المدمج.
بعد ذلك، يجب عليك تشغيل تطبيق الإعداد على هاتفك الذكي، المزود بمساعد. عبر البلوتوث، سيجد التطبيق "الوحدة الأساسية" الخاصة بـ Google WiFi. ثم استخدم الكاميرا لمسح رمز الاستجابة السريعة الموجود على الجزء الخلفي من Google WiFi ويجب إنشاء اتصال WLAN.
الآن، قم بتسمية شبكتك، ثم قم بتعيين كلمة مرور للاتصال بها - وبذلك تكون قد انتهيت! تعد إضافة "وحدة" ثانية أمرًا بسيطًا تمامًا: قم بتوصيلها بمنفذ طاقة، واحتفظ بهاتفك الذكي بالقرب منك مع تشغيل Bluetooth لفترة من الوقت، ثم قم بمسح رمز QR ضوئيًا - وبذلك تكون قد انتهيت!
 في بعض النواحي أكثر، وفي حالات أخرى أقل: لن يقوم تطبيق Google WiFi بمشاركة الكثير من المعلومات
في بعض النواحي أكثر، وفي حالات أخرى أقل: لن يقوم تطبيق Google WiFi بمشاركة الكثير من المعلومات لا يمكنك أن تفعل الكثير
لا يقدم التطبيق حقًا الكثير من خيارات التخصيص. يمكنك تحديد أولويات الطلبات الواردة من مستخدمين محددين، وإنشاء شبكة ضيف، وإضافة أجهزة Google WiFi جديدة، واختبار سرعة اتصالك بالإنترنت، والاستفادة من بعض الميزات الإضافية.
علاوة على ذلك، فإن اختبارات الاتصال هي التي تظهر نتائج "غير متجانسة": إذا أعطى اختبار سرعة الاتصال بالإنترنت النقي (الذي يتم قياسه باستخدام منفذ LAN الخاص بـ "الوحدة") النتيجة بأرقام "حقيقية"، فإن جودة الاتصال بين الأفراد "وحدات" النظام يتم تقييمها من خلال التطبيق فقط مع الدرجات المدرسية.
يتم عرض كل شيء بوضوح وبشكل حدسي ومصمم بيانيًا وفقًا لذلك. ولكن كل هذا ليس لأولئك المستخدمين الذين يقومون بتكوين الشبكات على المستوى المهني! على وجه الخصوص، سيكون من غير المجدي البحث عن إمكانية تثبيت قنوات WLAN يدويًا أو تغيير الإعدادات الأخرى على الشبكة.
أفضل شبكة WLAN في كل مكان!
في الاستخدام اليومي، لن تلاحظ حقًا عندما يقوم جهازك "بتغيير" "وحدة" Google WiFi إلى أخرى - وبهذا المعنى، تكون الشبكة متجانسة تمامًا. لذلك، في شقتنا الاختبارية، لم نتمكن من اكتشاف مكان واحد "عنق الزجاجة"، والذي تم العثور عليه سابقًا في زاوية أو أخرى - يقوم النظام بتوصيلك بشكل غير محسوس وباستمرار بجهاز Google WiFi الذي تحتاجه في لحظة معينة.
الآن أصبح مستوى الإشارة جيدًا جدًا في كل مكان، وهو ما لا يُلاحظ فقط من خلال الأحاسيس الذاتية، ولكن أيضًا من خلال نتائج القياس لتطبيق Google WiFi. ربما يعمل الاختيار التلقائي للقناة بشكل جيد هنا.
البديل: المزيد من الطاقة - Netgear ORBI AC3000 (RBK50-100PES)
يعد Netgear أيضًا، من خلال نظام WLAN الخاص به، والذي يكلف حوالي 27000 روبل، بأفضل تغطية لشبكة WLAN في جميع أنحاء شقتك أو منزلك. واستنادا إلى نتائج الاختبار العملي الذي أجريناه، يمكننا أن نؤكد أنه يعمل بشكل جيد حقا. وفي الوقت نفسه، يعد إعداد نظام Orbi أمرًا بسيطًا جدًا أيضًا.
يوجد اليوم جهاز توجيه في كل منزل تقريبًا. لكن مثل هذه الوفرة من أجهزة توجيه Wi-Fi لا يمكن إلا أن تؤثر على جودة الإشارة.
في كثير من الأحيان تتداخل الشبكات مع بعضها البعض وتحدث انقطاعات في إشارة الإنترنت. وهذا على الرغم من أنه قوي ولا ينبغي أن يتدخل فيه شيء مرئي.
قد يكون السبب مجرد تداخل عدة نقاط وصول على قناة واحدة. بالنسبة للمباني السكنية، هذه المشكلة ذات أهمية خاصة. يجب على المستخدم فقط التمييز بين مشاكل الإشارة وجهاز التوجيه. هذه هي الطريقة التي يتجمد بها الهاتف الذكي على نظام Android الأساسي تمامًا في مرحلة تنزيل ملفات التورنت. وهنا السبب مختلف.
يمكن أن تحدث انقطاعات في شبكة Wi-Fi على النحو التالي:
- يتصرف الجهاز اللوحي أو الهاتف الذكي كما يريد - عندما يتصل بشكل طبيعي بإشارة الشبكة، وعندما لا يتصل على الإطلاق؛
- انخفاض حاد في سرعة التنزيل دون سبب وجيه (ويُلاحظ أيضًا انخفاض السرعة في الموارد الداخلية)؛
- يتم فقدان الاتصال في مكان معين في الشقة، حيث لا توجد حواجز.
السبب وراء كل هذه المشاكل هو على وجه التحديد استخدام نفس قناة الاتصال بواسطة العديد من نقاط أجهزة التوجيه اللاسلكية. وبالتالي يؤدي ازدحام هذه القناة إلى انخفاض السرعة وانقطاع الاتصال.
حل المشكلة بسرعة يعني تغيير القناة. لا يعرف معظم المستخدمين حتى كيفية تحليل هذا الموقف وكيفية تغيير الإعداد "تلقائي" على جهاز التوجيه الخاص بهم.
يمكنك القراءة عن كيفية تغيير قناة الاتصال على أنواع مختلفة من أجهزة التوجيه على هذا الرابط.
ستساعدك البرامج المجانية التي يمكن تنزيلها بسهولة على الإنترنت على تحليل حالة شبكتك اللاسلكية من أجل:
- الهواتف الذكية ذات المنصات المختلفة؛
- أجهزة الكمبيوتر المحمولة وأجهزة الكمبيوتر.
هناك إجمالي ثلاث عشرة قناة لنقل الإشارات في روسيا. إذن، من بين هذه القنوات الـ 13، لا تتقاطع القنوات الأولى والسادسة والحادية عشرة. ولكن ليس كل البلدان تستخدم 13؛ في الولايات المتحدة الأمريكية، على سبيل المثال، يُسمح فقط بـ 12. الإصدارات المختلفة من نظام التشغيل لها خصائصها الخاصة فيما يتعلق باستخدام قنوات معينة.
لذلك لا يرى Windows 10 القناة 13، وفي إعدادات جهاز التوجيه، من المستحيل تغيير المنطقة إلى أوروبا من أجل الوصول الصحيح إلى هذه القناة.
الإصدار 7 من نظام التشغيل أيضًا لا يرى قنوات أكبر من 12. لذلك عند اختيار قناة أخرى غير محملة يجب أخذ ذلك في الاعتبار.
هذا هو بالضبط ما تحتاجه برامج المحلل لتحديد القنوات المجانية وتكوين جهاز التوجيه عليها والعمل بهدوء.
إذا واجه المستخدم مشكلة في الاتصال بأي قناة أو تأخرت الإشارة بسبب ازدحام القناة، فيمكنك طلب الدعم الفني من موقع Windows الرسمي للحصول على إجابات لأسئلتك.
الأكثر ملاءمة وبسيطة البرامج التي تحلل إشغال قنوات الاتصالما يلي:
- inSSIDer 4 - تنزيل؛
- ماسح ضوئي مجاني لشبكة Wi-Fi - تنزيل؛
ستساعدك هذه البرامج على تعلم معلومات مفيدة أخرى حول الشبكات. يمكنك التعرف على نوع الأمان وسرعة الإشارة. تساعدك الرسوم البيانية المريحة على تحليل الإشارة. يوضح الشكل أدناه كيفية تداخل المستخدمين المختلفين على القنوات ونقطة الوصول التي تتمتع بأعلى تردد للإشارة.
مثال على تحليل الشبكة باستخدام InnSider
عند تنزيل البرنامج من الموقع الرسمي، يجب على المستخدم الانتباه إلى شروط الاستخدام. في كثير من الأحيان يقدمون اليوم فقط الإصدارات التجريبية من البرامج مع فترة استخدام لا تزيد عن شهر. بعد ذلك تحتاج إلى شراء البرنامج.
كما يتبين من الصورة، بعد التحليل يتبين بوضوح أن القناة الأكثر ازدحاما هي 6. أي أنه يجب عليك قطع الاتصال بها واختيار الحرة 2 أو 3 أو 4 أو أي قناة أخرى باستثناء الأولى والحادية عشرة، والتي هم أيضا مشغولون بالفعل.
محلل الشبكة لالروبوت
الأكثر ملاءمة للهاتف الذكي على نظام أندرويد، استخدم برنامج Wi-Fi Analyzer. لا توجد مشاكل في البحث أو التحميل. يذهب المستخدم إلى خدمة Google Play من خلال هاتفه ويجد هذا التطبيق من خلال البحث ويقوم بتنزيله. عند تشغيل الهاتف الذكي، يمكنك تنزيل التطبيق عبر جهاز الكمبيوتر.
بعد التثبيت، يمكنك الدخول إلى البرنامج وتحليل قنوات الاتصال. سيكون مرئيًا على الفور بالتردد الذي يعمل به جهاز التوجيه وعلى أي قناة. سيتم الإشارة إلى كل هذا على الرسوم البيانية المتاحة. ما عليك سوى اختيار القنوات والخصائص في الإعدادات.
أي أنه في المثال التوضيحي لا داعي لتغيير أي شيء، لأنه الإشارة لا تتقاطع مع أي شخص تقريبًا. وفي نفس البرنامج يمكنك تحديد علامة التبويب "القنوات" في الخصائص ومعرفة القناة التي لديها أعلى وأفضل إشارة. يشار إلى التصنيف بالنجوم.
يوضح المثال أن أفضل إشارة بدون تداخل هي على القنوات 12،13 و14.يتم تثبيت البرنامج بسرعة ويتم مسحه بسرعة. لذلك، يجب ألا يخاف المستخدمون من أن التطبيق سيشغل مساحة كبيرة من الذاكرة على الجهاز.
هناك علامة تبويب أخرى ملائمة في نفس التطبيق تعرض تردد الإشارة. باستخدام هذا المؤشر، يمكنك التحرك في جميع أنحاء الشقة واختيار المكان الذي ستكون فيه الإشارة الأقوى.
كيفية تغيير التحديد التلقائي للقناة على جهاز توجيه D-Link؟
يوجد عدد كبير من أجهزة التوجيه في السوق اليوم. ولكن وفقا للإحصاءات، فإن النموذج الأكثر شراءا هو نموذج D-Link. كيف يمكنني تعطيل التحديد التلقائي للقناة عليه؟
للقيام بذلك، اكتب في شريط عنوان الإنترنت العنوان 192.168.0.1. في النافذة التي تفتح، اكتب admin في كل من تسجيل الدخول وكلمة المرور. إلا إذا قام المستخدم نفسه بتغييرها. تتم دائمًا كتابة معلومات تسجيل الدخول وكلمة المرور القياسية على الغلاف الخلفي لصندوق جهاز التوجيه.
تظهر نافذة تختار فيها "الإعدادات المتقدمة"، ثم الإعدادات الأساسية، كما في الشكل أعلاه. بعد تحديد الخصائص الأساسية للشبكة اللاسلكية، يجب أن تجد سطر "القناة" في النافذة التي تظهر وتختار منها القناة المجانية التي يظهرها أي برنامج لتحليل قنوات الاتصال.
بعد ذلك، قد يتم قطع الاتصال لفترة وجيزة وإعادة تشغيله مرة أخرى. إذا لم يحدث هذا، فأنت بحاجة إلى التحقق من إعدادات جهاز التوجيه مرة أخرى وإذا كان هناك مربع حوار في الزاوية اليمنى العليا يطلب منك حفظ التغييرات، فستحتاج إلى النقر فوقه وحفظه. بعد ذلك، يجب أن تزيد سرعة نقل البيانات والتنزيل.
بمساعدة مثل هذه التلاعبات البسيطة، يمكن لأي مستخدم اليوم تصحيح الأخطاء البسيطة في الشبكة اللاسلكية في شقته دون الاتصال بالفني أو الدفع مقابل خدماته.
لذا، كيفية اختيار قناة الاتصال اللاسلكية عالية السرعة وعالية التردد؟
- إطلاق برنامج المحلل.
- تحديد قناة مجانية.
- ابحث عن المكان في الشقة بأعلى تردد استقبال
- تحقق من القنوات غير المتداخلة (1،6،11 - إذا كانت مجانية) على هذا التردد، على سبيل المثال، سرعة الاستقبال والقفزات؛
- قم بتثبيت القناة المجانية المحددة بتردد استقبال مرتفع - أعد تكوين جهاز التوجيه، واقبل التغييرات.
وبالتالي، أصبح إصلاح مشكلات الإشارة المفقودة والسرعة المفقودة أمرًا بسيطًا للغاية، ما عليك سوى اتباع الخطوات المذكورة أعلاه بدقة.
حسنًا، بعض الحقائق المثيرة للاهتمام حول المجموعة:
- يقوم جسم الإنسان بتخفيف الإشارة بمقدار 3-5 ديسيبل (2.4/5 جيجا هرتز). ببساطة عن طريق التحول لمواجهة النقطة يمكنك الحصول على سرعة أعلى.
- تحتوي بعض الهوائيات ثنائية القطب على نمط إشعاع غير متماثل على شكل حرف H ("منظر جانبي") وتعمل بشكل أفضل في الاتجاه المعاكس
- يمكن لإطار 802.11 استخدام ما يصل إلى أربعة عناوين MAC في وقت واحد، ويمكن لـ 802.11s (معيار الشبكة الجديد) استخدام ما يصل إلى ستة عناوين!
المجموع
تتمتع تقنية 802.11 (وشبكات الراديو بشكل عام) بالعديد من الميزات غير الواضحة. أنا شخصياً أشعر باحترام وإعجاب كبيرين بحقيقة أن الناس قد طوروا مثل هذه التكنولوجيا المعقدة إلى مستوى "التوصيل والتشغيل". لقد نظرنا (بدرجات متفاوتة) إلى جوانب مختلفة من الطبقات المادية وطبقات الارتباط لشبكات 802.11:- عدم التماثل في القدرات
- القيود المفروضة على نقل الطاقة في قنوات الحافة
- تقاطع القنوات "غير المتداخلة" وعواقبها
- العمل على القنوات “غير القياسية” (بخلاف 1/6/11/13)
- تشغيل آلية تقييم القنوات الواضحة وحجب القنوات
- اعتماد السرعة (المعدل/MCS) على نسبة الإشارة إلى الضوضاء (SNR)، ونتيجة لذلك، اعتماد حساسية جهاز الاستقبال ومنطقة التغطية على السرعة المطلوبة
- ميزات إعادة توجيه حركة مرور الخدمة
- عواقب تمكين دعم السرعة المنخفضة
- تأثير تمكين دعم وضع التوافق
- اختيار القناة في 5 جيجا هرتز
- بعض الجوانب الممتعة للأمن، MIMO، وما إلى ذلك.
العلامات:
اضف اشارةرأي تشيب:تعد Google بحل بسيط لزيادة تغطية شبكة WLAN في كل منزل. بمساعدة نظام Google WiFi، تمكنت شركة الإنترنت العملاقة من تحسين الأجهزة بشكل كبير. النظام سهل الإعداد للغاية ويوفر أداءً عاليًا حتى في الزوايا النائية للشقة.
يمكنك الحصول على نظام Google WiFi بوحدة أو اثنتين أو ثلاث "وحدات" - يعتمد العدد على حجم منزلك. في حالة المجموعة التي اختبرناها، فإننا نتحدث عن وحدتين من Google WiFi، والتي يجب أن توفر معًا تغطية كاملة لإشارة WLAN لشقة تصل مساحتها إلى 100 متر مربع.
مدمجة ومنتجة
يعتبر نظام Google WiFi، المغطى بالبلاستيك الأبيض، قويًا للغاية بفضل معالجه رباعي النواة وذاكرة الوصول العشوائي (RAM) التي تبلغ سعتها 512 ميجابايت. في الوقت نفسه، تم دمج أربعة هوائيات في Google WiFi - اثنان لـ 2.4 واثنان لنطاق 5 جيجا هرتز. وفقًا للشركة المصنعة، فإن النظام قادر على العمل في وقت واحد في نطاقين وبالتالي تحقيق أقصى معدل لنقل البيانات يصل إلى 1200 ميجابت/ثانية.
باستخدام تقنية Beamforming، يمكن زيادة قوة جهاز الإرسال. بالإضافة إلى ذلك، يمكن استخدام منفذي جيجابت لاتصالات LAN أو WAN. يستخدم Google WiFi WPA2-PSK كطريقة تشفير - وهذا معيار حديث.
جوجل واي فاي: يتوسع حسب حجم الشقة
كل شيء من خلال التطبيق
يتم إعداد نظام WLAN من Google حصريًا من خلال تطبيق (Google WiFi)، المثبت على الهاتف الذكي أو الجهاز اللوحي. علاوة على ذلك، فإن جميع إجراءات إعداد المستخدم تكون مصحوبة بمساعد جيد حقًا. حتى بدون مطالباته، يجب عليك أولاً توصيل إحدى "وحدات" Google WiFi بمأخذ كهربائي واتصال الإنترنت الخاص بك (جهاز التوجيه أو المودم الموجود لديك) - لن يكون Google WiFi متاحًا من خلال المودم المدمج.
بعد ذلك، يجب عليك تشغيل تطبيق الإعداد على هاتفك الذكي، المزود بمساعد. عبر البلوتوث، سيجد التطبيق "الوحدة الأساسية" الخاصة بـ Google WiFi. ثم استخدم الكاميرا لمسح رمز الاستجابة السريعة الموجود على الجزء الخلفي من Google WiFi ويجب إنشاء اتصال WLAN.
الآن، قم بتسمية شبكتك، ثم قم بتعيين كلمة مرور للاتصال بها - وبذلك تكون قد انتهيت! تعد إضافة "وحدة" ثانية أمرًا بسيطًا تمامًا: قم بتوصيلها بمنفذ طاقة، واحتفظ بهاتفك الذكي بالقرب منك مع تشغيل Bluetooth لفترة من الوقت، ثم قم بمسح رمز QR ضوئيًا - وبذلك تكون قد انتهيت!
في بعض النواحي أكثر، وفي حالات أخرى أقل: لن يقوم تطبيق Google WiFi بمشاركة الكثير من المعلومات
لا يمكنك أن تفعل الكثير
لا يقدم التطبيق حقًا الكثير من خيارات التخصيص. يمكنك تحديد أولويات الطلبات الواردة من مستخدمين محددين، وإنشاء شبكة ضيف، وإضافة أجهزة Google WiFi جديدة، واختبار سرعة اتصالك بالإنترنت، والاستفادة من بعض الميزات الإضافية.
علاوة على ذلك، فإن اختبارات الاتصال هي التي تظهر نتائج "غير متجانسة": إذا أعطى اختبار سرعة الاتصال بالإنترنت النقي (الذي يتم قياسه باستخدام منفذ LAN الخاص بـ "الوحدة") النتيجة بأرقام "حقيقية"، فإن جودة الاتصال بين الأفراد "وحدات" النظام يتم تقييمها من خلال التطبيق فقط مع الدرجات المدرسية.
يتم عرض كل شيء بوضوح وبشكل حدسي ومصمم بيانيًا وفقًا لذلك. ولكن كل هذا ليس لأولئك المستخدمين الذين يقومون بتكوين الشبكات على المستوى المهني! على وجه الخصوص، سيكون من غير المجدي البحث عن إمكانية تثبيت قنوات WLAN يدويًا أو تغيير الإعدادات الأخرى على الشبكة.
أفضل شبكة WLAN في كل مكان!
في الاستخدام اليومي، لن تلاحظ حقًا عندما يقوم جهازك "بتغيير" "وحدة" Google WiFi إلى أخرى - وبهذا المعنى، تكون الشبكة متجانسة تمامًا. لذلك، في شقتنا الاختبارية، لم نتمكن من اكتشاف مكان واحد "عنق الزجاجة"، والذي تم العثور عليه سابقًا في زاوية أو أخرى - يقوم النظام بتوصيلك بشكل غير محسوس ومستمر بشبكة WiFi التي تحتاجها في لحظة معينة.
الآن أصبح مستوى الإشارة جيدًا جدًا في كل مكان، وهو ما لا يُلاحظ فقط من خلال الأحاسيس الذاتية، ولكن أيضًا من خلال نتائج القياس لتطبيق Google WiFi. ربما يعمل الاختيار التلقائي للقناة بشكل جيد هنا.
البديل: المزيد من الطاقة - Netgear ORBI AC3000 (RBK50-100PES)
يعد Netgear أيضًا، من خلال نظام WLAN الخاص به، والذي يكلف حوالي 27000 روبل، بأفضل تغطية لشبكة WLAN في جميع أنحاء شقتك أو منزلك. واستنادا إلى نتائج الاختبار العملي الذي أجريناه، يمكننا أن نؤكد أنه يعمل بشكل جيد حقا. وفي الوقت نفسه، يعد إعداد نظام Orbi أمرًا بسيطًا جدًا أيضًا.
بشكل منفصل عن BSSID - ما هو؟
تعريف مجموعة الخدمة الأساسية (BSSID) -رقم فريد (عنوان Mac) لشبكتنا اللاسلكية. إذا كان جهاز التوجيه الخاص بك يدعم تقنية MBSSID، فيمكنك تكوين ما يصل إلى عدة نقاط وصول على جهاز توجيه واحد. أولئك. شبكات متعددة ضمن شبكة Wi-Fi واحدة. يمكن أن يحتوي أحد SSID على ما يصل إلى أربعة معرفات BSSID، على التوالي، وسيكون لكل منها عنوان MAC الخاص بها. يمكنك رؤية هذا في سطر الأوامر باستخدام الأمر netsh wlan عرض وضع الشبكات = bssid . هذا هو ما يبدو:

لما هذا؟ بالنسبة لسياسات الأمان المختلفة (شبكة الضيف/شبكة الموظفين)، وسياسات التوجيه المختلفة (IP الثابت، DHCP) وما إلى ذلك. نعم، يمكنك شراء نقطة وصول ثانية وتكوين كل شيء هناك، ولكن هذه تكلفة مالية إضافية + جهاز إضافي على الشبكة.
كيفية اختيار القناة الصحيحة؟
انتقل إلى علامة التبويب "تحليل" الموجودة أعلى البرنامج وشاهد الصورة التالية:

كل قوس عبارة عن شبكة Wi-Fi خاصة بشخص ما، على التوالي، على اليسار توجد حساسية المستشعر (مستوى الإشارة)، وفي الأسفل توجد القنوات. وبالتالي، يمكنك تتبع القناة التي تحتوي على أكبر عدد من نقاط الوصول. ولجعل الأمر أكثر وضوحًا، حاول تشغيل شاشة SSID. وهكذا تتضح الصورة أكثر:
![]()
يرجى ملاحظة أن البرنامج نفسه يوصي بالقناة الأكثر فائدة لجهاز الكمبيوتر المحمول/الكمبيوتر الشخصي لدينا:

وهكذا اكتشفنا البث الأكثر "ضجيجًا" ونظرنا إلى حساسية جهاز الاستقبال ووجدنا أن قناة الراديو الأكثر حرية لجهازنا هي 12
ما الذي يمكن عمله أيضًا؟
إذا كانت الإشارة بين جهاز التوجيه والكمبيوتر المحمول لا تزال أقل مما هو مرغوب فيه، وكانت المسافة بينهما صغيرة جدًا (1-3 أمتار)، فمن المستحسن تحريك جهاز التوجيه بعيدًا عن الجدران لتجنب التداخل من الأجهزة المجاورة ( قد لا يكون هذا بالضرورة هو جهاز التوجيه). حاول وضع جهاز التوجيه في نقاط مختلفة من شقتك - حتى الحركات البسيطة في جميع أنحاء الغرفة يمكن أن تؤدي إلى تحسين الإشارة بنسبة تصل إلى 90٪ (!)، وبالتالي سرعة اتصال Wi-Fi
غالبًا ما يكون من الضروري التحقق بسرعة من مستوى إشارة WiFi من أجل تحديد القناة الأكثر حرية بجودة استقبال جيدة. يعد تطبيق Wifi Analyzer البسيط لنظام Android مثاليًا لهذه المهمة.
بمساعدتها، لا يمكنك بسهولة تحديد القنوات المجانية فحسب، بل يمكنك أيضًا التحقق من جودة استقبال Wi-Fi في أماكن مختلفة في شقة أو مقهى، أو عرض تغييرات الإشارة بمرور الوقت. بعد الإطلاق، سيظهر رسم بياني في النافذة الرئيسية للبرنامج، والذي سيعرض الشبكات اللاسلكية المرئية ومستوى الاستقبال والقنوات التي تعمل عليها. إذا تقاطعا على الرسم البياني، فسيتم عرض ذلك بوضوح.

يمكنك أيضًا الاطلاع على "تصنيف" القنوات، على غرار أي تقييمات بالنجوم، والتي توضح بوضوح مدى ملاءمة اختيار واحدة أو أخرى منها في الوقت الحالي. ميزة أخرى للتطبيق هي تحليل قوة إشارة Wi-Fi. أولاً، ستحتاج إلى تحديد الشبكة اللاسلكية التي سيتم إجراء الاختبار لها، ثم إلقاء نظرة على مستوى الاستقبال، بينما لا شيء يمنعك من التحرك في المنطقة أو التحقق من التغييرات في جودة الاستقبال اعتمادًا على موقع جهاز التوجيه .
لن يكون من الخطأ أيضًا أن نضيف أن اهتمامنا بشبكة WiFi لا يقتصر فقط على التحليل السلبي. باستخدام الهاتف المحمول، يمكنك أيضًا محاولة تخمين كلمة المرور الخاصة به