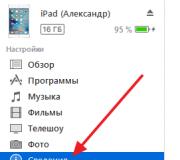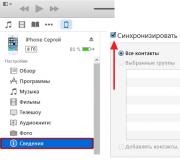التشغيل السريع في windows 10. قم بتعطيل شريط المهام على أجهزة العرض الإضافية
قد لا يبدو الأمر كذلك ، ولكن هناك عددًا كبيرًا من الأرصفة المتاحة لنظام التشغيل Windows ، والتي لا تساعد فقط في تنظيف فوضى سطح المكتب ، ولكنها أيضًا تجعل الحياة أسهل إذا كنت تتعامل مع الكثير من البرامج.
هذه الأحواض العائمة هي في الأساس مشغلات تطبيقات رسومية ، تنظم سطح المكتب الخاص بك بدقة ثم تقوم بتشغيل البرامج المثبتة على نظامك. جميعها قابلة للتخصيص بدرجة كبيرة ، مما يتيح لك تمديد استخدامها وفقًا لاحتياجاتك.
ربما جعلت Apple منصة الشحن شائعة ، لكن هذه البرامج نقلت المفهوم إلى المستوى التالي.
تنظيم سطح مكتب Windows 10 باستخدام Docks
| رقم S | اسم التطبيق | أفضل ل | الايجابيات | سلبيات | تقييم |
|---|---|---|---|---|---|
| 1 | العديد من الميزات ، تلعب بشكل جيد مع برامج Stardock الأخرى | منتج ممتاز ، متاح فقط كتجربة | ★★★★★ | ||
| 2 | المستخدمون على الأجهزة القديمة | سرعة عالية من التخصيص | خيارات العرض المحدودة ، تفتقر إلى دعم إصدارات 64 بت | ★★★★★ | |
| 3 | المبتدئين ، الاستخدام العام | سريع ومحمول | لم يتم تحديثه لبعض الوقت الآن | ★★★★★ | |
| 4 | المستخدمون المتمرسون | دعم بسيط وسريع وأنيق للمكونات الإضافية | يحتاج إلى وحدات إضافية | ★★★★☆ | |
| 5 | المس تمكين الأجهزة | المصدر المفتوح ، وتصميم دائري بديهي | يأخذ القليل من الإعداد للبدء | ★★★★☆ | |
| 6 | المستخدمون العاديون والقويون على حد سواء | مجموعة ميزات الخبراء ، أدوات غير مرتبطة ، تحديثات منتظمة | نسخة مدفوعة الثمن ، نسخة مجانية تفتقر إلى ميزات معينة | ★★★★☆ | |
| 7 | استخدام عام | تصميم بديهي ومرن وقابل للتخصيص | لم تعد محدثة | ★★★★☆ | |
| 8 | مستخدمي السلطة | العديد من الميزات الفريدة والوظائف الإضافية | مساحة كبيرة ، نادرًا ما يتم تحديثها | ★★★☆☆ | |
| 9 | الاستخدام العام ، الأجهزة القديمة | مفتوح المصدر وخفيف الوزن ويعمل مع التطبيقات المحمولة | يفتقر إلى بعض الميزات المتقدمة | ★★★☆☆ | |
| 10 | استخدام عام | إعداد بسيط وسهل ومتطلبات نظام منخفضة | لم تعد محدثة | ★★★☆☆ |
فيما يلي 10 أحواض مدهشة للغاية يمكنك تثبيتها على نظام التشغيل Windows 10.
1. ObjectDock
Stardock هي واحدة من أكبر الأسماء في التخصيص على Windows ، الشركة التي تقف وراء منتجات البرامج الشهيرة مثل WindowBlinds و Start10 و ، حسناً ، ObjectDock. يُنشئ هذا المرسى مشغلًا متحركًا على سطح المكتب ، مع وضع رموز التطبيقات على طاولة.
يمكنك تنظيم الاختصارات والبرامج والمهام الجارية بدقة على هذا المرسى ، على أي حافة من الشاشة. بالإضافة إلى ذلك ، من الممكن أيضًا إضافة وظائف إضافية إليها ، مثل عناصر واجهة المستخدم الخاصة بالطقس ، أو الساعة أو التقويم ، وحالة البطارية الصغيرة.
يمكن بسهولة إعداد أرصفة متعددة ، والإعداد الأولي سهل مثل استيراد اختصارات التشغيل السريع وعناصر شريط المهام المثبتة. يمكن تكوين المآخذ التي تطير وتعرض المجلدات والملفات.
يتوفر أيضًا عدد من القدرات الإضافية مثل إنشاء أكبر عدد تريده من الأرصفة ، وإضافة علامات تبويب إليها ، ووظائف مثل Aero Peek.
يأتي ObjectDock كإصدار تجريبي مجاني لمدة 30 يومًا ، مع إصدار مدفوع بسعر معقول جدًا 4.99 دولار. تستحق الثمن القبول.
2. RocketDock
إن RocketDock بسيط وشائع وقد ظل موجودًا إلى الأبد. كان هذا التطبيق المجاني مفضلًا لدى المعجبين على مر العصور ، وقد استخدمه الأشخاص في العديد من إصدارات Windows.
تم تصميمه على غرار شريط أدوات التشغيل على macOS ويستمد منه معظم الإشارات. إنه يقع على طول حافة سطح المكتب ويسمح لك بتثبيت الاختصارات في أكثر التطبيقات والملفات والمجلدات التي يتم الوصول إليها ، مع رسوم متحركة للتكبير السلس وانتقالات أخرى.

على الرغم من أنه ليس مرتفعًا من حيث الميزات الفريدة مثل ObjectDock ، إلا أن RocketDock لا يزال يحتوي على جميع الأساسيات المغطاة مثل دعم الشاشات المتعددة ، وتشغيل مؤشرات التطبيق ، فضلاً عن مجموعة من خيارات تحديد المواقع والطبقات.
يمكنك أيضًا توسيع وظائفها من خلال الوظائف الإضافية ، كما أنها تدعم قواعد ObjectDock ، لتتماشى مع بعض الأشكال الرائعة حقًا.
إذا كنت تسير في الطريق المجاني ، فربما تكون RocketDock هي أفضل وجهة لك.
3. RK قاذفة
على الرغم من أنه لم يتم تطويره بشكل نشط الآن ، لا يزال RK Launcher أداة إرساء مجانية ممتازة لنظام التشغيل Windows والتي توفر لك طريقة لإضافة اختصارات إلى البرامج والملفات والمجلدات الأكثر استخدامًا.
ومثل الرصيفين الآخرين المذكورين أعلاه ، يأتي هذا بتصميم بسيط وممتع. إلى جانب القدرة اليدوية على تقليل البرامج إلى قفص الاتهام ، مما يجعل هذا بديلاً أنيقًا لشريط المهام.

يمكن وضع قفص الاتهام في أي ركن من أركان الشاشة ، أو على أي حافة ، وتتيح لك مجموعة من ميزات التخصيص سهلة الاستخدام تغيير مظهر RK Launcher بالسمات والأيقونات المخصصة. وظائف إضافية عبر المنافذ هي أيضا إمكانية.
في نهاية المطاف ، فإن حقيقة أن المطور قد تخلى عن هذا البرنامج الرائع يؤثر سلباً عليه. ما يعمل الآن قد لا يعمل ، مع التحديث التالي الذي تصدره Microsoft لنظام التشغيل Windows 10. حتى ذلك الحين ، كان RK Launcher قد حصل بالفعل على المنصة النهائية.
4. XWindows Dock
آخر في خط أحواض السفن الممتازة لنظام التشغيل Windows الذي لم يعد مدعومًا ، يحاكي هذا البرنامج المجاني مشغل macOS الأنيق إلى نقطة الإنطلاق. يمكنك الحصول على رف كامل من الرموز ، موضوعة في تصميم بسيط وأنيق يمتزج بشكل جيد مع بيئة عملك.
على الرغم من أنه تم تصميمه للإصدارات السابقة من نظام التشغيل ، إلا أن XWindows Dock متوافق تمامًا مع أحدث إصدارات Windows 10 ، على الرغم من أن اسمه يأتي مع تلميح هبة في اسمه أنه مصمم لنظام التشغيل Windows XP.
ربما يكون الجانب الأكثر روعة في هذا الرصيف هو مستوى التخصيص الذي يوفره.

لديك القدرة على تغيير مظهره تمامًا ، مما يجعله خياليًا كما تريد. يمكن إضافة تطبيقاتك وبرامجك المفضلة ، حتى الروابط إلى بعض ميزات Windows تبدو رائعة هنا.
يأتي XWindows Dock أيضًا مزودًا بمدير مكون إضافي بالرغم من كونه معقدًا بعض الشيء في البداية ، إلا أنه يمكن استخدامه لإضافة مكونات إضافية مخصصة. هذا هو ما يتم استخدامه لإجراء معظم التغييرات في هذا الرصيف ، مما يجعل البرنامج يبدو بسيطًا جدًا وغير مرن من الخارج.
ومع ذلك ، فإن XWindows Dock قابلة للتخصيص للغاية ومليئة بتأثيرات مثل الانعكاسات والشفافية والظل والضبابية. ومع ذلك ، يظل أحد أكثر الأحواض استقرارًا وسرعة لمنصة Windows ، حتى إذا كنت ستحتاج إلى البحث عن تلك الوحدات الإضافية لإكمالها.
5. حوض الدائرة
هناك أوقات يعطينا الاسم كل شيء ، وهذه واحدة من تلك الحالات. يقوم Circle Dock بما يقوله بالضبط على القصدير - وهذا يقدم مظهرًا فريدًا ومثيرًا للاهتمام ، على شكل دائرة بشكل واضح ، لهذا الرصيف القوي إلى حد ما.
لكن المظهر المرئي ليس هو الشيء الوحيد المختلف. بالنسبة للمبتدئين ، فهو يعمل بطريقة فريدة تمامًا من الأرصفة العادية.
هذا لأنه ليس معروضًا على الشاشة في جميع الأوقات ، وأنت مطالب ببدء تشغيله أولاً لاستخدامه.
يمكن القيام بذلك بطريقة بسيطة باستخدام الماوس ، مما يجعل Circle Dock يظهر على الفور بجوار مؤشر الماوس ، أينما كان.

سترى جميع العناصر المثبتة بمجرد فتح قفص الاتهام ، مع وضع اختصارات لتطبيقاتك وبرامجك بترتيب دائري. يمكن الوصول إليها بنقرة واحدة.
لا تُعد الكثير من خيارات التخصيص جزءًا مما هو ، في نهاية اليوم ، تطبيق قفص الاتهام الفريد ، على الرغم من وجود الخيارات الأساسية هنا. يدعم التطبيق أيضًا أجهزة سطح المكتب الافتراضية ويلعب بشكل جيد مع تكوينات متعددة للشاشات.
هذا البرنامج المجاني متاح أيضًا كتطبيق محمول ، في حالة عدم رغبتك في تثبيته. ولكن في كلتا الحالتين ، من المؤكد أن سيركل دوك سيضيف بعض الأبعاد الجديدة لاستخدام الكمبيوتر الخاص بك.
6. Nexus Dock
لماذا أن معظم المنتجات التي تحمل كلمة Nexus في اسمها عادة ما تكون جميعها لامعة وذات مظهر مستقبلي. لا يختلف Nexus Dock ويبدو أنه تم تصميمه لإبهار المستخدمين بمظهره المذهل والأنيق.
بالطبع ، من المفيد أيضًا أن هذا التطبيق ليس فقط واحدًا من أفضل التطبيقات المصممة في ، كما نقول ، أعمال الإرساء ، ولكنه أيضًا قابل للتخصيص للغاية.
يأتي مزودًا بـ 80 أمرًا خاصًا وتوقعات الطقس ومراقبة استخدام وحدة المعالجة المركزية وذاكرة الوصول العشوائي وإشعارات البريد الإلكتروني والمزيد. يمكنك تعيين رموز مخصصة للعناصر التي تضعها في قفص الاتهام ، والتي يمكن أن تقطع شوطًا طويلاً لإضفاء طابع شخصي على سطح المكتب.
عند الحديث عن سطح المكتب ، يمكن أن يتضاعف Nexus Dock أيضًا كبديل لشريط المهام ، حيث يمكنه عرض البرامج المصغرة والتشغيلية ، بالإضافة إلى علبة النظام الموجودة مباشرة على قفص الاتهام.

بخلاف ذلك ، يمكنك توقع سهولة استخدام من الدرجة الأولى مع هذا التطبيق المصمم بشكل أنيق ، بدءًا من القدرة على تثبيت التطبيقات والبرامج المفضلة لديك عن طريق نقلها إلى قفص الاتهام باستخدام الماوس ، فضلاً عن دعم الملفات والمجلدات.
الحصول على تعليق من هذا البرنامج سهل ، وأداء سريع.
تمامًا مثل Stardock ، يعد Winstep أحد الأسماء الأكثر شهرة في تخصيص Windows. وعلى الرغم من قيامهم بإتاحة Nexus Dock مجانًا ، إلا أنهم يبيعون أيضًا الإصدار المحترف بمزيد من الميزات مقابل 24.95 دولارًا أمريكيًا.
لكنك تحصل على ميزات مثل أحواض متعددة ، وأرصفة فرعية ، وأرصفة مبوبة والمزيد في Winstep Nexus Ultimate المسمى بشكل مناسب.
7. سلايدر دوك
تمامًا مثل Circle Dock ، يحتوي Sliderdock على بعض الحيل الأنيقة في أكمامه التي يضرب بها المثل. إنه مختلف من حيث أنه يسمح لك بسهولة إضافة الاختصارات إلى البرامج والملفات والمجلدات لكل رصيف دائري عن طريق سحبها وإفلاتها في الحلقات.
يمكن استخدام حلقات متعددة من الأيقونات ، ومن الممكن تخصيص مظهر الحلقات والأيقونات بالكامل ، بالإضافة إلى قفص الاتهام نفسه ، في كيفية تصرفه.

الاستخدام بسيط بما فيه الكفاية - يمكنك تدوير الرموز في كل حلقة باستخدام عجلة الماوس ، وسيكون لديك وصول سريع وسهل إلى جميع الرموز الخاصة بك بهذه الطريقة.
كان الأداء سلسًا ، والرسوم المتحركة حريرية ، في رصيف يجلب شيئًا جديدًا إلى الحلبة. التورية وكل شيء.
8. مولتيبار
يُحتمل أن يكون حوض Multibar الأكثر أناقة في هذه القائمة ، فقد تم تصميمه بهدف واحد. وذلك لتوصيلك إلى الملفات والمجلدات والتطبيقات والأدوات بأسرع ما يمكن. وهو بحث نبيل بما فيه الكفاية ، فيما يتعلق بالأهداف.
من المفيد أن يقوم المطورون بتجميع مجموعة كاملة من الميزات الأخرى في هذا البرنامج ، مما يجعله حلاً واحدًا معبأًا للمستخدمين المحترفين.
عند التشغيل الأول ، سيقوم Multibar بفهرسة ملفاتك ومجلداتك لاستخدامها مع ميزة البحث الفوري. يمكنك فتح البرنامج بضغطة بسيطة على مفتاح على لوحة المفاتيح (الافتراضي هو مفتاح Windows) ، وبعد ذلك سيتم تزويدك بمجموعة مختارة من أوامر التشغيل السريع.

اكتب اسم البرنامج أو المجلد الذي تريد فتحه ، وقم بالمرور فوق الرموز لإظهار الملفات المستخدمة مؤخرًا.
اعتبار مهم للمحترفين والمستخدمين المتميزين.
تأتي لوحة الإعدادات مع مجموعة كبيرة من الخيارات لتخصيص استخدام ومظهر Multibar ، كما أنها تضم \u200b\u200bمجموعة مختارة من الأسطح لإعطاء البرنامج مظهرًا جديدًا.
تعد الوظيفة الإضافية لتوقعات الطقس واحدة من تلك التي تتوفر افتراضيًا ، وهي تعرض تنبؤًا لموقعك للأيام الخمسة القادمة.
من خلال مجموعة ميزاته المحسنة ، وأطنان من قابلية التخصيص ، ودعم الأدوات الإضافية والوظائف الإضافية ، يعد Multibar تطبيقًا أنيقًا وبديهيًا ، والأهم من ذلك أنه غير مزعج لنظام التشغيل Windows 10. خذها في جولة لمعرفة ما إذا كان من أجل أنت.
9. مقبلات
إذا كنت في حالة مزاجية للمبتدئين ، فسيكون برنامج الإرساء المجاني هذا في القائمة. لا شيء رائع ، مجرد حل بسيط وخفيف الوزن لتنظيم اختصاراتك ومجلداتك في رصيف صغير مناسب.
لا تحصل على وميض وإبهار البرامج المماثلة. بدلاً من ذلك ، يقدم لك المقبلات الأناقة والنعمة في عبوة صغيرة مزبد - عفواً عن التورية.
ما يميز هذا البرنامج عن بعض البرامج الأخرى هو أنه مفتوح المصدر.
إنه مجاني وسيظل كذلك.

بالطبع ، لا يعني المصدر المفتوح الكثير إذا لم يكن البرنامج قادرًا بشكل كافٍ ، ويتحقق Appetizer من جميع المربعات الصحيحة عندما يتعلق الأمر بالميزات الأساسية التي يتوقعها المرء من تطبيق dock لنظام التشغيل Windows 10.
بما في ذلك أشياء مثل القدرة على تغيير حجمها ، ودعم الرموز المخصصة والمكونات الإضافية والأسطح ، ومعالج صغير مناسب لاستيراد الاختصارات تلقائيًا.
تنظيم الرموز بسيط أيضًا ، عن طريق السحب والإفلات ، ويمكنك إخفاء وإظهار قفص الاتهام بضغطة مفتاح الاختصار. لا يفوتك بعض الميزات الأكثر تفصيلاً التي تعد جزءًا من أرصفة السفن الأخرى ، ولكن هذا أمر متوقع.
المقبلات تحافظ على الأشياء أنيقة وسهلة ، وفي بعض الأحيان يكون هذا هو كل ما تحتاجه.
10. أكوا دوك
الآن ، إليك أحد التطبيقات التي ألهمت نظام macOS. يعتبر شريط الإرساء هذا تقريبًا نسخة كربونية من تلك المتوفرة على أجهزة الكمبيوتر التي تصنعها شركة فواكه معينة. حتى أنه يحتوي على أسلوب فن أكوا في اسمه ، وهو الشيء الذي اشتهرت به Apple منذ عقد أو نحو ذلك.
بغض النظر ، يوفر هذا البرنامج الصغير المظهر والوظائف.
يمكنك إخفاء شريط مهام Windows 10 القياسي ، والاعتماد على Aqua Dock تمامًا إذا كنت تريد ذلك. من الممكن أيضًا جعل المرسى الفعلي شفافًا ، وذلك لجعل الرموز تظهر كما لو كانت تطفو على سطح المكتب.

تغيير أبعاد قفص الاتهام سهل مثل سحب هوامش النافذة إلى الحجم المطلوب ، ويمكن أيضًا تهيئة البرنامج لتكبير الرموز عندما يحوم مؤشر الماوس فوقها لجلب بعض الرسوم المتحركة الجذابة إلى المزيج.
يوفر Aqua Dock أيضًا وفرة من المرونة. يمكنك سحب وإسقاط الملف التنفيذي لأي برنامج ، وسيتم عرض رمزه على الفور. وبالحديث عن الرموز ، يمكن استبدال أي رمز على قفص الاتهام برمز مخصص للحفاظ على الأشياء طازجة ومتجددة الهواء.
كما تعلم ، كان لدى Windows XP شريط أدوات وصول سريع مناسب أو تشغيل سريع. تمت إزالته من الإصدارات الأحدث من Windows لسبب ما ، وقد يشعر بعض المستخدمين بالحنين إلى هذه الأداة.
بالنسبة لأولئك الذين يفتقدون شريط أدوات الوصول السريع ، سأوضح لك كيفية استعادته في Windows 10. بالنسبة إلى Win7 ، سيعمل هذا البرنامج التعليمي أيضًا. اذا هيا بنا نبدأ!
انقر فوق شريط المهام باستخدام الزر الأيمن للماوس ، وحدد اللوحات ثم إنشاء شريط الأدوات ...
ولكن قبل ذلك ، انسخ العنوان إلى الحافظة ، ستحتاج إليه أكثر:
يمكنك بالطبع اتباع المسار يدويًا:
\\ المستخدمون \\ [اسم المستخدم الخاص بك] \\ AppData \\ Roaming \\ Microsoft \\ Internet Explorer \\ التشغيل السريع ،
لكنها طويلة وغير رياضية. بالإضافة إلى ذلك ، يجب تمكين عرض المجلدات والملفات المخفية.
الآن عليك تحديد مجلد لبدء التشغيل السريع. لهذا السبب قمنا بنسخ العنوان في الخطوة الأولى ، حتى نتمكن الآن من لصقه في الحقل مجلد في الأسفل واضغط على الزر اختيار المجلد.

عندما نقرنا على تحديد مجلد ، ستغلق النافذة وستظهر لوحة وصول سريع في أسفل اليمين.

لجعل شريط أدوات الوصول السريع أكثر إحكاما ، يمكنك إزالة الرؤوس والتعليقات التوضيحية. انقر بزر الماوس الأيمن فوق لوحة التشغيل السريع وقم بإلغاء تحديد العناصر الموجودة في القائمة إظهار التوقيعات و عرض العنوان.

تبدو اللوحة الآن مألوفة. الآن يمكن شدها عن طريق الضغط بالماوس على اثنين من العصا الرأسية على يسار اللوحة. إذا لم تكن موجودة ، فتأكد من عدم تثبيت شريط المهام (انقر بزر الماوس الأيمن على شريط المهام -\u003e خصائص -\u003e تثبيت شريط المهام). لسحب Quick Launch بالقرب من زر البدء ، اضغط باستمرار على الماوس واسحبه إلى اليسار بالكامل (انظر الشكل).

8GadgetPack هو تطبيق يسمح لك بتثبيت أدوات على أحدث إصدارات نظام التشغيل. كما تعلم ، ظهرت القدرة على إضافة أدوات لسطح المكتب في نظام التشغيل Windows Vista ، فقد عملوا أيضًا في "السبعة" ، ولكن مع إصدار نظام التشغيل Windows 8 ، قرر المطورون التخلي عن إمكانية استخدامها. تم اتخاذ هذا القرار بسبب ظهور العديد من "الثغرات" و "نقاط الضعف" في أمان النظام والتي نتجت عن إضافة هذه "الوظائف الإضافية" إلى سطح المكتب.
بالنسبة لأولئك الذين اعتادوا على استخدام الأدوات الذكية لسطح المكتب ، ولكن في نفس الوقت يريدون التبديل إلى إصدارات أحدث من نظام التشغيل من Microsoft ، تم إنشاء هذا البرنامج. يعيد للمستخدمين القدرة على العمل مع الأدوات الذكية على Windows 8 و 8.1 و 10 ، مما يسمح بوضعهم على الشريط الجانبي أو في أي مكان على سطح المكتب. تثبيت البرنامج بسيط قدر الإمكان. إلى جانب 8GadgetPack نفسه ، ستتم أيضًا إضافة مجموعة من الوظائف الإضافية لسطح المكتب الأكثر شيوعًا إلى جهاز الكمبيوتر الخاص بك. يمكنك أيضًا تنزيلها (الأدوات) من موارد الويب المتخصصة وإضافتها إلى مكتبة البرنامج (أو مباشرة إلى اللوحة الجانبية) باستخدام المفتاح المناسب.
يمكن تشغيل 8GadgetPack مع بدء تشغيل Windows ، ويسمح لك بتوسيع الشريط الجانبي والأدوات الذكية نفسها ، و "تثبيتها" في مكان معين على سطح المكتب ، وكذلك تعطيل عرض جميع الوظائف الإضافية لسطح المكتب بنقرة واحدة. يمكنك تنزيل هذا البرنامج واستخدامه مجانًا.
الميزات والوظائف الرئيسية
- يسمح لك باستخدام أدوات سطح المكتب على Windows 8 و 8.1 و 10 ؛
- يحتوي على مكتبته الخاصة مع الوظائف الإضافية ؛
- يجعل من الممكن إصلاح الأدوات في مكان معين ، وكذلك توسيع نطاقها بحرية ؛
- يمكن وضع الأدوات على لوحة منفصلة أو في مكان عشوائي على سطح المكتب ؛
- توزع مجانا.

مساء الخير يا اصدقاء. نريد جميعًا أن يبدو سطح مكتب الكمبيوتر الخاص بنا أكثر جمالًا. غالبًا ما يستخدم المستخدمون أدوات إضافية لهذا الغرض. يمكن أن تكون ساعات مختلفة ومؤشرات درجة حرارة وأصوات إلكترونية والمزيد.
كل هذه الأدوات يمكن أن تسمى تأثيرات بصرية تكميلية. لقد كتبت بالفعل أن العناصر غير الضرورية تبطئ النظام. ولكن الآن ، أصبح لدى معظم المستخدمين أجهزة كمبيوتر قوية جدًا مع معالج لائق ، لذلك على الأرجح ، لن تؤثر هذه التأثيرات المرئية على نشاط نظامك.
لذا ، أود أن أقدم لكم لوحة إضافية لبرنامج RocketDock. هذه اللوحة أجمل بكثير من لوحة Windows العادية. في رأيي ، إنها تشبه لوحة. يجد العديد من المستخدمين أن هذه اللوحة أكثر ملاءمة.
يحتوي على رسوم متحركة. عند تحديد برنامج معين ، فإنه يكبر ويتحرك. بالقرب من نفس التسميات تزيد وتتحرك قليلاً. تبدو رائعة جدا. كثير من الناس يستخدمون RocketDock للقرون ، من الجيد أن تتباهى بهذه اللوحة لأصدقائك!
شريط التشغيل السريع هذا مجاني. نحن بحاجة للذهاب إلى الموقع الرسمي وتنزيل RocketDock https://rocketdock.com/download... يأخذ البرنامج 6.20 ميجا بايت فقط. وهو صغير جدًا. يعمل من Windows 2000 إلى Windows 10. يرجى ملاحظة أن 10 ميغابايت فقط من ذاكرة الوصول العشوائي مطلوبة. المعالج مناسب لها من 500 ميجا هرتز. بمعنى آخر ، أي جهاز كمبيوتر حديث. لذا ، دعنا نثبت البرنامج. أثناء التثبيت ، حدد اللغة الروسية.
نقوم بتشغيل البرنامج من الاختصار على سطح المكتب. تظهر اللوحة نفسها.


نحن ننظر من خلاله. إذا لم تعجبك أي من الاختصارات التي يقدمها البرنامج ، فحددها بالضغط عليها بزر الفأرة الأيمن ثم الضغط على "حذف أيقونة".


على سبيل المثال ، يأخذنا الرمز ذو القميص الأسود إلى موقع به صفحة غير موجودة. نحن نحذفه. ندرج فيه تلك البرامج التي تستخدمها غالبًا ، ونحذف الباقي. على سبيل المثال ، في الوقت الحالي ، اتخذت اللوحة النموذج.


كما ترى ، لقد قمت بتحديث معظم البرامج.
إعداد لوحة RocketDock
بادئ ذي بدء ، انتبه إلى أن اللوحة موجودة في أعلى الشاشة افتراضيًا. هذا يخلق المزيد من الإزعاج. على سبيل المثال ، إذا كان لديك عدة علامات تبويب مفتوحة في متصفحك ، فإن اللوحة تتداخل معها. علامات التبويب هذه يصعب الوصول إليها.
لذلك ، قمت بتحريك اللوحة لأسفل.
للقيام بذلك ، انقر فوق اللوحة باستخدام الزر الأيمن للماوس وحدد: الموضع على الشاشة - أدناه. الآن لوحتنا في الأسفل. يبدو أفضل بكثير. ولكن ، في نظام التشغيل Windows 10 الخاص بي ، تتداخل اللوحة العادية مع لوحتنا. لا تبدو جيدة.
ماذا تفعل في هذه الحالة؟ تحتاج إلى رفعه قليلاً. أو اجعل لوحة Windows المعتادة عديمة اللون. سأرفعه قليلا. للقيام بذلك ، انقر بزر الماوس الأيمن فوق حقل RocketDock الفارغ وحدد "إعدادات اللوحة" من قائمة السياق.




إذا نسيت تثبيت اللغة الروسية عند تثبيت البرنامج ، فيمكنك القيام بذلك في علامة التبويب العليا "عام". نختار اللغة ، في القائمة المعروضة نبحث عن "الروسية". علاوة على ذلك ، إذا كنت تريد أن تبدأ اللوحة مع النظام (قد يؤدي ذلك إلى إبطاء بدء تشغيل النظام) ، ضع علامة اختيار "تشغيل عند بدء التشغيل" ثم موافق.


إذا كنت بحاجة إلى حفظ الإعدادات في ملف Settings.ini (سيكون التسجيل أقل من اللازم) ، فضع مربع الاختيار المقابل. يمكنك إيقاف الرسوم المتحركة. هل لديك أي نية لإزالة الاختصارات من اللوحة أو إضافة اختصارات جديدة؟ نضع "إصلاح الرموز".
إذا كان لديك شاشة كبيرة مثل شاشتي ، فستبدو أفضل عندما نزيد حجم الرمز. للقيام بذلك ، انتقل إلى "الرموز" وحدد الحجم المطلوب باستخدام شريط التمرير. على سبيل المثال ، قمت بزيادة الملصقات في اللوحة قليلاً.


تصفح جميع الإعدادات الأخرى واختر الإعدادات التي تفضلها أكثر. كما أنصحك أولاً بوضع "Run with the system" ومعرفة مدى سرعة بدء تشغيل النظام. إذا كان أبطأ بشكل ملحوظ ، فمن الأفضل إلغاء تحديد هذا المربع وتشغيل البرنامج بنفسك. لتسهيل فهم الإعدادات ، أقترح مشاهدة مقطع فيديو حيث يشرحون كل شيء بالتفصيل حول إمكانات البرنامج.
فيديو إعداد RocketDock
أتمنى أن تجد هذا البرنامج مفيدًا. حظا سعيدا!
إذا كنت لا تزال تتذكر الشريط الجانبي من أيام نظام التشغيل Windows Vista وترغب في استعادته ، فلدينا أخبار جيدة - يمكنك تنزيل الشريط الجانبي لنظام التشغيل Windows 10 وينتهي بك الأمر بنفس الشريط الجانبي كما في الإصدارات السابقة من نظام التشغيل.
الميزات:
لا يتضمن Windows 10 القدرة على إنشاء شريط جانبي. ومع ذلك ، يمكنك إضافة هذه الوظيفة. يكفي تنزيل الشريط الجانبي لنظام التشغيل Windows 10 ، وستحصل على لوحة مريحة وعملية. إلى جانب ذلك ، ستتلقى 45 أداة مختلفة ، من بينها:- التقويم؛
- مخبر العملة
إذا كنت ترغب في تحويل نسختك من Windows 10 بصريًا إلى Windows 8 ، فيمكنك تنزيلها بشكل منفصل ، وكذلك حتى يتخذ نظام التشغيل مظهر إصدار سابق. كل هذا ، مثل اللوحة الجانبية ، متاح ليس فقط لأجهزة الكمبيوتر ، ولكن أيضًا لأجهزة الكمبيوتر المحمولة المزودة بأجهزة لوحية. جميع التطبيقات مجانية تمامًا. إنها لا تغير تشغيل نظام التشغيل ، وهي مجرد زخارف تؤثر على تصميم النظام. يتم حزم المثبت في أرشيف ، لذا قم بالتنزيل