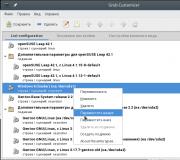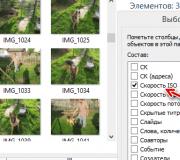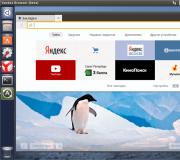كيفية تحديث مشغل الفلاش في Mozilla. لا يعمل Flash Player في Mozilla Firefox
هناك ثلاثة أنواع مختلفة من مشغل الفلاشs: إصدار ActiveX لـ متصفح الانترنت، إصدار Chrome مدمج في المتصفح وإصدار مكون إضافي لمتصفح Firefox وبعض المتصفحات الأخرى. إذا كنت تريد أن يعمل Flash في Firefox ، فيجب عليك تثبيت إصدار المكون الإضافي ، كما هو موضح أعلاه.
مطالبات "تشغيل Adobe Flash"
تم تعيين برنامج Flash الإضافي على "Ask to Activate" بشكل افتراضي.انقر فوق "تشغيل برنامج أدوب فلاش"للسماح بتحميل محتوى Flash (إذا لم يتم ذلك ، فأعد تحميل صفحة الويب وحاول مرة أخرى). لمزيد من التفاصيل ، راجع لماذا يجب علي النقر لتنشيط المكونات الإضافية؟ مقالة - سلعة.
وقد تحطمت فلاش البرنامج المساعد أدوبي
إذا رأيت هذه الرسالة بدلاً من محتوى Flash ، فراجع تعطل مكون Adobe Flash الإضافي - منع حدوثه مرة أخرى و Adobe Flash المحمي في Firefox.
تحذير البرنامج المساعد لا يستجيب
سيعرض لك Firefox مربع حوار تحذير إذا استغرق المكوّن الإضافي Flash وقتًا أطول من المتوقع:
تشغيل مقاطع فيديو Flash يجعل Firefox يتعطل
إذا توقف Firefox عن الاستجابة أو إذا توقف البرنامج المساعد Flash أو توقف عن العملعند تشغيل مقاطع فيديو أو ألعاب Flash ، جرب هذه الحلول:
مشاكل وحلول فلاش أخرى
- قد يكون سبب مشكلة الفلاش هو امتداد أو سمة أو تسريع جهاز في Firefox. راجع استكشاف مشكلات الملحقات والسمات وتسريع الأجهزة وإصلاحها لحل مشكلات Firefox الشائعة لتضييق نطاق السبب.
- يتم سرد الحلول الأخرى لمشكلات الصوت والفيديو العامة في ملف
موزيلا فايرفوكس - متصفح إنترنت ملائم وأنيق وسريع ومناسب للعمل والترفيه على الإنترنت. وسوف يبتهج الثعلب الناري دائمًا.
مشغل فلاش لمازيلا
Adobe Flash Player موجود منذ بعض الوقت ، لكنه لا يزال شائعًا حتى يومنا هذا. لأنه بدون مشغل الفلاش ، لن تتمكن من تشغيل ألعاب الفلاش في متصفحك ومشاهدة مقاطع الفيديو. فيما يلي وصفنا كيفية تثبيت Flash Player لمتصفح Mozilla Firefox.
هناك حاجة إلى Flash Player من أجل التشغيل الصحيح للعديد من المواقع الشهيرة ، مثل vk.com و youtube.com وبعض خدمات Yandex (Yandex.Video و Yandex.Music) وزملائنا المحبوبين (ok.ru). في حالة عدم وجود مشغل فلاش على هذه المواقع وغيرها ، لن تتمكن من الوصول إلى الكثير من المحتوى.
لذلك ، حتى لا تواجهك مشكلات في عمل المواقع ، فأنت بالتأكيد بحاجة إلى تثبيت Adobe Flash Player لموزيلا فايرفوكس.
مهم! نظرًا لشعبية Adobe Flash Player على الإنترنت ، فإن بعض موارد الجهات الخارجية تحت ستار مثبت مشغل الفلاش تخدم الملفات الفيروسية التي تهدف إلى إتلاف جهاز الكمبيوتر الخاص بك وسلامة وسلامة المعلومات المخزنة عليه اتبع الروابط أدناه في هذه الصفحة لتنزيل برنامج Adobe Flash Player وتثبيته لمتصفح Mozilla Firefox من مصدر موثوق.
تنزيل وتثبيت
سيبدأ تنزيل ملفات التثبيت على جهاز الكمبيوتر الخاص بك. بعد اكتمال التنزيل ، افتح المثبت.

إذا قمت بتنزيل برنامج التثبيت عبر الإنترنت ، فسيبدأ تنزيل جميع الملفات الضرورية لبرنامج Flash Player ، وسيبدأ بعد ذلك تثبيت المكون الإضافي. لبدء التثبيت ، يجب إغلاق Firefox وأي متصفحات أخرى.

هذا هو الإعداد الكامل. افتح Mozilla Firefox وقم بزيارة الموقع الذي تريده للتأكد من أن Flash Player يعمل بشكل صحيح.
كيفية عمل التحديث
لتحديث مشغل الفلاش الخاص بك تحتاج إلى متصفح Mozilla تم تحديث Firefox إلى أحدث إصدار أيضًا:
- اذهب إلى القائمة وحدد "تعليمات" والقسم "حول FireFox".
- في نافذة مفتوحة يمكنك التحقق مما إذا كان متصفحك يحتاج إلى تحديث. إذا كانت هناك حاجة إلى تحديثات ، فستقوم موزيلا بتنزيلها وتثبيتها بنفسها. إذا كان هناك أي مشاكل أثناء التثبيت ، فسوف يخطرك.
- لقد قمنا بتحديث المتصفح ، حان الوقت الآن لتحديث Flash Player نفسه. أسهل خطوة لتثبيت أحدث إصدار من Flash player هي تنزيل برنامج التثبيت عبر الإنترنت.
- تم التنزيل ، والفتح ، وتحديد المربع "السماح لـ Adobe بتثبيت التحديثات" ، والنقر على الزر "التالي" ، وانتظر اكتمال التحديث.
- لا تنس إغلاق Firefox أثناء التثبيت نسخة جديدة مشغل الفلاش.
إذا استمر عدم تشغيل Flash Player في Mozilla Firefox ، فتحقق من تمكينه في متصفحك. يمكن القيام بذلك في الإعدادات:
- انتقل إلى القائمة ، قسم الوظائف الإضافية ، وحدة الإضافات
- افتح " إنطلاق الهزة الأرضية»
- إذا تم تعطيل الفلاش ، فانقر فوق الزر تمكين دائمًا.
- استمتع.

بالنسبة لموزيلا فايرفوكس هي وظيفة إضافية للمتصفح سهلة الاستخدام تسمح لك بمشاهدة مقاطع الفيديو ولعب الألعاب والاستماع إلى الموسيقى عبر الإنترنت إذا تم عرض هذا المحتوى باستخدام تقنيات الفلاش. Mazila هو متصفح حديث رائع ، واحد من أكثر المتصفحات شعبية. الاختلاف الرئيسي بين البرنامج هو واجهة سهلة الاستخدام وإعدادات واضحة. في الإصدارات الحديثة ، تحسنت سرعة العمل بشكل ملحوظ ، ولكن لا تزال ذاكرة الوصول العشوائي يتطلب المتصفح الكثير.
تنزيل وتثبيت
تحتوي الإصدارات الحديثة من Mozilla Firefox بالفعل على مكون إضافي لمعالجة محتوى Flash مثبت مسبقًا. عادةً ما يتم تمكينه وتكوينه تلقائيًا للتحديث التلقائي ، لذلك لا يضطر المستخدمون حتى إلى النظر في الإعدادات.
إذا لم يتم تثبيت المكون الإضافي أو لا يعمل لأسباب مختلفة ، فاتبع مجموعة الخطوات التالية:
- قم بتنزيل Adobe Flash Player - يتوفر الإصدار الأكثر حداثة وأمانًا من برنامج التثبيت هنا.
- أغلق المتصفح (إذا كان العديد منها مفتوحًا ، أغلق الكل).
- قم بتشغيل المثبت. اختر طريقة التحديث. بعد ذلك ، يتم تشغيل عملية التثبيت تلقائيًا.
- عند الانتهاء ، أعد تشغيل الكمبيوتر.
المثبت مأخوذ من الموقع الرسمي. لا تنس اختبار الأداة والتأكد من أنها تؤدي جميع الوظائف بشكل جيد.



تحديث Flash Player في Mozile
قبل تحديث المكون الإضافي ، عليك التأكد من أن لديك نسخة جديدة المتصفح. إذا لم يكن الأمر كذلك ، عند إعادة تشغيله ، سيتم تثبيت الأداة المساعدة الحالية تلقائيًا. للتحقق من ذلك ، انتقل إلى القائمة / المساعدة / حول FireFox. إذا كانت هناك حاجة إلى تحديث ، فسيبدأ تلقائيًا. لتحديث المكون الإضافي مباشرة ، أسهل طريقة هي تنزيل برنامج التثبيت منا وتنفيذ التثبيت.
إصلاح ما إذا كان Flash Player لـ Mazila لا يعمل
ربما يكون هنالك عده اسباب:
- تعطيل البرنامج المساعد. اذهب إلى القائمة / الإضافات / الإضافات ومعرفة ما إذا تم تمكين Shockwave Flash. إذا لم يكن كذلك ، فانقر فوق الزر المقابل ؛
- يحدث الحجب في بعض المواقع. هذا يعني أنه يتم تنشيط وظيفة حظر محتوى الفلاش الخطير في الأداة المساعدة. إذا كنت واثقًا من المورد ، فقم بتعطيل هذا الإعداد مؤقتًا ؛
- البرنامج المساعد تحطمت. تم حل المشكلة بالضغط على F5 (قم بتحديث الصفحة).
إذا فشل كل شيء آخر ، فحاول تعطيل تسريع الأجهزة أو إعادة تثبيت الأداة المساعدة عن طريق تنزيل ملف مثبت جديد منا.
يمكن لكل مستخدم أن يصطدم. حتى الشخص الأكثر دقة وتحذقًا الذي يراقب تحديثات البرامج المهمة لجهاز الكمبيوتر الشخصي الخاص به ليس محصنًا من الأخطاء في النظام أو التشغيل غير الصحيح لأحد الأدوات المساعدة.
إذا لم يعمل Flash Player في Firefox ، فيمكنك إصلاحه على النحو التالي:
اذهب إلى الموقع الرسمي دعم فني منتجات Adobe وانظر إلى قسم تعليمات Flash Player.
في علامة التبويب الجديدة التي تفتح ، سيظهر وصف سهل الفهم في خمس خطوات للتحقق من الوحدة المطلوبة وتثبيتها.
الخطوة الأولى - التحقق من الملاءمة البرمجيات أدوبي فلاش بلاير. إذا كان كل شيء على ما يرام ، فسيتم عرض علامة مماثلة ، وإذا لم يكن الأمر كذلك ، فستكون المعلومات مناسبة.
الخطوة الثانية ، إذا كانت هناك مشاكل ، هي تثبيت Flash Player على ملف مخصص كمبيوتر شخصي... للقيام بذلك ، يجب عليك اتباع الرابط المناسب.

الخطوة الثالثة هي تثبيت البرنامج نفسه.
الخطوة الرابعة هي تفعيل البرنامج المساعد. يقدم موقع المطورين تعليمات مفصلة إلى الأكثر شهرة محركات البحثبالنسبة لغرفة العمليات أنظمة النوافذونظام التشغيل Mac OS. تشبه توصيات Mozilla Firefox تلك الخاصة بـ متصفحات جوجل كروم وأوبرا. إذا تعلمت كيفية إصلاح مثل هذه الأخطاء في أحد مستعرضات الإنترنت ، فلن تكون هناك مشاكل مع الآخرين.
للقيام بذلك ، انتقل إلى قائمة الإعدادات في قسم "الوظائف الإضافية" ، ثم إلى علامة التبويب "المكونات الإضافية" وتأكد من أن وحدة "Shockwave Flash" موجودة ونشطة.

من المفيد أيضًا وجود ميزتين لحظر محتوى Flash الخطير والمتطفّل وحماية إضافية من Adobe. من خلال النقر على الروابط "المزيد ..." يمكنك رؤية مزايا هاتين الوظيفتين.
للحفاظ على تجربة التصفح سريعة وموثوقة وآمنة ، لن يقوم Firefox بتنشيط المكونات الإضافية NPAPI مثل Adobe Flash افتراضيًا. بدلاً من ذلك ، يتيح لك Firefox اختيار السماح بتشغيل المكون الإضافي على موقع الويب أم لا.
كيف انقر لتفعيل الأعمال
إذا قام Firefox بحظر أحد المكونات الإضافية ، بدلاً من رؤية المحتوى ، فستظهر لك رسالة تطالبك بالنقر لتشغيل المكون الإضافي ، مثل Adobe Flash.
في بعض المواقع ، "سترى مستطيلاً فارغًا فقط ، وسيظهر رمز إعلام المكون الإضافي باتجاه الطرف الأيسر من شريط العناوين.
إذا قمت بالنقر فوق الرسالة أو رمز الإشعار لتنشيط المكون الإضافي ، فسيطالبك Firefox بهذه الخيارات:
- السماح: يقوم بتنشيط المكون الإضافي على موقع الويب ، لزيارة واحدة فقط. لتنشيط المكون الإضافي تلقائيًا لجميع الزيارات المستقبلية لهذا الموقع ، تحقق من تذكر هذا القرار خانة الاختيار.
- لا تسمح: يرفض مطالبة الإعلام بدون تنشيط المكون الإضافي.
إذا نقرت لتنشيط المكون الإضافي والسماح به ، فسيتم تحميل المحتوى المفقود بشكل طبيعي. (إذا لم يكن الأمر كذلك ، فانقر فوق زر إعادة التحميل في شريط الأدوات لإعادة تحميل الصفحة وحاول مرة أخرى.)
متى يكون من الجيد تنشيط البرنامج المساعد؟
في مثل هذا الموقف ، يمكنك اتخاذ قرار ذكي بناءً على مهمتك الحالية:
- إذا كنت تستخدم موقعًا موثوقًا به مثل موقع خاص لعملك أو مدرستك ، فقد تشعر بالأمان الكافي لتمكين مكون إضافي لعرض محتوى الموقع.
- إذا كنت لا تثق تمامًا بالموقع، على سبيل المثال ، لقد وصلت إلى الموقع باتباع رابط ، ربما أنت لا تريد تنشيط البرنامج المساعد.
هل يمكنني تعيين مكون إضافي لتنشيطه دائمًا؟
لتعيين Firefox على تنشيط المكون الإضافي دائمًا:
انقر فوق زر القائمة ، وانقر فوق الوظائف الإضافية وحدد المكونات الإضافية. ابحث عن البرنامج المساعد و انقر فوق رمز علامة القطع (3 نقاط) ، ثم حدد التنشيط دائمًا من القائمة المنسدلة. سيؤدي هذا إلى تنشيط المكون الإضافي تلقائيًا ولن تتلقى رسائل بعد الآن لتشغيل المكون الإضافي.