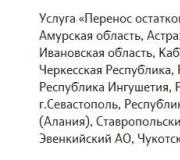كيفية تحديث السير من النوافذ. كيفية تحديث BIOS على اللوحة الأم ASUS
يتم التحكم في التشغيل الصحيح لنظام الكمبيوتر بواسطة BIOS الموجود في اللوحة الأم... لا توجد أخطاء في كود البرنامج، قدرات BIOS المتقدمة وكفاءته تؤثر بشكل مباشر على استقرار وأداء الكمبيوتر. يبحث المطورون باستمرار عن تحسينات جديدة على أكواد البرامج. نتيجة لذلك ، تظهر إصدارات BIOS جديدة ومحسّنة باستمرار ، وهي مناسبة تمامًا لتثبيت اللوحات الأم المطورة مسبقًا. بمساعدة التطورات الجديدة في إصدارات BIOS ، يتم باستمرار تعويض أوجه القصور والقصور المختلفة للتطورات التي تم إطلاقها مسبقًا في أنظمة الكمبيوتر.
عندما يتعلق الأمر بتحديث (إعادة تثبيت) BIOS ، يجب أن تفكر: "هل هو ضروري؟" أحيانًا يفوز العقل البارد ، قائلاً إنه لا داعي للاندفاع في المخاطرة من أجل تحديث غير معروف. مرة أخرى ، يمكن أن يتسبب تحديث micro BIOS في العديد من المشكلات. في بعض الأحيان ، من أجل التنافس في البطولة مع مصنعي اللوحات الأم الآخرين ، وضعوا إصدارات منخفضة الجودة وغير مكتملة من الرمز الصغير. وبعد ذلك اتضح أن هناك إصدارات بها أخطاء مصححة.
كما هو الحال مع أي شيء ، عند إعادة تثبيت التعليمات البرمجية الخاصة بك ، هناك عدة خيارات لتحديث سيرتك الذاتية. يقول الخبراء أن هناك العديد من الطرق التي ليست خطيرة ، وهناك الكثير من الخطورة ، ولكن أكثر شاقة. ينصح كل مؤلف أولاً بالتفكير مليًا في خطوتك. إذا كنت قد قررت بالفعل ، فيمكنك استخدام هذه التعليمات.
انتباه... في بعض الأحيان ، قبل إجراء أي تغييرات ، عليك القيام بذلك.
الطريقة الأولى.
تحديث التحديد.
للبدء ، قم بزيارة gigabyte.ru ، حيث ستحتاج إلى العثور على أحدث كود تحديث. إذا كان لديك مُصنِّع آخر للوحة الأم ، فأنت بحاجة إلى البحث عن تحديث على موقع الشركة المصنعة.
عليك الانتباه إلى أي إصدار من Bios هو الأحدث. يجب أن يشير الوصف إلى التغييرات التي تم إجراؤها في نسخة جديدة... قم بتنزيل أرشيف BIOS المناسب للوحة الأم.
بعد ذلك ، قم بفك ضغط الأرشيف في مجلد منفصل ، يجب أن يكون هناك 3 ملفات: FLASHSPI.EXE و autoexec.bat و *****. F *. يحتوي الملف الأخير قبل الامتداد (حتى نقطة) على معرف اللوحة الأم المخصص لها ، ورقم BIOS موجود في الامتداد (بعد النقطة). على سبيل المثال ، h23mud3h.f7. قم بتوصيل محرك أقراص USB وانسخ هذه الملفات إلى محرك أقراص USB.
تابع لإعادة تشغيل جهاز الكمبيوتر الخاص بك. في بداية تشغيل الكمبيوتر ، عندما يتم تشغيل BIOS ، افتح قائمة إدارة إعدادات Q-Flash بالضغط على المفتاح المناسب (لكل إصدار خاص به ، F2 أو DELETE أو أي شيء آخر) - اختيار الخيارات صغير هنا. يمكن حفظ إصدار BIOS الحالي في ملف. نظرًا لأن الاهتمام الرئيسي هو التحديث ، فمن المنطقي حفظ الإصدار القديم من BIOS باسم دعم في حالة التحديث غير الناجح.
حدد تحديث BIOS ، سيتم فتح قائمة لتحديد محركات الأقراص المتاحة ، ولكن في حالتنا تحتاج إلى تحديد محرك أقراص محمول ، وسيظهر اسم الملف المطلوب فيه. ثم اضغط على Enter ، سيقوم البرنامج بالتحقق من سلامة الملف قبل تثبيت التحديث. بعد ذلك ، يُقترح اتخاذ قرار قبل الخطوة الحاسمة ، ما إذا كان من الضروري متابعة برنامج BIOS الثابت.
بعد التأكيد ، سيتم فتح عملية التحديث ، والتي ستستغرق حوالي دقيقة. بعد إجراء التحديث ، سيتحقق البرنامج من سلامة BIOS مرة أخرى ، ثم يمكنك الضغط على Esc للخروج من القائمة وإعادة التشغيل. أنت الآن بحاجة إلى الانتقال إلى BIOS مرة أخرى وإجراء جميع إعداداته ، حيث يتم إعادة تعيين جميع الإعدادات بعد البرنامج الثابت.
تحذير!
من أجل الاهتمام البسيط ، يجب ألا تقوم بتحديث BIOS.
جميع العمليات التي يتم إجراؤها هي ظواهر معقدة وخطيرة للغاية ، يمكن أن تكون عواقبها غير سارة ، بل تؤدي إلى عدم تشغيل اللوحة الأم بالكامل. يُنصح بإجراء التحديث عندما يكون جهد التيار الكهربائي مستقرًا بحيث لا يكون هناك خطر انقطاع التيار الكهربائي ، لأن كل إعادة كتابة تمثل خطرًا كبيرًا على شريحة BIOS ، واحتمال حدوث خطأ مرتفع للغاية. إذا أمكن ، فمن الأفضل استخدام المصدر مصدر طاقة غير منقطع.
الطريقة الثانية.
قرص التمهيد المرن.
أقل خطورة ، ولكن أكثر بطريقة صعبة لتحديث BIOS هو قرص افتراضي. يمكن إنشاء قرص تمهيد Windows 98 أو Me ، المطلوب في هذه الحالة ، باستخدام النظام المثبت على الكمبيوتر ، أو من القرص المضغوط الخاص بصيانة الكمبيوتر Reanimator. أو تنزيله من الإنترنت.
يقوم قرص تمهيد Windows 98 أو Me بإنشاء قرص افتراضي تلقائيًا عند بدء تشغيل الكمبيوتر. وبالتالي ، عند بدء تشغيل الكمبيوتر ، بدلاً من قرص التمهيد المرن ، تحتاج إلى إدخال قرص مرن مع ملفات البرامج الثابتة BIOS المكتوبة عليه والبرنامج الذي يصنع هذا البرنامج الثابت. قم بتشغيل الأمر الذي تريده. ستظهر أسماء ملفات التحديث وملفات BIOS نفسها. بالتناوب ، تحتاج إلى نسخ اثنين من الملفات المقابلة إلى القرص الظاهري.
سوف تحتاج إلى تحديد اسم الملف ، بالإضافة إلى حرف قرص افتراضي... على سبيل المثال ، لا توجد أقسام FAT32 على القرص الصلب ، مما يعني أنه سيكون الحرف C: إذا كان هناك مثل هذه الأقسام ، ثم الحرف D ، سترى على الفور عندما يتفاعل النظام. لا يوجد أي تهديد في حالة فشل محرك الأقراص أو قرص مرن منخفض الجودة. يمكنك إزالة القرص المرن وإعادة إدخاله عدة مرات كما تريد حتى يعمل النظام. عند الكتابة إلى BIOS ، فإن هذا الفشل محفوف بالمشاكل الكبيرة.
بعد ذلك ، عليك الذهاب إلى قسم القرص الافتراضي. سيقوم المبرمج بعمل كل شيء بنفسه - سيحفظ الإصدار القديم ، ويكتب الإصدار الجديد ، ويعيد ضبط CMOS ويعود إلى DOS. فقط سيكون عليك إعادة التشغيل يدويًا. بعد ذلك ، سيعرض النظام إعادة كتابة إصدار BIOS القديم على القرص.
يمكنك إعادة التشغيل وتكوين CMOS BIOS بعد الإجراء أعلاه.
إعدادات CMOS BIOS.
النظام نفسه ، عند بدء تشغيله من قرص تمهيد مرن ، سيشير إلى حرف القرص الظاهري. إذا hDD تم تنسيق كل شيء في NTFS ، أو لم يكن موجودًا ، فسيكون محرك الأقراص C: ، وإلا - الحرف D. عندما لا توجد أقسام FAT32 على القرص الصلب ، ثم بعد إعادة التشغيل ، سيكتب النظام أنه لا توجد أقسام على القرص الصلب وسوف ينصحك بالتحقق من وجود فيروسات.
يجب أن نكون مستعدين لحقيقة أن التحديث قد يفشل. بعد الوميض ، قد ترفض اللوحة الأم التشغيل. ربما تم تحديد إصدار خاطئ من BIOS ، أو حدث خطأ أثناء التحديث نفسه. يُسمح أيضًا بحدوث عطل في شريحة BIOS نفسها. عند بدء تشغيل جهاز الكمبيوتر الخاص بك ، يمكنك العثور على:
خطأ في المجموع الاختباري لـ BIOS ROM
حقوق النشر C 1998، Award Software، Inc.
جائزة BootBlock BIOS v1.0
يتم الآن الكشف عن وسائط محرك الأقراص المرنة ...
هذا هو آخر شيء يمكن رؤيته على الشاشة بعد تحديث BIOS ، ولكن في أغلب الأحيان ، لا يوجد شيء مرئي على الشاشة ، نظرًا لعدم تهيئة بطاقة الفيديو.
هذا كله نتيجة لحقيقة حدوث خطأ أثناء عملية تحديث BIOS ، ولكن لا يزال جزء منه محفوظًا ويبحث النظام عن إصدار برنامج ثابت جديد على محرك الأقراص الثابتة بجهاز الكمبيوتر.
إذا اكتشفت اللوحة الأم نفسها الملف الذي يحمل الاسم الأصلي ، فستعيد BIOS من تلقاء نفسها. يمكنك محاولة إحياء الكمبيوتر "في الظلام" عن طريق إدخال قرص مرن مع البرنامج الثابت ، وانتظر وقتًا معينًا وأعد تشغيل النظام.
تحتوي بعض اللوحات الأم من Gigabyte على وظيفة Dual BIOS ، والتي يمكنها استعادة الكمبيوتر تلقائيًا للعمل دون تدخل خارجي.
الاسترداد باستخدام Dual BIOS.
الكمبيوتر الصامت بعد التحديث وإعادة التشغيل يعني أن الأشياء سيئة. حاول استخدام وصلة مرور CMOS الشفافة كما هو موضح في دليل اللوحة الأم وحاول بدء تشغيل النظام.
يمكن العثور على الطائر على شكل 2 أو 3 أرجل تخرج من اللوحة الأم ، وهي مغلقة. إذا رأيت ساقين مغلقتين ، فقم بإزالة العبور لبضع ثوان ، ثم أعده وشغّل الكمبيوتر. إذا رأيت ثلاثة أرجل واثنان منها مغلقان ، فأنت بحاجة إلى تثبيت وصلة عبور على الساق المجاورة ، نظرًا لأن الساق الوسطى متورطة باستمرار. بالنسبة لأولئك الذين يعانون من البليد بشكل خاص ، على سبيل المثال ، الأرجل اليمنى والوسطى مغلقة ، فأنت بحاجة إلى إزالة العبور والتثبيت بحيث يتم إغلاق الساقين اليسرى والوسطى. استمر في هذا الوضع لبضع ثوان وأعد كل شيء إلى موضعه الأصلي.
يمكنك محاولة متابعة عملية تحديث BIOS بالكامل باستخدام اللوحة الأم ASUS كمثال.
تحتاج أولاً إلى تنزيل إصدار BIOS الجديد ، ونسخه إلى قرص أو محرك أقراص فلاش ، وتوصيل جهاز الكمبيوتر الخاص بك بمصدر طاقة غير متقطع وإعادة التشغيل. ثم ادخل إلى قائمة BIOS ، وحدد ASUS EZ Flash 2 ، وابحث عن ملف BIOS الذي نسخته إلى القرص أو محرك الأقراص المحمول مسبقًا ، وحدد الملف المطلوب. ثم أدخل وسيتم فحص ملف BIOS. يتم مسح الإصدار الحالي ويتم كتابة نسخة جديدة ، إذا سارت الأمور على ما يرام ، فسيبدأ الكمبيوتر بأمان.
تثبيت BIOS.
يمكن أن تؤثر العديد من العوامل على الهندسة الكهربائية ، فحتى انقطاع التيار الكهربائي البسيط في المنزل أثناء تحديث اللوحة الأم سيؤثر سلبًا على نتيجة الحدث.
أتمنى لك تحديثًا سعيدًا.
BIOS ... نادرًا ما يصادف المستخدم العادي هذه الكلمة. إذا كان الكمبيوتر أو الكمبيوتر المحمول يعمل بشكل طبيعي ، فإن مالكه لا يعرف حتى ما هو.
BIOS (أو UEFI) هو نظام الإدخال / الإخراج على جهاز الكمبيوتر الخاص بك. BIOS هو نفسه 1-2 ثانية عند تشغيل الكمبيوتر وإلقاء نظرة على شاشة البداية من HP أو MSI أو جهة تصنيع أخرى لنظامك.
سيلاحظ بعض القراء اليقظين أنه ليس لديهم BIOS (نظام الإدخال والإخراج الأساسي) ، ولكن UEFI (واجهة البرامج الثابتة القابلة للتوسيع الموحدة). كلا الحلين عبارة عن برامج منخفضة المستوى يتم تشغيلها قبل بدء تشغيل الكمبيوتر. UEFI هو حل أكثر حداثة يحل محل BIOS. بالمناسبة ، وعدت Intel باستبدال BIOS بالكامل بـ UEFI بحلول عام 2020. وهذا صحيح ، حيث يعود تاريخ BIOS إلى الثمانينيات!
في عام 2007 ، وافقت Intel و AMD و Microsoft وغيرها من شركات تصنيع أجهزة الكمبيوتر على اعتماد معيار UEFI. إنه يوفر دعمًا لمحركات الأقراص الثابتة الكبيرة ومعايير الأمان الجديدة وواجهة جميلة وعشرات من التغييرات الأخرى.
إنه عام 2018 ، لكن العديد من أجهزة الكمبيوتر بها BIOS ، وإن كان متقدمًا للغاية. سنقوم بتحديثه.

الحاجة إلى التحديث BIOS الكمبيوتر غالبًا ما يحدث بسبب مشكلات التوافق مع ذاكرة الوصول العشوائي وبطاقات الفيديو ومحركات أقراص SSD. إذا كنت تنوي شراء وحدة ذاكرة الوصول العشوائي أو أحدث بطاقة رسومات - فكر في تحديث BIOS الخاص بك. صحيح ، إذا كان جهاز الكمبيوتر الخاص بك يعمل بالفعل مثل الساعة ، فمن الأفضل عدم لمس BIOS.
فيما يلي أحد الأوصاف النموذجية لتغيير نظام الإدخال والإخراج الأساسي (BIOS):

لكن كن حذرًا عند تحديث BIOS الخاص بك. في حالة حدوث خطأ ما ، أو قطع الكهربائي Vasya الكهرباء عن منزلك أثناء الترقية ، سيتحول جهاز الكمبيوتر الخاص بك إلى "لبنة". أي أنه لن يتم تشغيله بعد ذلك ، وسيتعين عليك نقله إلى مركز الخدمة.
جميع الإجراءات الموضحة أدناه تقوم بها على مسؤوليتك ومخاطرك!
اكتشف الإصدارBIOS
يوجد إصدار التحديث في قائمة BIOS ، لكنك لست بحاجة إلى إعادة تشغيل الكمبيوتر لمعرفة ذلك. هناك عدة طرق للتحقق من إصدار BIOS دون إعادة تشغيل الكمبيوتر.
- ما عليك سوى الانتقال إلى "ابدأ" - "تشغيل" (Win + R) واكتب "msinfo32 » ، ثم اضغط على Enter (لنظام التشغيل Windows 7-10). يفتح برنامج معلومات النظام. يحتوي السطر "إصدار BIOS" على القيمة العزيزة ؛


- الطريقة الثانية تكاد تكون بسيطة. انتقل مرة أخرى إلى "ابدأ" - "تشغيل" (Win + R) واكتب "cmd » ... ثم في وحدة التحكم المفتوحة ، اكتب "wmic bios get smbiosbiosversion » واضغط على Enter. بعد تشغيل هذا الأمر ، يمكنك رؤية إصدار BIOS في وحدة التحكم ؛


- نقوم بتنزيل برنامج جهة خارجية ونبحث فيه. AIDA64 مثالي لهذا الغرض. تحميل AIDA64 Extreme وتشغيله. بعد ذلك ، انتقل إلى قسم "لوحة النظام" - "BIOS".

وهناك يتم عرض إصدار BIOS وتاريخه بالفعل.
تحديث
عند تحديث BIOS ، يجب أن تكون مستعدًا قدر الإمكان. هذا ليس إجراءً شائعًا مثل "سوف أقوم بتحديث برامج تشغيل بطاقة الفيديو ...". المسؤولية هنا أعلى ، لذلك إذا قمت بشيء خاطئ ، فلن يقوم الكمبيوتر بالتمهيد.
تقدم الشركات المصنعة المختلفة طرق مختلفة تحديثات BIOS. يستخدم شخص ما أدوات مساعدة مدمجة ، ويسمح لك شخص ما بتحديث BIOS من فلاش USB. ومع ذلك ، ستتبع نفس الخطوات قبل متابعة الترقية.
تتمثل الخطوة الأولى في الانتقال إلى موقع الويب الخاص بالشركة المصنعة للوحة الأم (الكمبيوتر).
قسم - الدعم.
فيما يلي روابط مباشرة إلى المواقع أكبر الشركات المصنعة اللوحات الأم: Gigabyte، MSI، ASUS، ASRock.
على سبيل المثال ، نحن بحاجة للتنزيل اخر تحديث BIOS للوحة الأم لوحات MSI Z370 KRAIT GAMING.
انتقل إلى موقع MSI الإلكتروني:

ندخل الاسم "Z370" في شريط البحث ونرى منتدانا في نتائج البحث.

بعد أن وجدنا اللوحة الأم الخاصة بنا ، نضغط على "التنزيلات". ثم حدد قسم "BIOS".

من الأفضل استخدام أحدث إصدار من BIOS.

عادةً ما يكون الملف القابل للتنزيل عبارة عن أرشيف يحتوي على إرشادات التحديث وملف التحديث نفسه.

عند تشغيل الكمبيوتر ، اضغط على Del للدخول إلى BIOS. هناك نختار خيار "M-flash" ونحدد الملفات من USB-flash لتحديث BIOS. تذكر أن تكتب اسمك إصدار سابق BIOS. فقط في حالة.
في بعض الأحيان ، يكون لدى الشركة المصنعة للوحة الأم أداة مساعدة للتحقق منها أحدث الإصدارات السائقين و BIOS. على سبيل المثال ، تسميه MSI التحديث المباشر.

يمكن للأداة المساعدة العثور تلقائيًا على تحديثات BIOS بنفسها. للقيام بذلك ، تحتاج إلى تشغيله والانتقال إلى قسم تحديث BIOS.
ثم انقر فوق Scan:

نرى ما إذا كانت التحديثات متوفرة:


في بعض الحالات ، لتحديث إصدار BIOS جديد ، ستحتاج إلى إنشاء محرك أقراص فلاش USB قابل للتشغيل من DOS و run.exe من هناك للتحديث.
من الأفضل اختيار وضع DOS. إنه أكثر استقرارًا. علاوة على ذلك ، لا نوصي بالتحديث عبر المرافق ويندوز... كانت هناك حالات حتى أن برامج التحديث الاحتكارية "قتلت" BIOS. على الرغم من أن هذا استخدم إصدارات BIOS الصحيحة. عند التحديث عبر عمل ويندوز يمكن لـ Flasher BIOS مقاطعة برامج مكافحة الفيروسات والبرامج الأخرى.
عند تحديد وضع DOS ، سيُطلب منك على الأرجح التمهيد من محرك أقراص USB محمول (استخدم 4 جيجابايت كحد أقصى). في نافذة DOS ، ستحتاج إلى إدخال أمر من النوع: برنامج flashing.exe bios2356.bin (مثال).
لذلك ، قم بدراسة التعليمات الموجودة على موقع الشركة المصنعة بعناية ، واكتشف أفضل السبل والأكثر أمانًا لتحديث BIOS. بعد الوميض تحت DOS ، سيتم إعادة تشغيل الكمبيوتر ، وكل ما عليك فعله هو تكوين BIOS بشكل صحيح. بعد ذلك ، يمكنك العمل مع أحدث إصدار والتمهيد بأمان في Windows.
حظًا سعيدًا للجميع (وستحتاجه بالتأكيد)!
من وقت لآخر ، عند العمل مع جهاز كمبيوتر ، تنشأ المواقف التي يصبح من الضروري فيها استبدال بعض المكونات. يمكن أن تنشأ أكبر المشاكل عند الاستبدال وحدة معالجة مركزيةلأنه مدعوم من خلال BIOS. لذلك ، عند الاستبدال في بعض الحالات ، ستحتاج إلى تحديثه. ومع ذلك ، سوف تحتاج إلى مراجعة الشركة المصنعة للوحة الأم قبل تحديث BIOS ، حيث تقوم الشركات المصنعة المختلفة بهذا الإجراء بشكل مختلف.
ما الذي نتعامل معه
توجد شريحة تسمى BIOS على اللوحة الأم ، وهي تعني نظام الإدخال / الإخراج الأساسي. مسؤوليتها الوظيفية الرئيسية هي معالجة البيانات الأساسية والتحكم في الكمبيوتر قبل بدء نظام التشغيل. كما ذكرنا أعلاه ، عند استبدال المعالج ، قد تحتاج إلى تحديث BIOS من أجل أن يتحكم في وحدة المعالجة المركزية.أولاً ، دعونا نلقي نظرة على بعض الخيارات العامة لكيفية تحديث BIOS.
نظام التحسين
من أجل التحديث ، تحتاج إلى ثلاثة أشياء. الأول هو ثقتك في أن الإجراء يستحق العناء حقًا. والثاني هو اتصال بالإنترنت. والمكون الذي لا غنى عنه تمامًا لأي شخص يعمل مع أجهزة الكمبيوتر هو الأيدي الماهرة.
قبل التحديث BIOS اللوحة الأم لوحات لأي كمبيوتر ، فكر فيما إذا كان يجب عليك القيام بذلك. على سبيل المثال ، إذا كنت ستغير المعالج على جهاز كمبيوتر شخصي ، فتحقق من موقع الشركة المصنعة للوحة الأم لمعرفة ما إذا كان البرنامج الثابت الحالي يدعم المعالج الذي تخطط له. بعد ذلك ، تحقق مما إذا كان هناك دعم لوحدة المعالجة المركزية في التحديثات الجديدة ، أو سيكون عليك تغيير اللوحة الأم بأكملها.
اتصال الإنترنت مفهوم. إذا كنت تقرأ هذا المقال ، فكل شيء على ما يرام معه. الشيء الوحيد هو أنك قد لا تحتاج إليه إذا كنت ستقوم بالتحديث من الوسائط المادية.
بالنسبة للقدرة على التعامل مع الكمبيوتر ، هنا ، إذا بدأت التقنية في "خلل" عند الاقتراب منه ، إذا كان بإمكانك الخلط بين بطاقة الفيديو و الرامات "الذاكرة العشوائية في الهواتف والحواسيب، ثم صدقوني ، من الأفضل عدم القيام بهذا العمل ، لأن التحديث غير الصحيح يمكن أن يؤدي إلى فشل ليس فقط في BIOS ، ولكن في اللوحة الأم بأكملها.
نحن نعمل مع Asus
فيما يلي مثال على كيفية تحديث BIOS على كمبيوتر محمول Asus. الحقيقة هي أنه يمكن بالفعل دمج برنامج تحديث يسمى Easy flash في نظام هذه الشركة. هناك طريقتان لإطلاقه.
- اضغط على الزر F4 بسرعة عند بدء تشغيل الكمبيوتر المحمول. يجب أن تفتح نافذة واجهة أداة التحديث.
- إذا فشلت ، يمكنك أولاً الدخول إلى واجهة إدارة BIOS بالضغط على المفتاح F2. من قائمة الخيارات المتقدمة ، حدد Start Easy Flash واضغط على Enter.
بعد ظهور قائمة أداة التحديث على الشاشة على اليسار ، استخدم الأسهم الموجودة على لوحة المفاتيح لتحديد القرص الذي يوجد به ملف التحديث ، ثم حدد ملف البرنامج الثابت بنفس الطريقة. يمكن تنزيل البرنامج الثابت من موقع Asus الخاص بالشركة المصنعة ، وكيفية تحديث BIOS ، يمكنك معرفة ذلك هناك. التنزيل مجاني تمامًا ومخصص لطراز الكمبيوتر المحمول الخاص بك.

بعد تحديد ملف البرنامج الثابت ، سيعرض البرنامج مربع حوار لتأكيد التحديث. أولاً ، سيتم تنسيق البرنامج الثابت وتشغيله. بعد اكتمال التثبيت ، سيتم التحقق البرامج الثابتة المثبتة، يتم إيقاف تشغيل الكمبيوتر. وتجدر الإشارة إلى أن هذه واحدة من أكثر المرافق ملاءمة التي طورتها Asus. كيفية تحديث BIOS على أجهزة الكمبيوتر من الشركات المصنعة الأخرى ، سننظر أدناه. تأتي بعض أجهزة الكمبيوتر المحمولة الأكثر شيوعًا وموثوقية من شركة أيسر.
ايسر
دعونا نرى كيفية تحديث BIOS. توفر Acer لمستخدميها القدرة على تحديث نظام الإدخال / الإخراج الأساسي دون الدخول في أدوات مساعدة إضافية أو BIOS.
للقيام بذلك ، على موقع الشركة المصنعة ، يجب عليك تنزيل أرشيف به برامج تشغيل مناسبة لجهاز الكمبيوتر المحمول ونظام التشغيل الخاص بك. ثم قم بفك ضغط الأرشيف بالملفات التي تم تنزيلها.

للتحديث انتقل إلى دليل Windows، حدد bios.dat أو Update.dat هناك. إذا لم تكن هذه الملفات موجودة ، فقم بتشغيل الملف بالملحق ".exe". بعد ذلك ، سيتم التثبيت تلقائيًا.
بعد الوميض ، إذا تعطل جهازك ، فقد تكون هناك حاجة إلى تفريغ ثابت للوحة الأم. للقيام بذلك ، تحتاج إلى إجراء العمليات التالية.
- قطع الاتصال الشاحن وأخرج البطارية.
- اضغط على زر الطاقة بالجهاز لمدة 10 ثوانٍ.
- أعد توصيل كل شيء وتشغيل الجهاز.
اللوحة الأم
دعنا نفكر في خيار آخر لكيفية تحديث BIOS. قدمت شركة Gigabyte ، الشركة المصنعة للوحات الأم ، توصيات لتحديث BIOS على اللوحات الأم. هناك عدة قواعد للعمل.
- لا يمكن مقاطعة عملية التحديث.
- لا تقم بتمكين الحماية في الإعدادات المتقدمة.
- تأكد من التحقق من توافق التحديث المثبت مع اللوحة الأم.
- إذا كان BIOS يعمل كالساعة ، فلا يوصى بتحديثه.
إذا قررت القيام بذلك ، فهناك طريقتان.
- أداة خاصة Q-Flash من الشركة المصنعة ، مدمجة مباشرة في نظام الإدخال / الإخراج. تم إطلاقه بنفس الإجراء المتبع في Asus.
- وتطبيقBIOS ، الذي تتم إدارته بنفسه نظام التشغيل... في الوضع التلقائي تمامًا ، سيجد BIOS الخاص بك ويحدثه إلى أحدث إصدار.

خيارات أخرى
بالإضافة إلى الطرق المذكورة أعلاه حول كيفية تحديث BIOS للوحة الأم ، هناك المزيد.

- في وقت الشراء كمبيوتر شخصي يجب أن تحصل على قرص به أدوات وبرامج تشغيل مختلفة للوحة الأم. نقوم بإدخاله والضغط على Alt + F2 عند بدء تشغيل الكمبيوتر. هناك ، باستخدام التنقل ، نجد تطبيق الاسترداد وتشغيله.
- هناك طريقة أخرى مناسبة للمستخدمين المتقدمين وهي ضبط وصلة استرداد الفلاش على "وضع الاسترداد" على اللوحة الأم. أدخل قرص مرن قابل للتمهيد في محرك الأقراص المرنة وابدأ تشغيل الكمبيوتر. سيتم تحديث نظام الإدخال / الإخراج. تذكر أن الشاشة لن \u200b\u200bتعمل في هذا الوضع. ستكون عملية التحديث مرئية حصريًا بواسطة الأضواء الوامضة وحدة النظام والقيادة. عندما يتوقفون عن الإخطار بالعمل ، يمكنك إيقاف تشغيل الكمبيوتر ، وإزالة القرص المرن ، وإعادة الطائر إلى مكانه وتشغيل الكمبيوتر.
- في الحالات اليائسة تمامًا ، عندما تكون متأكدًا من أن BIOS لا يعمل ، يمكنك استخدام آخر اللوحة الأم مع نظام العمل. للقيام بذلك ، افصل بعناية BIOS غير العامل واربطه بخيوط. ابدأ تشغيل كمبيوتر آخر ، ثم قم بإزالة BIOS بعناية من جهاز الكمبيوتر قيد التشغيل (حيث يتم استخدامه فقط عند بدء تشغيل جهاز الكمبيوتر). أدخل BIOS غير العامل بحيث يتصل الدبوس الأرضي أولاً. هذا كل شيء ، يمكنك إعادة تشغيل الأداة المساعدة للوميض.

خاتمة
مهمة كيفية تحديث BIOS للوحة الأم معقدة للغاية وتتطلب تدريبًا احترافيًا. إذا لم تكن واثقًا من قدراتك ، فمن الأفضل استشارة أخصائي أو تجربة على أجهزة الكمبيوتر القديمة أولاً. بعد كل شيء ، يمكن أن يكون التلف أو اللمعان غير الصحيح قاتلاً لجهاز الكمبيوتر الخاص بك.
BIOS عبارة عن مجموعة من البرامج الثابتة التي تتيح التفاعل بين مكونات نظام الأجهزة. يتم تسجيل رمزها على دائرة كهربائية خاصة موجودة على اللوحة الأم ، ويمكن استبدالها بواحدة أخرى ، أحدث أو أقدم. يُنصح دائمًا بالحفاظ على BIOS محدثًا ، حيث يؤدي ذلك إلى تجنب العديد من المشكلات ، على وجه الخصوص ، عدم توافق المكونات. اليوم سنتحدث عن البرامج التي تساعد في تحديث كود BIOS.
كما يوحي الاسم ، تم تصميم هذا البرنامج للعمل مع "اللوحات الأم" من GigaBytes. يسمح لك بتحديث BIOS في وضعين - يدوي ، باستخدام برنامج ثابت تم تنزيله مسبقًا ، وتلقائيًا - مع اتصال بالخادم الرسمي للشركة. تعمل الوظائف الإضافية على حفظ عمليات التفريغ على محرك الأقراص الثابتة ، وإعادة التعيين إلى الوضع الافتراضي ، وحذف بيانات DMI.

تحديث ASUS BIOS
هذا البرنامج ، المضمن في الحزمة المسماة "ASUS Update" ، يشبه في وظائفه البرنامج السابق ، ولكنه موجه حصريًا إلى لوحات Asus. وهي تعرف أيضًا كيفية "خياطة" BIOS بطريقتين ، وعمل نسخ احتياطية من عمليات التفريغ ، وتغيير قيم المعلمات إلى القيم الأصلية.

ASRock Instant Flash
لا يمكن اعتبار Instant Flash برنامجًا بالكامل ، لأنه جزء من BIOS على اللوحات الأم لوحات ASRock وهي أداة فلاش لإعادة كتابة رمز الدائرة المصغرة. يتم الوصول إليه من قائمة الإعداد عند بدء تشغيل النظام.

تساعد جميع البرامج من هذه القائمة على "وميض" BIOS على "اللوحات الأم" لبائعين مختلفين. يمكن تشغيل أول اثنين مباشرة من Windows. عند التفاعل معهم ، يجب أن نتذكر أن مثل هذه الحلول التي تساعد على تسهيل عملية تحديث الكود ، محفوفة ببعض المخاطر. على سبيل المثال ، يمكن أن يؤدي الفشل العرضي في نظام التشغيل إلى عدم تشغيل الجهاز. لهذا السبب يجب استخدام هذه البرامج بحذر. لا تحتوي فائدة ASRock على هذا العيب ، نظرًا لأن عملها يتأثر بحد أدنى من العوامل الخارجية.
يتجلى تطور تكنولوجيا الحوسبة ليس فقط في نمو القدرات. يتغيرون نظام أساسي لقد مرت I / O على UEFI دون أن يلاحظها أحد من قبل معظم المستخدمين. الآن ، لتحديث BIOS ، لا تحتاج إلى "الرقص مع الدف" والتشغيل في DOS. يمكن للمستخدم تنفيذ جميع الإجراءات في الرسوم البيانية المعتادة بيئة Windows... يقوم مصنعو اللوحات الأم ببناء آليات التحديث مباشرة في غلاف UEFI أو وضع الأدوات المساعدة اللازمة على قرص برنامج التشغيل.
بعد أن قرر تحديث BIOS على جهاز كمبيوتر ، يجب على المستخدم التعرف عليه أولاً النسخة الحالية... سيكون أصحاب أجهزة الكمبيوتر المحمولة والوحدات أحادية الكتلة كافيين. يحتاج مستخدمو أجهزة الكمبيوتر الجاهزة أيضًا إلى معرفة طراز اللوحة الأم. يمكنك معرفة هذه البيانات مباشرة في Windows. دعنا نطلق على مربع الحوار Run وأدخل الأمر الموضح في لقطة الشاشة.
نتيجة لتنفيذه ، سيتم فتح نافذة معلومات النظام. سنجد هنا إصدار BIOS الحالي وطريقة استخدامه.

يمكن الحصول على معلومات مماثلة باستخدام سطر الأوامر.

يمكن للمستخدمين الذين يعتمدون أكثر على أدوات الطرف الثالث ولا يثقون في أدوات نظام التشغيل المضمنة استخدام برنامج CPU-Z. إذا قمت بتنزيله كأرشيف ، فلن تحتاج حتى إلى تثبيته. تحتاج فقط إلى تشغيل ملف EXE الخاص بالشهادة المطلوبة والانتقال إلى علامة التبويب Mainboard.

كما ترى ، تتطابق البيانات التي تم الحصول عليها بمساعدتها مع بيانات النظام.
قم بتحديث ASUS UEFI BIOS من Windows
سننظر في المزيد من العمليات المتعلقة باللوحات الأم المصنعة بواسطة ASUSTeK Computer. يمكن إجراء تحديث ASUS BIOS من نظام التشغيل Windows 10 باستخدام العديد من الأدوات المساعدة من الشركة المصنعة.
الأداة المساعدة BIOS Flash
البرنامج مزود باللوحات الأم وهو مصمم مباشرة للعمل في بيئة نظام تشغيل رسومية. تتيح لك أداة Windows BIOS Flash Utility حفظ الإصدار الحالي في ملف وتحديثه عبر الإنترنت أو من الملف النهائي البرامج الثابتة.

عند تحديد تحديث شبكة من موقع الشركة المصنعة على الويب ، سيقدم البرنامج عدة "مرايا" للتنزيل.

يتم فحص الإصدارات المتوفرة تلقائيًا بالكامل. بعد العثور على برنامج ثابت أحدث من البرنامج المستخدم ، سيعرض البرنامج اختيار الخيار المناسب.

بعد تنزيل البرنامج المحدد ، يتم اختباره للتأكد من سلامته. يرافق إتمام الفحص بنجاح رسالة إعلامية.

يتم تنفيذ البرنامج الثابت ASUS BIOS من نظام Windows على ثلاث مراحل. ممحو نسخة قديمة، يتم تثبيت واحدة جديدة والتحقق منها.

يتم عرض العملية برمتها بيانياً وتستغرق عدة دقائق. البرامج الثابتة الجديدة يتم اختباره مرة أخرى. هذه المرة ، يتم التحقق من صحة التسجيل والتشغيل الصحيح للجهاز.

في حقل الإعلام ، يقوم البرنامج بالإبلاغ عن الإكمال الناجح ويعرض إعادة تشغيل الكمبيوتر.
مدير ASUS
هذه الأداة لها غرض أوسع. بمساعدتها ، لا يمكنك فقط تحديث BIOS من خلال Windows ، ولكن أيضًا التحقق من التوفر إصدارات جديدة برامج تشغيل وتطبيقات ASUS.

يمكن للبرنامج العمل في الوضعين اليدوي والآلي.

إذا قمت بالفعل بتنزيل ملف البرنامج الثابت من موقع ASUS الإلكتروني ، فيمكنك تثبيته بنفسك. قم بالتبديل إلى علامة التبويب "من ملف" وحدد المسار إليها.

عملية التحديث غير مفيدة وغير مصحوبة برسوم بيانية. يقوم البرنامج بعمله ، وبعد الانتهاء من الدورة الكاملة للعمليات ، يقدم إعادة التشغيل.

تسمح هاتان الأداتان أيضًا بتحديث ASUS BIOS من نظام Windows 7. تتطابق إجراءات المستخدم في الغلاف الرسومي لكلا نظامي التشغيل تمامًا.
تحديث ASUS UEFI BIOS عبر القائمة المدمجة
الآن بعد أن علمت أن هناك أدوات مساعدة لتحديث BIOS مباشرة من Windows ، فكر في خيار آخر لتغيير البرنامج الثابت. لا يتطلب التمهيد في DOS ، ولكن يتم تنفيذ جميع العمليات من قائمة UEFI.
تحضير الوسائط
نستخدم عصا USB للتحديث. لا يتجاوز حجم البرنامج الثابت عادةً عشرة ميغا بايت ، لذا لا يهم حجم محرك الأقراص. بعد إدخاله في منفذ USB ، نقوم باستدعاء قائمة سياق المستكشف والعثور على العنصر المشار إليه فيه.

يجب تنسيق الوسائط التي حددناها في FAT32 وإزالتها من ملصق وحدة التخزين.

نقوم بنسخ البرنامج الثابت ويمكننا الخروج من نظام التشغيل.

وتجدر الإشارة إلى أن امتدادات الملفات المستخدمة قد تكون مختلفة. في لقطة الشاشة ، يشير الرقم "1" إلى البرنامج الثابت للوحة الأم والرقم "2" لجهاز ultrabook ASUS ZenBook... تتلقى تحديثات UEFI الشاملة لأجهزة الكمبيوتر المحمولة رقم إصدار البرنامج الثابت كامتداد.
دخول BIOS
دخول القائمة إعدادات BIOS يعمل بالطريقة المعتادة على أجهزة الكمبيوتر التي تعمل بنظام Windows 7. في وقت إعادة التشغيل ، يتم تثبيت مفتاح الوظيفة أو الضغط عليه بسرعة. تستخدم ASUS ، مثل العديد من الشركات المصنعة ، DEL أو F2 لهذا الغرض. قدم نظام التشغيل Windows 10 تقنية Fast Boot وأصبح من المستحيل استخدام مفاتيح الوظائف.
نذهب إلى معلمات نظام التشغيل ونختار العنصر المحدد.

في مجال الانتقال السريع نجد العنصر "Recovery" وفيه كتلة "Special options". انقر فوق الزر الظاهري المحدد لإعادة تشغيل نظام التشغيل.

بعد البدء ، سيُظهر لنا الكمبيوتر قائمة لتحديد الإجراءات الإضافية. نختار العنصر المحدد فيه.

نفتح معلمات إضافية.

هنا لدينا عنصر تم تمييزه بإطار يسمح لنا بتشغيل UEFI مباشرةً.

وبالتالي ، ذهبنا إلى قائمة الإعدادات الأولية ومستعدون لتحديث BIOS من محرك أقراص فلاش USB.
استخدام ASUS EZ Flash
تستخدم أحدث اللوحات الأم ASUS برنامج تحديث EZ Flash 3 Utility BIOS. في الموديلات القديمة ، يتم استخدام نسخته الثانية. يكمن الاختلاف بينهما في إمكانية إضافة تحديث للشبكة.
لمتابعة التحديث ، انتقل إلى قائمة أداة ASUS UEFI BIOS.

نقوم بتوصيل محرك أقراص فلاش USB المُجهز بالبرنامج الثابت بجهاز الكمبيوتر وتحديد خيار استخدام الوسائط الخارجية.

تُظهر لقطة الشاشة الوسائط المحددة والملف بامتداد CAP الموجود عليها. كل شيء جاهز لتحديث BIOS اللوحة الأم.

تبدأ العملية بالضغط على زر Enter بلوحة المفاتيح. بعد ظهور الإخطار بإكمال عملية التثبيت والتحقق ، نعيد تشغيل الكمبيوتر. في معظم الحالات ، يقوم النظام بإعادة تعيين الإعدادات التي تم إجراؤها مسبقًا. قبل استخدام Windows ، تحقق من إعدادات تكوين الأجهزة المطلوبة وأعد تثبيتها.
الرمز الثاني في قائمة الاختيار مسؤول عن تحديث الشبكة.

بعد اختيار خيار الاتصال المناسب ، قمنا بتشغيل معالج اتصال الشبكة.

نجيب على أسئلته ونقوم بتهيئة الإنترنت مباشرة في BIOS.
استعادة BIOS
الشرط الأساسي الذي يجب الوفاء به عند وميض UEFI هو مصدر طاقة ثابت. سيؤدي الفشل في وقت التحديث إلى منع اكتمال العملية. في هذه الحالة ، البرنامج قرص النظام مع السائقين وشملت الأداة ASUS CrashFree. قم بإيقاف تشغيل جهاز الكمبيوتر ، وبعد تثبيت محرك أقراص USB محمول مع BIOS ، قم بالتمهيد من وسائط DVD ذات العلامات التجارية. سيبدأ EZ Flash من تلقاء نفسه ويستعيد إصدار البرنامج الأساسي إلى أول إصدار تم العثور عليه.
أخيرا
على الرغم من الإصدار المنتظم للبرامج الثابتة والإجراء المبسط للغاية لتنفيذه ، لا توصي الشركات المصنعة للمعدات بالتحديث دون داع. يرجى زيارة موقع ASUS للحصول على قائمة مراجعة أولية للتغييرات. إذا كان الكمبيوتر يعمل بثبات ولن يتم استخدام الوظائف الجديدة ، فلا يجب أن تتدخل في تشغيل النظام.