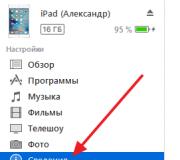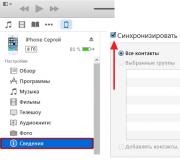كيفية إعداد شبكة wi-fi جديدة. تمكين وتكوين شبكة Wi-Fi على الكمبيوتر
مرحبا! من المحتمل أن أبدأ بحقيقة أنني كتبت بالفعل العديد من المقالات حول إعداد أجهزة توجيه Wi-Fi ، وحول المشكلات التي قد تنشأ في عملية إعداد وتشغيل نقاط الوصول اللاسلكية. جميع المقالات موجودة في هذا الموقع ، خاصة في قسم "الإنترنت". في هذه المقالة سأقدم روابط لأكثر المواد الضرورية التي قد تكون مفيدة لك عند إعداد موجه Wi-Fi.
عن ماذا تتحدث هذه المقالة؟ أريد أن أخبرك بعبارات عامة عن التثبيت الذاتي لجهاز توجيه Wi-Fi وتكوينه. ربما ترغب في شراء جهاز توجيه وإنشاء شبكة لاسلكية في المنزل. الآن هو الوقت الذي بدونه لا يوجد مكان. تم توصيل كمبيوتر واحد بالإنترنت عبر كابل ، وهذا بالفعل في الماضي. هذه معارك مستمرة في العائلة للحصول على فرصة لتصفح الإنترنت وقائمة انتظار كبيرة خلف :).
علاوة على ذلك ، تتمتع الآن جميع الأجهزة تقريبًا بالقدرة على الاتصال بالإنترنت عبر شبكة Wi-Fi. الهواتف ، والهواتف الذكية ، والأجهزة اللوحية ، وأجهزة الكمبيوتر المحمولة ، وأجهزة الكمبيوتر المحمولة ، وما إلى ذلك ، وإذا لم تكن هناك شبكة Wi-Fi في المنزل ، فأنت ببساطة تحد من قدراتها.
حتى نسيت ، أود أن أكتب بشكل منفصل بضع كلمات حول ضرر شبكة Wi-Fi ، أو بالأحرى الموجات التي يصدرها موجه Wi-Fi. كتبت عن هذا في مقال منفصل. إذا كنت مهتمًا بهذا السؤال ، فاقرأ المقال. سأقول فقط أنه لا جدوى من الاختباء من هذه "الموجات الضارة".قم بإجراء بحث الشبكة في منزلك. وسترى عدد أجهزة التوجيه التي قام جيرانك بتثبيتها بالفعل (بشرط ألا تعيش في قرية ، على الأرجح لن تكون هناك شبكات Wi-Fi)... علاوة على ذلك ، فإن إشعاع Wi-Fi أقل بعدة مرات من إشعاع الهاتف المحمول العادي ، والذي نحمله أيضًا بالقرب من رؤوسنا. لذا فهم خائفون من جهاز توجيه Wi-Fi ، فهذا ليس أمرًا طبيعيًا وغبيًا تمامًا.
ميزة أخرى لنقطة الوصول اللاسلكية (المعروف أيضًا باسم موجه Wi-Fi) حقيقة أنه يمكنك التخلص تمامًا من الأسلاك في منزلك. لسبب ما أنا متأكد من أن جهاز الكمبيوتر الخاص بك غير مثبت بالقرب من الأبواب الأمامية :). هذا يعني أنه يجب سحب كبل الشبكة عبر المنزل بأكمله. ماذا لو أجريت تجديدًا جيدًا؟ يحل موجه Wi-Fi جميع المشكلات. يمكنك وضعها ، أو تعليقها بالقرب من الأبواب الأمامية ، ويمكن للبعض وضعها في الممر المشترك (حسناً عندما يكون هناك ممر لشقتين).
قد تسأل: "ولكن ماذا عن كمبيوتر سطح المكتب العادي الذي لا يملك القدرة على الاتصال عبر Wi-Fi ويحتاج إلى اتصال كبل الشبكة؟" كل شيء بسيط للغاية ، هناك أجهزة استقبال Wi-Fi لمثل هذه الحالات. كتبت عن كيفية توصيل جهاز كمبيوتر ثابت بشبكة Wi-Fi في المقالة.
هل من الممكن توصيل وتكوين موجه Wi-Fi بنفسك؟
يمكن! وبغض النظر عن أي شكوك وأعذار هناك ، يقولون إنني لا أعرف كيف ، إنه صعب ، إلخ. حسنًا ، على سبيل المثال ، قمت بإعداد كل شيء بنفسي ، وكتبت أيضًا تعليمات على الموقع. إذا كنت تفكر في الاتصال بمعالج يقوم بتثبيت وتهيئة Wi-Fi ، فإن نصيحتي لك هي ، جربها بنفسك أولاً. فشل - اتصل بالسيد. سوف تتحول - حسنا! هل ستكون قادرًا ، على سبيل المثال ، على تغيير المزود وماذا ، استدعاء السيد مرة أخرى؟ لذا قم بإعداد كل شيء بنفسك. علاوة على ذلك ، كل شيء بسيط نسبيًا. أنت فقط تريد أن تريد!

ها هي مساعدتي التفصيلية. كل شيء موجود بالتفصيل ونقطة ، لا ينبغي أن تنشأ المشاكل. وفقًا لهذه التعليمات ، يمكنك تكوين أجهزة توجيه أخرى ، لأن العملية هي نفسها تقريبًا. يوجد الكثير من المعلومات المفيدة أيضًا في التعليقات ، يمكنك قراءتها أيضًا.
الآن تذكرت أنني لم أكتب عن اختيار جهاز توجيه Wi-Fi ، لأنك ربما تكون مهتمًا جدًا بهذا السؤال. لن أنصح بأي شيء محدد. اختر جهاز توجيه بناءً على مبلغ المال الذي ترغب في إنفاقه عليه ونصيحة البائع في المتجر (حسنًا ، إذا كان مساعد المبيعات ذكيًا)... جميع أجهزة التوجيه جيدة بطريقتها الخاصة وكلها لها عيوبها. لذلك أخذت واحدة رخيصة للمنزل قبل عام (250 غريفنا / 1000 روبل) جهاز التوجيه تي بي لينك TL-WR841N، لقد تم نصحي في المتجر. جهاز ممتاز ولا مشاكل إطلاقا لمدة عام من العمل.
المشاكل المحتملة عند التهيئة الذاتية لجهاز توجيه Wi-Fi
اذا حكمنا من خلال التعليقات على المقالات في هذا الموقع ، هناك مشاكل. لكن لا يجب أن تخاف من ذلك. صادف شخص ما جهاز توجيه معيبًا ، ولم يرغب شخص ما في فهم الفروق الدقيقة في الإعدادات وكتب على الفور: "مساعدة Seryoga ، لسبب ما لا تعمل!" :).
إعداد جهاز توجيه - النقاط الرئيسية:
- نقوم بتوصيل جهاز التوجيه بالكمبيوتر عبر كابل الشبكة
- نقوم بتوصيل الإنترنت بجهاز التوجيه
- انتقل إلى إعدادات جهاز التوجيه
- تخصيص علامة التبويب شبكه عالميه... الإعدادات من الموفر ، إذا كنت لا تعرف الإعدادات التي يجب تحديدها ، فيمكنك الاتصال بأمان وسؤال المزود.
- إعداد شبكة Wi-Fi لاسلكية... إعداد كلمة المرور ونوع التشفير ونوع الأمان وما إلى ذلك.
هذه هي النقاط الرئيسية ، اقرأ المزيد عن الإعداد في المقالة. بالنسبة لجميع أنواع المشاكل والأخطاء ، فإنها تظهر غالبًا عند تحديد الإعدادات من الموفر وعند إعداد شبكة لاسلكية.

ولكن إذا كانت هناك مشكلة ، فهناك حل. حاولت جمع كل المشكلات الأساسية عند إعداد جهاز توجيه والاتصال بشبكة Wi-Fi. بالطبع ، ليس فقط المشاكل ، ولكن الحلول لها.
للراحة ، سأضع على الأرجح قائمة بروابط للصفحات التي كتبت فيها عن حل أخطاء معينة:
- حسنًا ، ربما تكون المشكلة الأكثر شيوعًا عند إعداد جهاز توجيه. ليس هذا هو المقال فقط الاكثر شهرة على هذا الموقع ، لذلك في الوقت الحالي (04/09/2013) ترك لها 739 تعليقًا.
- وغيرها ... 🙂
حاولت جمع كل المقالات التي بها أخطاء كبيرة. إذا لم تجد شيئًا ، فاستخدم البحث على الموقع ، فربما فاتني شيء. حسنًا ، أو نسأل في التعليقات ، دعنا نحاول معرفة ذلك.
ومن المحتمل أن أقوم بإعداد قائمة بالمقالات التي يمكن أن تكون مفيدة أيضًا عند إعداد جهاز توجيه Wi-Fi بنفسك.
تعد شبكات Wi-Fi اللاسلكية اختراعًا مفيدًا للغاية. في مثل هذه الشبكة ، يمكن لأجهزة الكمبيوتر المنزلية استخدام اتصال إنترنت مشترك ، وتبادل المعلومات ، ولعب ألعاب متعددة اللاعبين عبر الإنترنت ، وطباعة المستندات على طابعة شبكة مشتركة دون استخدام اتصال سلكي لكل مشارك في الشبكة ، بشرط أن يكون لديها وحدة راديو WiFi. هذا يلغي الحاجة إلى وضع كبلات الشبكة حول المنزل وعدم ربطها بمكان عمل معين حيث يتم توجيه الكبل. يمكنك حتى الخروج إلى الحديقة والعمل في الهواء الطلق ضمن نطاق شبكة WiFi الخاصة بك.
كما أوضحت الأسئلة في مقالنا السابق ، ظلت العديد من الأسئلة المتعلقة بالتنفيذ العملي لشبكة لاسلكية للعديد من المستخدمين غير واضحة. لذلك ، تقرر كتابة الجزء الثاني من المقالة حول كيفية تثبيت wifi في المنزل مع الانحياز نحو التنفيذ الفني لشبكة لاسلكية.
يبدأ تنظيم شبكة WiFi في المنزل دائمًا بتحديد نوع اتصال الإنترنت المستخدم. خيارات الاتصال الأكثر شيوعًا حاليًا هي:
- يعتمد الاتصال السلكي عالي السرعة بشكل أساسي على تقنية FTTb. مع هذا النوع من الاتصال ، يدخل زوج مجدول إلى منزل أو شقة ويتم توصيله بموصل RJ-45 ذي 8 سنون على الكمبيوتر.
- اتصال شبكة سلكية عالي السرعة يعتمد على تقنية ADSL. بالنسبة لهذا الاتصال ، يتم استخدام سلك الهاتف كقناة إرسال ويتم توصيل المودم بمقبس الهاتف ، ويأتي سلك مع موصل RJ-12 "هاتف" رباعي السنون إلى المودم نفسه.
- في الحالات التي لا توجد فيها إمكانية للاتصال بالإنترنت السلكي غير المحدود ، فإنهم يستخدمون تقنيات الاتصالات اللاسلكية باستخدام تقنية LTE من مشغلي الهواتف الخلوية الرائدين. بالنسبة للكثيرين ، ربما لا يشير الاختصار إلى أي شيء ، لذا دعنا نوضح أننا نعني الجيل الثالث من اتصالات الهاتف المحمول بمعدلات نقل بيانات متزايدة - شبكات 3G. في حالة استخدام هذا الاتصال ، يتم إدخال مودم 3G في أحد منافذ USB بالكمبيوتر ، والذي يشبه في المظهر محرك أقراص فلاش USB ويوفر اتصالاً بالإنترنت.
بالنسبة للنوع الأول من الاتصال ، ستكون هذه أكبر مجموعة من أجهزة التوجيه مثل D-Link DIR 320 و Asus WL-520GC / GU و Zyxel Keenetic.
للنوع الثاني من أجهزة مودم ADSL للاتصال بوحدة WiFi مثل D-Link DSL-2640U و Acorp [البريد الإلكتروني محمي] W422G ، TrendNet TEW-658BRM.
بالنسبة للنوع الثالث ، يكون اختيار الأجهزة أصغر ، ولكن يمكنك أيضًا اختيار شيء مناسب. على سبيل المثال ، أجهزة التوجيه Zyxel Keenetic 4G و TrendNet TEW-655BR3G و Netgear WNDR4300.
أود أن أقول إن النماذج المشار إليها غير موصى بها ، ولكنها مقدمة فقط لتسهيل التنقل في المعدات اللازمة. في أغلب الأحيان ، يمكن أن يوصي الموفر نفسه بأجهزة معينة ، حيث تستخدم خدمات الاتصال بالإنترنت الخاصة به.
بعد شراء الجهاز لتشغيل شبكة WiFi في المنزل ، يجب تكوينه. للقيام بذلك ، قم بتوصيل كبل Ethernet بموصل WAN الخاص بالموجه ، وكابل هاتف بمودم ADSL ، ومودم لاسلكي مطابق بموصل USB لجهاز التوجيه 4G وابدأ في تكوين الجهاز.
يتم إجراء التكوين من خلال ما يسمى بواجهة الويب عن طريق توصيل الكمبيوتر بالجهاز بكابل Ethernet. قم بتوصيل أحد طرفي الكبل بموصل ذي 8 سنون ببطاقة الشبكة للكمبيوتر المحمول أو الكمبيوتر ، والآخر بأي من منافذ LAN الخاصة بالموجه أو المودم. بعد ذلك ، انتقل إلى إعدادات جهاز التوجيه بكتابة 192.168.0.1 أو 192.168.1.1 في شريط العنوان في أي متصفح والضغط على مفتاح Enter بلوحة المفاتيح. يجب تحديد العنوان الدقيق للإعدادات (واجهة الويب) في وثائق الجهاز.
يتم إدخال الإعدادات باستخدام اسم مستخدم وكلمة مرور. يشار إليها أيضًا في الوثائق أو على ملصق على الغلاف السفلي للجهاز. مبدأ الإعداد العام هو كما يلي:
- أولاً ، يتم تكوين الاتصال الحالي بالإنترنت في قسم "اتصال الإنترنت" (WAN). يمكن العثور على حقيقة أن الاتصال قد تم بنجاح على شبكة الإنترنت العاملة ومواقع الفتح على الكمبيوتر المتصل بواسطة سلك بالجهاز.
- بعد إنشاء اتصال بالإنترنت ، يتم تكوين شبكة لاسلكية من شأنها "توزيع" اتصال الإنترنت الحالي على جميع أجهزة الكمبيوتر والأجهزة المنزلية عبر WiFi. للقيام بذلك ، انتقل إلى قسم "الشبكة اللاسلكية" ، وحدد نوع تشفير البيانات WPA / WPA2 ، وقم بتعيين مفتاح وصول للشبكة ، ثم قم بإعطاء اسم الشبكة المستقبلية (SSID) ، والتي من خلالها ستكتشفها أجهزة الكمبيوتر الموجودة في نطاقها.
- أعد تشغيل جهاز التوجيه وافصل كبل الشبكة الذي يصله بالكمبيوتر. حاول العثور على الشبكة اللاسلكية التي تم إنشاؤها على جهاز الكمبيوتر الخاص بك والاتصال بها عن طريق إدخال مفتاح الوصول.
إذا لم يتم عرض رسالة خطأ بعد محاولة الاتصال ، وظهر مؤشر نشاط الشبكة اللاسلكية على الكمبيوتر وكانت جميع المواقع مفتوحة في المتصفح ، فإن تثبيت WiFi في المنزل كان ناجحًا. إذا لم يكن كذلك ، فتحقق من إعدادات الجهاز مرة أخرى.
يعد إعداد Wi-Fi على جهاز كمبيوتر محمول عملية بسيطة إلى حد ما ، ومع ذلك ، قد يواجه المستخدمون عديمي الخبرة عددًا من المشكلات ، وفي هذه المقالة سنلقي نظرة فاحصة على إنشاء اتصال Wi-Fi وفقًا لمخطط قياسي لأي كمبيوتر محمول.
لتكوين الوحدة اللاسلكية ، لا تحتاج إلى أي معرفة خاصة بتكنولوجيا الكمبيوتر. تعد البرامج الحديثة صديقة قدر الإمكان للمستخدمين عديمي الخبرة ، لذا لن يستغرق الإجراء أكثر من بضع دقائق (ما لم تكن المشكلة متعلقة بأعطال في الأجهزة). دعنا نفكر في إعداد Wi-Fi على جهاز كمبيوتر محمول خطوة بخطوة.
ما هو ضروري؟
لكي يعمل الإنترنت بشكل صحيح ، تحتاج ، بالإضافة إلى جهاز كمبيوتر محمول مهيأ بوحدة Wi-Fi ، إلى توصيل جهاز توجيه تنبعث منه الإشارة. بدون نقطة وصول للإنترنت ، تكون شبكة Wi-Fi المضمنة على الكمبيوتر عديمة الفائدة تمامًا.
تعليمات
لتهيئة الإنترنت على كمبيوتر محمول عبر شبكة Wi-Fi ، عليك القيام بما يلي:
- أثناء تشغيل الكمبيوتر ، قم بتنشيط الوحدة اللاسلكية بمجموعة من المفاتيح. إنه مختلف لكل كمبيوتر محمول ، ولكن غالبًا ما يكون مزيجًا من مفتاح FN + الزر مع رمز Wi-Fi (غالبًا ما يوجد في الصف العلوي من مفاتيح F1-F10) ؛

- انتقل إلى لوحة التحكم عبر قائمة ابدأ ؛

- ثم حدد قسم "الشبكة والإنترنت" ؛

- في القائمة التي تفتح ، حدد عنصر "اتصالات الشبكة" ؛

- سيتم فتح قائمة بنقاط وصول Wi-Fi المتاحة ؛

- انقر فوق الاسم المطلوب للاتصال بالموجه.
عادةً ما يتم كتابة العنوان الذي تريد إدخال لوحة التحكم إليه ، بالإضافة إلى تسجيل الدخول وكلمة المرور ، على الجانب السفلي من جهاز التوجيه.
الآن لن يكون إعداد Wi-Fi على جهاز كمبيوتر محمول وجهاز توجيه مهمة شاقة بالنسبة لك. ستتعلم أيضًا على موقعنا كيفية إصلاح العديد من المشكلات والأعطال المرتبطة بالاتصالات اللاسلكية.
في هذه المقالة ، سأوضح لك كيفية إعداد wi-fi من البداية. أولاً ، تحتاج إلى تكوين الشبكة اللاسلكية على جهاز التوجيه ، ثم على الكمبيوتر المحمول. من خلال تعليمات بسيطة خطوة بخطوة ، سيتمكن حتى المبتدئين من تكوين الإنترنت على أجهزة توجيه TP-Link و D-Link ، وهي الأكثر شيوعًا في رابطة الدول المستقلة.
إعداد موجه wi-fi
الخطوة 1. نقوم بتوصيل جهاز التوجيه بالشبكة باستخدام مصدر طاقة. قم بتشغيل الطاقة باستخدام زر التشغيل ، إذا كان جهاز التوجيه يحتوي على مثل هذا الزر.
الخطوة 2. نقوم بتوصيل جهاز التوجيه بجهاز كمبيوتر محمول أو كمبيوتر باستخدام كابل إيثرنت (سلك التصحيح) الذي يأتي مع جهاز التوجيه. من الضروري توصيل الكبل بمنفذ بطاقة شبكة الكمبيوتر ومنفذ LAN1 الخاص بالموجه. (في أي حال من الأحوال في منفذ WAN - لن يعمل من خلاله)
الخطوه 3. نتحقق من أنه على الكمبيوتر ، في خصائص بطاقة الشبكة ، اخترنا الحصول على عنوان IP تلقائيًا. للقيام بذلك ، اذهب هنا: "ابدأ" -\u003e " لوحة التحكم» -> « مركز الشبكة والمشاركة» -> «» -> « اتصال الشبكة المحلية»
انتباه! في قسم " إعدادات محول التغيير»قد يكون لديك اتصالات متعددة معروضة. فمثلا، "Local Area Connection" و "Local Area Connection 2" و "Wireless Network Connection" و "Bluetooth Network Connection 2" إلخ كيف تجد الشخص المناسب بين هذه الروابط؟
أولا، يسمى الاتصال السلكي الافتراضي في Windows 7 و 8 بـ Local Area Connection. إذا لم يكن لدى أحد الوقت لإعادة تسميته يدويًا ، فسيتم تسميته بهذه الطريقة. ما لم يكن هناك رقم في النهاية - غالبًا "2". هذا هو الحال إذا تم تثبيت عدة بطاقات شبكة في الكمبيوتر (هذا مهم لأجهزة الكمبيوتر الثابتة ، لأنه في 99٪ من الحالات يوجد محول شبكة سلكي واحد فقط من المصنع)
ثانيا، يجب أن يكون الاتصال الذي نحتاجه نشطًا ، نظرًا لأنك قمت بتوصيل الكمبيوتر والموجه المشغّل باستخدام كبل: يجب أن يتوهج رمز الاتصال بلون ساطع (عادةً ما يكون أزرقًا إذا كان Windows يستخدم حزمة رموز قياسية) ، أي يجب ألا يكون الرمز مظللاً. انظر الصورة:

هنا وجدنا اتصال الشبكة السلكية النشط المطلوب.
الخطوة 3.1. انقر بزر الماوس الأيمن فوق الاتصال السلكي النشط الذي نحتاجه وحدد "خصائص":

الخطوة 3.2. في النافذة التي تفتح ، انقر فوق الزر "خصائص":

الخطوة 3.3. حدد بزر الماوس الأيسر " الإصدار 4 من بروتوكول الإنترنت (TCP / IPv4) " وانقر فوق الزر "خصائص" التالي أدناه:

الخطوة 3.4. قمنا بتعيين كلا المفتاحين على المواضع العليا بحيث يكون هناك " ... ... ... تلقائيا»:

الخطوة 3.5. اضغط على زر "موافق" لحفظ الإعدادات.
الخطوة 4.افتح نافذة الاتصال مرة أخرى:

الخطوة 4.1. اضغط على زر "التفاصيل":

الخطوة 4.2 ... في النافذة التي تفتح ، نكتشف عنوان IP الخاص بالبوابة الافتراضية:

في معظم الحالات ، يكون 192.168.1.1
الخطوة الخامسة ... افتح متصفحك للوصول إلى واجهة الويب الخاصة بالموجه.
الخطوة 5.1 ... في شريط العنوان ، أدخل عنوان البوابة واضغط على Enter:
الخطوة 5.2 ... أدخل اسم المستخدم وكلمة المرور الخاصة بك:

انتباه! يمكنك معرفة تفاصيل تسجيل الدخول في التعليمات الخاصة بجهازك. قد تحتوي المجموعة مع جهاز التوجيه على كل من التعليمات على الورق وبتنسيق PDF على القرص المرفق.
في حالة فقد الدليل ، يمكنك محاولة تنزيله على موقع الشركة المصنعة على الويب. على سبيل المثال ، http://dlink.ru ، http://asus.com ، http://tplink.com.
غالبًا في جهاز جديد ، تسجيل الدخول الافتراضي \u003d المسؤول وكلمة المرور \u003d المسؤول. يحدث أيضًا أن تسجيل الدخول \u003d المسؤول ، وكلمة المرور فارغة.
الخطوة 5.3. بعد إدخال واجهة الويب الخاصة بالموجه ، افتح إعدادات الشبكة اللاسلكية (wi-fi):
(موضحة مع TP-Link TL-WR841ND و D-Link DIR-300 NRU)

الخطوة 6. الإعداد الفعلي للاتصال اللاسلكي.
الخطوة 6.1 ... تعطيل الإعداد المحمي WI-FI ، لأن هذه الميزة هي ثغرة أمنية خطيرة ويمكن أن تسمح للمهاجم باختراق شبكة Wi-Fi الخاصة بك والوصول إلى معلوماتك.
الخطوة 6.2 ... نتحقق من تمكين شبكة Wi-Fi: يتم تحديد مربع الاختيار "Enable wireless" إذا كان D-Link.
الخطوة 6.3 ... قمنا بتعيين اسم لشبكتنا اللاسلكية.
إذا كان الإعداد الافتراضي هو dlink أو home ، فمن المستحسن تحديد بعض الاسم الأصلي لتجنب الالتباس مع شبكات الجيران التي تحمل الاسم نفسه.
الخطوة 6.4 ... ضبط معلمات الأمان. نوصي بشدة باستخدام الخيارات التالية:
- وضع التأمين WPA2 ;
- نوع التشفير AES;
- نوع المفتاح PSK (المعروف أيضًا باسم المفتاح الشخصي).
بعد تحديد جميع المعلمات ، لا تنس النقر فوق زر حفظ الإعدادات!
على جهاز توجيه TP-Link:
 في D-Link:
في D-Link:

إعداد Wi-Fi على جهاز كمبيوتر (كمبيوتر محمول)
في هذا القسم ، سنوضح لك كيفية إعداد wi-fi على كمبيوتر محمول يعمل بنظام Windows 7.
الخطوة 1 ... ابحث على شريط المهام بالقرب من الساعة رمز اتصالات الشبكة واضغط عليها بزر الفأرة الأيسر مرة واحدة. سيتم فتح قائمة بالشبكات اللاسلكية المتاحة:

الخطوة 2... ابحث عن شبكتك اللاسلكية في القائمة (سيكون لها الاسم الذي حددته في الفقرة السابقة) وانقر بزر الماوس الأيسر على هذه الشبكة.
الخطوه 3... اترك مربع الاختيار "الاتصال تلقائيًا" محددًا وانقر على الزر "اتصال":

الخطوة 4 ... أدخل مفتاح الأمان لشبكة Wi-Fi. هذه هي مجموعة الأحرف التي حددتها في حقل "مفتاح الشبكة". بعد إدخال المفتاح ، انقر فوق "موافق":

بعد النقر فوق "موافق" ، يتم الاتصال بشبكتك اللاسلكية.

بعد بضع ثوانٍ ، ستختفي النافذة السابقة ، وسيغير رمز اتصالات الشبكة بالقرب من الساعة مظهره.
الآن عند النقر فوق رمز اتصالات الشبكة ، سترى أن الكمبيوتر متصل بشبكة wi-fi الخاصة بك ، ولكن في الجزء العلوي يمكنك رؤية النقش " بدون الوصول إلى الإنترنت"، لان لم نقم بتكوين الإنترنت على جهاز التوجيه بعد:

إعداد الإنترنت على جهاز التوجيه
أنشأنا شبكة wi-fi على جهاز التوجيه وقمنا بتوصيلها من جهاز كمبيوتر. نحتاج فقط إلى مساعدة جهاز التوجيه على رؤية الإنترنت حتى يتمكن جهاز التوجيه من توزيع الإنترنت على أي أجهزة متصلة به عبر شبكة wi-fi أو كابل.
الخطوة 1 ... لكي تظهر الإنترنت على أجهزة الكمبيوتر ، تحتاج إلى إعداد اتصال بالموفر على جهاز التوجيه. نعرض باستخدام مثال نفس D-Link
الخطوة 1.1. نكتب في شريط العنوان عنوان IP الخاص بالموجه
الخطوة 1.2 ... أدخل اسم المستخدم وكلمة المرور وانقر على "تسجيل الدخول":

الخطوة 2 ... نذهب إلى قسم إعدادات الإنترنت. مختلف الشركات المصنعة لأجهزة التوجيه لها أسماء مختلفة: إعداد WAN وإعدادات الإنترنت وما إلى ذلك. في D-Link الخاص بنا ، يسمى هذا القسم "Internet Setup":

الخطوه 3. نصل إلى قسم إعدادات منفذ WAN.
الخطوة 3.1 ... قم بإلغاء تحديد "تمكين وضع نقطة الوصول".
انتباه! قد تطلق الشركات المصنعة الأخرى على هذه المعلمة "تعطيل NAT". خلاصة القول هي أن وضع نقطة الوصول يعطل NAT ويحول جهاز التوجيه إلى نقطة وصول. يكون هذا الخيار مفيدًا إذا كان هذا الموجه غير متصل بموفر ، ولكن بموفر آخر لك..

الخطوة 3.2... نختار نوع الاتصال مع المزود.
لمعرفة الإعدادات التي تحتاج إلى اختيارها للاتصال على وجه التحديد بمزودك ، يمكنك:
- في العقد؛
- على موقع المزود ؛
- من خلال الاتصال بالخط الساخن لمزود الخدمة
النوع الأكثر استخدامًا هذه الأيام هو Dynamic IP.
الخطوة 3.3 ... إذا كان موفر خدمة الإنترنت لا يسمح إلا بالاتصال من عنوان MAC مسجل ، فلديك طريقتان لحل المشكلة.
- انتقل إلى مكتب المزود بجواز سفر وسجل عنوان MAC جديد ؛
- حدد في حقل عنوان MAC عنوان MAC الخاص ببطاقة الشبكة الخاصة بالجهاز الذي اتصلت منه بنجاح بالإنترنت قبل شراء جهاز التوجيه. عادةً ما يكون هذا هو عنوان MAC لبطاقة الشبكة السلكية للكمبيوتر.
الخطوة 3.4 ... نشير إلى خوادم DNS ، إذا كانت التعليمات من المزود تتطلب ذلك.
الخطوة 3.5 ... نختار قيمة MTU. إذا لم يطلب المزود تغيير هذه القيمة ، فننصحك بتركها كما هي: 1500.
الخطوة 3.6 ... نحفظ الإعدادات
انتباه! إذا فقدت مستند العقد مع الموفر ، والذي يحتوي على التفاصيل ، ففي الحالات القصوى ، يمكنك دائمًا الوصول إلى مكتب المزود بجواز سفر ومعرفة جميع المعلومات الشاملة: نوع الاتصال ، وعنوان MAC ، وتسجيل الدخول ، وكلمة المرور ، و MTU ، وما إلى ذلك.
حاليًا ، لإنشاء شبكة إنترنت ، غالبًا ما يلجأون إلى استخدام الحلول اللاسلكية ، مما يؤدي إلى الحاجة إلى الحصول على جهاز مثل جهاز التوجيه الذي يوزع الإنترنت عبر شبكة wifi. ولهذا تحتاج إلى معرفة كيفية إعداد wifi.
كيفية إعداد wifi على جهاز كمبيوتر: قم بإعداد نقطة اتصال wifi
لكي يعمل جهاز التوجيه ، تحتاج إلى إدخال بعض القيم يدويًا. لنقم بتهيئة wifi لنظام التشغيل Windows 7:
- ابحث عن الزر "ابدأ" ، ثم افتح "لوحة التحكم".

- حدد "الشبكة والإنترنت" من القائمة.

- في القائمة التي تفتح ، حدد "مركز الشبكة والمشاركة".

- الخطوة التالية هي فتح علامة التبويب "تغيير إعدادات المحول".

- بعد ذلك ، تحتاج إلى العثور على الاختصار "اتصال الشبكة اللاسلكية". انقر بزر الماوس الأيمن ، وابحث عن "خصائص".

- في الخصائص تحتاج إلى تحديد البروتوكول والنقر فوق "خصائص" مرة أخرى.

- في النافذة التي تفتح ، يجب عليك تسجيل إعدادات بطاقة الشبكة. أدخل عنوان IP وقناع الشبكة الفرعية والبوابة الافتراضية. في نهاية الإدخال ، انقر فوق "موافق". تم تكوين المعلمات المطلوبة.

كيفية توصيل جهاز بشبكة wifi
إذا كان جهاز الكمبيوتر الخاص بك يعمل بنظام Windows 7 ، فيمكنك توصيل wifi كما يلي:
- حدد رمز "الشبكة" ، واضغط على زر الماوس الأيسر وحدد نقطة وصول wifi المطلوبة. إذا قمت بالنقر فوقه ، فسيتم تمييز الزر "اتصال". كما يجب الضغط عليه.

- إذا كانت هناك حاجة إلى كلمة مرور لنقطة الوصول هذه ، فسوف تفتح نافذة حيث ستحتاج إلى إدخالها.