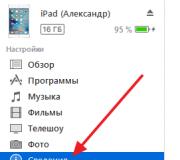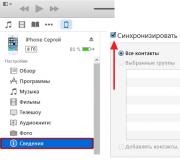كيفية تصغير الخط على جهاز الكمبيوتر: يتعلق الأمر كله بتخصيص الخطوط. يطرح سؤال منطقي: كيفية زيادة الخط على جهاز الكمبيوتر
في مقال اليوم ، سنتطرق إلى موضوع خطوط Windows 7. سوف نتعلم كيفية استبدال خط Segoe UI القياسي ، والذي يتم استخدامه افتراضيًا بواسطة نظام Windows ، بأي خط آخر في القائمة وتريده.
بالإضافة إلى استبدال الخط نفسه ، هناك أيضًا إمكانية تنسيقه ، أي يمكنك تحديد " بالخط العريض"أو افعل" بخط مائل»تغيير الحجم لأعلى أو لأسفل.
كل هذا وشيء آخر يمكنك القيام به بنفسك ، في غضون دقائق ، والأهم من ذلك ، دون اللجوء إلى بعض برامج الجهات الخارجية ، أعني أنك لست بحاجة إلى تنزيل أي شيء للعمل.
سنقوم بإجراء تغييرات باستخدام مثال قائمة ابدأ مع اختصارات سطح المكتب ، مع عناصر أخرى سيكون المخطط مشابهًا.
لذلك ، إذا كنت بحاجة إلى تغيير أي عناصر أخرى من القائمة المقترحة ، فيمكنك القيام بذلك بسهولة وفقًا للمخطط الموضح أدناه.
لذا دعنا نذهب!
تغيير الخط في النوافذ
انقر بزر الماوس الأيمن على منطقة خالية من حقل سطح المكتب في قائمة السياق التي تظهر ، وحدد علامة التبويب التخصيص (بالتفصيل حول إمكانيات إعداد التخصيص ، موصى به).
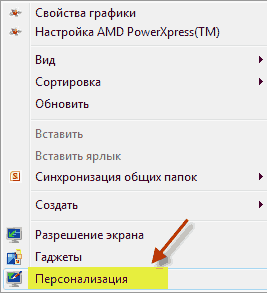

ثم خيارات اضافية، وبعد ذلك ندخل إلى نافذة الإعدادات التي نحتاجها ، لون النافذة ومظهرها.
عناصر الإعداد
هنا نختار عنصر Icon من القائمة ، ونخصصه حسب تقديرنا.
الخط: من بين أكثر من 100 مقترح اخترت "Georgia" ، أعجبتني هذه المدونة ، هذا الخط مستخدم أيضًا
تم ترك الحجم دون تغيير 9 ، ويمكن تعيين الحد الأدنى إلى 6. هناك حجم آخر مسؤول عن حجم اختصارات سطح المكتب ، بالنسبة لي هو 32 وحدة ، وقيمته الدنيا هي 16 وحدة.
الضغط على الأزرار بأحرف " F"و" إلى»كما هو الحال في أي محرر نصوص ، يجعل النص غامقًا أو مائلاً. بعد كل الإعدادات - التغييرات لإصلاحها ، تحتاج إلى النقر فوق الزر "تطبيق" بعد "موافق".
كما لاحظت بالفعل ، هناك ثلاثة أزرار ألوان أخرى غير نشطة في عنصر "الرمز" ، ولكن في بعض العناصر الأخرى ، ستكون هذه الوظيفة نشطة.

تلخيص نتائج مسابقة المعلقين
أولاً في مسابقة المعلقين الأولى لهذه المدونة ، الفائز هو ريما، الذي يحصل على مكافأة نقدية قدرها 100 روبل!
أود أن أشكر كل من أبدوا اهتمامًا بمدونتي من خلال التعليق على المقالات ، وشكرًا خاصًا للفائزة ريما ، التي كانت رائدة بين المعلقين للشهر الثاني بالفعل.
حسنًا ، هنا هذه اللحظة مع السلامة! كالعادة ، أتطلع إلى تعليقاتكم ، نراكم في المقالة التالية.
في هذه المقالة ، سوف نقدم لقرائنا الخطوط بتنسيق نظام التشغيل Windows 7. التشغيل نظام ويندوز 7 ، بعد التثبيت ، لديها عشرات الخطوط المختلفة في مجموعتها. يتم استخدام هذه الخطوط في البرامج المثبتة نظام التشغيل. على سبيل المثال ، يمكن استخدام هذه الخطوط في محرر النصوص المضمن WordPad ، وكذلك في البرامج الشائعة مثل LibreOffice و Adobe Photoshop. بعد قراءة هذه المادة ، ستتعلم كيفية تثبيت خطوط جديدة بنفسك ، وستتمكن أيضًا من تغيير الخط بنفسك نوافذ النوافذ 7. بالإضافة إلى الخطوط الموجودة في السبعة ، سنصفها بإيجاز في Windows 10 ، ونتذكر أيضًا نظام XP القديم.
تثبيت الخطوط الجديدة
ضع في اعتبارك التثبيت في ويندوز 7... أول شيء علينا القيام به هو إيجاد خطوط جديدة. سيساعدنا الموقع www.1001fonts.com في هذا حيث يمكنك العثور عليه العشرات من الخطوط المجانية... لغرضنا ، نقوم بتنزيل مجموعة جديدة أحرف بعنوان مروعة معدنية.

الآن قم بفك ضغط أرشيف Metal Macabre وافتح ملف MetalMacabre.ttf. بعد هذا الإجراء ، سيتم فتح الملف في أداة مساعدة خاصة لعرض الأحرف الأبجدية والرقمية.

في هذه الأداة ، تحتاج إلى النقر فوق زر التثبيت. سيؤدي هذا الإجراء إلى تثبيت Metal Macabre في النظام. يمكنك عرض تثبيت Metal Macabre بتنسيق مجلد مشتركحيث توجد جميع الخطوط المثبتة في النظام. يمكنك فتح هذا المجلد في لوحة التحكم وكذلك استخدام التطبيق " نفذ - اعدم»وأوامر الخطوط

في هذا المجلد ، بالإضافة إلى عرض جميع مجموعات الأحرف المثبتة ، يمكنك أيضًا حذفها. في الواقع ، في هذا المجلد ، نحذف الملف العادي بالملحق ".ttf".
الآن دعونا نلقي نظرة على التثبيت في نظام التشغيل Windows 10... لهذا المثال ، خذ خط جديد من www.1001fonts.com تحت الاسم الاب الروحي.

بعد تنزيل وتفريغ أرشيف The Godfather ، افتح ملف TheGodfather-v2.ttf. بعد هذا الإجراء ، سيتم فتح أداة مساعدة متطابقة تقريبًا لتثبيت The Godfather.

تتشابه جميع الخطوات الإضافية لتثبيت مجموعة أحرف The Godfather الجديدة مع تثبيت Metal Macabre في Windows 7 ، لذا يمكنك النقر بأمان على زر التثبيت. والفرق الوحيد المرافق ويندوز 10 من Windows 7 خيار جديد " استخدم الاختصار". بتحديد هذا المربع أثناء التثبيت ، على سبيل المثال ، TheGodfather-v2.ttf لن يتم نسخ هذا الملف إلى مجلد الخطوط ، ولكن سيتم تثبيت رابط لهذا الملف. أي ، ملف TheGodfather-v2.ttf ، على سبيل المثال ، الموجود على سطح المكتب وسيكون الخط The Godfather في Windows 10. بعد حذف هذا الملف ، سيختفي The Godfather من Windows 10. ومن الجدير بالذكر أيضًا أنه يمكنك حذف الخطوط من خلال اللوحة " الخطوط».
الآن دعنا نفكر في التثبيت في نظام تشغيل قديم بالفعل ويندوز إكس بي... للقيام بذلك ، قم بتنزيل مجموعة أحرف Grinched الجديدة.

تمامًا كما في الأمثلة السابقة ، لنقم بتشغيل ملف يسمى Grinched.ttf. بعد فتح الملف ، ستظهر نافذة بها برنامج مألوف لدينا بالفعل.

في نظام التشغيل Windows XP ، تحتوي هذه الأداة على واجهة قديمة ، ولكنها تعمل بنفس الطريقة. أيضًا ، لا تحتوي الأداة المساعدة لنظام التشغيل Windows XP على زر تثبيت. لتثبيت مجموعة أحرف جديدة في نظام التشغيل Windows XP ، يلزمك الانتقال إلى "لوحة التحكم" وفتح الوظيفة الإضافية " الخطوط". في الوظيفة الإضافية المفتوحة ، تحتاج إلى البحث عن العنصر " تثبيت الخطوافتحه. في النافذة التي تظهر ، حدد الملف الذي تم تنزيله مسبقًا Grinched.ttf.

يمكنك أيضًا حذف Grinched.ttf من خلال هذه اللوحة.
تغيير خطوط النظام في Windows 7
7 الافتراضي لجميع نوافذ المستكشف والأدوات المساعدة المدمجة هو الخط بشكل أساسي واجهة المستخدم Segoe... على الأكثر ويندوز 7 يستطيع تغيير الخط ولونه في هذه العناصر الثمانية:
- تلميح؛
- عنصر القائمة المميز ؛
- عنوان النافذة النشط ؛
- عنوان نافذة غير نشط ؛
- أيقونة؛
- اسم اللوحة ؛
- نافذة الرسائل
- شريط القوائم.
يتم تنفيذ عملية التغيير نفسها في النافذة " لون النافذة". يمكن الوصول إلى هذه النافذة من خلال قائمة سياق سطح المكتب. للقيام بذلك ، انقر فوق سطح المكتب النشط بزر الماوس الأيمن وانتقل إلى العنصر " إضفاء الطابع الشخصي"كما هو موضح في الصورة أدناه.
![]()
على النحو المنشود ، سينقلنا هذا الإجراء من سطح المكتب إلى لوحة التخصيص.


على سبيل المثال ، سوف نستبدل مجموعة الأحرف القياسية واجهة المستخدم Segoe على ال مرات نيو رومان في العنصر " عنوان النافذة النشط". قمنا أيضًا بتعيين Times New Roman إلى الحجم 12 وجعلناه أحمر. للتحقق من التغييرات ، دعنا نفتح الآلة الحاسبة القياسية.

في الصورة أعلاه ، يمكنك الآن رؤية العنوان الأحمر "" ، والذي يستخدم Times New Roman. بنفس الطريقة ، يمكنك إجراء تغيير في جميع العناصر الأخرى من القائمة أعلاه.
إذا حاولت إجراء مثل هذه التغييرات في ملف نظام التشغيل Windows 10ثم ستفشل. في Windows 10 ، بدلاً من النافذة " لون النافذة»يتم نقل المستخدم إلى لوحة حيث يمكن فقط تغيير لون النوافذ.

إصلاح مشاكل الخط
المشكلة الأكثر شيوعًا على جهاز الكمبيوتر مع ويندوز 7التي يراها المستخدمون ترميز أحرف خاطئ... على سبيل المثال ، عندما يكون هناك ترميز غير صحيح ، قد تظهر الهيروغليفية غير المفهومة بدلاً من عناصر قائمة اللغة الروسية العادية. يظهر برنامج مع مثل هذه المشكلة أدناه.

غالبًا ما تكون هذه المشكلة في Windows 7 يحدث بسبب تثبيت البرامج التي تغير إعدادات التسجيل... تحدث هذه المشكلة أيضًا عند تثبيت اللغة الإنجليزية إصدارات Windows 7. تم حل هذه المشكلة بكل بساطة. للقيام بذلك ، انتقل إلى لوحة التحكم وابحث عن الوظيفة الإضافية " اللغة والخيارات الإقليمية". بعد فتح الوظيفة الإضافية ، يجب عليك الانتقال إلى " بالإضافة إلى».

في علامة التبويب هذه في الكتلة " لغة لبرامج غير Unicode»من الواضح أن اللغة الإنجليزية. لحل مشكلتنا ، يكفي اختيار اللغة الروسية وإعادة تشغيل الكمبيوتر.
يعمل Windows 10 على حل هذه المشكلة بطريقة مماثلة.

مشكلة أخرى هي رسالة خطأ: « فشل بدء تشغيل Windows Font Cache Service».

هذا يعني أن الخدمة FontCache توقف أو لا يمكن البدء بسبب أخطاء التسجيل. يظهر هذا الخطأ عادةً عند فتح برنامج يستخدم خطوط النظام ، ولكن غالبًا في مجموعة Microsoft Office. لعلاج هذه المشكلة ، يجب استعادة إعدادات بدء تشغيل الخدمة إلى حالتها الأصلية. قم بتشغيل لوحة الخدمات ، حيث يمكنك العثور على اللوحة التي نحتاجها FontCache يمكنك استخدام الأمر services.msc في التطبيق " نفذ - اعدم". فيما يلي النوافذ ذات الإعدادات الخاصة بخدمة FontCache.
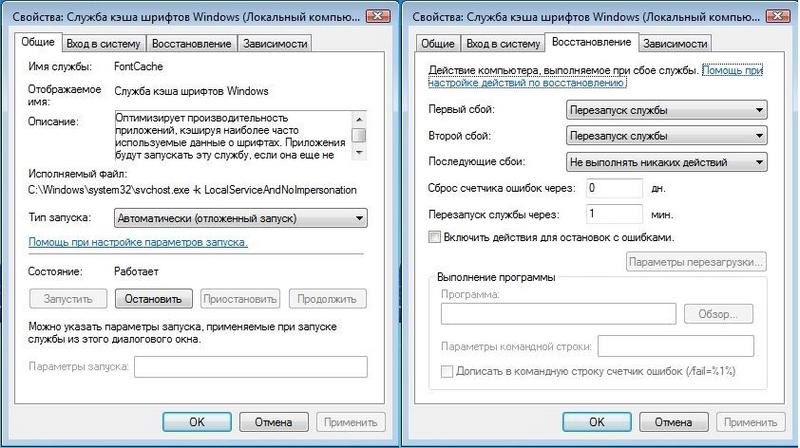
من خلال استعادة إعدادات خدمة FontCache ، يجب أن يختفي الخطأ. إذا استمرت المشكلة عند استعادة إعدادات الخدمة ، فيجب عليك استخدام المثال الموضح أدناه. في هذا المثال ، أنت بحاجة إلى ملف تسجيل يقوم باستعادة خدمة FontCache للعمل. يمكنك تنزيل الملف باستخدام التسجيل باستخدام الرابط FontCache.reg. بعد تنزيل الملف ، افتحه لتحديث إعدادات التسجيل.

تغيير حجم الخط في Windows 7
لتغيير الحجم في جميع النوافذ السبعة ، عليك الذهاب إلى لوحة التحكم باستخدام الروابط " التصميم والتخصيص"-" ". بعد النقر على الروابط ، ستفتح هذه النافذة.

في هذه النافذة ، يمكنك أن ترى أنه يمكننا زيادة حجم الخط من 100 بالمائة إلى 125. إذا لم تكن الزيادة بنسبة 25 بالمائة كافية لك ، فيمكنك زيادة الحجم أكثر من خلال النقر على الرابط " حجم خط مختلف"تقع على الجانب الأيسر من النافذة. بعد الانتقال ، يجب أن تظهر النافذة الموضحة أدناه.
في هذه النافذة ، يُمنح المستخدم فرصة زيادة حجم الخط من 100 بالمائة إلى 200. طريقة الالتقاط هذه ملائمة بشكل خاص عندما تكون الشاشة بعيدة أو يكون لدى المستخدم رؤية ضعيفة. الجانب السلبي الوحيد لهذه الزيادة في الحجم هو أن بعض برامج الجهات الخارجية لن تتوسع.
تلخيص لما سبق
في هذه المقالة ، حاولنا تحديد جميع المبادئ الأساسية للعمل مع الخطوط في Windows 7. بالإضافة إلى ذلك ، وصفنا ، وإن كان بإيجاز ، بعض جوانب العمل في Window XP و Windows 10. كما وصفنا أيضًا كيفية إصلاح المشكلات الأكثر شيوعًا. استنادًا إلى المواد المقدمة ، نأمل أن تساعد قراءنا على إتقان مبادئ العمل مع الخطوط على جهاز كمبيوتر يعمل بنظام Windows 7.
فيديوهات ذات علاقة
يصعب رؤية بعض النصوص أو لا تلائم شاشة الكمبيوتر الشخصي على الإطلاق ، لذا سنتعلم في موضوع اليوم كيفية تقليل الخط وزيادة حجمه على جهاز الكمبيوتر باستخدام لوحة المفاتيح و إعدادات Windows 7 ، 8. في الحالة الأولى ، سنقوم بتغيير حجم الخط على سبيل الأولوية في البرامج وبعض عناصر نظام التشغيل. في الحالة الثانية ، سنقوم بتغيير حجم النص وجميع عناصر واجهة Windows نفسها.
تغيير حجم الخط في البرامج وكائنات نظام التشغيل الفردية
غالبًا ما يواجه المستخدمون الحاجة إلى تقليل حجم الخط أو زيادته على شاشة الكمبيوتر في برامج مثل: برامج تحرير النصوص (Word) والمتصفحات (Opera ، جوجل كروم) آخر.
في عدد من البرامج ، يتغير حجم النص في وقت التشغيل الحالي للبرنامج وفي جميع الأوقات من خلال الإعدادات. لا معنى لوصف التغيير في حجم النص باستخدام الإعدادات ، لأن هذه العملية يمكن أن تكون مختلفة جدًا في التطبيقات المختلفة. يمكنك بسهولة العثور على معلومات حول هذا على الإنترنت لبرنامج منفصل.
دعونا نصف عملية تغيير حجم النص باستخدام لوحة المفاتيح والماوس ، وهذا صحيح بالنسبة لمعظم الناس تطبيقات الويندوز... لتقليل حجم الخط على جهاز كمبيوتر باستخدام لوحة المفاتيح ، اضغط باستمرار على زر Ctrl واضغط على علامة الطرح (لزيادة حجم الخط ، علامة الجمع). يعمل هذا المزيج مع المتصفحات وهو مناسب جدًا لأجهزة الكمبيوتر المحمولة.
معظم طريقة عالمية، هذا هو الضغط باستمرار على مفتاح Ctrl ، ثم قم بتمرير عجلة الماوس لأعلى دون تحريره لزيادة حجم النص ولأسفل لتقليله. ينطبق حتى في Windows Explorer.

يمكنك أيضًا تغيير حجم الخط على الكمبيوتر إلى عناصر فردية من Windows 7 ، 8. توضح المقالة بالتفصيل كيفية تغيير حجم نص رموز سطح المكتب.
في التعليمات السابقة ، تم تغيير نمط الخط للجزء وجميع عناصر نظام التشغيل. اتبع الرابط أعلاه لمعرفة كيفية فتح إعدادات الجلد المتقدمة.
لا يتوفر تغيير في حجم الخط لجميع عناصر Windows 7 ، ومع ذلك ، حدد العنصر الذي تريد تعيين حجم النص له. في حقل "الحجم" ، انقر على الرقم الحالي لتحديد قيمة مختلفة من القائمة. بعد القيام بذلك مع مجموعة من العناصر ، ستنتج الكون المثالى.

ب ، استخدم عرض الرموز الصغيرة. ابحث عن خيار "الشاشة" ، حدده.

في الجزء السفلي من النافذة ، يمكنك تغيير حجم الخط للعناصر الفردية. في المراجعة 8.1 ، للوصول إلى هذه الإعدادات ، حدد المربع لتحديد المقياس لجميع شاشات العرض. بعد ذلك ، حدد العنصر وحجم الخط. ثم انقر فوق "تطبيق" وانتظر حتى يتم تطبيق التغييرات.

تغيير حجم الخط لجميع كائنات Windows
ستوضح لك التعليمات كيفية زيادة حجم الخط على جهاز الكمبيوتر أو تقليله عن طريق تغيير عدد النقاط في البوصة ، بينما سيتم عرض جميع العناصر الأخرى أكثر أو أقل. تحتاج أولاً إلى العثور على إعدادات الشاشة (الموضحة أعلاه). في Windows 7 ، 8 سيكون لديك حق الوصول إلى قائمة الأحجام بالنسبة المئوية (قياسي "صغير").
لتكبير الخط على شاشة الكمبيوتر ، حدد نسبة مئوية أكبر من القياسية. بعد ذلك ، انقر فوق الزر "تطبيق" ثم "الخروج الآن".

يمكنك ضبط الإعدادات الخاصة بك. في السبعة ، انقر على اليسار "حجم الخط الآخر" (لقطة الشاشة أعلاه). في الشكل الثامن ، انقر فوق خيارات الحجم المخصص.
في نافذة "تحديد المقياس" ، قم بتعيين نسبة مخصصة للحجم ، عن طريق الاختيار من النسب المئوية المحددة مسبقًا ، أو اضغط باستمرار على زر الماوس على المسطرة واسحب إلى اليمين لزيادة ، إلى اليسار لتقليل النسبة المئوية. هنا يمكنك أيضًا تتبع قيمة البكسل لكل بوصة. القيمة القصوى 500٪. تأكد من التحقق من خيارات تكبير نمط WindowsXP بحيث لا توجد مشاكل في عرض النص في البرامج القديمة.

بعد تحديد النسبة المطلوبة ، انقر فوق "موافق" ، ثم تطبيق والخروج الآن.
يمكنك تقليل الخط أو زيادته على الكمبيوتر يدويًا من خلال التسجيل. أو قم بزيارة قسم "سطح المكتب" (انظر الصورة للحصول على التفاصيل). في الجزء الأيسر ، ابحث عن معلمة "LogPixels" ، انقر نقرًا مزدوجًا لفتحها. حدد نظام الأرقام "العشري" واضبط القيمة بالبكسل. ثم انقر فوق "موافق" ، أعد تشغيل الكمبيوتر.
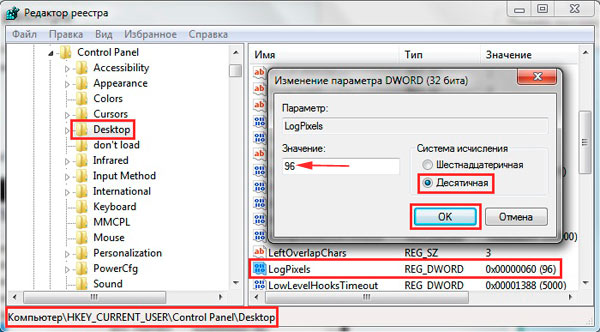
فيما يلي جدول مرجعي لنسبة البكسل إلى الحجم:
إذا قمت بتعيين حجم كبير جدًا لـ ، فقد تبدو الصورة مشوهة وغير واضحة. قم بإنتاج وتعيين حجم مقبول ، أو تنزيل ملف التسجيل ، وفك ضغطه. انقر نقرًا مزدوجًا فوق ملف reg ، وانقر فوق نعم (رسالة التحكم في حساب المستخدم) ، ثم نعم ، ثم موافق. ثم أعد تشغيل Windows.
لذلك أنت تعرف كيفية تقليل الخط أو زيادته على جهاز الكمبيوتر باستخدام لوحة المفاتيح الخاصة بالمكونات الفردية لنظام التشغيل Windows 7 و 8 والبرامج ، وكذلك التفكير في تغيير حجم النص على الشاشة بأكملها. أي توصية لاستخدامها متروك لك.
بعض النصوص يصعب رؤيتها أو لا تلائم على الإطلاق شاشة الكمبيوتر الشخصي ، لذلك في موضوع اليوم سوف نتعرف على كيفية تقليل الخط وزيادة حجمه على الكمبيوتر باستخدام لوحة المفاتيح و Windows 7 ، 8. في الحالة الأولى ، سنقوم بتغيير حجم الخط كأولوية في البرامج ، وبعضها عناصر نظام التشغيل. في الحالة الثانية ، سنقوم بتغيير حجم النص وجميع عناصر واجهة Windows نفسها.
تغيير حجم الخط في البرامج وكائنات نظام التشغيل الفردية
غالبًا ما يواجه المستخدمون الحاجة إلى تقليل حجم الخط وزيادة حجمه على شاشة الكمبيوتر في برامج مثل برامج تحرير النصوص (Word) والمتصفحات (Opera و Google Chrome) وغيرها.
في عدد من البرامج ، يتغير حجم النص في وقت التشغيل الحالي للبرنامج وفي جميع الأوقات من خلال الإعدادات. لا معنى لوصف التغيير في حجم النص باستخدام الإعدادات ، لأن هذه العملية يمكن أن تكون مختلفة جدًا في التطبيقات المختلفة. يمكنك بسهولة العثور على معلومات حول هذا على الإنترنت لبرنامج منفصل.
دعونا نصف عملية تغيير حجم النص باستخدام لوحة المفاتيح والماوس ، وهو أمر صالح لمعظم تطبيقات Windows. لتقليل حجم الخط على جهاز كمبيوتر باستخدام لوحة المفاتيح ، اضغط باستمرار على زر Ctrl واضغط على علامة الطرح (لزيادة حجم الخط ، علامة الجمع). يعمل هذا المزيج مع المتصفحات وهو مناسب جدًا لأجهزة الكمبيوتر المحمولة.
الطريقة الأكثر تنوعًا هي الضغط باستمرار على مفتاح Ctrl ، ثم ، دون تحريره ، قم بتمرير عجلة الماوس لأعلى لزيادة حجم النص ولأسفل لتقليله. ينطبق حتى في Windows Explorer.
يمكنك أيضًا تغيير حجم الخط على الكمبيوتر للعناصر الفردية في Windows 7 ، 8. توضح المقالة كيفية تغيير حجم رموز سطح المكتب بالتفصيل كيفية تغيير حجم نص رموز سطح المكتب.
في التعليمات السابقة ، تغيير الخط في Windows 7 ، تم تغيير نمط الخط لبعض وكل عناصر نظام التشغيل. اتبع الرابط أعلاه لمعرفة كيفية فتح إعدادات الجلد المتقدمة.
لا يتوفر تغيير في حجم الخط لجميع عناصر Windows 7 ، ومع ذلك ، حدد العنصر الذي تريد تعيين حجم النص له. في حقل "الحجم" ، انقر على الرقم الحالي لتحديد قيمة مختلفة من القائمة. بعد القيام بذلك باستخدام مجموعة من العناصر ، ستقوم بضبطه.

في Windows 8 ، انتقل إلى لوحة التحكم ، واستخدم عرض الرموز الصغيرة. ابحث عن خيار "الشاشة" ، حدده.
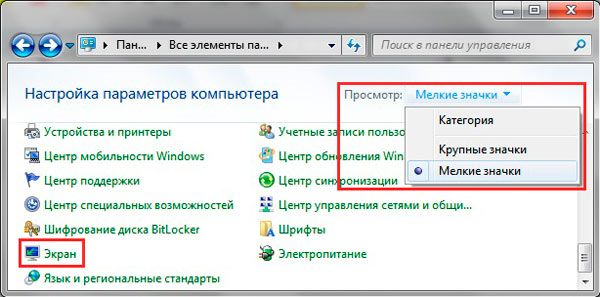
في الجزء السفلي من النافذة ، يمكنك تغيير حجم الخط للعناصر الفردية. في المراجعة 8.1 ، للوصول إلى هذه الإعدادات ، حدد المربع لتحديد المقياس لجميع شاشات العرض. بعد ذلك ، حدد العنصر وحجم الخط. ثم انقر فوق "تطبيق" وانتظر حتى يتم تطبيق التغييرات.

تغيير حجم الخط لجميع كائنات Windows
ستوضح لك التعليمات كيفية زيادة حجم الخط على جهاز الكمبيوتر أو تقليله عن طريق تغيير عدد النقاط في البوصة ، بينما سيتم عرض جميع العناصر الأخرى أكثر أو أقل. تحتاج أولاً إلى العثور على إعدادات الشاشة (الموضحة أعلاه). في Windows 7 ، 8 سيكون لديك حق الوصول إلى قائمة الأحجام بالنسبة المئوية (قياسي "صغير").
لتكبير الخط على شاشة الكمبيوتر ، حدد نسبة مئوية أكبر من القياسية. بعد ذلك ، انقر فوق الزر "تطبيق" ثم "الخروج الآن".

يمكنك ضبط الإعدادات الخاصة بك. في السبعة ، انقر على اليسار "حجم الخط الآخر" (لقطة الشاشة أعلاه). في الشكل الثامن ، انقر فوق خيارات الحجم المخصص.
في نافذة "تحديد المقياس" ، قم بتعيين نسبة مخصصة للحجم ، عن طريق الاختيار من النسب المئوية المحددة مسبقًا ، أو اضغط باستمرار على زر الماوس على المسطرة واسحب إلى اليمين لزيادة ، إلى اليسار لتقليل النسبة المئوية. هنا يمكنك أيضًا تتبع قيمة البكسل لكل بوصة. القيمة القصوى 500٪. تأكد من التحقق من خيارات تكبير نمط WindowsXP بحيث لا توجد مشاكل في عرض النص في البرامج القديمة.

بعد تحديد النسبة المطلوبة ، انقر فوق "موافق" ، ثم تطبيق والخروج الآن.
يمكنك تقليل الخط أو زيادته على الكمبيوتر يدويًا من خلال التسجيل. ابدأ التسجيل من سبعة أو ثمانية ، قم بزيارة قسم "سطح المكتب" (انظر الصورة للحصول على التفاصيل). في الجزء الأيسر ، ابحث عن معلمة "LogPixels" ، انقر نقرًا مزدوجًا لفتحها. حدد نظام الأرقام "عشري" واضبط القيمة بالبكسل. ثم انقر فوق "موافق" ، أعد تشغيل الكمبيوتر.

فيما يلي جدول مرجعي لنسبة البكسل إلى الحجم:
إذا قمت بتعيين حجم كبير جدًا لدقة الشاشة ، فقد تبدو الصورة مشوهة وغامضة. حمل الى الوضع الآمن، وقم بتعيين حجم مقبول ، أو قم بتنزيل ملف التسجيل من هنا ، قم بفك ضغطه. انقر نقرًا مزدوجًا فوق ملف reg ، وانقر فوق نعم (رسالة التحكم في حساب المستخدم) ، ثم نعم ، ثم موافق. ثم أعد تشغيل Windows.
لذلك أنت تعرف كيفية تقليل الخط أو زيادته على جهاز الكمبيوتر باستخدام لوحة المفاتيح الخاصة بالمكونات الفردية لنظام التشغيل Windows 7 و 8 والبرامج ، وكذلك التفكير في تغيير حجم النص على الشاشة بأكملها. أي توصية لاستخدامها متروك لك.
في نظام التشغيل الجديد ، يتوفر للمستخدم الكثير من خيارات التخصيص. مظهر خارجي واجهته. يتضمن ذلك لون النوافذ وحتى خط النقوش في أي جزء منها لم يكن موجودًا فيه الإصدارات السابقة نظام التشغيل. اليوم سننظر في كيفية استخدام جهاز كمبيوتر مع ويندوز مثبت 10 تغيير الخط. هذه الميزة ضرورية لتحسين إمكانية قراءة النص إذا كان المستخدم يعمل باستمرار مع المستندات النصية.
لنبدأ دراستنا بتغيير مقياس النص المعروض في جزء معين من النافذة. يمكن القيام بذلك بالنسبة لعنوان النافذة أو عناصر القائمة (بما في ذلك العناصر السياقية). يمكنك تغيير الخط في Windows على النحو التالي.
1. استدعاء قائمة سياق سطح المكتب.
2. افتح النافذة لإضفاء الطابع الشخصي على مظهر واجهة نظام التشغيل.
3. في القائمة الرأسية على الجانب الأيسر من النافذة ، انقر فوق ارتباط "الشاشة".
ملاحظة: في الإصدارات الأحدث من العشرات ، لتغيير إعدادات الشاشة ، يجب تحديد التخصيص في لوحة التحكم.

4. هنا ننقل مربع الاختيار إلى أحد الخيارات الكلاسيكية لتغيير حجم النص بيئة Windows 10 أو انتقل إلى قسم إعدادات المستخدم وقم بتعيين عامل تحجيم النص الخاص بك.

يوجد أدناه "معلمات الشاشة الإضافية" التي توجد بها "تغييرات النص الإضافية" ، وهي المسؤولة عن تغيير حجم النقوش في منطقة معينة من النافذة (العنوان ، تلميح الأداة ، القائمة). حدد العنصر المطلوب وحدد حجم الحروف بالبكسل ، وإذا لزم الأمر ، حدد النمط الغامق للنقش.

5. احفظ التغييرات التي تم إجراؤها باستخدام الزر "تطبيق".
حل مشاكل عرض الخط
في كثير من الأحيان ، بعد تثبيت برامج تشغيل جديدة لمحول رسومات أو تطبيقات تضيف حزمة من الخطوط الجديدة إلى نظام التشغيل Windows 10 ، يتم تثبيت أحدها افتراضيًا ، ولكن يتم عرضه بشكل أخرق للغاية ، أو بشكل تدريجي ، أو العكس بالعكس. دعونا نفكر في كيفية التعامل مع مثل هذه الكارثة الصغيرة ولكن غير السارة.
انخفاض DPI
معلمة DPI مسؤولة عن سهولة قراءة النص. كلما انخفضت قيمته ، كلما كان النص أكثر راحة ، ومع زيادة هذا المؤشر ، قد يصبح الخط غير قابل للقراءة تقريبًا.
1. افتح قائمة "الخيارات" باستخدام اختصار لوحة المفاتيح Win → I.
2. انقر فوق قسم "النظام".
3. انتقل إلى علامة التبويب الأولى "شاشة".
4. حدد الجهاز ، إذا تم استخدام زوج من الشاشات على الكمبيوتر ، باستخدام الزر "تعريف".

5. حرك شريط التمرير "تغيير حجم نص البرنامج والعناصر الأخرى" إلى الموضع المطلوب.

6. نقوم بالخروج من النظام أو إعادة تشغيله.
فجأة لم يساعد هذا الإجراء في حل المشكلة ، يمكنك إعادة جميع الإعدادات إلى الإعدادات الأصلية.
استعادة المعلمات الأساسية
1. باستخدام قائمة Win → X ، افتح لوحة التحكم في النظام.
2. قم بالتبديل إلى عرض الرموز الخاصة به في شكل "فئات".
3. افتح التطبيق الصغير "التخصيص والتصميم".

4. انقر فوق عنصر "الخطوط".
5. في القائمة الرأسية على اليسار ، انقر على "خيارات الخط".

6. انقر فوق الزر الذي يحمل الاسم "استعادة معلمات الخط ...".

ستتم إعادة جميع الإعدادات المتعلقة بالتسميات والنصوص في نظام التشغيل Windows 10 إلى إعداداتها الافتراضية دون أي إجراءات محددة مسبقًا وبدون الحاجة إلى تأكيد الإجراءات.
استبدال الخط المستخدم من قبل النظام
يوفر Windows 10 أيضًا القدرة على تغيير الخط الافتراضي إلى أي خط يتم تنزيله من الإنترنت أو موجود على النظام.
1. قم بتنزيل الخط بتنسيق .ttf أو .otf.
2. قم بفك ضغط الأرشيف في دليل Windows \\ Fonts.
3. اذهب إلى هذا المجلد.
4. افتح الخط الذي تريده.
5. انقر فوق الزر "تثبيت".

6. نقوم بتسجيل الخروج وتسجيل الدخول إلى Windows 10 مرة أخرى حتى تدخل الإعدادات الجديدة حيز التنفيذ.
إذا لم يحدث ذلك أو ظهر خطأ أثناء التثبيت ، فقم بتعطيل جدار الحماية أثناء تغيير معلمات النظام.