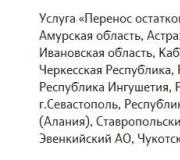إعداد BIOS التلقائي على الكمبيوتر. كيفية فتح السير المتقدم أو الوضع المتقدم
الموضوع: بدء تشغيل الأداة المساعدة لإعداد CMOS
الغرض من الفصول: - معرفة الغرض من أداة إعداد CMOS والغرض من أقسام البرنامج
- أن تكون قادرًا على تشغيل برنامج CMOS Setup Utility
كن قادرًا على التنقل في الغرض من مفاتيح التحكم.
معدات: كمبيوتر بنتيوم
معلومات نظرية موجزة.
الأداة المساعدة لإعداد CMOS
نحن نتحدث عن برنامج يسمح لك بتكوين أهم مكون في أي جهاز كمبيوتر - اللوحة الأم (لنكون أكثر دقة ، جميع العقد ، في مجموع مكوناتها). نظرًا لأن أي لوحة أم هي في الواقع الوحدة الرئيسية لجهاز الكمبيوتر ، فإن القدرة على التحكم في أوضاع التشغيل الخاصة بها تستحق اهتمامًا خاصًا.
يُطلق على البرنامج الذي يسمح لمستخدم الكمبيوتر بالوصول إلى إعداداته ذات المستوى المنخفض اسم CMOS Setup Utility ، أي أداة مساعدة لتغيير محتويات ذاكرة CMOS. في كثير من الأحيان يمكنك العثور على اسم BIOS Setup.
بدء تشغيل الأداة المساعدة لإعداد CMOS
1. لا يمكن بدء تشغيل برنامج CMOS Setup Utility إلا في لحظة بدء تشغيل الكمبيوتر بعد تشغيله أو إعادة تشغيله (الشكل 4.1).
تم ذلك لأسباب عملية ، لأن تخصيص مكونات اللوحة الأم يتطلب مستوى معينًا من التدريب من المستخدم. يمكن أن يقلل هذا النهج على الأقل من احتمال تشغيل برنامج إعداد BIOS عن طريق الخطأ.
من الصعب جدًا تأمين إعدادات الكمبيوتر منخفضة المستوى تمامًا من أيدي "المشاغبين" ، ولا توجد حاجة كبيرة ، لأن مراكز الخدمة تحتاج إلى العيش على شيء ما.
2. يمكنك معرفة المفتاح الذي يمكنك استخدامه لبدء تشغيل البرنامج قيد الدراسة على جهاز الكمبيوتر الخاص بك من النقش المعروض على شاشة العرض في غضون ثانية إلى ثلاث ثوانٍ من لحظة ظهور الصورة (الشكل 4.1).
المفتاح الأكثر شيوعًا المستخدم لبدء تشغيل CMOS Setup Utility هو ... يمكنك أيضًا استخدام المفتاح الذي يحمل نفس الاسم الموجود على لوحة المفاتيح الرقمية ، والتي يمكن أن تحتوي على أسماء كاملة ومختصرة.
الآن بالضبط عندما تحتاج إلى الضغط على مفتاح بدء البرنامج. لا توجد قاعدة محددة هنا ، لأنه في نماذج مختلفة من اللوحات ، يتم الدخول في البرنامج بطرق مختلفة. في بعض أجهزة الكمبيوتر ، يبدأ البرنامج فور الضغط على مفتاح معين أو مجموعة مفاتيح معينة. على أجهزة الكمبيوتر الأخرى ، قد تواجه خيارًا عند بدء تشغيل برنامج CMOS Setup Utility بعد اكتمال تعريف محركات الأقراص (محرك الأقراص المرنة ومحركات الأقراص الثابتة ومحركات الأقراص المضغوطة).
بشكل عام ، من المنطقي أن تبدأ بالضغط على أي مفاتيح فقط بعد تهيئة لوحة المفاتيح. يتضح هذا من خلال التنشيط قصير المدى لجميع المؤشرات الثلاثة الموجودة على لوحة المفاتيح لمرة واحدة ، وبعد ذلك يظل أحدها في وضع التشغيل (Num Lock) ، ويخرج الباقي.
اليوم ، مع الزيادة المستمرة في سرعة وحدات المعالجة المركزية ، يصبح الدخول إلى برنامج CMOS Setup Utility أكثر وأكثر إشكالية ، لأنه من الصعب إلى حد ما اللحاق باللحظة التي تضغط فيها على المفتاح المطلوب ، لذلك يمكن التوصية بالطريقة التالية . بمجرد أن تصبح لوحة المفاتيح جاهزة للعمل ، أي أنه قد تم تهيئتها ، اضغط على المفتاح "السحري" على فترات لا تزيد عن ثانية واحدة ، بل وفي كثير من الأحيان. الحد الأقصى الذي تواجهه في هذه الحالة هو تجاوز سعة المخزن المؤقت للوحة المفاتيح ، والذي سيتضح من خلال أصوات التنبيه الصادرة عن مكبر صوت النظام مع كل ضغطة مفتاح تالية.
مفاتيح التحكم
حتى الآن ، فإن مجموعة مفاتيح التحكم في برنامج CMOS Setup Utility قد أثبتت نفسها بشكل أو بآخر (الشكل 4.2). المجموعات الأكثر استخدامًا هي:
□
□
□
□

□
□

□
□
□
□
□ مفاتيح المؤشر<> و<↓> - يسمح لك بتحديد القسم المطلوب ، داخل القسم بنفس المفاتيح ، يمكنك تحديد خيار التغيير والقيمة داخل النافذة التي تفتح (باستثناء AMI BIOS ، حيث يتم استخدام المفاتيح تقليديًا □ مفاتيح المؤشر<> و<> - لها نفس المعنى ، ولكن تعمل فقط إذا كان من الممكن تحريك المؤشر أفقيًا ؛ □ □ <–> و<+> - على غرار مفاتيح الضغط □ □ □ أقسام البرنامج يتم توزيع جميع معلمات BIOS المتاحة للمستخدم في عدة أقسام (الشكل 4.7) ، يحتوي كل منها على عدد من الوظائف من نفس النوع التي يمكن أن تؤثر على تشغيل عقدة معينة في الكمبيوتر الشخصي. الإعداد المكمل القياسية ما يسمى الإعدادات القياسية الحاسوب. تسمح لك المعلمات في هذا القسم بضبط القاعدة معلومات النظام لبعض الأجهزة (مثل محركات الأقراص الصلبة، ومحركات الأقراص المرنة) ، وضبط تاريخ النظام ووقته. توجد أيضًا نافذة معلومات توضح حجم الذاكرة المثبتة في الكمبيوتر. إذا كان BIOS في نظام عمل سابقًا ، فلن تحتاج على الأرجح إلى معلمات هذا القسم. ومع ذلك ، إذا تم تفريغ شحن البطارية التي تشغل شريحة ذاكرة CMOS ، أو إذا كان هناك أي فشل آخر أدى إلى فقدان المعلومات ، فربما يتعين عليك إعادة تعيين جميع قيم التكوين الضرورية. قد تنشأ الحاجة إلى ذلك أيضًا عند تغيير تكوين الأجهزة. في الإصدارات الأحدث ، تمت إعادة تسمية هذا القسم. حصلت على الاسم الأساسية ويحتوي على عدد قليل من المعلمات الإضافية. على سبيل المثال ، العناصر الخاصة بتعيين كلمة مرور للدخول إلى برنامج التثبيت وتمهيد النظام. إعداد ميزات BIOS تسمح لك معلمات القسم بتحديد أوضاع تشغيل النظام. وهي تشمل: عملية الاختبار الأولية ، وترتيب تمهيد النظام (ترتيب أجهزة الاقتراع لوجود سجل التمهيد) ، وأنماط تشغيل لوحة المفاتيح والماوس ، وتشغيل ذاكرة التخزين المؤقت ، وغير ذلك الكثير. في الإصدارات اللاحقة تم تسميته حذاء طويل. إعداد ميزات مجموعة الشرائح تتيح لك الخيارات في هذا القسم تخصيص تشغيل مجموعة شرائح اللوحة الأم. يمكن أن يؤثر استخدام هذه الخيارات بشكل كبير على أداء جهاز الكمبيوتر الخاص بك. تحدد معظم قيم القسم سرعة مكونات التكوين بالنسبة إلى تردد اللوحة الأم (بالنسبة للمعالج ، هذا هو التردد الخارجي). قد يكون له اسم إعداد شرائح متقدم أو ببساطة المتقدمة. إعداد إدارة الطاقة الإعدادات التي تحدد أوضاع إدارة الطاقة وأوضاع توفير الطاقة. يتيح لك تحديد شروط تحويل الكمبيوتر إلى وضع "السكون" وشروط الخروج منه. قد يكون له اسم قوة. تكوين PnP / PCI يحتوي القسم على الإعدادات التي تسمح لك بتكوين تفاصيل توزيع موارد الكمبيوتر بين بطاقات التوسيع (المقاطعات ، قنوات DMA ، منافذ الإدخال / الإخراج). تحميل إعدادات BIOS الافتراضية يمكن ترجمتها على أنها "تحميل إعدادات BIOS الافتراضية". يتيح لك تحديد هذا العنصر في برنامج التثبيت تحميل القيم الأكثر أمانًا لجميع إعدادات BIOS في حالة وجود علامات على تشغيل الكمبيوتر غير المستقر. على سبيل المثال ، بسبب التغييرات في بعض الإعدادات التي تتحكم في تشغيل الذاكرة أو مجموعة الشرائح. في هذه الحالة ، ليس من الممكن دائمًا تحديد السبب الحقيقي للعملية غير المستقرة بشكل لا لبس فيه. يُفضل هذا الخيار عندما يتسبب "التجول" عبر أقسام برنامج التثبيت في تجميد الكمبيوتر أثناء التمهيد التالي. تتم كتابة المعلمات "الافتراضية" في منطقة خاصة غير قابلة للكتابة في BIOS في الشركة المصنعة للوحة الأم ولديها القيم الأكثر أمانًا لها نموذج محدد المجالس. هذه هي قيم الكمون القصوى وتعطيل التخزين المؤقت وتظليل الذاكرة وترجمة التردد نظام الحافلات في الوضع العادي ، إلخ. قد يكون لها اسم استعادة افتراضيات BIOS ، تحميل آمن من الفشل. تحميل افتراضيات الإعداد تحديد قيم القسم المحدد ، المقبولة من قبل الشركة المصنعة على أنها الأفضل. لتحديد قسم ، ما عليك سوى وضع المؤشر عليه والضغط على المفتاح □ تحميل افتراضيات توربو يسمح لك العنصر بتحميل القيم المحسنة لمعظم معلمات BIOS. أي ، القيم التي تسمح باستخدام أقصى قدر من إمكانيات المعدات... على سبيل المثال ، تم ضبط الحد الأقصى لتردد النظام المدعوم! الحافلات ، قيم زمن الوصول الدنيا عند العمل مع ذاكرة الوصول العشوائي ، إلخ. □ الأجهزة الطرفية المتكاملة يحتوي القسم على معلمات تحدد أوضاع التشغيل لوحدات التحكم المدمجة. لا تحتوي بعض إصدارات BIOS على هذا القسم ، ولكن من المؤكد أن الخيارات المتاحة فيه موجودة في قسم آخر. □ ضبط كلمة المرور يسمح لك العنصر بتعيين كلمة مرور للدخول إلى برنامج التثبيت وبدء تشغيل الكمبيوتر. قد يكون له اسم كلمة مرور المستخدم وكلمة مرور المشرف وتغيير كلمة المرور. □ أداة القرص الصلب يتضح من الاسم أن القسم يحتوي على برامج للعمل مع محركات الأقراص الثابتة. كقاعدة عامة ، هذه برامج للتنسيق منخفض المستوى للأقراص التي ليست من نوع SCSI. في BIOS الحديث ، تمت إعادة تسمية هذا العنصر إلى HDD تنسيق منخفض... يتم استخدامه عندما تكون العلاجات الأخرى غير فعالة. بعد ظهور محركات الأقراص الثابتة التي يزيد حجمها عن 10 غيغابايت ، لم يعد هذا العنصر مضمنًا في BIOS ، ليس فقط لأن جميع محركات الأقراص مهيأة في المصنع ، ولكن أيضًا بسبب مقدار الوقت الهائل الذي يستغرقه تنسيق المصفوفات الكبيرة عند مستوى منخفض مستوى. □ الكشف التلقائي عن الأقراص الصلبة تم تصميم العنصر لتحديد الخصائص المادية لمحركات الأقراص الثابتة IDE المثبتة في الكمبيوتر تلقائيًا. لا يوصى باستخدامه لمحركات الأقراص الثابتة التي يقل حجمها عن 500 ميجابايت ، نظرًا لأن الاكتشاف التلقائي في بعض الأحيان لا يعمل بشكل صحيح بالنسبة لهم. لتعيين المعلمات ، من الأفضل إدخالها يدويًا (من المحتمل أن تجد جميع الأرقام الضرورية في مكان ما على الملصق أعلى القرص). □ حفظ والخروج من الإعداد ضربة المفتاح □ الخروج من دون حفظ اخرج من برنامج التثبيت دون حفظ التغييرات. يتم استخدامه عندما تقرر ، بعد تغيير قيم بعض المعلمات ، ترك قيمها الأولية وعدم الرغبة في استعادتها يدويًا. يمكن تحقيق نفس التأثير من خلال إعادة تشغيل الكمبيوتر باستخدام مجموعة المفاتيح □ حفظ افتراضيات EEPROM حفظ محتوى CMOS على قرص مرن. يسمح لك بإنشاء نسخة احتياطية ، والتي يمكنك من خلالها استعادة قيم جميع المعلمات بسرعة. □ تحميل افتراضيات EEPROM أسئلة الاختبار 1. شرح الغرض من برنامج إعداد CMOS. 2. أخبرنا عن خصائص تشغيل برنامج إعداد CMOS. 3. ما هي المفاتيح التي تدخل في إدارة برنامج إعداد CMOS. 4. أخبرنا عن الغرض من المفاتيح. 5. أخبرنا عن الغرض من هذا القسم الإعداد المكمل القياسية 6. أخبرنا عن الغرض من هذا القسم إعداد ميزات مجموعة الشرائح. 7. أخبرنا عن الغرض من هذا القسم الأجهزة الطرفية المتكاملة 8. أخبرنا عن الغرض من هذا القسم الكشف التلقائي عن الأقراص الصلبة 9. أخبرنا عن الغرض من هذا القسم إعداد ميزات BIOS 10. أخبرنا عن الغرض من هذا القسم إعداد إدارة الطاقة لديك قرص دي في دي قابل للتشغيل وتريد تثبيت نظام تشغيل على جهاز الكمبيوتر الخاص بك ، للقيام بذلك ستحتاج نغم وفقا لذلك BIOS والتمهيد من القرص. يمكننا أيضًا استخدام اختيار الأجهزة في قائمة التمهيد ، ولكن هذه الوظيفة ليست موجودة دائمًا ، على سبيل المثال. على اللوحات الأم القديمة. لا يوجد أيضًا زر عام للدخول BIOS أو قائمه التمهيد... يخصص العديد من مصنعي اللوحات الأم لهذا الغرض مفاتيح مختلفة. أضمن طريقة للتعرف على هذه المفاتيح هي قراءة الوثائق الخاصة بهذا الكمبيوتر المحمول أو الكمبيوتر ، ولكن مهما كان المفتاح ، يجب عليك دائمًا الضغط عليه في بداية التنزيل ... بمجرد تشغيل الكمبيوتر ، يبدأ تلقائيًا برنامج BIOS روتين الصندوقوالذي بدوره يستدعي الروتين الفرعي بريد (م. القوة في إختبار الذات) ، يتحقق من المعالج ، الرامات "الذاكرة العشوائية في الهواتف والحواسيب (RAM) والقرص الصلب (HDD) وعناصر اللوحة الأم والأجهزة الطرفية الرئيسية الأخرى. واحد قصير تشير إشارة إلى أن مثل هذا الاختبار الذاتي تم بنجاح... قد يبدو المقطع شيئًا كهذا بريد: مفتاح BIOS الأكثر شيوعًا هو DEL، سنقدم خيارات أخرى أدناه. ترى المطالبة التالية على الشاشة: " اضغط على DEL لتشغيل برنامج الإعداد"، أي اضغط على المفتاح DEL لتسجيل الدخول BIOS... أيضا أثناء المرور بريد قد تعرض شاشة دفقة رسومية باسم الشركة المصنعة للكمبيوتر أو اللوحة الأم. ايسر - Esc أو F12 أو F9 ؛ آسروك - F11 ؛ أسوس - Esc أو F8 ؛ كومباك - Esc أو F9 ؛ ديل - F12 ؛ ECS - F11 ؛ فوجيتسو سيمنز - F12 ؛ جيجا بايت - F12 ؛ HP - Esc أو F9 ؛ شركة انتل - F10 ؛ لينوفو - F12 ؛ MSI (مايكرو ستار) - F11 ؛ باكارد بيل - F8 ؛ سامسونج - زر Esc فى الكيبورد؛ سوني فايو - F11 ؛ توشيبا - F12 تبدو قائمة اختيار أجهزة التمهيد كما يلي: تحتاج فقط إلى تحديد الجهاز المطلوب من القائمة والنقر أدخل. قائمة بالمفاتيح الأكثر شيوعًا لإدخال إعداد BIOS
: بعض الشيء - ديل ؛ ايسر (Aspire، Altos، Extensa، Ferrari، Power، Veriton، TravelMate) - F2 أو Del ؛ ايسر (الموديلات القديمة) - F1 أو Ctrl + Alt + Esc ؛ آسروك - F2 أو Del ؛ ASUS - ديل ؛ BIOSTAR - ديل ؛ شاينتك - ديل ؛ كومباك (Deskpro ، Portable ، Presario ، Prolinea ، Systempro) - F10 ؛ كومباك (الموديلات القديمة) - F1 أو F2 أو F10 أو Del ؛ ديل (Dimension و Inspiron و Latitude و OptiPlex و Precision و Vostro و XPS) - F2 ؛ ديل (الطرازات القديمة) - Ctrl + Alt + أو Fn + Esc أو Fn + F1 أو Del أو إعادة التعيين مرتين ؛ ECS (إليت جروب) - Del أو F1 ؛ الآلات الإلكترونية (eMonster ، eTower ، eOne ، S-Series ، T-Series) - Tab أو Del ؛ الآلات الإلكترونية (بعض الموديلات القديمة) - F2 ؛ فوكسكون - ديل ؛ فوجيتسو (Amilo، DeskPower، Esprimo، LifeBook، Tablet) - F2 ؛ جيجابايت - ديل ؛ هيوليت باركارد (بديل من HP ، كمبيوتر لوحي) - F2 أو Esc أو F10 أو F12 ؛ هيوليت باركارد (OmniBook ، Pavilion ، Tablet ، TouchSmart ، Vectra) - F1 ؛ شركة انتل - F2 ؛ لينوفو (3000 Series ، IdeaPad ، ThinkCentre ، ThinkPad ، ThinkStation) - F1 أو F2 ؛ لينوفو (الطرازات القديمة) - Ctrl + Alt + F3 أو Ctrl + Alt + Ins أو Fn + F1 ؛ MSI (مايكرو ستار) - ديل ؛ بيغاترون - F2 أو F10 أو Del ؛ سامسونج - F2 ؛ سوني (VAIO أو PCG-Series أو VGN-Series) - F1 أو F2 أو F3 ؛ توشيبا (Portege، Satellite، Tecra) - F1 أو Esc. AMI BIOS - قم بتغيير أولوية التمهيد للأجهزة.
استخدم مفاتيح Enter و +/- والأسهم على لوحة المفاتيح لتغيير الإعدادات والتنقل في قوائم BIOS. انقل الأسهم إلى علامة التبويب حذاء طويل واختر أولوية جهاز التمهيد: هنا سنرى تسلسل التمهيد: محرك الأقراص المرنة أولاً ( القرص المرن) ، ثم القرص الصلب ( قرص صلب) والجهاز الثالث متوقف ( معاق). إذا كنت تريد التمهيد من قرص ، فأنت بحاجة إلى أن يكون الجهاز الأول في هذه القائمة محرك أقراص مضغوطة وأقراص DVD. استخدم الأسهم للتبديل إلى الجهاز الأول ( جهاز التمهيد 1ST) ، اضغط على المفتاح أدخل وفي القائمة التي تظهر ، حدد قرص مدمج.يتم التشغيل من محرك أقراص USB بنفس الطريقة. للخروج من BIOS أثناء حفظ الإعدادات التي تم إجراؤها ( حفظ وخروج) ، اضغط على المفتاح F10 وتأكيد ( موافق) بالمفتاح أدخل. اختر من القائمة ميزات BIOS المتقدمة وادخل ( أدخل). هنا ، إذا أردنا التمهيد من محرك الأقراص المرنة ، نحتاج إلى التأكد من أن هذا الجهاز أصبح الأول في القائمة... استخدم الأسهم للتبديل إلى جهاز التمهيد الأول ( جهاز التمهيد الأول) والتغيير إلى قرص مدمج... ثم الخروج بحفظ الإعدادات التي تم إجراؤها ( حفظ وخروج) عن طريق الضغط F10. أثناء الاختبار الذاتي الأولي للنظام (اجتياز بريد) قد تحدث أخطاء. إذا لم تكن حرجة ، فبعد عرض رسالة معينة ، سيستمر الكمبيوتر في التمهيد. إذا تم العثور على أخطاء جسيمة ، سيحاول نظام الكمبيوتر إبلاغ المستخدم بها ، ولكن غالبًا ما يكون من المستحيل عرض هذه المعلومات على الشاشة. في هذه الحالة ، ستحتاج إلى الاسترشاد إشارات صوتية (يتم تقديمها من قبل المتحدث النظام ، المتحدث ، عند الانتهاء من الإجراء بريد). بمساعدة منهم ، يقوم النظام بالإبلاغ عن نتائج الاختبار الذاتي. في الأسفل يكون قائمة هذه الإشارات إلى عن على إصدارات مختلفة BIOS ( BIOS). لذلك ، إذا أصدر جهاز الكمبيوتر الخاص بك "صوت تنبيه" ، فيمكنك بسهولة تحديد عطل جهاز الكمبيوتر. لا توجد إشارات تنبيه مستمر - خلل في مصدر الطاقة. 1 قصير - لم يتم العثور على أخطاء. 2 قصير - تم العثور على أخطاء طفيفة. 3 طويلة 1 طويل و 1 قصير - مشاكل مع ذاكرة الوصول العشوائي. 1 طويل و 2 قصير - مشكلة في بطاقة الفيديو. 1 طويل و 3 قصير - حدث خطأ أثناء تهيئة لوحة المفاتيح. 1 طويل و 9 قصير - حدث خطأ أثناء قراءة البيانات من شريحة ذاكرة القراءة فقط. 1 مكرر طويل - وحدات الذاكرة المثبتة بشكل غير صحيح. 1 مكرر قصير - مشاكل مع التيار الكهربائي. لا توجد إشارات - وحدة التزويد بالطاقة معيبة أو غير متصلة باللوحة الأم. 1 قصير - لم يتم العثور على أخطاء. 2 قصير - خطأ في تماثل ذاكرة الوصول العشوائي. 3 قصيرة - حدث خطأ أثناء تشغيل أول 64 كيلوبايت من الذاكرة الرئيسية. 4 قصيرة - عطل مؤقت النظام. 5 قصيرة - خلل في المعالج المركزي. 6 قصير - وحدة تحكم لوحة المفاتيح معيبة. 7 قصير 8 قصير - ذاكرة الفيديو المعيبة. 9 قصير 10 قصير - من المستحيل الكتابة إلى ذاكرة CMOS. 11 باختصار - خلل في ذاكرة التخزين المؤقت الخارجية (مثبتة في فتحات على اللوحة الأم). 1 طويل و 2 قصير - بطاقة الفيديو معيبة. 1 طويل و 3 قصير - بطاقة الفيديو معيبة. 1 طويل و 8 قصير - مشاكل في بطاقة الفيديو أو الشاشة غير متصلة. 1-1-3
- خطأ في كتابة / قراءة بيانات CMOS. 1-1-4
- خطأ في المجموع الاختباري لمحتويات شريحة BIOS. 1-2-1
- اللوحة الأم معيبة. 1-2-2
- خطأ في تهيئة وحدة تحكم DMA. 1-2-3
- حدث خطأ أثناء محاولة القراءة / الكتابة إلى إحدى قنوات DMA. 1-3-1
- خطأ في استرجاع ذاكرة الوصول العشوائي. 1-3-3
1-3-4
- حدث خطأ أثناء اختبار أول 64 كيلوبايت من ذاكرة الوصول العشوائي. 1-4-1
- اللوحة الأم معيبة. 1-4-2
- خطأ في اختبار ذاكرة الوصول العشوائي. 1-4-3
- خطأ في توقيت النظام. 1-4-4
- خطأ في الوصول إلى منفذ الإدخال / الإخراج. 3-1-1
- خطأ في تهيئة قناة DMA الثانية. 3-1-2
- خطأ في تهيئة قناة DMA الأولى. 3-1-4
- اللوحة الأم معيبة. 3-2-4
- خطأ تحكم لوحة المفاتيح. 3-3-4
- خطأ في اختبار ذاكرة الفيديو. 4-2-1
- خطأ في توقيت النظام. 4-2-3
- خطأ في الخط A20. تحكم لوحة المفاتيح المعيبة. 4-2-4
- خطأ عند العمل في الوضع المحمي. قد يكون المعالج المركزي معيبًا. 4-3-1
- خطأ أثناء اختبار ذاكرة الوصول العشوائي. 4-3-4
- خطأ ساعة الوقت الحقيقي. 4-4-1
- خطأ في اختبار المنفذ التسلسلي. يمكن أن يحدث الخطأ بسبب استخدام جهاز لهذا المنفذ. 4-4-2
- خطأ أثناء اختبار المنفذ المتوازي. يمكن أن يحدث الخطأ بسبب استخدام جهاز لهذا المنفذ. يوم جيد. أنت تعمل على جهاز الكمبيوتر الخاص بك ، ثم تعمل ، ثم ... bam ، وتحتاج إلى إعادة تثبيت النظام ، أو تمكين مفاتيح الوظائف ، أو تعطيل منافذ USB ، إلخ. لا يمكنك الاستغناء عن إعداد BIOS ... أنا في المدونة أتطرق في كثير من الأحيان إلى موضوع BIOS (نظرًا لأن عددًا من المهام لا يمكن حلها بدون إعدادها على الإطلاق!)، ولكن لا يوجد موضوع معمم يتم فيه تحليل جميع المصطلحات والمعايير الرئيسية. لذلك ، في الواقع ، ولدت هذه المقالة ... ملاحظة: تستند إعدادات BIOS إلى الكمبيوتر المحمول Lenovo B70 كمثال. ستكون العديد من المعلمات وأسماء الأقسام وعلامات التبويب متشابهة مع العلامات التجارية ونماذج أجهزة الكمبيوتر المحمولة الأخرى. أعتقد أن جمع مجموعة متنوعة من العلامات التجارية وجميع أنواع الإصدارات في مقال واحد (أو حتى قسم من الموقع) هو ببساطة غير واقعي ... أعتقد أن أول مكان لبدء هذه المقالة هو مسألة إدخال BIOS (أو حتى لن يكون هناك شيء لتكوينه). في معظم طرازات أجهزة الكمبيوتر / الكمبيوتر المحمول ، للدخول إلى BIOS ، تحتاج إلى الضغط على الزر F2 أو ديل (أحيانًا F1 أو Esc) فور تشغيل الجهاز. تحتوي بعض أجهزة الكمبيوتر المحمولة (مثل Lenovo) على زر مخصص التعافي (الذي يتم الضغط عليه بدلاً من زر الطاقة). بعد ذلك ، عادةً ما تظهر لوحة (كما في الصورة أدناه) - لتكوين BIOS ، حدد العنصر. في BIOS ، يجب ضبط جميع الإعدادات باستخدام لوحة المفاتيح (وهو أمر مخيف إلى حد ما للمستخدمين المبتدئين الذين اعتادوا فعل كل شيء في Windows باستخدام الماوس). تجدر الإشارة أيضًا إلى أن جميع الإعدادات مضبوطة باللغة الإنجليزية (على الرغم من أن معظم الإعدادات سهلة بما يكفي لفهم ما تعنيه ، حتى بالنسبة لأولئك الذين لم يتعلموا اللغة الإنجليزية). وهكذا ، حول الأزرار ... ألفت انتباهك إلى حقيقة أنه في كل إصدار من BIOS تقريبًا في أسفل الشاشة (أو على اليمين) تتم كتابة جميع أزرار التحكم الأساسية التي تم تكوينها بها.
أزرار التحكم السفلية // كمبيوتر محمول Dell Inspiron بشكل عام ، تكون الأزرار كما يلي:
مهم! في بعض أجهزة الكمبيوتر المحمولة ، لكي تعمل مفاتيح الوظائف (F1 ، F2 ... F12) ، يجب أن تضغط على تركيبة المفاتيح Fn + F1 ، Fn + F2 ... Fn + F12. عادة ما يشار إلى هذه المعلومات دائمًا في أسفل (يمين) النافذة. علامة التبويب الرئيسية في BIOS للكمبيوتر المحمول الذي تراه عند الدخول. يوفر معلومات أساسية عن الكمبيوتر المحمول: إحدى علامات التبويب الرئيسية لتحديد العديد من المعلمات. في أجهزة الكمبيوتر المحمولة المختلفة ، تحتوي علامة التبويب على إعدادات مختلفة ، والمعلمات الرئيسية هي: علامة تبويب لتعيين الأمان (لبعض المستخدمين - أحد أهمها). هنا يمكنك تعيين كلمة مرور المسؤول للوصول إلى إعدادات BIOS أو للوصول إلى القرص الثابت. عناصر الإعدادات الرئيسية في هذا القسم: قسم التنزيل. يعد أيضًا أحد الأقسام الأكثر استخدامًا ، وهو ضروري دائمًا للتحرير عند تثبيت Windows. تم تعيين وضع التمهيد هنا أيضًا: UEFI (معيار جديد لنظام التشغيل Windows 8/10) ، أو طريقة التمهيد القديمة (Legacy ، لنظام التشغيل Windows 7 ، XP). ستظهر عناصر جديدة لتحرير قائمة انتظار التنزيل بعد حفظ الإعدادات والدخول إلى هذه القائمة مرة أخرى!
ملاحظة: إذا تم تمكين دعم الوضع القديم ، فيمكنك (حتى تحتاج!) تغيير أولوية التمهيد من الأجهزة (على سبيل المثال ، تحقق أولاً من أجهزة USB ، ثم حاول التمهيد من القرص المضغوط / قرص DVD ، ثم من محرك الأقراص الثابتة). الإعدادات الأساسية في هذه القائمة:
ملحوظة: من الجدير بالذكر أن ، في نسخة جديدة توقف UEFI عن العمل بشأن القدرة على رفع عناصر القائمة باستخدام الزر F6 ، ولكن لا يزال من الممكن خفض عنصر آخر باستخدام الزر F5. أعتقد أن الجميع يعرف هذه الكلمة - وهي مترجمة من الإنجليزية إلى انتاج... يستخدم هذا القسم أيضًا في جميع أجهزة الكمبيوتر المحمولة (وأجهزة الكمبيوتر) تقريبًا لإعادة تعيين الإعدادات إلى الوضع الأمثل (أو الآمن). النقاط الرئيسية:
من أجل عدم الصعود إلى إعدادات BIOS وعدم تحديد (عدم ضبط) قائمة انتظار التمهيد ، من الملائم جدًا استخدام قائمة التمهيد ، واستدعائها فقط عندما تحتاج إلى التمهيد من محرك أقراص USB محمول (على سبيل المثال). إليك مقالة مرجعية حول هذا الموضوع (الرابط أدناه). مفاتيح التشغيل السريع للدخول إلى قائمة BIOS ، قائمة التمهيد ، الاسترداد من قسم مخفي -
من خلال استدعاء قائمة التمهيد ، سترى القائمة المعتادة للأجهزة التي يمكنك التمهيد منها. غالبًا ما تكون هذه القائمة (مثال في الصورة أدناه): استخدم الأسهم ومفتاح Enter لتحديد جهاز للتمهيد. بشكل عام ، كما هو الحال في إعداد BIOS المعتاد. هذا يختتم المقال. للحصول على معلومات حول طرق تصحيح الكمبيوتر (PC) وزيادة أدائه ، ستساعد المواد التي تضيء إعدادات Bios في الصور وتشرح بالتفصيل خوارزمية الإجراءات. ستتم حماية التغييرات التي تم إجراؤها بواسطة بطارية ليثيوم مدمجة في اللوحة الأم مع الحفاظ على المعلمات المطلوبة في حالة فقد الجهد. بفضل البرنامج ، من الممكن إقامة تفاعل مستقر نظام التشغيل (OS) مع أجهزة الكمبيوتر. يتم تسجيل الدخول إلى السير عند بدء تشغيل النظام ويظهر نقش على الشاشة للإبلاغ عن بدء التنزيل. ستحتاج إلى الضغط على مفتاح "F2" عدة مرات للوصول إلى قائمة الإعدادات. انتباه! تم تكييف بعض اللوحات الأم للضغط على زر DEL - تتم كتابة العملية الصحيحة في الزاوية السفلية من الشاشة. هناك العديد من خيارات القائمة مع بعض الاختلافات في ترتيب العناصر الرئيسية والإضافية. دعنا ننتبه إلى الإصدار الأكثر شيوعًا من Ami ، والذي يتكون من الأقسام الرئيسية التالية: انتباه! يتيح لك القسم الحالي من تمهيد تكوين الشبكة ضبط المعلمات المتعلقة بسرعة تمهيد النظام وإعدادات لوحة المفاتيح والماوس. بعد الانتهاء من العمل أو قراءة القائمة إعداد BIOS الأداة المساعدة ، تحتاج إلى الضغط على مفتاح الخروج المحترق ، والذي يحفظ التغييرات التي تم إجراؤها تلقائيًا. لنبدأ بالقسم الرئيسي ، والذي يستخدم لتعديل إعدادات القرص الصلب وضبط مؤشرات الوقت. هنا يمكنك تكوين وقت وتاريخ جهاز الكمبيوتر الخاص بك بشكل مستقل ، وكذلك تكوين محركات الأقراص الثابتة المتصلة ومحركات الأقراص الأخرى. لإعادة تهيئة وضع التشغيل القرص الصلب، تحتاج إلى تحديد قرص صلب (على سبيل المثال: "SATA 1" كما هو موضح في الصورة). في كل مكان باستخدام مفتاح "ENTER" والأسهم ، يتم تعيين الوضع التلقائي. الاستثناء هو القسم الفرعي 32 Bit Transfer ، والذي يحتاج إلى إصلاح مع الإعداد ممكّن. مهم! مطلوب الامتناع عن تغيير خيار "تكوين التخزين" الموجود في قسم "معلومات النظام" وعدم السماح بالتصحيح "ساتاالكشفزمنخارج ". الآن دعنا ننتقل إلى إعدادات عقد الكمبيوتر الأساسية في قسم ADVANCED ، والذي يتكون من عدة عناصر فرعية. في البداية ، ستحتاج إلى تعيين معلمات المعالج والذاكرة الضرورية في قائمة تكوين Jumper Free لتكوين النظام. عند اختيار تكوين Jumper Free ، ستنتقل إلى القسم الفرعي Configure System Frequency / Voltage ، حيث يمكنك هنا إجراء العمليات التالية: عنصر الطاقة مسؤول عن تشغيل الكمبيوتر ويحتوي على عدة أقسام فرعية تحتاج إلى الإعدادات التالية: يوصى بعدم تغيير تكوين APM ، ولكن من الممكن تمامًا تصحيح مصدر الطاقة العام في القسم الفرعي Hardware Monitor ، والذي يفتح في الوقت نفسه إمكانية الوصول إلى أوضاع درجة الحرارة وضبط سرعة المروحة. يتم التحكم في التمهيد المباشر بواسطة المعلمات الموجودة في قسم BOOT. يُسمح هنا بتحديد محرك الأولوية ، والاختيار بين بطاقة فلاش أو محرك أقراص مرن أو محرك أقراص ثابت. إذا كان هناك العديد من محركات الأقراص الثابتة ، فسيتم تحديد الأولوية لمحرك الأقراص الثابتة في العنصر الفرعي للقرص الصلب. يتم تعيين تكوين تمهيد الكمبيوتر في القسم الفرعي Boot Setting ، والذي يحتوي على قائمة تتكون من عدة عناصر: اختيار القرص الصلب تم تعيين تكوين تمهيد الكمبيوتر في القسم الفرعي إعداد التمهيد ، تتمثل المهمة الرئيسية لقسم التمهيد في تحديد أجهزة التمهيد وتعيين الأولويات المطلوبة. انتباه! إذا كنت ترغب في تقييد الوصول إلى جهاز الكمبيوتر ، فقم بتعيين كلمة المرور فيBIOS في القسم الفرعيمشرفكلمه السر. دعنا ننتبه إلى النقاط الأساسية ، التي تحتاج بشكل أساسي إلى التعديل أثناء تشغيل الكمبيوتر. يجب إيلاء اهتمام خاص لعنصر EXIT ، الذي يحتوي على 4 أوضاع تشغيل: العطاء تعليمات خطوه بخطوه شرح بالتفصيل الغرض من أقسام BIOS الرئيسية وقواعد إجراء تغييرات لتحسين أداء الكمبيوتر. مرحباً ، أردت أن أكتب تعليمات مفصلة عند تثبيت Windows ، كما تذكرت أن البعض قد يواجه صعوبات في التثبيت التمهيد من القرص... لذلك ، في هذه المقالة سأخبرك بكيفية وضع التمهيد من القرص في BIOS. هناك أنواع مختلفة من السير وبعضها يحير أولاً حول مكان وضع التمهيد من القرص. الآن سأحاول أن أريك ، وبعد هذا المقال ، أعتقد أنك ستكون قادرًا على التمهيد من قرص في أي سير. الأنواع الرئيسية هي جائزة BIOS
و على سأريهم على أساس كيفية ضبط التمهيد في BIOS من القرص المضغوطلتشغيل Windows من قرص مضغوط أو قرص DVD.
لقد أكملت أيضًا المقالة مؤخرًا ، لذلك من المحتمل أن تكون سيرتك الذاتية. هنا نختار ميزات BIOS المتقدمة هنا نضع الحمل من قرص مضغوط، ثم نحفظ ( F10 نعم). اختيار علامة تبويب حذاء طويل. إدفع أولوية جهاز التمهيد و أدخل. نحن نختار قرص مدمج... ثم حفظ (F10). بالإضافة إلى تحديد إدخال ، هناك مفاتيح اختيار أخرى ، على سبيل المثال ، هذه: إذا كنت لا تعرف اللغة الإنجليزية ، دعني أشرح لك ما هو مكتوب على اليمين: اضغط على السهم لأعلى أو لأسفل لتحديد جهاز ، ثم اضغط F6 لنقل الجهاز إلى أعلى القائمة ، أو F5 لنقل المعدات إلى أسفل القائمة. انقر زر ESC فى الكيبوردللخروج إلى القائمة. لذلك ، حدد القرص المضغوط الذي يحتوي على الأسهم ثم اضغط على F6حتى يصبح محرك الأقراص المضغوطة في الأعلى. في بعض الأحيان يكون الاختيار هو مفاتيح الجمع (+) وناقص (-)... وأحيانًا تظهر قائمة بالأجهزة النشطة وغير النشطة. فيه الضغط على المفتاح ر قمت بوضع القرص المضغوط نشطًا لوضع التمهيد من القرص. بعد كل التركيبات حفظ (F10 + إدخال). في BIOS الحديث ، كل شيء أبسط. هناك العديد من الخيارات هنا. أولهما ، عند تحميل BIOS ، يمكنك ببساطة سحب القرص إلى المقام الأول باستخدام الماوس وحفظ التغييرات بالضغط على F10. ولكن إذا لم يكن لديك مثل هذه الوظيفة ، فانتقل إلى الإعدادات المتقدمة (الوضع المتقدم) أو إذا كان هناك تمهيد. في الإعدادات المتقدمة ، انتقل إلى علامة تبويب التمهيد وانزل حتى ترى خطوط تمهيد الجهاز. نذهب إلى النقطة رقم 1 أدخل. ستظهر خيارات التنزيل. حدد dvd-rom واحفظ F10. أيضًا ، إذا كانت لديك كلمة مرور للسير ، فيمكنك إعادة تعيينها عن طريق إزالة البطارية من اللوحة الأم لمدة 10 دقائق.إذا لم تساعد ، يمكنك استخدامها. ويمكنك أيضًا المحاولة قبل تحميل Windows لاستدعاء مربع حوار التمهيد للجهاز الأولي. لهذا من قبل تمهيد ويندوز تحتاج إلى الضغط على مفتاح التمهيد للجهاز ، فقد تكون جميعها مختلفة f1 إلى F12، ويمكن أن يكون أيضًا مفتاحًا أدخل. لا تخف من القيام بشيء لا لزوم له ، يمكنك دائمًا الخروج دون أن يتم حفظك ، وخبرتك ومعرفتك تزدادان فقط من التجارب \u003d) أعتقد بعد دراسة المقال لوضعه التمهيد من القرص المضغوط لن يكون صعب ، ما رأيك؟



... العنصر قد يكون له عنوان لا تكتب إلى CMOS وتخرج.قائمة بالمفاتيح الأكثر شيوعًا للدخول إلى قائمة التمهيد:




Phoenix-Award BIOS - قم بتغيير أولوية التمهيد للأجهزة


يصدر صوت تنبيه بعد الخطأ
إشارات AWARD BIOS:
إشارات AMI BIOS:
إشارات PHOENIX BIOS:
كيف تدخل BIOS

أزرار التحكم
الأقسام وعلامات التبويب



حذاء طويل

خروج

كيفية الاختيار من أي جهاز لتشغيل كمبيوتر محمول (قائمة التمهيد)

القسم الرئيسي - القائمة الرئيسية
قسم متقدم - إعدادات إضافية
قسم الطاقة - طاقة الكمبيوتر
قسم التمهيد - إدارة التمهيد
قسم الأدوات - الإعدادات التفصيلية للمعلمات الأساسية
قسم الخروج - خروج وحفظ
أنواع BIOS
كيفية وضع التمهيد من القرص في BIOS؟
جائزة BIOS


AMI BIOS (American Megatrends، Inc.)



ما هي الأنواع الأخرى من تثبيت cr-rom هناك؟

السير الحديث