Показывать скрытые файлы и папки. Как включить отображение скрытых файлов и папок
class="eliadunit">
Нередко у пользователей операционной системы Windows, в частности одной из ее последних версий - Windows 7, возникает необходимость сделать скрытые папки видимыми в Проводнике. О том, как это сделать, вы и узнаете из этой небольшой заметки. Существует два основных способа включения отображения скрытых папок в Windows 7. Каждый из них достаточно прост, просто один короче, а другой длиннее.
Способ первый . Именно его и показывают школьникам и студентам на уроках информатики. Найдите на Рабочем столе ярлык “Мой компьютер”, щелкните по нему левой кнопкой мыши. Вверху, в самом углу левой части экрана вы увидите пункт “Упорядочить”. Кликните по этому слову левой кнопкой мыши. В появившемся окошке выберите пункт “Параметры папок и поиска”.

Появится еще одно окно Windows 7 “Параметры папок”. Щелкните по второй вкладке. В дополнительных параметрах найдите пункт “Скрытые файлы и папки”, поставьте “галочку” на “Показывать скрытые файлы, папки и диски”.

Перед закрытием окошка не забудьте нажать “Применить” и “OK”. Все, после выполнения этих несложных действий скрытые папки отобразятся на вашем компьютере.
Способ второй . Он не особенно отличается от первого и, в принципе, аналогичен ему. Итак, для начала откройте “Панель управления” из меню “Пуск”.


У вас откроется окошко Windows 7, где вам нужно будет найти пункт “Параметры папок” - “Показ скрытых папок”.

Откроется точно такое же окошко “Параметры папок”, какое мы могли видеть, используя первый способ. С помощью бегунка найдите пункт “Скрытые файлы и папки”, поставьте “галочку” на “Показывать…”, сохраните изменения, нажав на “Применить” и затем “OK”.
Как видите, сделать так, чтобы скрытые папки отображались в Проводнике или том же Total Commander, сложности не представляет. За вами лишь выбор способа, как именно вы это будете делать. Удачи!
Верю, что статья была полезной!
Если вы никогда не меняли настройки «Проводника» в Windows , то вы даже не догадываетесь, сколько на вашем компьютере есть файлов, которые вы не видите. Скрытыми от глаз неопытного пользователя могут быть не только файлы, но и папки со всем их содержимым. В основном это системные файлы и папки, удаление которых будет означать неработоспособность Windows .
Но также могут маскироваться вирусы, для удаления которых необходимо сделать видимыми скрытые файлы и папки . Как показать скрытые папки мы будем рассматривать на примере Windows 7 . В других версиях Windows для отображения скрытых файлов и папок необходимо сделать такие же действия.
И так, чтобы
показать скрытые папки в Windows 7
, необходимо зайти в настройки
«Параметры папок»
. Чтоб добраться до этой настройки, необходимо зайти в
«Пуск / Панель управления / Оформление и персонализация / Параметры папок / Показ скрытых файлов и папок»
.

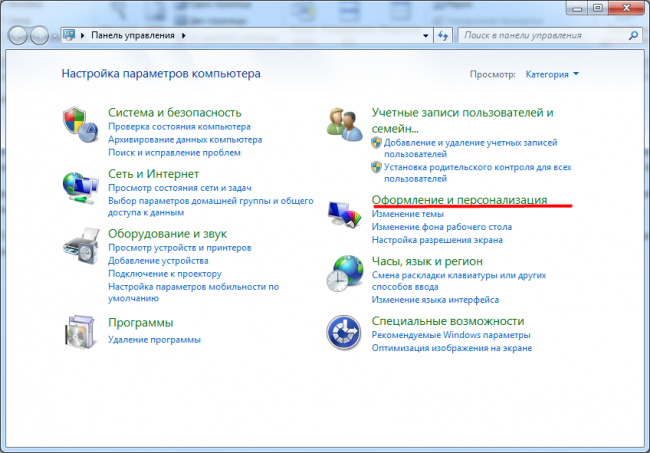


Функция «Показ скрытых файлов и папок» находится во вкладке «Вид» настроек «Параметры папок» . Чтобы включить опцию «Показывать скрытые файлы, папки и диски» необходимо прокрутить список в окошке до самого низа и найти графу «Скрытые файлы и папки» . Также необходимо отжать галочку , чтобы видеть все имеющиеся файлы.

Убрав галочку с графы «Скрывать защищенные системные файлы» получаем окошко с предупреждением.

Добраться до этих настроек можно и другим способом. Разработчики Windows 7 в меню «Пуск» сделали графу «Поиск» , которая может значительно облегчить жизнь пользователей, если знать, как ею пользоваться. В графе поиска необходимо ввести название функции, которую мы ищем. Введем «Параметры папок» . Потом достаточно нажать на результат поиска левой кнопкой мыши, чтобы зайти в эти настройки.

И еще один простой способ, как из самого проводника попасть сразу в настройки «Параметры папок» . В меню проводника имеется пункт «Упорядочить» , в разворачивающемся меню которого есть интересующий нас пункт «Параметры папок и поиска» .

Теперь посмотрим на примере. Во время установки Windows 7 для нужд системы выделяется целый диск размером 100 МБ . На первый взгляд может показаться, что на этом диске совершенно нет никаких файлов.

После произведенных нами манипуляций видно, что на этом диске есть не только скрытые файлы , но и скрытые папки .

Скрытые файлы и папки
, а также
защищенные системные файлы
отображаются в проводнике с полупрозрачными логотипами.
Можно также самостоятельно ставить для файлов и папок статус
«скрытые»
, если их нужно скрыть от глаз неопытных пользователей. Чтобы
сделать файл скрытым
и,соответственно, невидимым, необходимо нажать на него правой кнопкой мыши и зайти в
«Свойства»
.
class="eliadunit">
Нередко у пользователей операционной системы Windows, в частности одной из ее последних версий - Windows 7, возникает необходимость сделать скрытые папки видимыми в Проводнике. О том, как это сделать, вы и узнаете из этой небольшой заметки. Существует два основных способа включения отображения скрытых папок в Windows 7. Каждый из них достаточно прост, просто один короче, а другой длиннее.
Способ первый . Именно его и показывают школьникам и студентам на уроках информатики. Найдите на Рабочем столе ярлык “Мой компьютер”, щелкните по нему левой кнопкой мыши. Вверху, в самом углу левой части экрана вы увидите пункт “Упорядочить”. Кликните по этому слову левой кнопкой мыши. В появившемся окошке выберите пункт “Параметры папок и поиска”.

Появится еще одно окно Windows 7 “Параметры папок”. Щелкните по второй вкладке. В дополнительных параметрах найдите пункт “Скрытые файлы и папки”, поставьте “галочку” на “Показывать скрытые файлы, папки и диски”.

Перед закрытием окошка не забудьте нажать “Применить” и “OK”. Все, после выполнения этих несложных действий скрытые папки отобразятся на вашем компьютере.
Способ второй . Он не особенно отличается от первого и, в принципе, аналогичен ему. Итак, для начала откройте “Панель управления” из меню “Пуск”.


У вас откроется окошко Windows 7, где вам нужно будет найти пункт “Параметры папок” - “Показ скрытых папок”.

Откроется точно такое же окошко “Параметры папок”, какое мы могли видеть, используя первый способ. С помощью бегунка найдите пункт “Скрытые файлы и папки”, поставьте “галочку” на “Показывать…”, сохраните изменения, нажав на “Применить” и затем “OK”.
Как видите, сделать так, чтобы скрытые папки отображались в Проводнике или том же Total Commander, сложности не представляет. За вами лишь выбор способа, как именно вы это будете делать. Удачи!
Верю, что статья была полезной!



