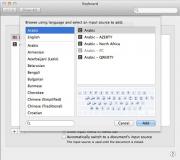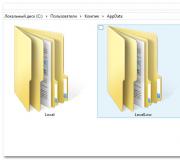Почему не работает звук на компьютере?
Основными компонентами акустической системы компьютера являются звуковая карта и выходное аудиоустройство – динамики (колонки) или наушники. Звуковые карты современных компьютеров реализуются в двух главных категориях:
- интегрированные в материнскую плату компьютера (on board);
- отдельные (дискретные) звуковые платы, устанавливаемые внутри системного блока компьютера.
Существуют также дешевые или очень дорогие (для профессиональных музыкантов) внешние звуковые карты с USB-разъемом.
Широко распространенный первый вариант предполагает распайку звуковой микросхемы на материнской плате. Чем дороже последняя, тем более хорошая микросхема используется в ней. Но и в этом случае качество звука в on board картах нельзя назвать высоким, хотя рядовых пользователей оно вполне удовлетворяет. Воздействие помех близко расположенных других элементов системного блока иногда приводит к тому, что аудиосигнал в таких картах искажается. К тому же, в случае сильной загруженности процессора, звук заикается.
Существенно более высокие аудиохарактеристики имеют дискретные звуковые платы. Обработка аудиосигнала в них производится специализированным звуковым процессором. В комплект поставки такой платы входит специальное программное обеспечение, реализующее различные акустические эффекты. Следует, однако, отметить, что потенциально высокое качество звучания может быть нивелировано ординарными динамиками или наушниками. Рекомендуется, в частности, пользоваться колонками с корпусом из дерева.
Причины пропадания звука
Иногда после включения или в процессе работы в компьютере может пропасть звук. Почему нет звука на компьютере? Причиной исчезновения или искажения могут быть неполадки в его программной или аппаратной составляющих:
- плохой контакт или выход из строя динамиков или наушников;
- неправильные настройки параметров аудиоустройств;
- повреждение драйверов;
- неисправность звуковой или материнской (для on board варианта) платы;
- несовместимость с другими программами или драйверами;
- неправильные настройки BIOS;
- воздействие вирусов.
Самые простые способы восстановления
Если звук исчез только что, то следует перезагрузить компьютер. Бывает, что неполадки со звуком – следствие случайного сбоя. При сохранении проблемы убедиться, что включен и не выведен в крайнее положение выключатель колонок динамика. Затем визуально проверить надежность подключения штекера колонок (или наушников) к соответствующему (зеленому) гнезду компьютера. Плохой контакт с гнездом может также привести к хрипению звука. Работоспособность самих динамиков можно проверить подключением к другому источнику звука – плееру, смартфону, другому компьютеру.
Во всей линейке использующихся версий операционной системы – Windows 7/8/10, как и в устаревшей Windows XP, имеется универсальный инструмент – «Восстановление системы». Он позволяет возвратить компьютер к работоспособному состоянию. Если звук был нормальным, например, день или неделю назад, то можно «прокрутить часы назад» и вернуться к этому состоянию. Приводимый ниже скриншот с изображением последовательно открываемых окон поясняет алгоритм возврата («Панель управления» -> «Система» -> «Защита системы» -> «Восстановление» -> выбор точки восстановления -> «Далее»). После автоматической перезагрузки компьютера звук должен восстановиться.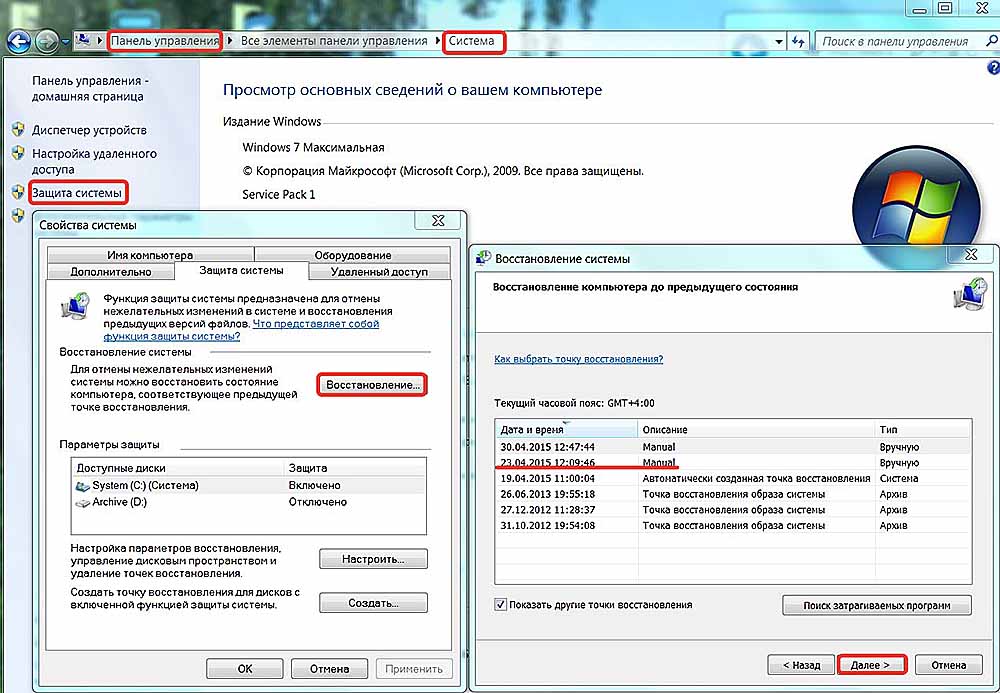
Настройка аудиопараметров
Неопытные пользователи компьютера по незнанию могли отключить звук с панели задач (перечеркнутый динамик или выведенный вниз ползунок). Если это так, то надо восстановить его, как показано на скриншоте (для удаления выключения нажать на значке динамика).
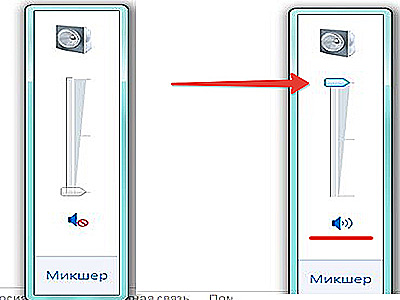
Затем следует перейти по «Пуск» -> «Панель управления» -> «Администрирование» -> «Службы» и убедиться, что автоматически запущена и работает служба Windows Audio; в противном случае – перезапустить ее.
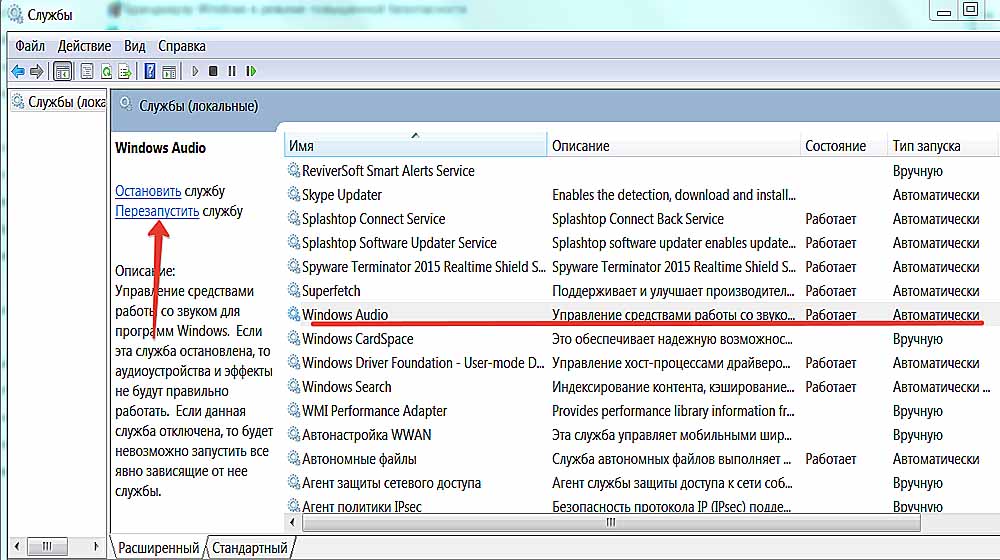
Для проверки настройки аудиопараметров пройти по «Пуск» -> «Панель управления» -> «Звук» и убедиться в наличии зеленой галочки рядом с используемым звуковым устройством. Это означает, что колонки работают. В противном случае нажать на кнопке «Свойства»,
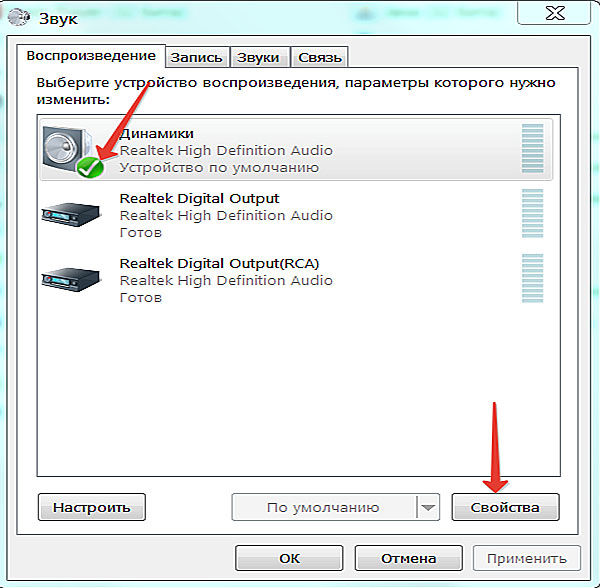
затем в новом окне открыть нижний список, выбрать сроку «Использовать это устройство» и нажать OK.

Переустановка драйверов
В работоспособности звуковой карты можно убедиться в диспетчере устройств: «Пуск» -> «Панель управления» -> «Диспетчер устройств». После открытия списка «Звуковые, видео и игровые устройства» наличие модели (Realtek High Definition Audio) и отсутствие рядом со строкой тревожного желтого восклицательного знака означает, что все в порядке. Если нажать правую клавишу мыши на этой строке, после чего – «Свойства», то в новом окне появится уведомление «Устройство работает нормально».

В противном случае нужно обновить или переустановить драйвер. Такая же необходимость иногда возникает после установки нового частично несовместимого устройства или программы. Для обновления нажать правую клавишу мыши на строке Realtek High Definition Audio и в выпадающем списке нажать «Обновить драйверы».
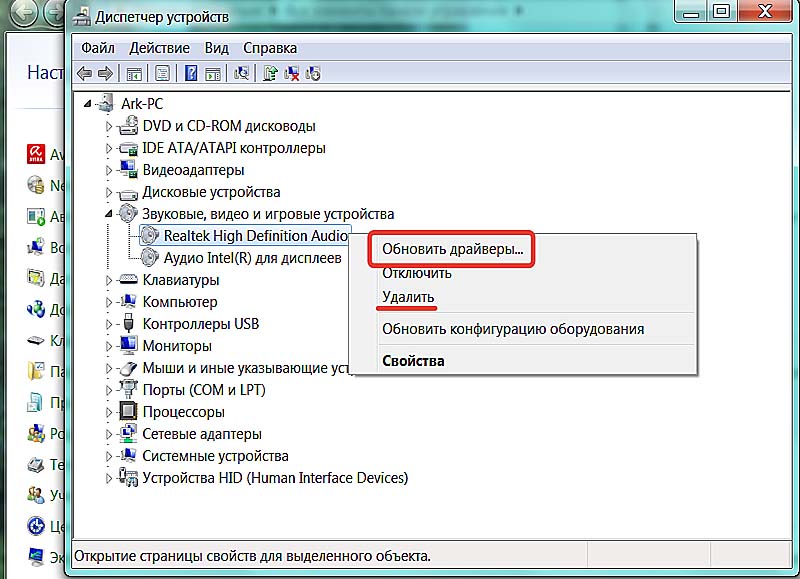
В новом окне предлагаются два способа поиска обновленных драйверов с пояснениями.
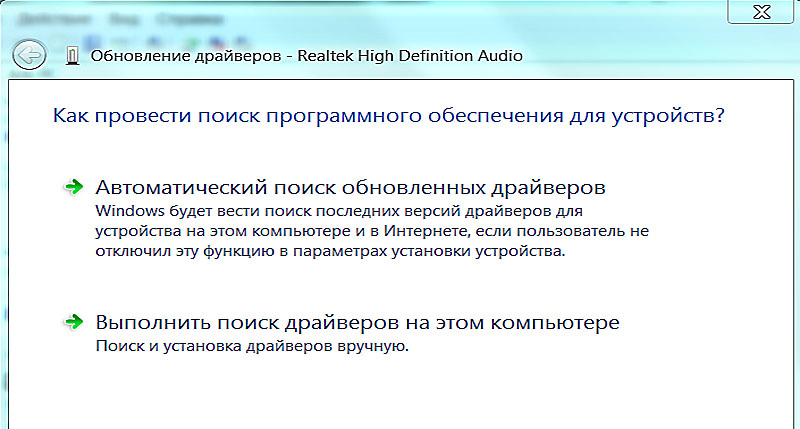
В некоторых случаях эффект достигается только после удаления имеющегося драйвера (см. предыдущий скриншот) и новой установки с нуля. Операционная система Windows 7 при перезагрузке должна автоматически установить отсутствующий драйвер (Plug and Play). Если этого не произошло, то нужный драйвер можно взять с диска, прилагаемого при покупке к дискретной звуковой карте или к материнской плате. Наконец, на самый крайний случай, драйвер можно отыскать и скачать в интернете на сайте изготовителя карты или платы.
Неисправности звуковой или материнской платы
Эти неисправности относятся к числу сложных и обнаруживаются на специальном оборудовании сервисных мастерских. Однако при наличии в офисе или дома (например, у соседа) такого же компьютера, можно заменить подозреваемую плату заведомо исправной. После произведенной таким образом проверки проблема может быть решена покупкой новой платы.
Настройки BIOS
Возможно, что неопытный пользователь, сам того не желая, выключил интегрированную звуковую карту в параметрах BIOS. Для включения нужно перезагрузить компьютер, войти в настройки (нажав клавишу Del до загрузки системы), отыскать раздел Onboard Devices Configuration и заменить Disabled на Enabled. Одновременно следует иметь в виду, что в случае использования дискретной звуковой карты эта опция должна быть отключена.
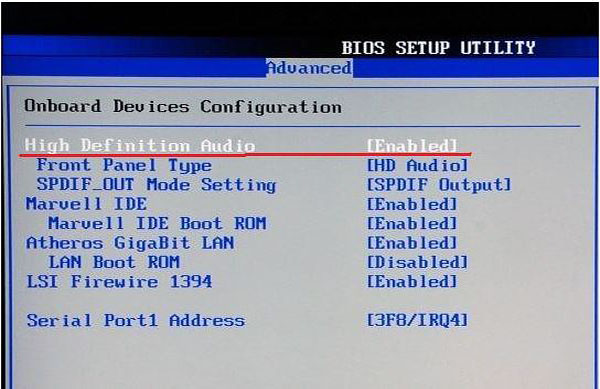
Отсутствие звука может быть следствием недостаточной антивирусной защиты. В таких случаях нужно тщательно проверить весь компьютер, возможно, с привлечением других антивирусов. После обнаружения и удаления вирусов драйверы, скорее всего, потребуется переустановить, как описано выше.
Заключение
Последовательное применение вышеизложенных рекомендаций позволит восстановить нормальный звук на компьютере. Аналогичные советы можно получить и в других статьях по поисковому запросу «Почему пропал звук компьютера».