Средство управления дисками windows 10. Проверка на наличие ошибок. Создание локального диска
Управление дисками – это встроенная в Windows утилита, которая позволяет управлять запоминающими устройствами компьютера без использования стороннего софта. Конечно же, функционал не отличается большим разнообразием, но основные задачи по управлению накопителями выполнить можно.
Статья актуальна для всех версий Виндовс начиная с Семерки.
Открываем консоль управления
Чтобы попасть в утилиту управления достаточно запустить командный интерпретатор (одновременное нажатие Win + R ) и ввести команду diskmgmt . msc . Этот метод работает на все операционных системах выше Windows 7.
Есть еще один способ – открыть панель управления
, перейти в папку Администрирование
и запустить . В правой части открывшегося окна выбираем необходимый компонент.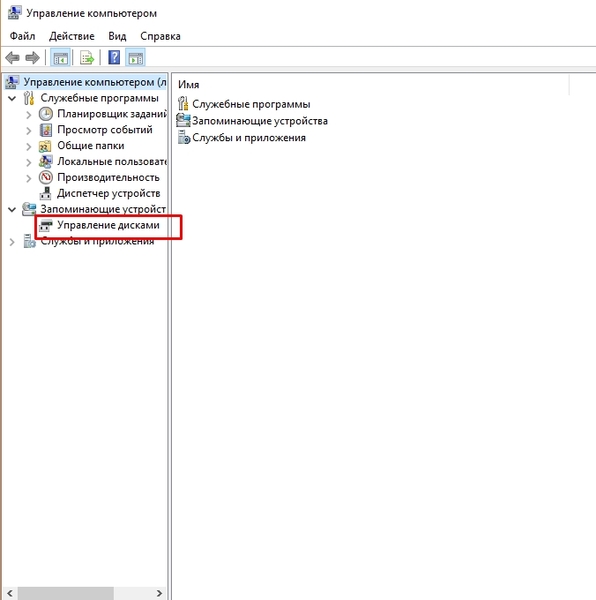
Кроме этого, в новых ОС Windows можно нажать правую клавишу
мыши на кнопке пуск
и запустить утилиту.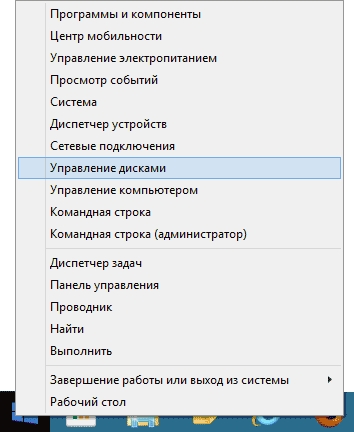
Интерфейс и доступные операции
Интерфейс утилиты достаточно прост и интуитивно понятен. Верхняя часть
содержит информацию о физических запоминающих устройствах, а нижняя
предоставляет данные о разбивке.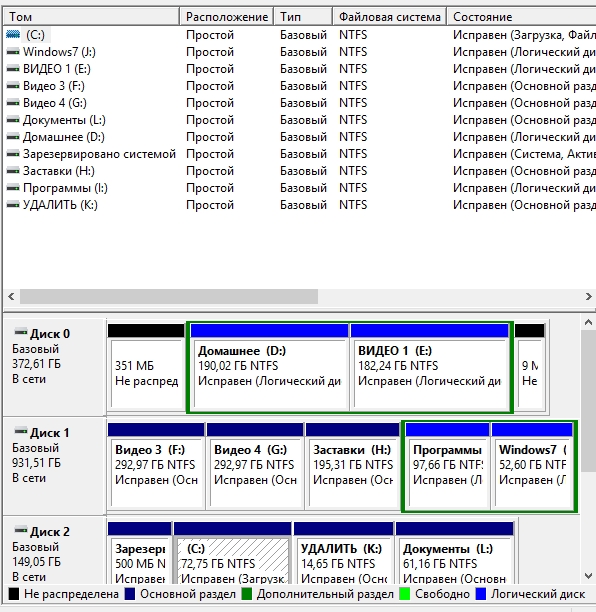
В нижней части напротив названия накопителя распложена линейка, разделенная разноцветными прямоугольниками. Они показывают разбиение накопителя на логические разделы. Тут указывается размер и название. Цвета расшифрованы в самом низу окна.
Все действия производятся нажатием правой кнопкой мыши
по диску. Верхняя и нижняя часть идентичны, поэтому не важно, где вызывать меню управления.
Однако некоторые возможности вызываются в меню «действие» , расположенном сверху.
Рассмотрим основные возможности Управления дисками.
- Первые два пункта Открыть и Проводник просто откроют сам диск.
- Изменение буквы позвоняет сменить метку тома. Т.е. можно удалить или изменить букву диска на произвольную, но не занятую в системе.
- Форматирование сотрет всю ифнормацию.
- Расширение тома позволит изменить размер. Причем не только увеличить, но и уменьшить. Однако при этом вся информация на логическом диске будет удалена.
- Сжатие дает возможность сжать всю информацию, которая находится на выбранном томе.
- Удаление – просто удалит том, оставив нераспределенное пространство.
Преобразование дисков
Детально рассматривать вышеперечисленные операции мы не будем, а затронем преобразование
из GPT в MBR и в обратную сторону. С выходом Windows 10 эта операция стала очень актуальной.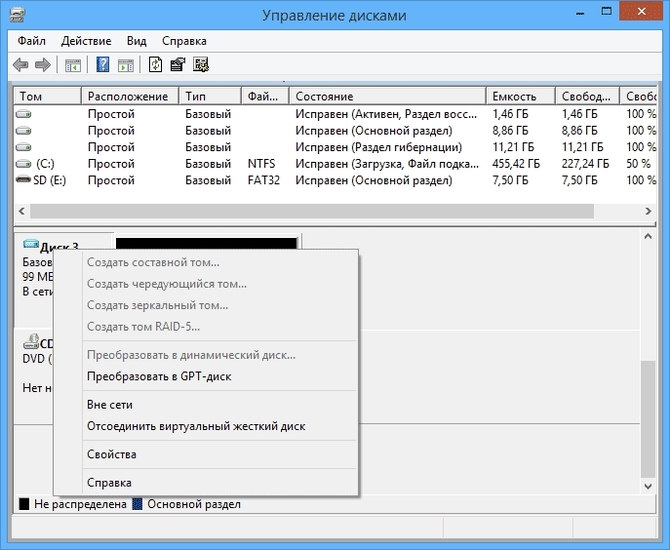
Стоит заметить, что эта процедура требует полного удаления всей информации на носителе, поэтому предварительно необходимо сохранить данные с устройства.
Если устройство новое и не содержит структуры, то нам автоматически предложат преобразовать его в MBR или GPT.
Накопитель со структурой MBR определяется любым компьютером и любой ОС семейства Виндовс. Но современные ПК используют GPT , т.к. mbr имеет некоторые ограничения :
- Размер логического тома не должен превышать 2 терабайт
- На устройстве можно создать не более 4 основных разделов.
Т.к. современные накопители имеют куда больший размер, то эти ограничения делают использование mbr не актуальным.
Для сравнения, диск со структурой GPT может содержать до 128 разделов , а размер может быть до миллиарда терабайт .
Сам процесс преобразования достаточно простой. Выбираем устройство, нажимаем на нем правой кнопкой и выбираем пункт Преобразовать в GPT (или MBR).
Базовый и динамический диск
Виндовс позволяет сконфигурировать накопитель, как базовый или динамический. Обычно компьютеры используют базовые диски. Но динамические позволяют реализовать расширенные возможности ОС, такие как создание зеркальных, чередующихся или составных томов.
Для преобразования используется контекстное меню, которое можно вызвать нажатием правой кнопки мыши на диске.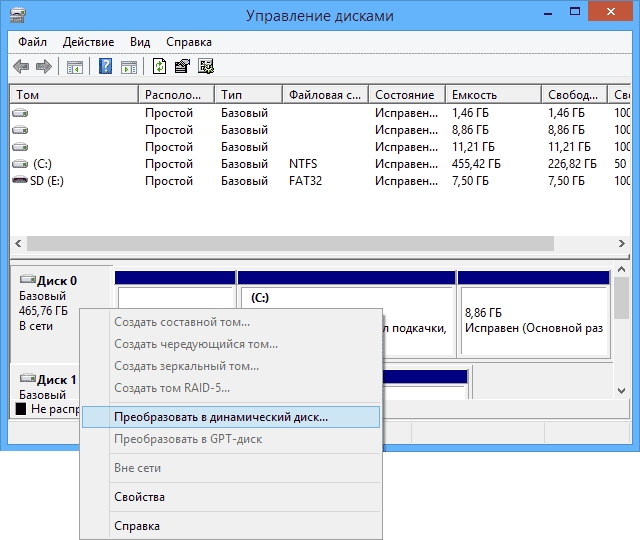
Типы томов
Рассмотрим более детально:
- Базовый – стандарт для разделов
- Составной – объединяет два диска. Сначала данные пишутся на одно устройство, после его заполнения запись переходит на другой диск.
- Чередующийся – также использует несколько дисков для записи, но данные пишутся поочередно на все устройства тома. Это обеспечивает максимальную скорость доступа.
- Зеркальный – запись происходит одновременно на два устройства. Таким образом, выход из строя одного из них не повлияет на сохранность данных. Скорость доступа в этом случае может быть ниже.
Тем, кто работал с накопителями это может напомнить RAID. Так и есть, только в этом случае не требуется использование RAID контроллера.
Создание виртуального диска
Стоит упомянуть еще одну возможность управления дисками – это создание виртуального диска. Можно сказать, что это диск на физическом диске. Чем-то он напоминает обычный образ ISO.
Его часто используют для работы с виртуальными машинами
. Храниться такое устройство в формате
vhd.
Создать его достаточно просто. Переходим в меню Действия , где выбираем пункт Создать виртуальный диск . Выбираем расположение и объем после чего подтверждаем нажатием кнопки ОК .
Работа с утилитой Управление дисками
Предпочтительным средством для настройки дисков является утилита Управление дисками . Эта утилита содержит инструменты для управления дисками, разделами, томами, логическими дисками и их связанными .
Утилита Управление дисками представляет собой оснастку консоли MMC, доступ к которой можно получить через предварительно сконфигурированную консоль Управление компьютером или посредством добавления этой оснастки в базовую консоль MMC.
Средство Управление дисками позволяет выполнять следующие задачи:
определять общую емкость, свободное пространство, статус и другие свойства дисков;
создавать разделы и логические диски на базовых дисках;
создавать тома на динамических дисках;
расширять тома, чтобы увеличить их размер;
форматировать тома под выбранную файловую систему;
присваивать буквы дискам и пути томам;
Преобразовывать базовые диски в динамические и наоборот.
Оснастка Управление дисками входит в состав консоли Управление компьютером, которую можно открыть, выполнив в консоли командной строки команду compmgmt.msc . Эту команду также можно выполнить в поле поиска панели Приложения , а также в диалоговом окне Выполнить .
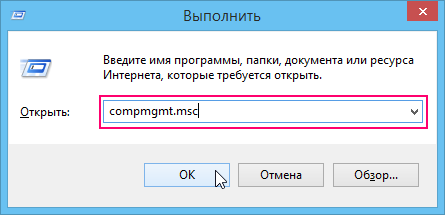
По умолчанию консоль Управление компьютером подключена к локальному компьютеру. Для управления дисками на другом компьютере нажмите или щелкните правой кнопкой мыши по корневому узлу Управление компьютером в дереве консоли и в контекстном меню выберите команду Подключиться к другому компьютеру
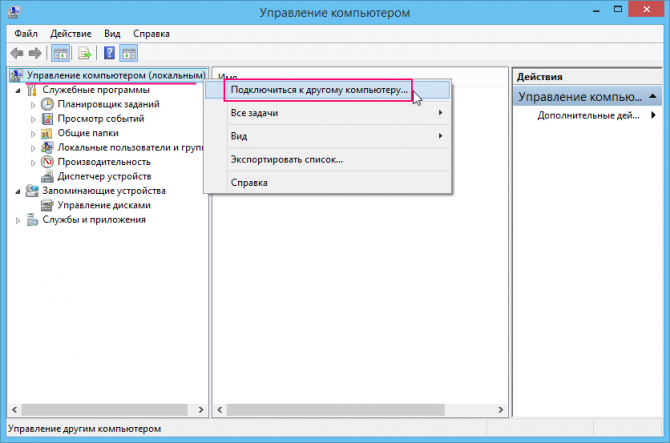
В открывшемся диалоговом окне Выбор компьютера установите переключатель другим компьютером и выберите требуемый компьютер. Подключить другой компьютер при запуске консоли Управление компьютером из командной строки можно, выполнив команду compmgmt.msc /computer=Имя_компьютера , где параметр Имя_компьютера обозначает имя удаленного компьютера, к которому требуется подключиться.
В конфигурации по умолчанию оснастка Управление дисками отображает представление дисков или томов в верхней части панели сведений и графическое представление в нижней.

Хотя одновременно можно отображать только два представления оснастки, всего доступно три представления.
Список томов (Volume List). Предоставляет подробные сведения о дисках компьютера. Щелчок по названию столбца представления, например Тип (Layout) или Состояние (Status), сортирует диски по этому столбцу.
Список дисков (Disk List). Предоставляет сводную информацию о физических приводах. Эта информация включает номер диска и его тип (например, базовый, съемный или DVD), емкость диска, объем свободного пространства (если имеется), состояние (в сети, нет носителя и т. п.), тип интерфейса устройства (IDE или SATA).
Графическое представление (Graphical View). Предоставляет графическое представление доступных физических и логических дисков. Отображает такую сводную информацию для физических дисков, как номер и тип устройства (базовый, съемный или DVD), объем диска и его состояние (в сети, нет носителя и т. п.). Также отображаются сведения для логических дисков физического диска, включая букву диска и метку тома, тип файловой системы (например, exFAT или NTFS), размер логического диска и его состояние (исправен или нет).
Представление верхней и нижней частей панели сведений можно менять, используя команды меню Вид . Для этого в меню Вид выберите команду Верх (или Низ ), а затем требуемый вид.
Рассмотренные представления предоставляют основные сведения о дисках компьютера. Чтобы получить более подробную информацию о локальном диске, щелкните правой кнопкой мыши на требуемом диске в виде Список томов и в контекстном меню выберите команду Свойства . Откроется диалоговое окно свойств диска.

Это такое же окно свойств диска, которое открывается и в Проводнике Windows. На вкладке Настройка (Customize) окна свойств можно выбрать шаблон, чтобы задать вид папок данного диска в панели сведений Проводника Windows.
Использование консоли Этот компьютер
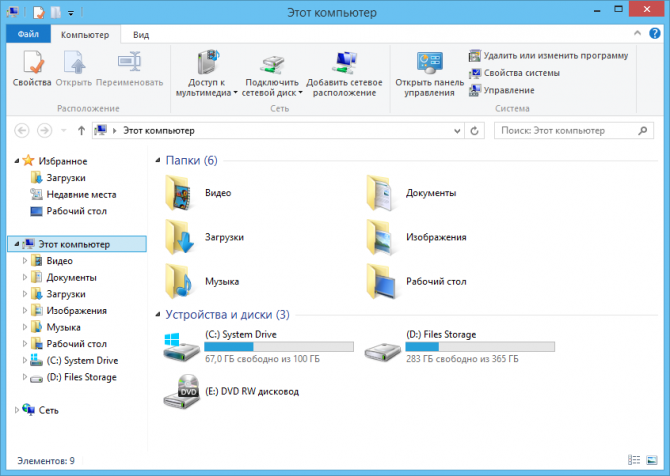
С помощью консоли Этот компьютер
можно быстро определить устройства хранения данных, доступные на компьютере.
В частности, вкладка Компьютер
содержит следующие опции, позволяющие получить сведения об устройствах хранения данных компьютера:
Свойства
(Properties) - открывает диалоговое окно Свойства для текущего выбранного элемента;
Открыть
(Open) - открывает выбранный элемент в этом же окне Проводника Windows;
Переименовать
(Rename) - позволяет переименовать выбранный элемент;
Доступ к мультимедиа
(Access media) - позволяет подключаться и отключаться от сервера мультимедиа;
Подключить сетевой диск
(Map network drive) - позволяет подключать и отключать сетевой диск;
Добавить сетевое расположение
(Add a network location) - позволяет создать ярлык для веб-сайта, FTP-сайта, хранилища данных или другого сетевого расположения;
Открыть панель управления
(Open Control Panel) - открывает Панель управления в
текущем окне Проводника Windows;
Удалить или изменить программу
(Uninstall or change a program) - открывает страницу Программы и компоненты (Programs and Features) Панели управления;
Свойства системы
(System properties) - открывает страницу Система Панели управления;
Управление (Manage) - открывает консоль Управление компьютером (Computer Management) в новом окне.
Панель сведений консоли Этот компьютер
содержит следующие разделы.
Жесткие диски
(Hard Disk Drives). Отображает локальные жесткие диски компьютера. Щелчок правой кнопкой мыши по требуемому диску открывает контекстное меню с опциями управления, в том числе опцию Открыть
, которая открывает данный диск в Проводнике Windows. А щелчок по команде Управление
(Manage) на вкладке Этот компьютер
отображает на ленте основные инструменты для работы с дисками.
Устройства со съемными носителями
(Devices with Removable Storage). Отображает установленные на компьютере устройства со съемными носителями, включая приводы CD/DVD, приводы гибких дисков и накопители с флеш-памятью. Щелчок правой кнопкой мыши по требуемому устройству открывает контекстное меню с доступными для работы с данным устройством опциями, включая опцию Извлечь
(Eject), которая позволяет извлечь текущий носитель, чтобы можно было вставить новый.
Сетевое размещение
(Network Location). Отображает подключенные сетевые диски. Сетевой диск представляет доступ к общей папке или диску на другом компьютере. Чтобы подключить общую папку на другом компьютере в виде сетевого диска к локальному компьютеру, на вкладке Этот компьютер
ленты выберите команду Подключить сетевой диск
(Map network drive). Запустится мастер подключения сетевого диска, в котором нужно указать букву и путь к общей папке. Чтобы отключить сетевой диск, щелкните на нем правой кнопкой мыши и в контекстном меню выберите команду Отключить
(Disconnect).
Вместо гибких дисков и других типов съемных носителей все чаще используются флешки и внешние приводы жестких дисков с интерфейсом eSATA или USB/FireWire. Такие флешки и внешние жесткие диски можно оперативно присоединять и отсоединять. Но прежде чем отсоединять флешку или внешний жесткий диск eSATA, USB или FireWire, необходимо подготовить его к этому. Одним из способов подготовить флешку или внешний жесткий диск к отсоединению является опция Извлечь контекстного меню такого устройства. Щелкните по значку требуемого диска в Проводнике Windows, выберите команду Управление на вкладке Этот компьютер и щелкните по значку Извлечь . При условии, что диск не используется, теперь его можно безопасно извлечь.
Использование утилит FSUtil и Diskpart
Операционная система Windows 8, предоставляет несколько утилит командной строки для работы с дисками, включая следующие.
FSUtil . Предназначена для использования профессиональным персоналом для управления дисками на довольно низком уровне. Утилита FSUtil позволяет исследовать и работать с метаданными и другой подобной информацией, связанной с дисками, включая журналы изменения номеров USN (Update sequence number - порядковый номер обновления), точки повторной обработки (reparse points) и жесткие связи (hard links). Также можно получить подробную информацию о секторах и кластерах, например, количество свободных или зарезервированных секторов на диске. Просмотреть список доступных команд утилиты можно, выполнив команду fstuil . Чтобы получить дополнительные сведения о конкретной команде, выполните команду fsutil имя_команды help . Для работы с утилитой FSUtil консоль командной строки должна быть запущенной с полномочиями администратора.
DiskPart . Утилита командной строки для управления дисками, разделами и томами. Позволяет выполнять многие операции, что и средство Управления дисками , а также может применяться со сценариями для автоматизации процесса управления дисками. Утилита запускается командой diskpart в консоли командной строки, открытой с правами администратора. После запуска утилиты используется приглашение DISKPART> . Выполнение команды help выводит список команд утилиты с кратким описанием их использования.
В отличие от средства Управление дисками , которое предоставляет удобный графический интерфейс и с которым сравнительно легко работать, утилиты FSUtil и DiskPart представляют собой сложные инструменты, предназначенные для использования опытными администраторамии и пользователями.
Улучшение производительности дисков
Операционная система Windows 8, Windows 8.1 содержит несколько функциональностей для повышения производительности дисков, включая следующие.
Повышает производительность системы, используя устройства флеш-памяти в качестве дополнительных устройств кэширования.
В этом видео мы разберем использование стандартной утилиты по управлению дисковым пространством своего компьютера в операционной системе Windows 10.
Панель «Управление дисками»
Кликните правой клавишей мыши на кнопке Пуск и в появившемся меню выберете «Управление дисками». В новом окне мы видим две области. В верхней – отображается список логических устройств, отсортированный по заголовку тома. Здесь можно найти информацию о состоянии диска, его емкости и свободном пространстве.
Когда дожидаться полной загрузки Windows уже невыносимо и хочется ускорить процесс, самое время озадачиться вопросом, где отключаются лишние приложения.
В нижней области отображаются физические накопители. Так для одного физического жесткого диска может быть создано несколько логических устройств, которые и отображаются в верхней области. И если физических дисков подключено несколько, то в нижней области легко определить какой том к какому накопителю относится.
Изменение размеров диска
Чтобы изменить размер логического диска, кликните на нем правой клавишей мыши и выберете пункт «Сжать том». Сжимаемое пространство в дальнейшем можно будет добавить другому логическому тому того же физического накопителя или создать еще один раздел. Обратите внимание на информацию об ограничениях на сжатие тома.
Введите количество мегабайтов, которые вы хотите использовать в дальнейшем и нажмите кнопку «Сжать». Введенный размер теперь будет отображаться как нераспределенный и будет выделен черным цветом. Эту область можно добавить к другому тому, выбрав из контекстного меню пункт «Расширить том». Правда стандартным средством Windows расширить системный диск С: не получится.
Создание томов
Любое нераспределенное пространство на диске можно сделать доступным, просто создав новую область логического диска. Выбираем «Создать простой том» из контекстного меню. Откроется мастер создания томов, жмем «Далее», выбираем размер и назначаем новому диску букву.
В окне форматирование раздела используйте значения по умолчанию и введите имя метки тома для нового диска. «Готово» и у вас появился новый том для дальнейшего использования.
Если Windows 10 не просто автоматически скачивает и устанавливает обновления, но также самостоятельно включает перезагрузку, впору укротить операционную систему.
Управление дисками – это встроенная в Windows утилита, предназначенная для работы с подключенными к компьютеру накопителями. С ее помощью можно создавать и удалять разделы, назначать разделам буквы и многое другое. В данной небольшой статье мы расскажем о том, как открыть Управление дисками в операционных системах Windows 7 и Windows 10.
Способ № 1. Контекстное меню иконки «Мой компьютер».
Если нужно открыть Управление дисками, то самым простым способом является контекстное меню иконки «Мой компьютер». Для того чтобы воспользоваться этим способом нужно кликнуть правой кнопкой мышки по иконке «Мой компьютер» (или по иконке «Компьютер» если у вас Windows 10) и в открывшемся контекстно меню выбрать пункт «Управление».
После этого откроется окно «Управление компьютером». Теперь, для того чтобы зайти в управление дисками, просто откройте соответствующий раздел.

Способ № 2. Выполнение команды «diskmgmt.msc».
Также вы можете зайти в Управление дисками выполнив команду «diskmgmt.msc». Для этого нужно открыть окно «Выполнить» с помощью комбинации клавиш Windows-R, ввести «diskmgmt.msc» и нажать клавишу ввода.

Также команду «diskmgmt.msc» можно ввести в командную строку Windows или просто в поисковую строку в меню «Пуск». Такой способ также сработает.
Способ № 3. Контекстное меню кнопки «Пуск».
Если вы пользуетесь Windows 8.1 или Windows 10, то вы можете открыть Управление дисками с помощью контекстного меню кнопки «Пуск». Для этого нужно кликнуть правой кнопкой мышки по кнопке «Пуск» (или нажать комбинацию клавиш Windows-X) и в открывшемся меню выбрать «Управление дисками».



